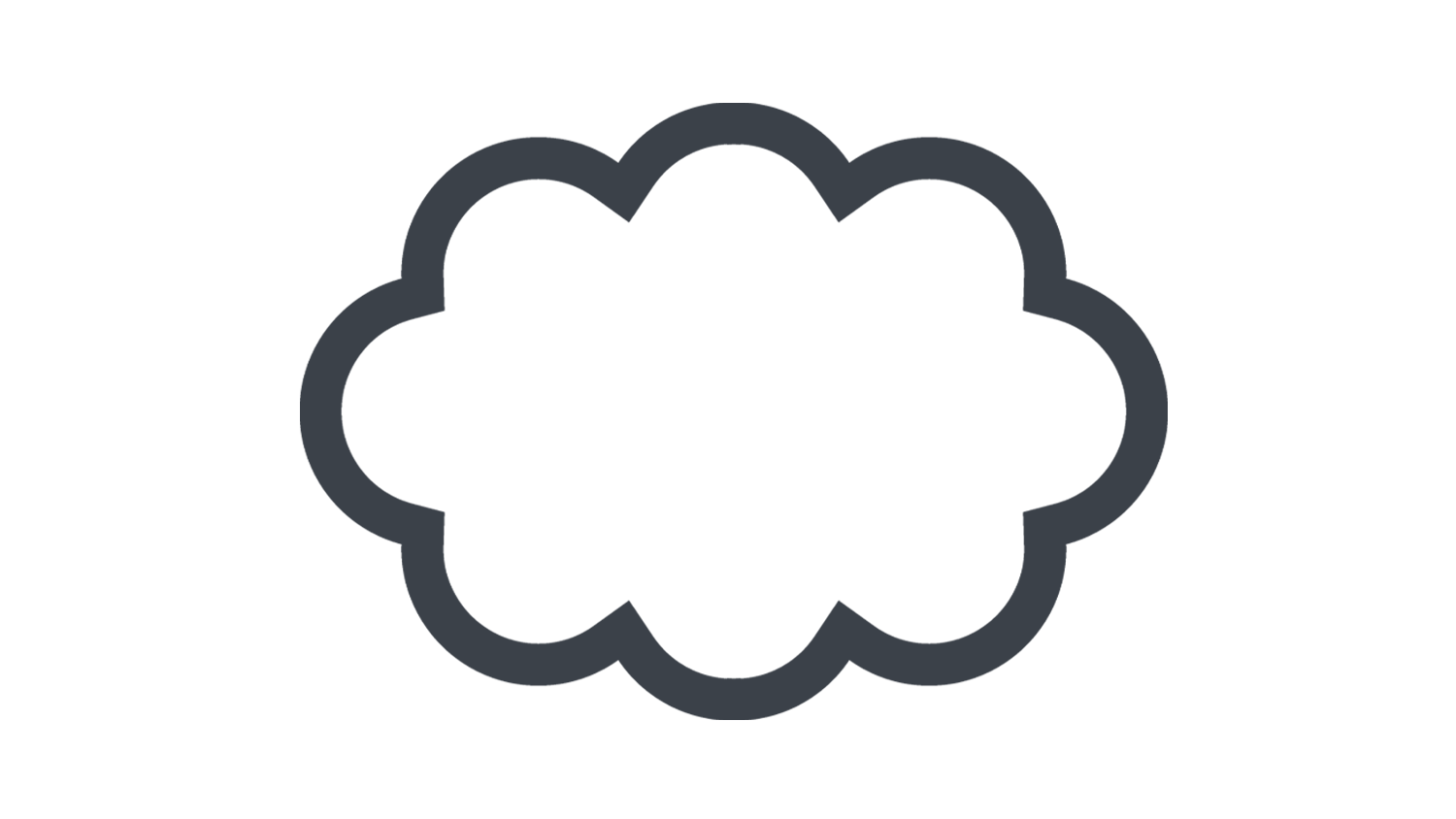本日もNavynotEをお読み頂き、ありがとうございます。NavY(@neibiiii)です。
この記事では、Vectorworksの雲型作成ツールの使い方についてご紹介致します。
※こちらの記事ではVectorworks Fundamentals 2022年度版 Windows用を使用して記事を書いてます。
この記事の目次
雲型作成ツールの基本操作
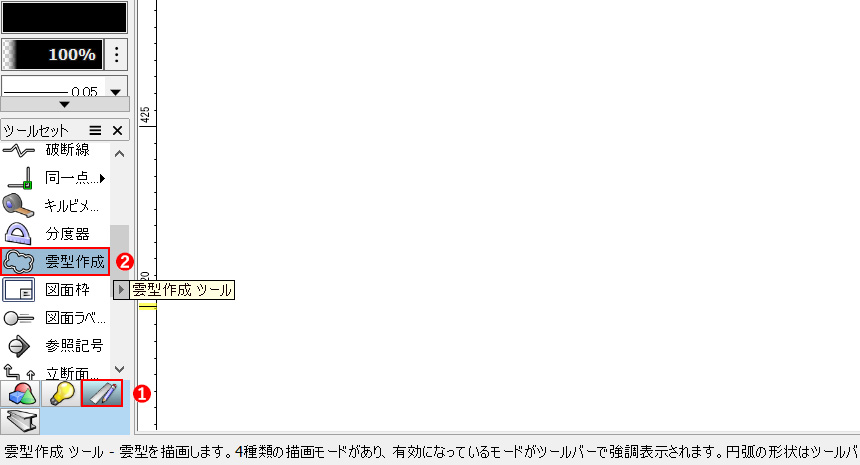
❶ツールセットの「寸法/注釈」を選択します。
❷リストから「雲型作成ツール」を選択します。
ツールに見当たらない場合は下にスクロールすると表示されると思います。
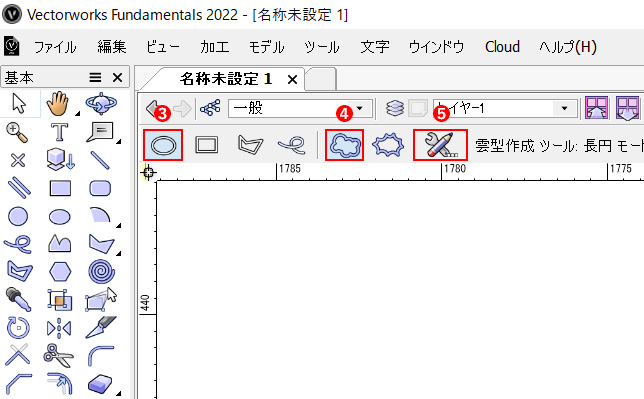
❸ツールバーから「長円モード」を選択します
❹「凸型モード」を選択します。
❺「雲型作成ツール 設定」をクリックします。
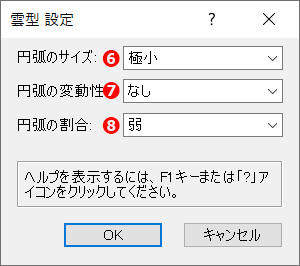
設定をクリックすると、「雲型設定」のダイアログが表示されます。
ここで雲型マークの円弧のサイズ、円弧の変動性、円弧の割合を設定できます。
おすすめの設定は以下になります。
❻円弧のサイズ:極小
❼円弧の変動性:なし
❽円弧の割合:弱
設定を変更できたら「OK」をクリックします。
円弧のサイズ、変動性、割合についての詳細な情報を知りたい方は、後半で解説している部分をご覧ください。
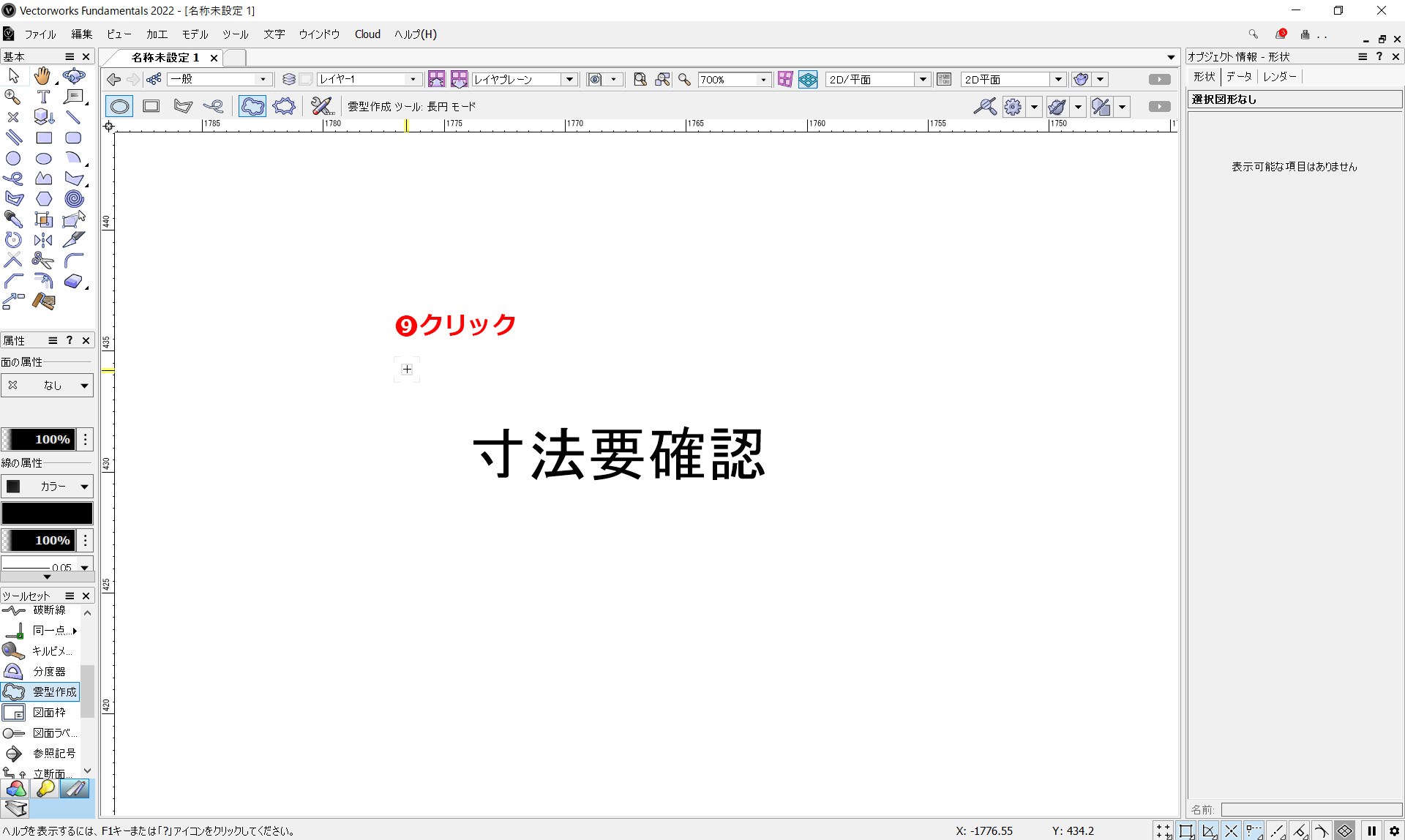
こちらの7ptの文字を参考に雲型マークで囲っていきます。
❾まず、描き始めの位置でクリックします。
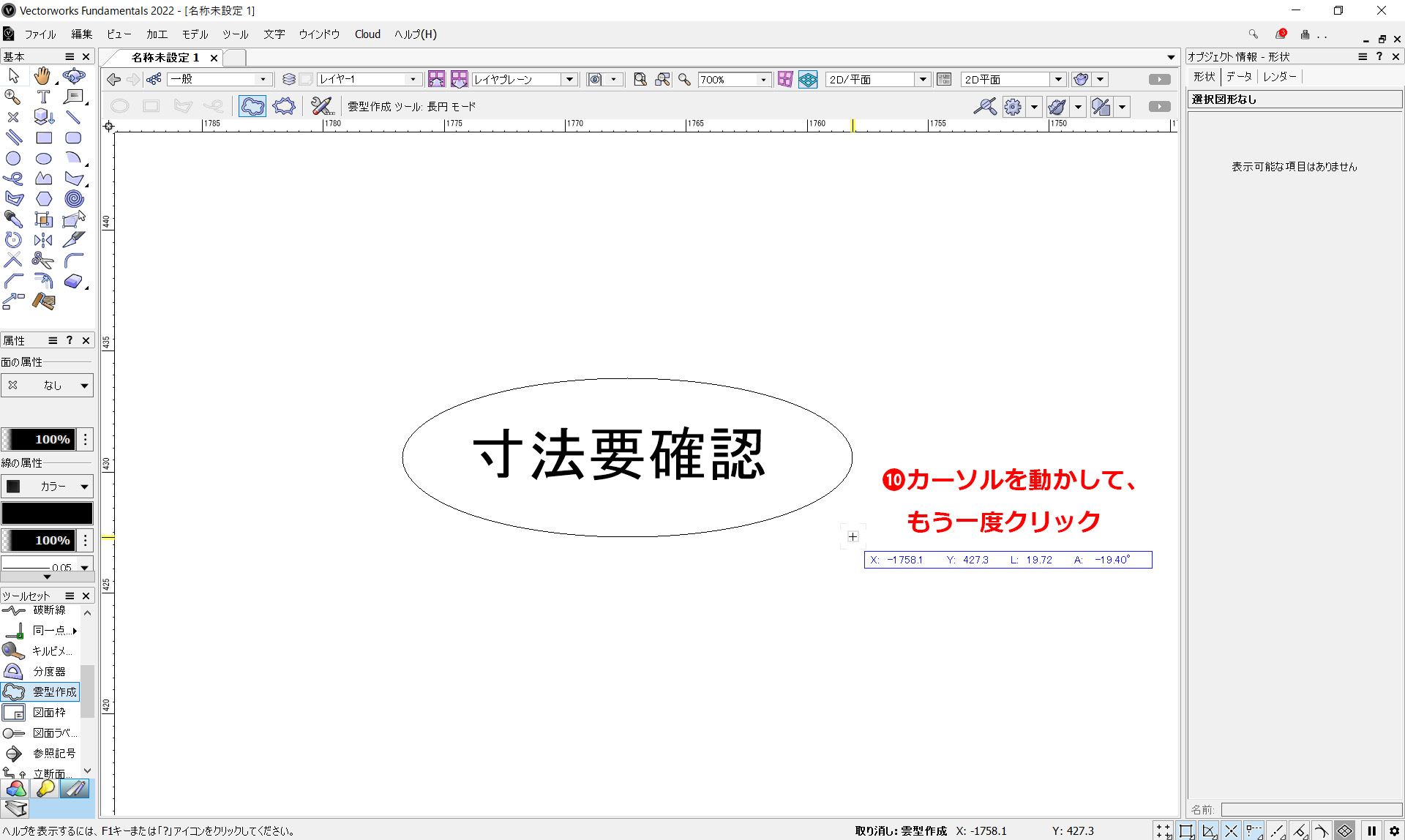
➓カーソルを動かして、もう一度クリックします。
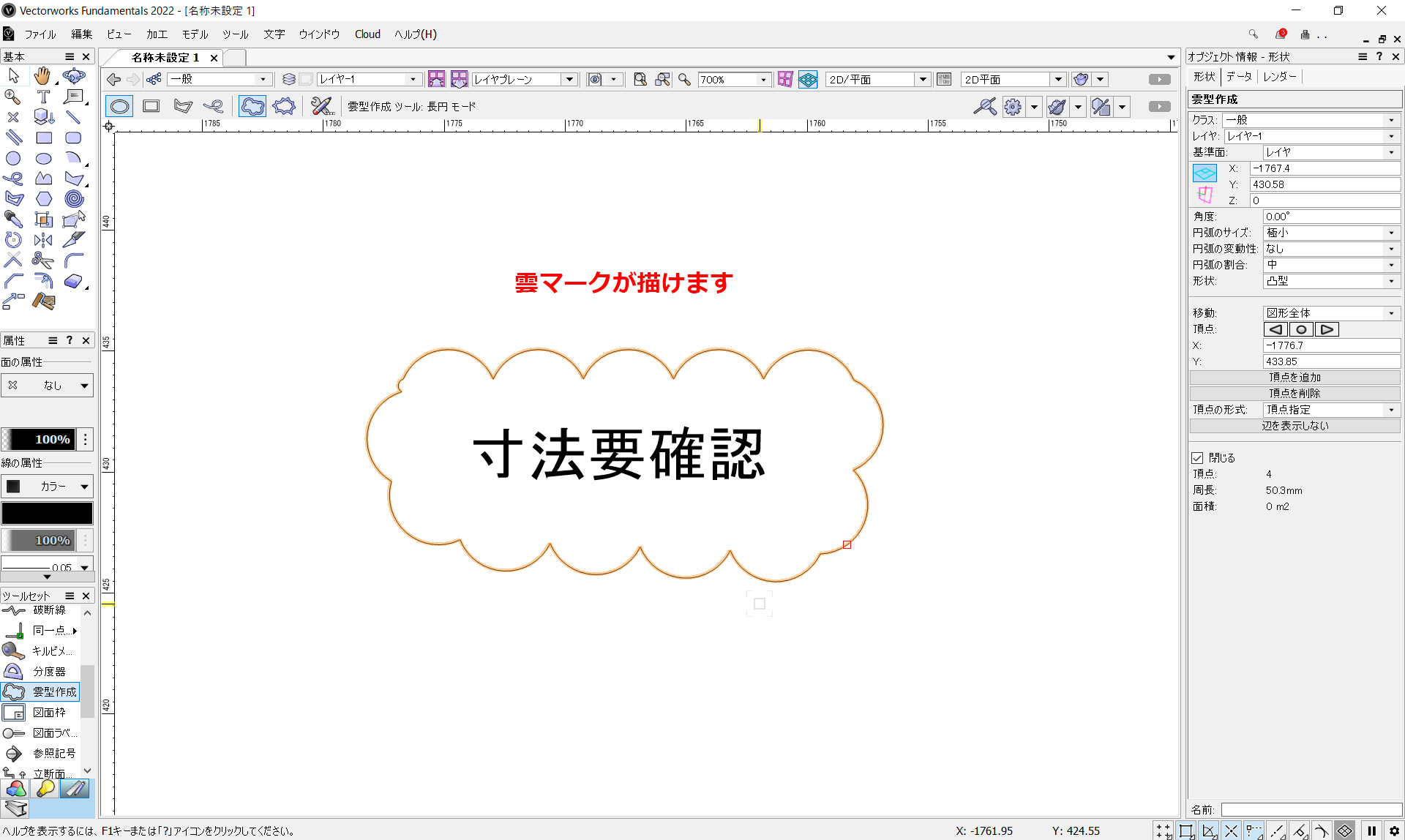
これで文字を囲った雲型マークが描けます。
こちらの動画でも操作手順を確認できます。
モードの種類
上の動画では、以下の異なるモードを使用した場合の違いを解説しています。
- 長円モード:長円で描いた部分を雲マークにできます
- 四角形モード:四角形で描いた部分を雲マークにできます
- 多角形モード:多角形で描いた部分を雲マークにできます
- フリーハンドモード:フリーハンドで描いた部分を雲マークにできます
- 凸型モード:一般的な雲マークが描けます
- 凹型モード:漫画でよく見るビックリ吹き出しが描けます
雲型設定の編集
雲型マークの編集は、描画後にオブジェクト情報パレットで円弧のサイズや変動性、割合などを調整できます。形状を見ながらの編集が可能です。
円弧の編集については、主に以下の3つから設定変更ができます。
- 円弧のサイズ:円弧のサイズを設定できます
- 円弧の変動性:円弧一つ一つに大きさに変化をつけられます
- 円弧の割合:円弧の数を設定できます
部分的に目立たせるテクニック
図面で確認したいポイントがあるときに雲型マークがあると視線を引きます。さらに線の色を変えることでより確認箇所を一目で把握できるのもポイントです。
まとめ
Vectorworks 雲型作成ツールの使い方についてご紹介しました。このツールを利用することで、文字や図形の特定のポイントを目立たせ、他者に効果的に伝えることができます。
非常によく使うツールなので、基本機能は確実にマスターしておくとよいです。