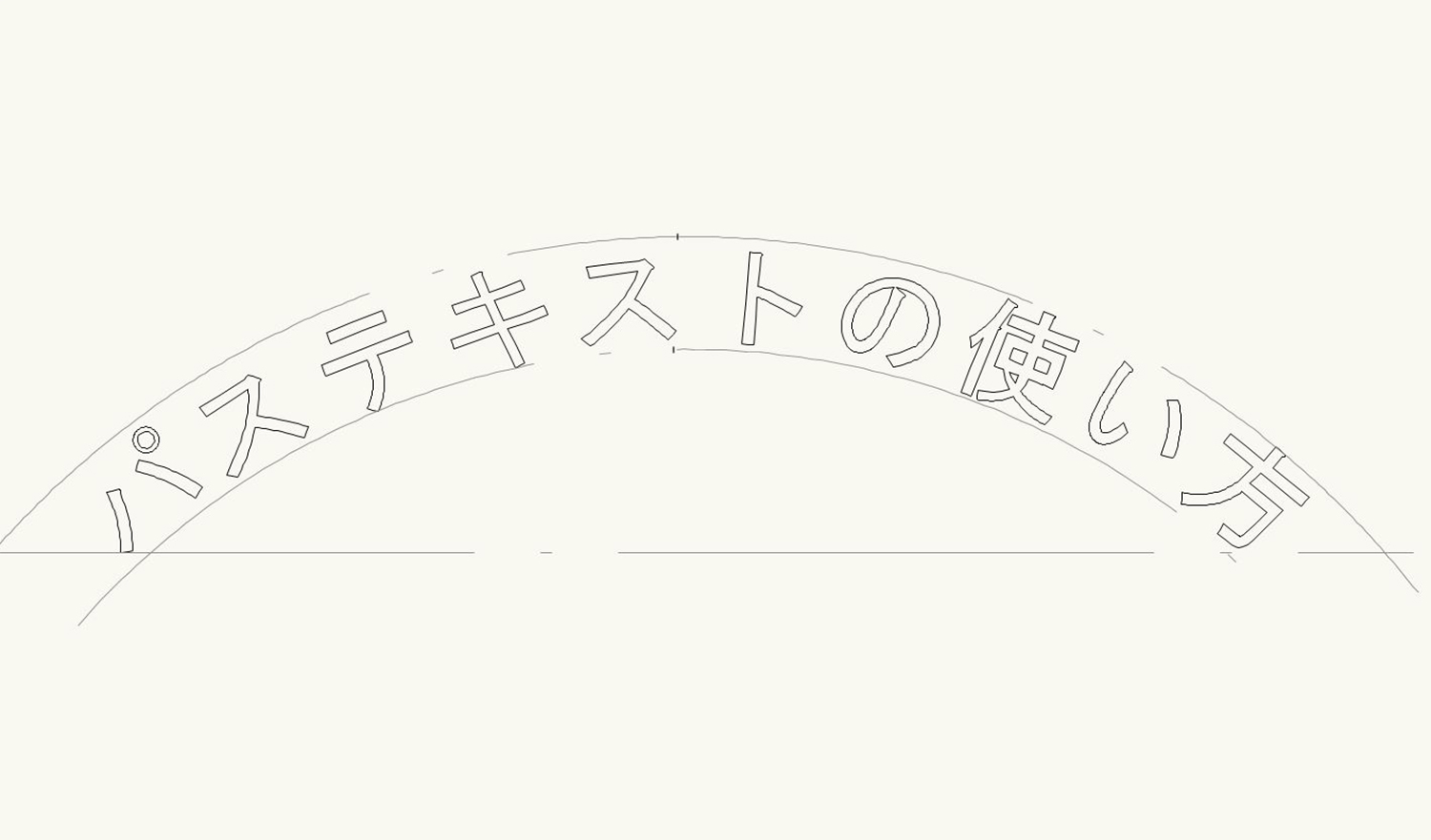本日もNavynotEをお読み頂き、ありがとうございます。NavY(@neibiiii)です。
Vectorworksで円弧や曲線に沿うように文字を書きたい時に使うツール「パステキスト」の使い方をご紹介いたします。
※こちらの記事では、Vectorworks2018年度版 Windows用を使用しています。
「パステキスト」の使い方
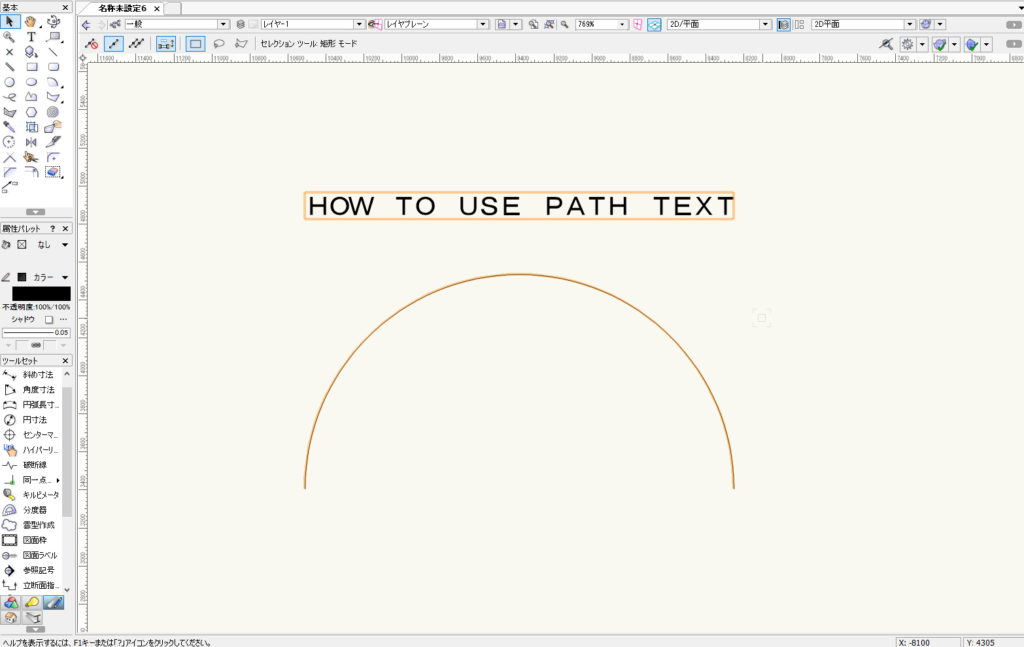
まず文字と円弧を描きます。
※今回は円弧を例に作っていきます。
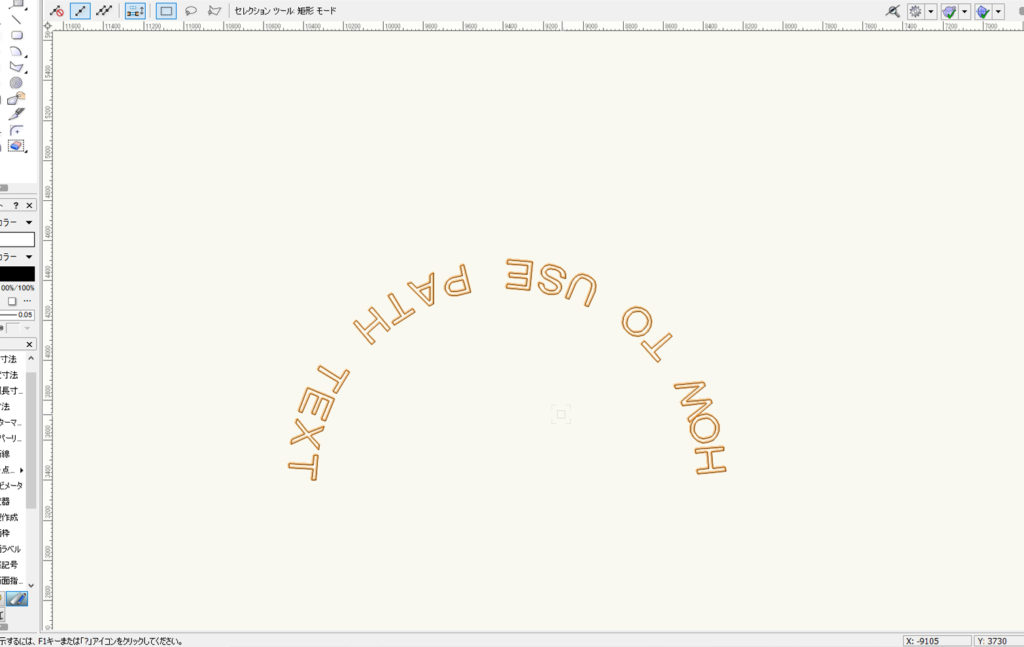
文字と円弧の2つを選択した状態で、「メニューバー」→「文字」→「パステキスト」をクリックします。
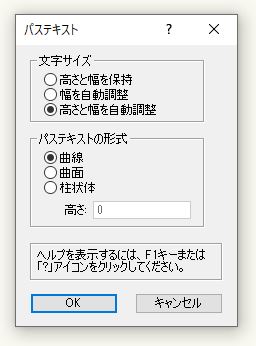
「パステキスト」というダイアログが表示されます。ここで各種設定ができます。
「文字サイズ」では「高さと幅を自動調整」にチェックマークを入れ、「パステキストの形式」では「曲線」にチェックマークを入れてOKをクリックします。
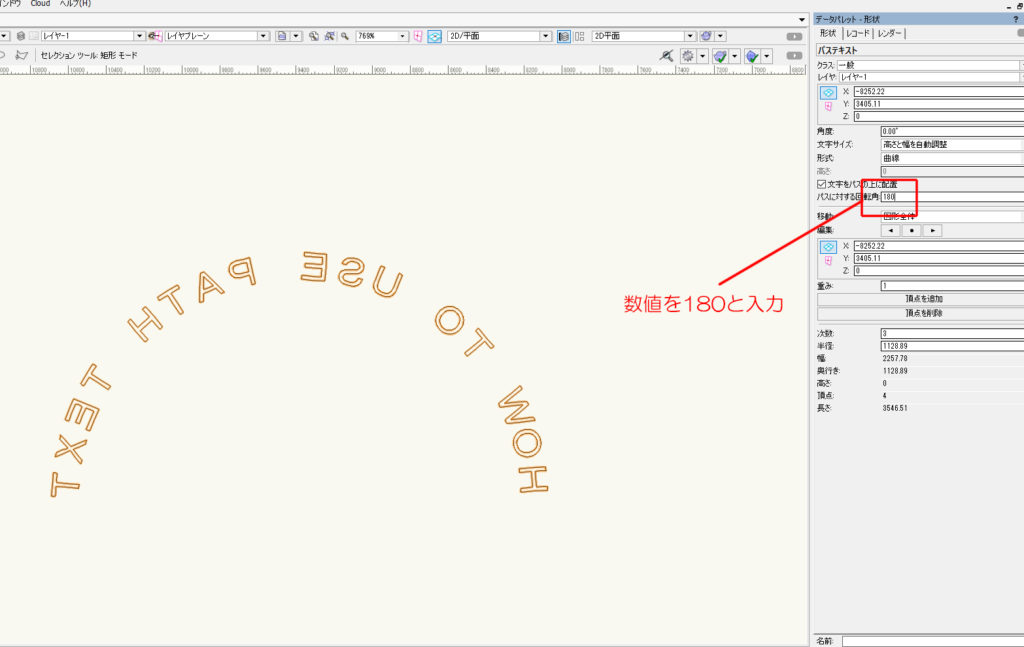
すると円弧の曲線長さに合わせ、曲線を描いた文字が作成されます。
しかし、これだと文字の向きがおかしいままですよね。なので次はこの向きを調整していきます。
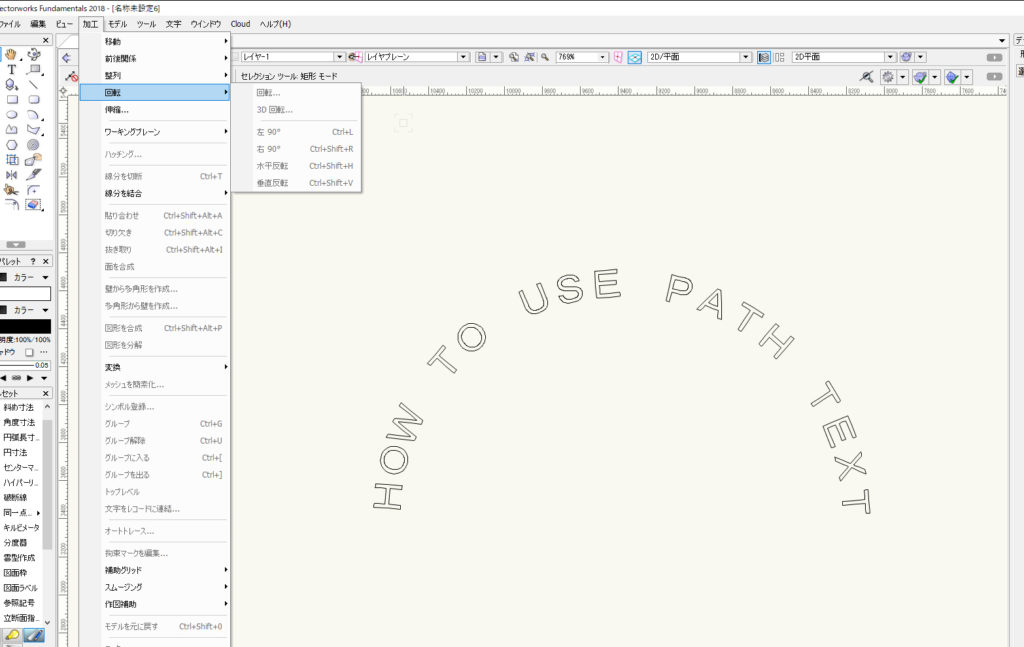
データパレットで数値を180と記入します。
その後、文字を水平反転します。するとこんな感じの曲線を描くような文字が出来ます。
「パステキストの使い所ってどんな時?」
というわけで、「パステキスト」に使い方についてご紹介をさせて頂きましたが、実際パステキストの使う場面としては、アーチ状のゲートサインや、円形型の造作物や家具のサインに使えるのかなと思います。
僕自身、この「パステキスト」を使うこともあるのですが、ほんとめったに使う機会はなくて2、3年に一度あるかないかくらいでして・・笑。それくらいあまり使う場面の無い機能かと思います。ただ、覚えておくといざという時に助かる機能のひとつだとは思うので、ぜひ使い方など困った際にこちらの記事を参考にしてみてください。少しでもご参考になれば嬉しいです。
Vectorworks「文字」の関連記事
関連記事として、Vectorworksの「文字」関係の記事をご紹介致します。気になる記事がありましたらこちらもご覧になってみてください。
・Vectorworksの文字を縦書きで入力する方法
・Vectorworksの図形はそのままで寸法線の数値だけを変更、数値の前後に文字を追記する方法
・Vectorworksで作成した図面やPDFが文字化けする原因と対処方法
・Vectorworksの文字をアウトライン化するには?文字のサイズ調整するのに便利な機能をご紹介。