本日もNavynotEをお読み頂き、ありがとうございます。NavY(@neibiiii)です。
Vectorwoksで3Dを作る際にレンダリングに時間が掛かり、他の作業がなかなか進まず困ったってことはありませんか?そんなときにお勧めなのがレンダリングのバックグランド処理です。
今回はその方法についてご紹介致します。
※こちらの記事では、Vectorworks2022年度版 Windows用を使用しています。
バックグラウンドでレンダリングをする方法
バックグランドでレンダリングをするにはシートレイヤを使い、シートレイヤ上でレンダリングをする必要があります。シートレイヤを増やして一度に複数のレンダリングをバックグラウンドで行うことも可能です。
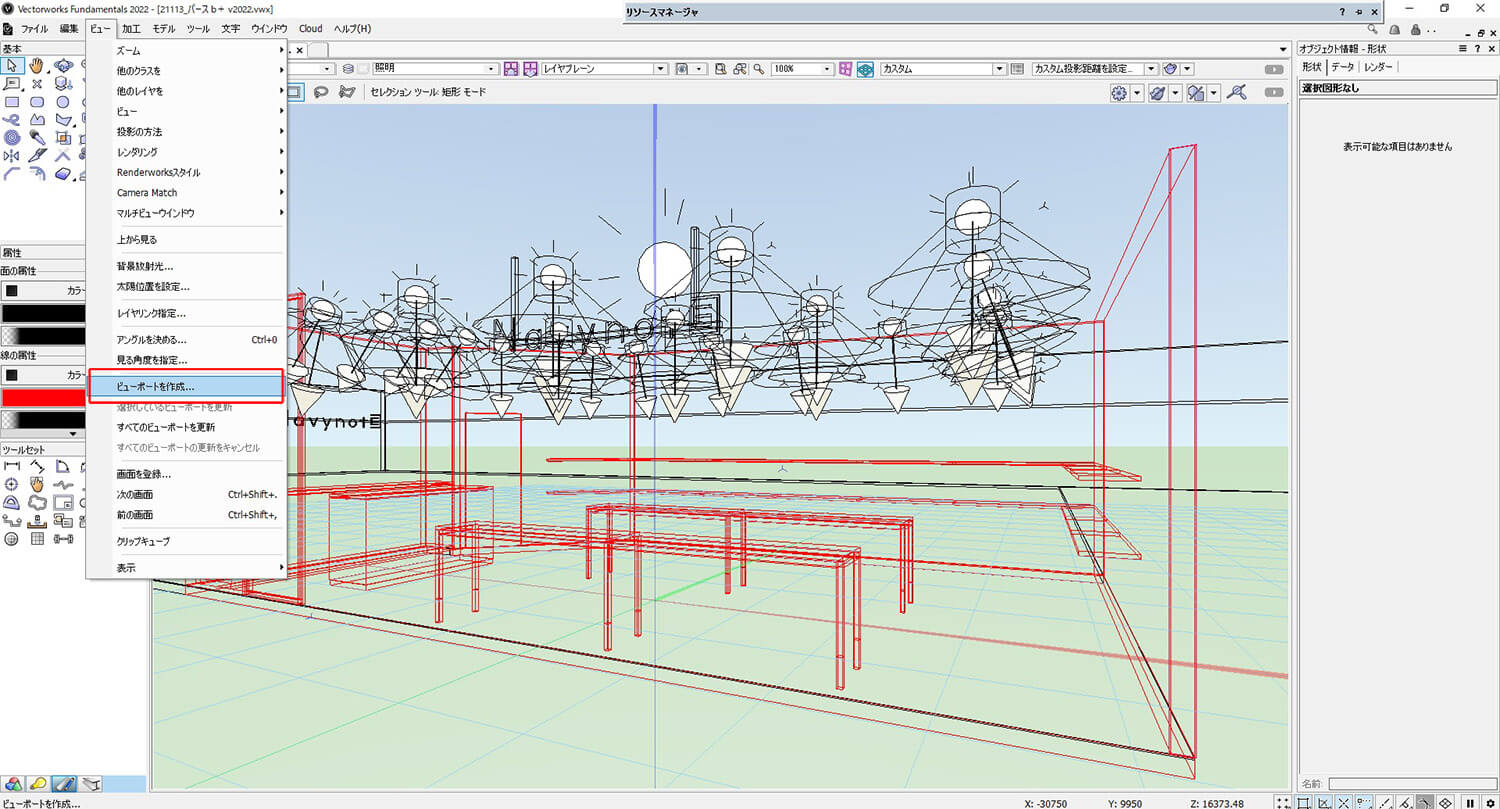
まず、パースをレンダリングしたいアングルに変え、ビューポートを作成していきます。
「メニューバー」→「ビュー」→「ビューポートを作成」をクリックします。
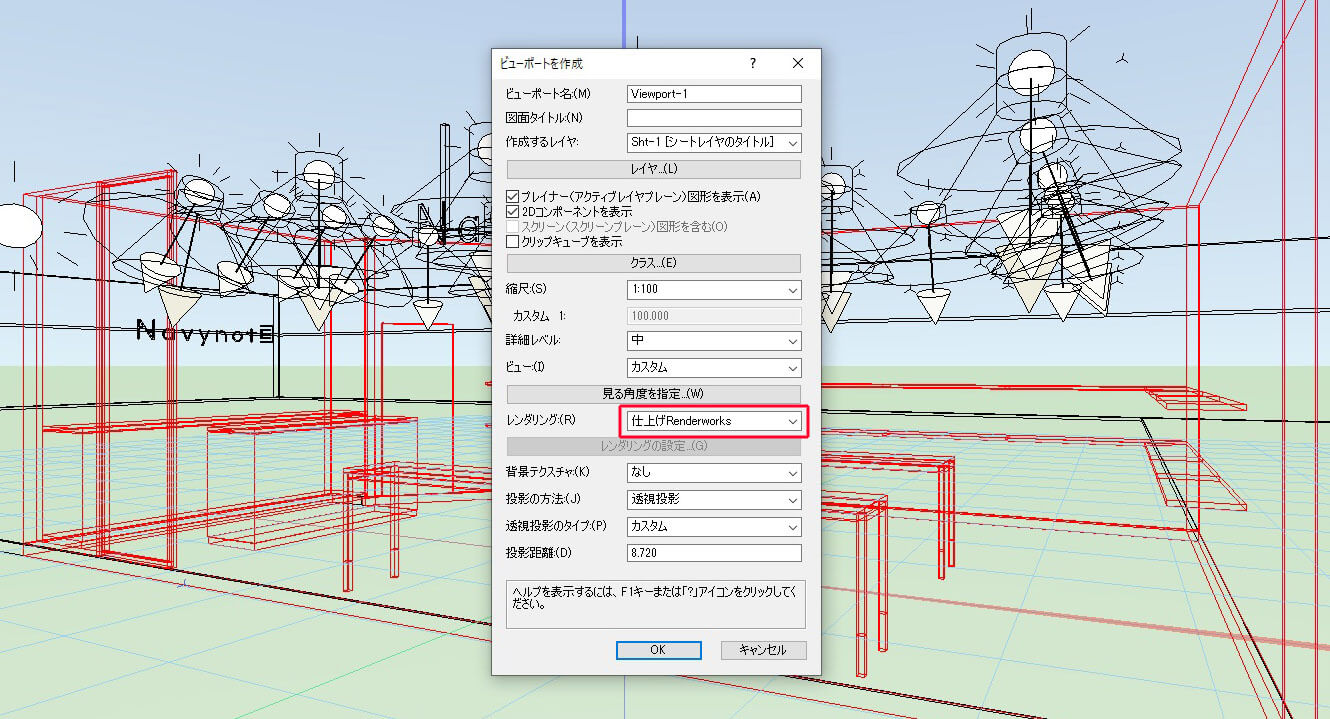
「ビューポートを作成」のダイアログが表示されます。レンダリングの部分を完成形で見せたいレンダリング名に変更します。今回は仕上げで見せたいので「仕上げRenderworks」に変更します。後からオブジェクト情報パレットで変更することも出来ます。
設定が終わったら「OK」をクリックします。
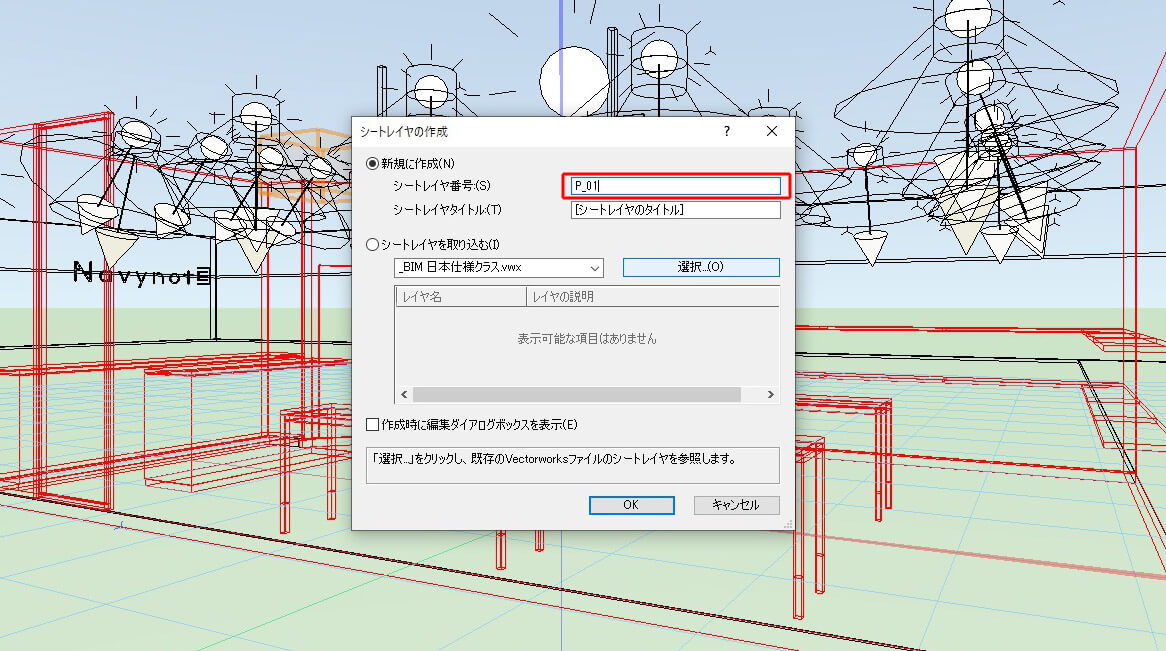
「シートレイヤの作成」ダイアログが表示されます。
ここで「シートレイヤ番号部分」を分かりやすい名前に変えて「OK」をクリックします。
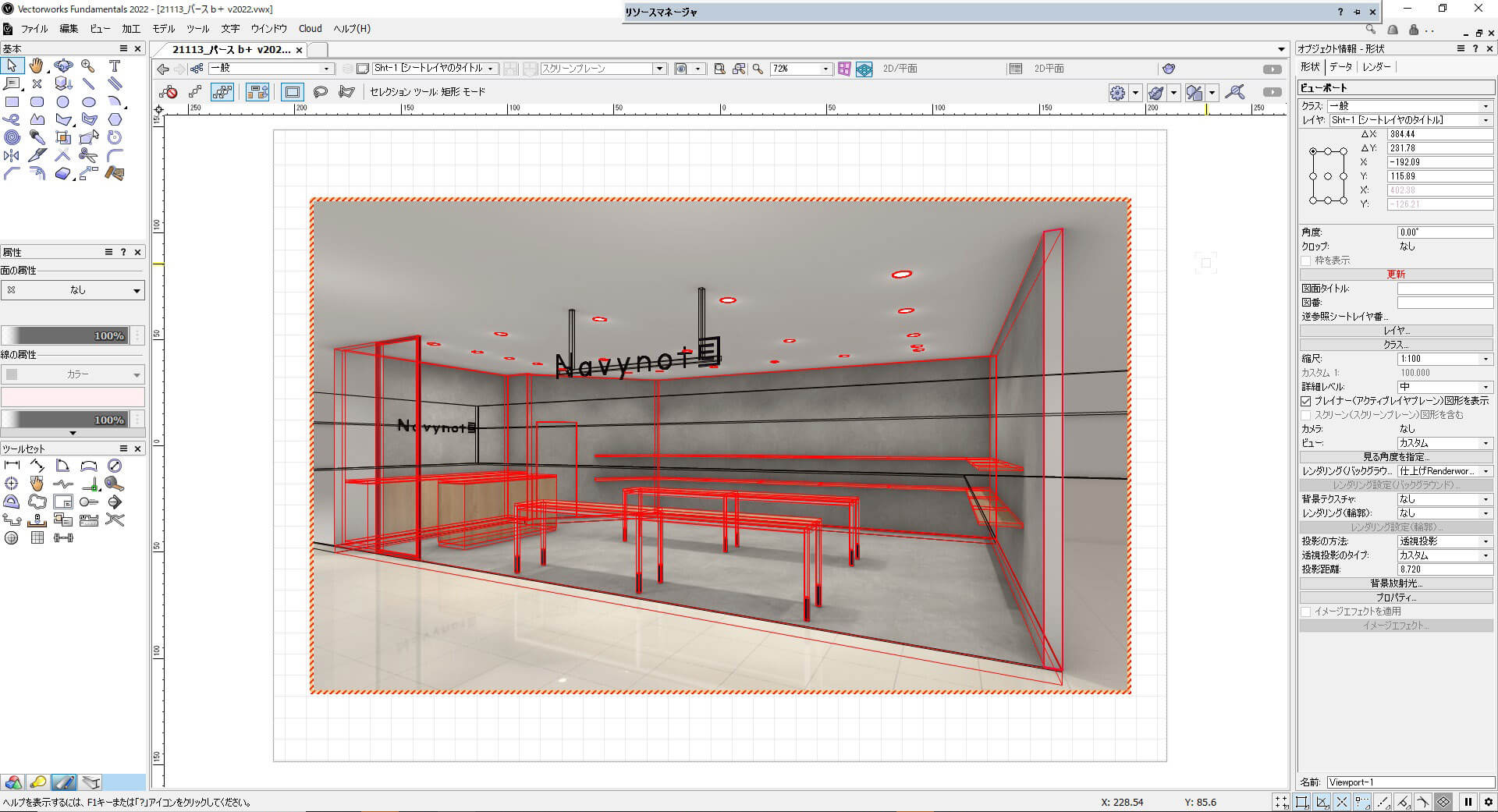
シートレイヤが作成されます。一見、色がついて出来上がったように思えますが、OpenGLのような色付けがされているだけで、この時点ではまだ仕上げレンダリングはされていません。
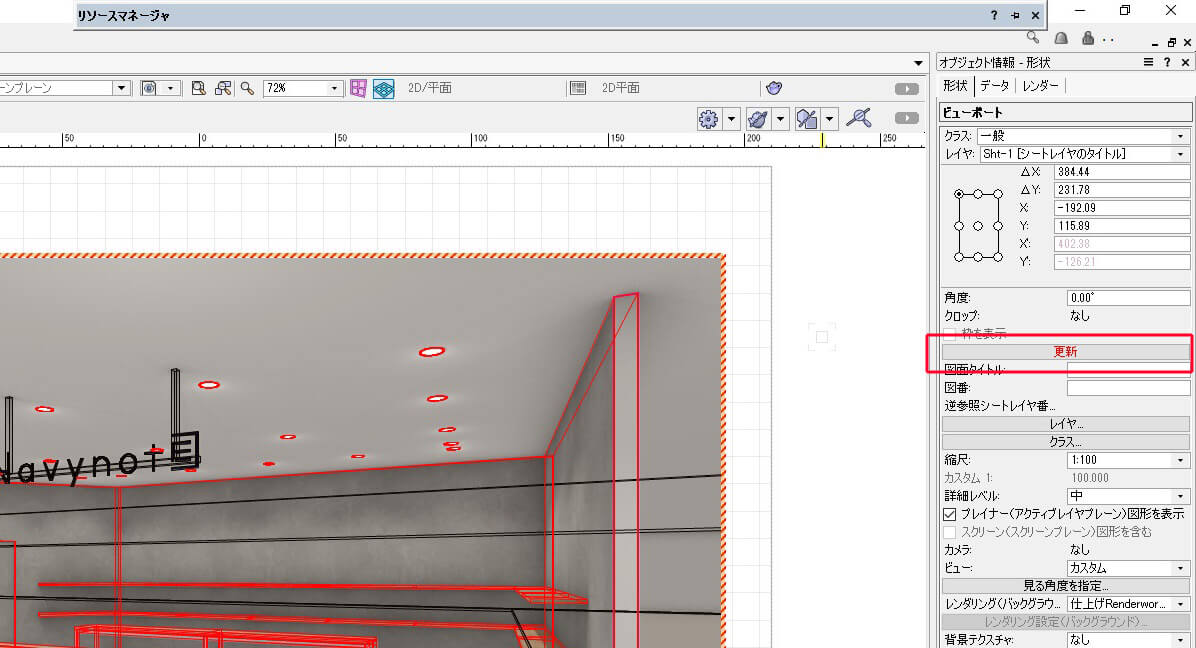
パースのビューポートを選択した状態で「オブジェクト情報パレット」の「更新」をクリックします。
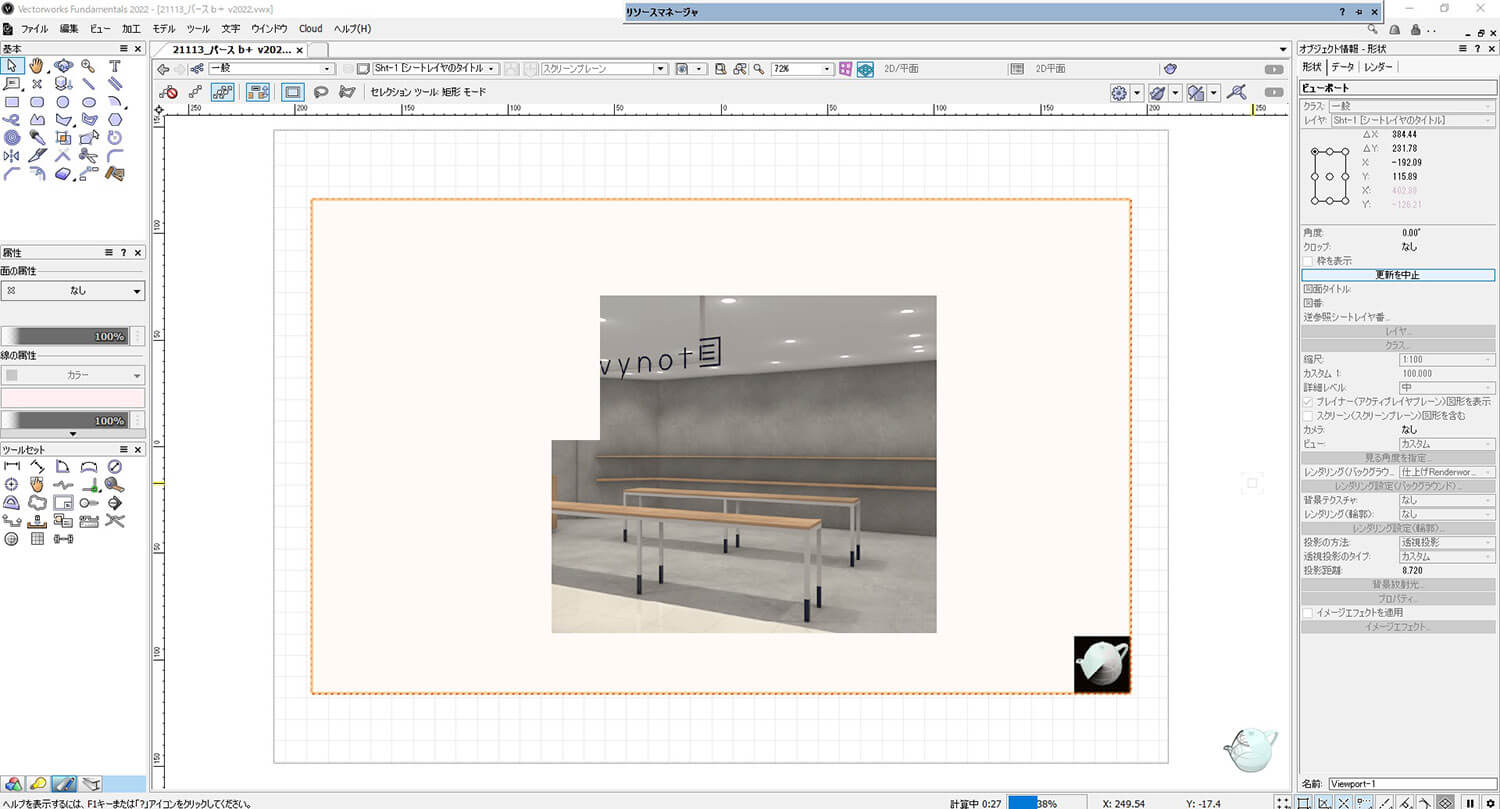
ポットのアイコンの表示と共に、レンダリングが開始されます。
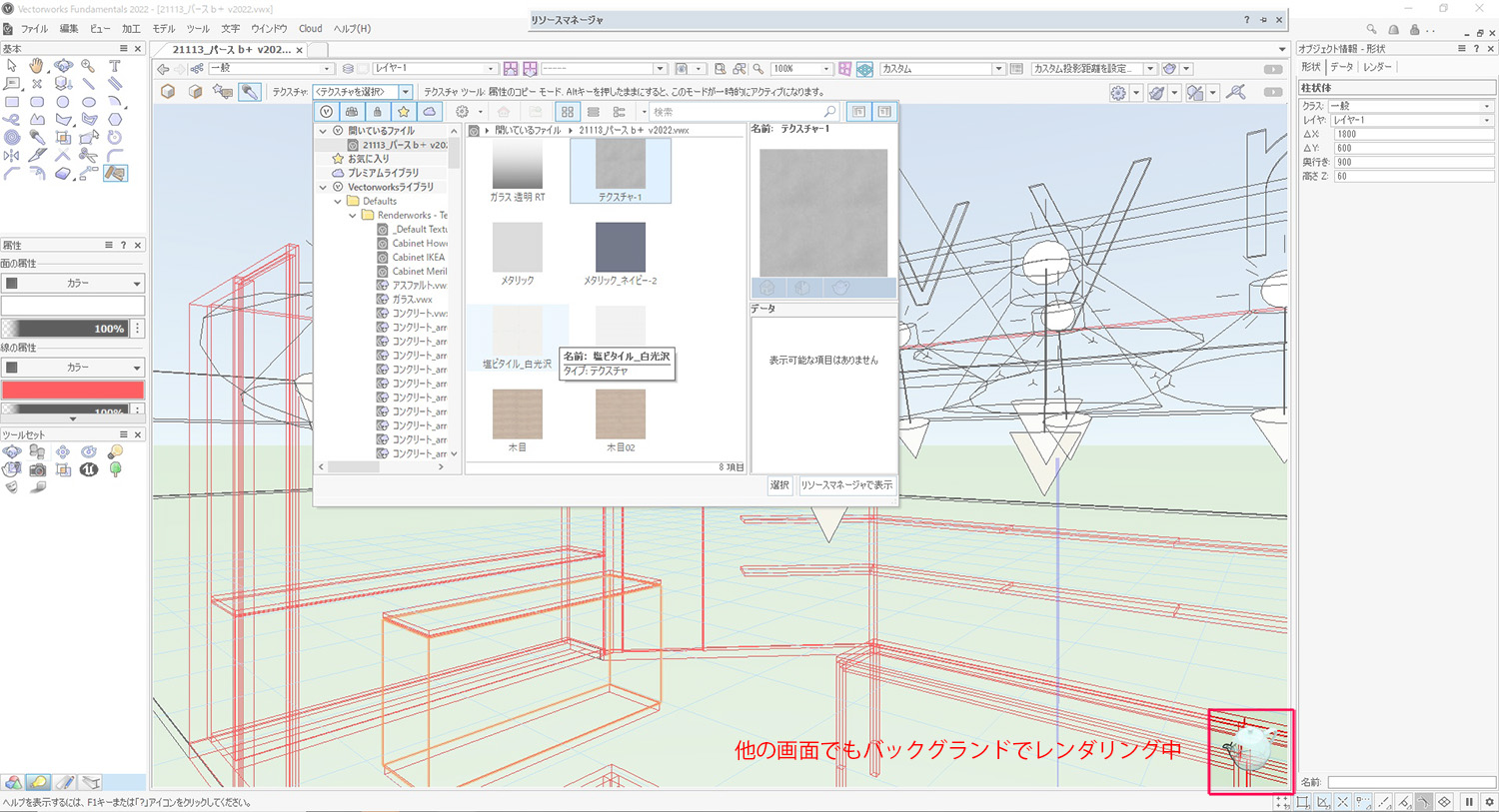
バックグランドでレンダリングされているので、同じファイル内で作図や編集を行うこともできます。
図のような感じでデザインレイヤに切り替えて、カウンターの素材の色を変えることもできます。その間にバックグラウンドでレンダリングは進みます。ただリアルタイムレンダリングではない為、この時点で編集したものはバックグランドのレンダリングには反映されません。変更をかけたパースが見たい場合は再度「オブジェクト情報パレット」から「更新」をクリックする必要があります。
またバックグラウンドでのレンダリング中は図のような感じで右下にポットのアイコンが表示されます。別レイヤで作業していてもポットのアイコンが表示されるので、レンダリング中ということが画面上で把握できます。
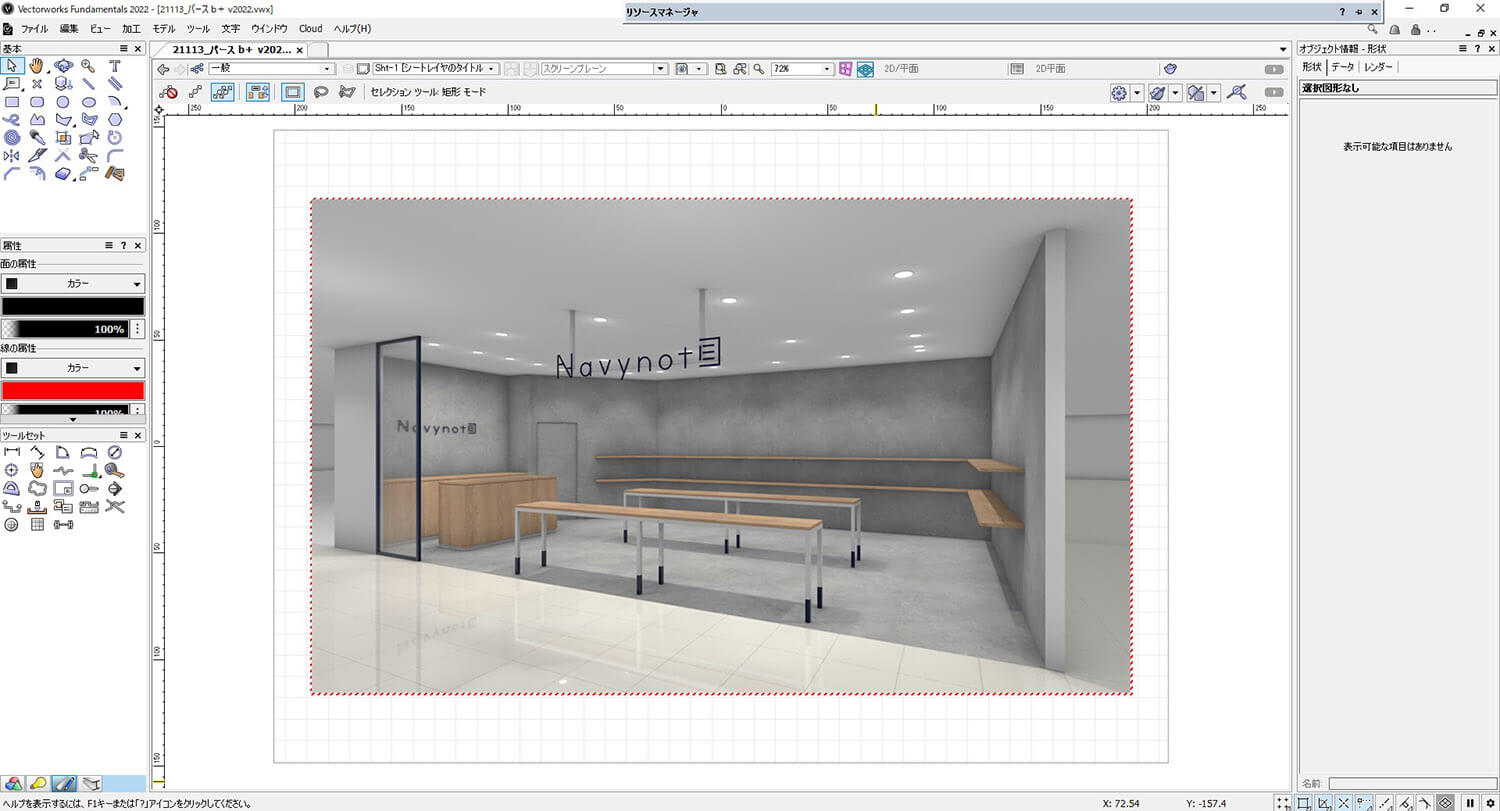
これでレンダリングが完了です。
デザインレイヤ上でもシートレイヤ上でもレンダリングスピードは体感的には同じです。
複数のビュートポートをバックグラウンドでレンダリング
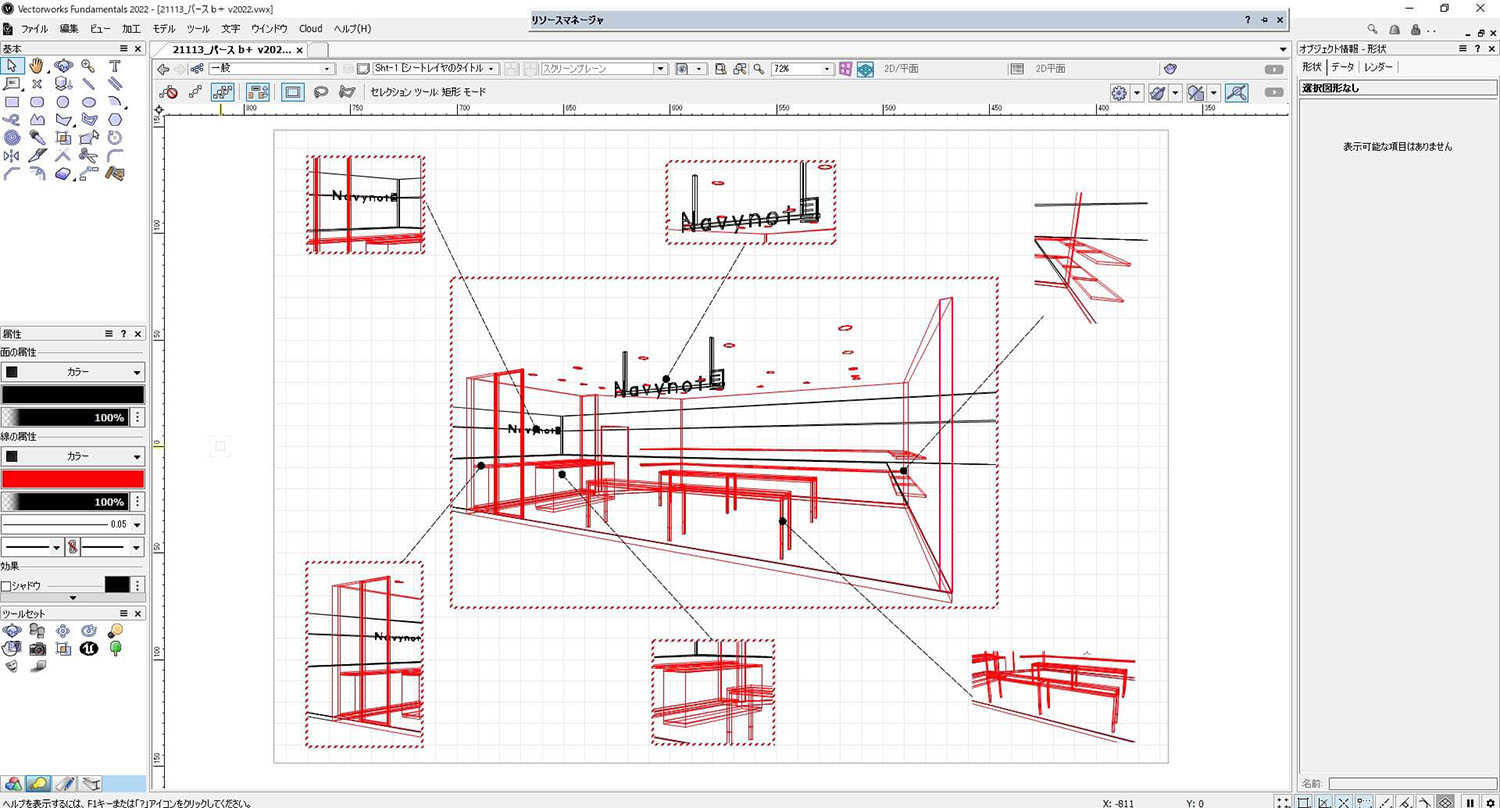
シートレイヤに複数のパース用ビューポートを作り、一度にバックグランドでレンダリングをかけることもで可能です。
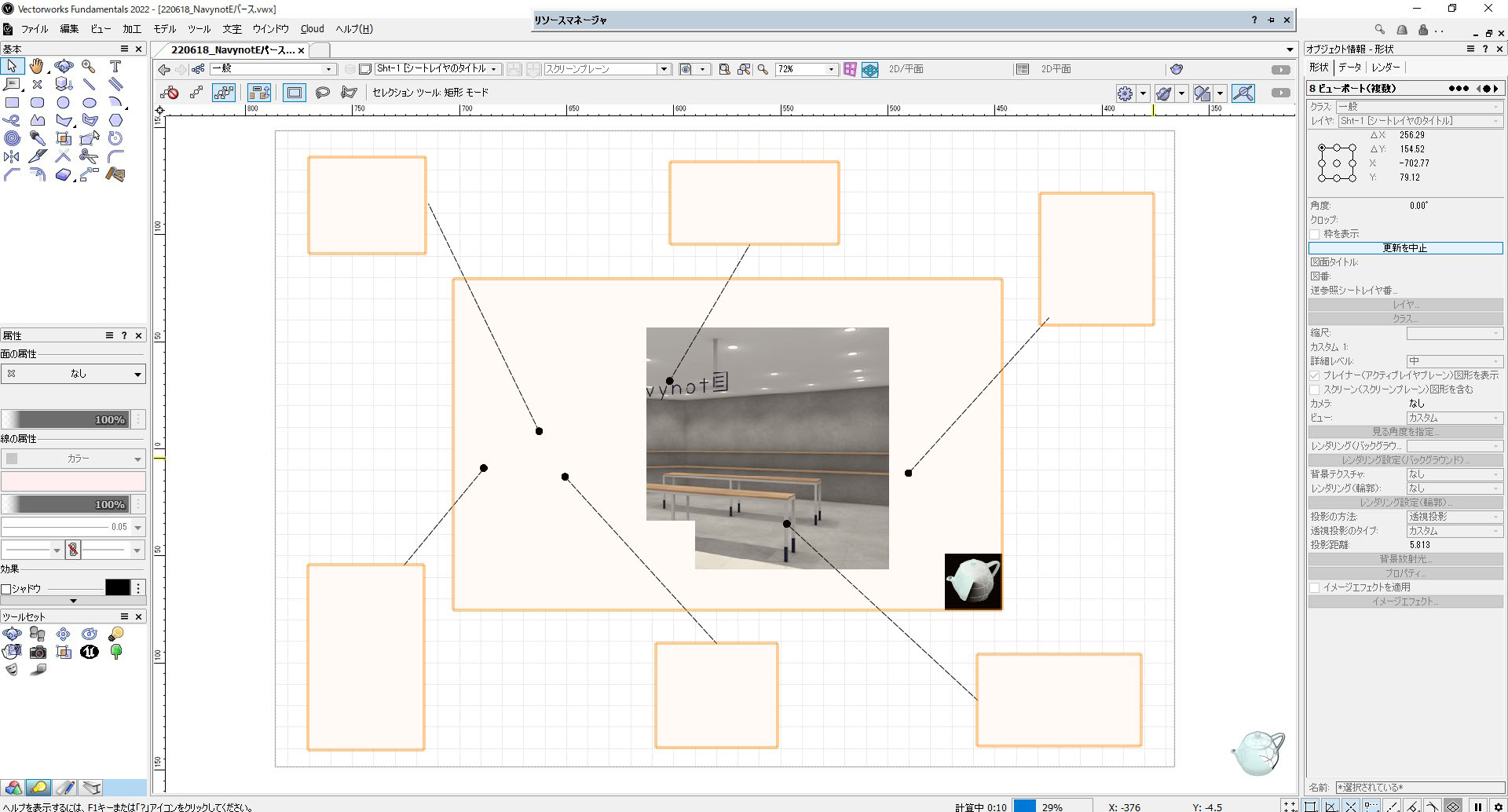
方法は複数のビューポートを選択した状態で「オブジェクト情報パレット」の「更新」をクリックするだけです。
更新をクリックしたと同時に順々にレンダリングがバックグラウンドで開始されます。
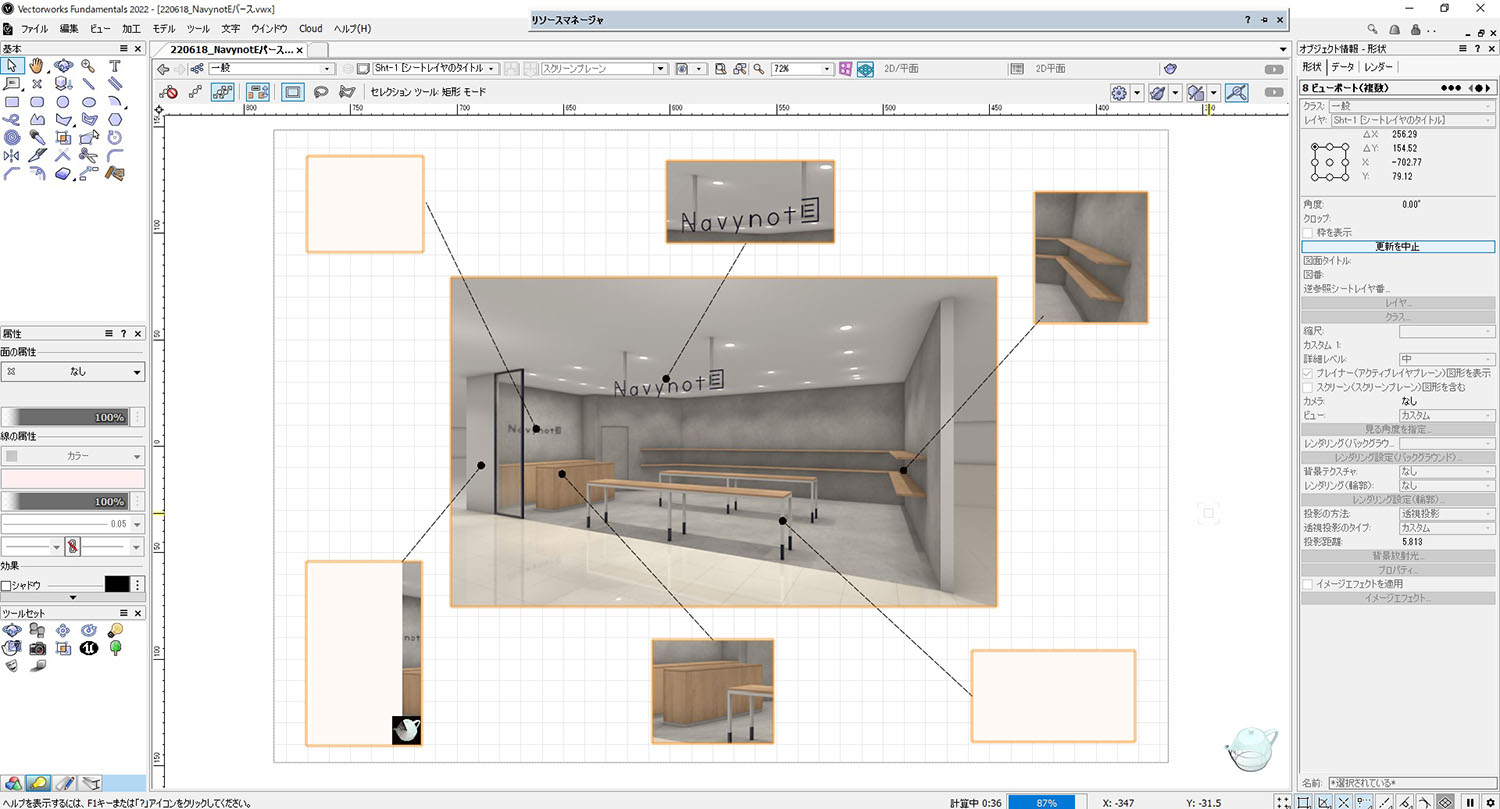
これくらいのパースボリュームであれば数分でレンダリングが完了できます。
勿論、他の作業をしていてもバックグラウンドでレンダリングは進んでくれます。
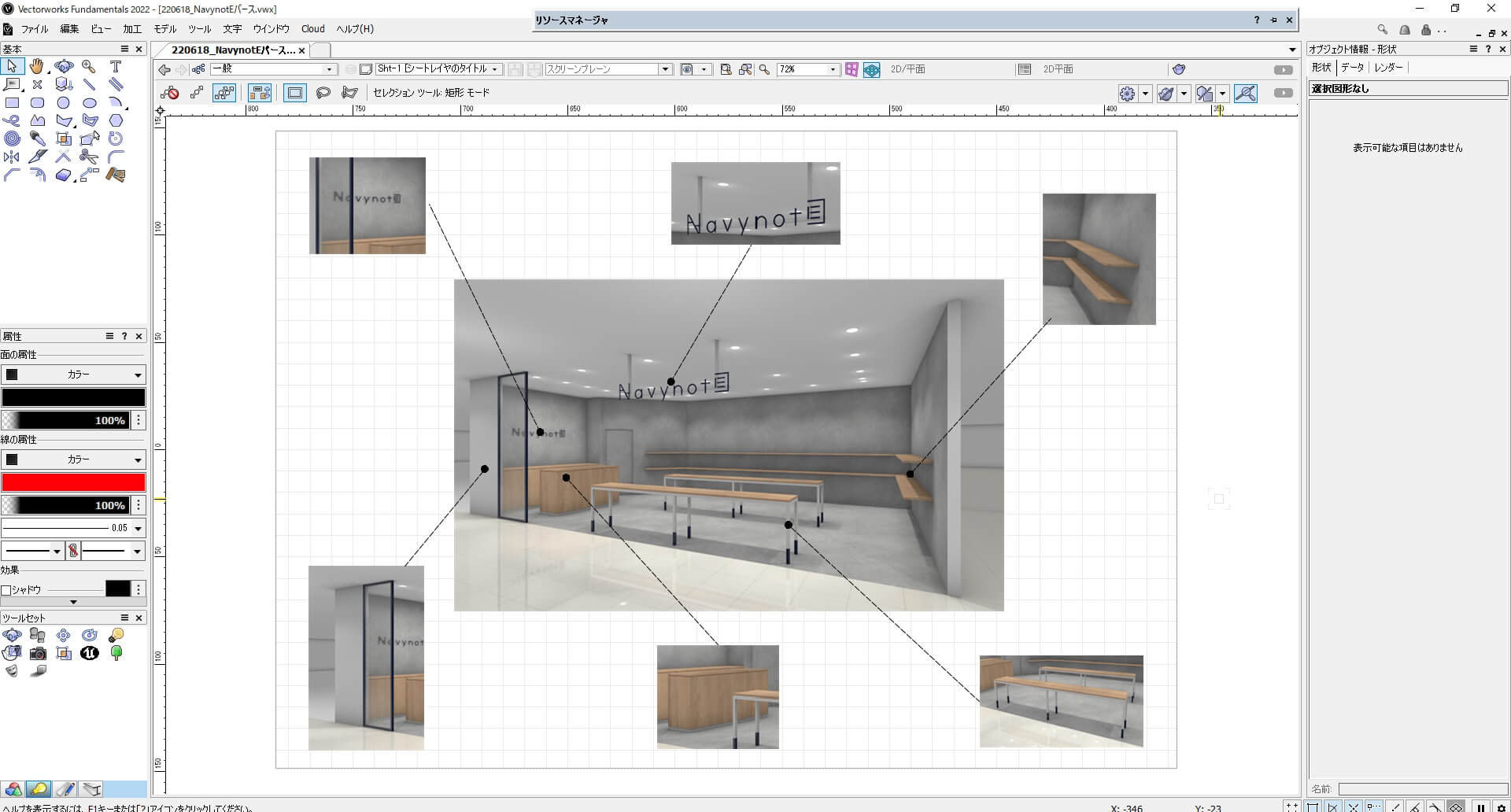
こんな感じで複数のビューポートのレンダリングがバックグラウンドで完了できました。
以上、Vectorworks バックグラウンドでレンダリングをする方法についてでした。少しでもご参考になれば嬉しいです。