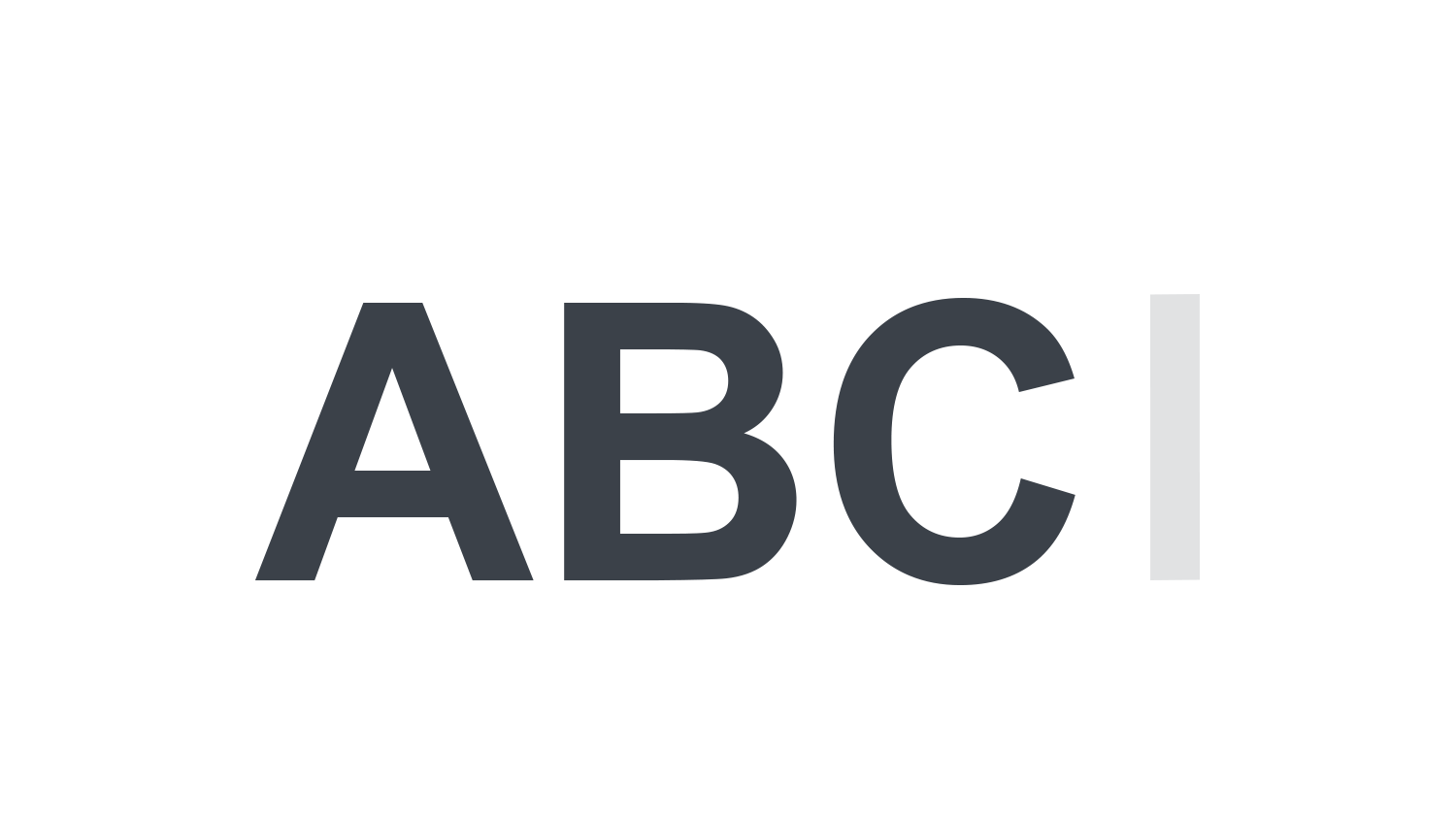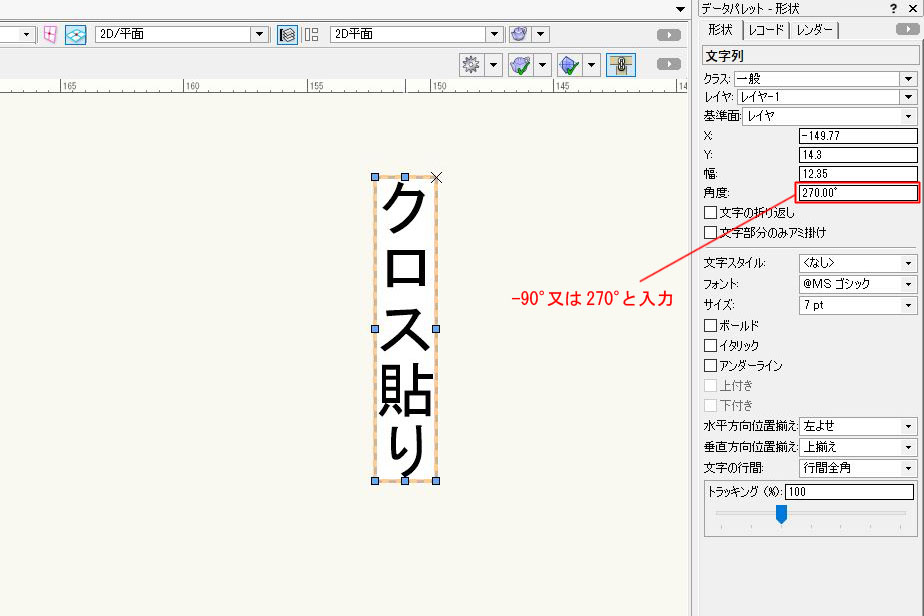本日もNavynotEをお読み頂き、ありがとうございます。NavY(@neibiiii)です。
この記事では、Vectorworksで文字を書く前に知っておきたい、フォントや文字サイズを変える方法についてご紹介致します。
※こちらの記事では、Vectorworks Fundamentals 2022年度版 Windows用を使用しています。
この記事の目次
文字ツールの使い方
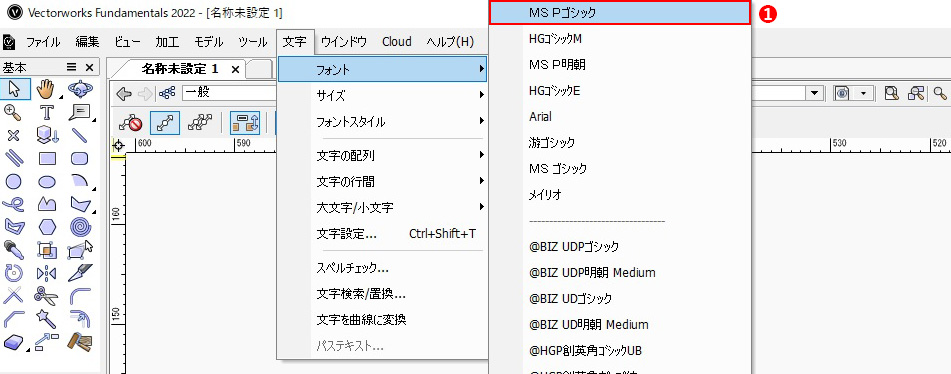
❶メニューバーの「文字」から「フォント」にカーソルを合わせ、リストから使いたいフォントを選択します。
一番上に表示されているフォントが現在選択されているフォントになります。

❷メニューバーの「文字」から「サイズ」にカーソルを合わせ、リストから使いたい文字サイズを選択します。
新しく書き始める文字のサイズやフォントを変更したい場合は、文字を書き始める前に文字設定を変更しておく必要があります。
文字を作成した後に文字サイズやフォントを変更することも可能ですが、変更しても、選択された文字のみが一時的に変更され、作成後の文字全体には影響が及びません。
[su_accordion][su_spoiler title=”文字サイズを好みの大きさに設定したいという方はこちらをクリックすると見れます。” open=”no” style=”default” icon=”plus” anchor=”” anchor_in_url=”no” class=””]
文字サイズを好みの大きさに設定

文字サイズを好みの大きさに設定したい場合、「サイズ」をクリックします。

「文字サイズの設定」ダイアログが表示されます。ここで数値を入力することで文字サイズを好みのサイズにすることができます。
[/su_spoiler][/su_accordion]
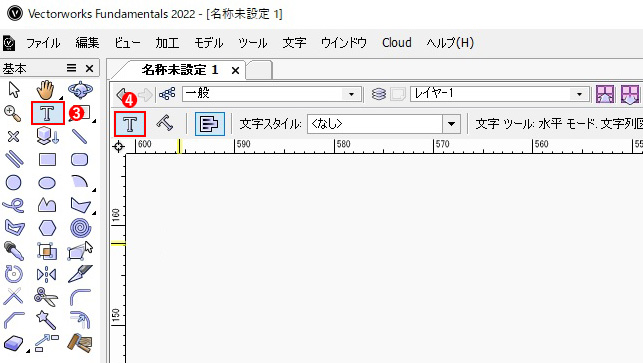
❸基本パレットから「文字ツール」を選択します。
❹ツールバーから「水平モード」を選択します。
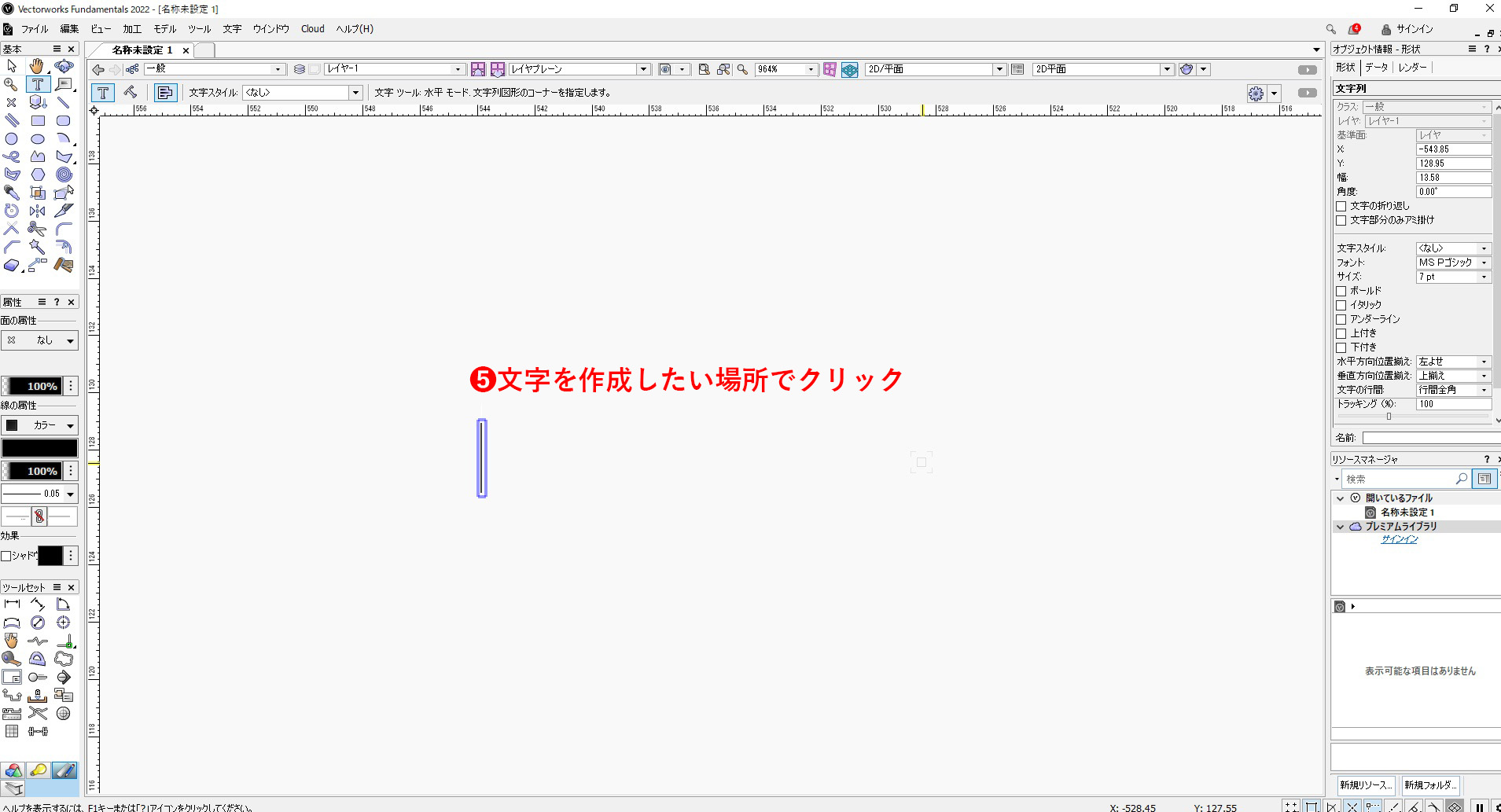
❺文字を書きたい場所でクリックします。
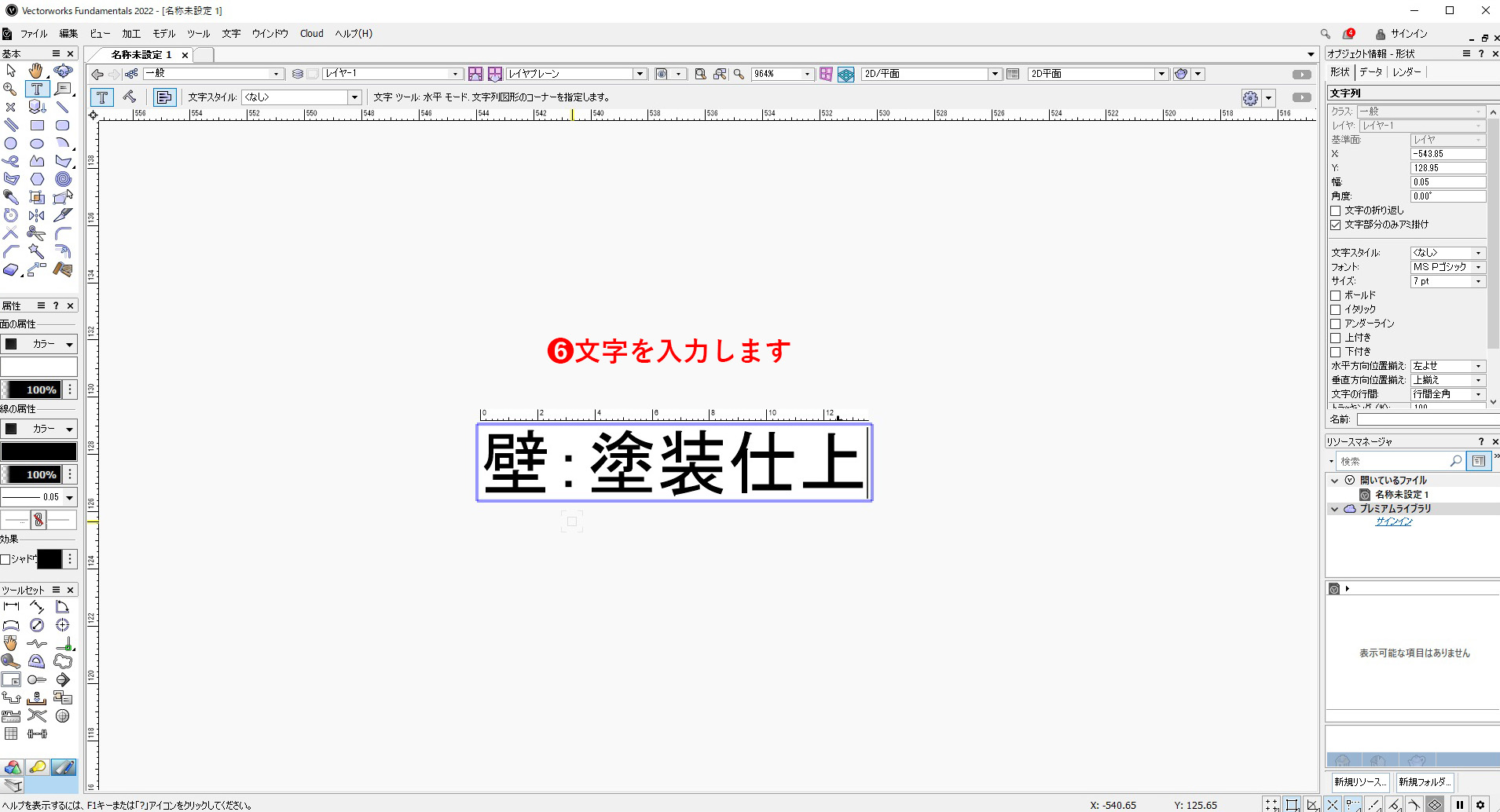
❻文字を入力します。これで文字が書けます。
こちらの動画でも操作手順を確認できます。
文字に背景色をつけたい場合
文字に背景色を付けたい場合、属性パレットの「面の属性」の色を選択すると、背景色を付けることができます。文字を書き始める前に属性パレットで色を選択しておけば、常に背景色付きで文字を書き続けることもできます。
「文字部分のみアミ掛けモード」をオンにすると、文字の箇所だけ背景色が付きます。オフにすると、文字全体の幅にわたって背景色が付きます。
角度をつけた文字が書きたい場合
斜めに文字を書きたい場合などは、ツールバーから「回転モード」を選択すると角度をつけた文字が書けます。Shiftキーを押せば固定角度での文字も書けます。
登録された文字設定を使用することもできる
ツールバーの文字スタイルの項目を変更すると、予め登録された文字設定を使用して文字を書くことができます。僕自身は文字サイズは自分の中で決めてしまっているので、あまり使用しない機能ですが、文字に対しての拘りがある人は登録しておくと便利かと思います。
文字設定を変える方法
文字の設定には、2つの方法があります。1つ目はメニューバーから設定する方法、2つ目はオブジェクト情報パレットから設定する方法です。
メニューバーから文字設定を変える
先程の文字ツールの説明でお伝えしましたが、メニューバーの「文字」から文字設定を変更できます。
動画では文字を選択して設定を変更していましたが、文字が選択されていない状態でも設定変更が可能です。また、文字を選択せずにメニューバーから文字変更をかけることで、ファイル全体の文字設定の変更ができます。
全体の設定を変える場合は、文字を選択しないことがポイントです。
覚えておきましょう。
- フォント
文字のフォントを設定できます。文字頭に@が付いている文字は縦書き用のフォントです。 - サイズ
文字サイズを設定できます。文字サイズを数値で設定することも可能です - フォントスタイル
ボールド(太文字)、イタリック(斜め文字)、アンダーライン(文字下線)で文字を強調できます。また、使わない機能ですが、上付き、下付きの機能では、標準文字サイズの半分のサイズで上寄り、下寄りに文字を書くことができます。 - 文字の配列
文字が段落になっている場合、その文字を上下左右中央に寄せることができます - 文字の行間
行間全角、行間1.5倍、行間倍角から選択可能です。通常は行間全角が一般的な設定です。また、文字サイズは数値で直接設定することも可能です。 - 大文字/小文字
英字の場合、大文字、小文字、頭文字だけ大文字に変更できます。この機能はオブジェクト情報パレットにはなく、メニューバーからのみできる編集方法です。 - 文字設定
フォントや文字サイズなどの設定をプレビューしながら調整でき、さらに設定内容を文字スタイルとして保存することも可能です。この機能はオブジェクト情報パレットにはなく、メニューバーからのみできる編集方法です。
@付フォントを使った文字の縦書き方法については、以下の記事で詳しく紹介しています。
オブジェクト情報パレットからの文字設定を変える
文字を選択し、オブジェクト情報パレットに表示された設定から文字サイズやフォントを変更することができます。オブジェクト情報パレットでは、文字をメニューバーから編集するよりも、カーソルの合わせ直し不要で変更が即座に確認できるため、編集がスムーズで手軽です。
- フォント
- サイズ
- ボールド、イタリック、アンダーライン(フォントスタイル)
- 水平方向位置揃え・垂直方向位置揃え(文字の配列)
- 文字の行間
- トラッキング
トラッキングは、文字と文字のスペースを調整してデザインを見やすくし、読みやすさを向上させる手法です。この機能はメニューバーにはなく、オブジェクト情報パレットからのみできる編集方法です。
まとめ
文字ツールの基本的な使い方からフォントや文字サイズなどの文字設定方法まで、詳しく解説しました。文字設定では細かい調整が可能で、便利な機能も存在しますが、実際の使用頻度は限られてきます。実務での設計作業では、これらよく使われる機能だけでも十分です。