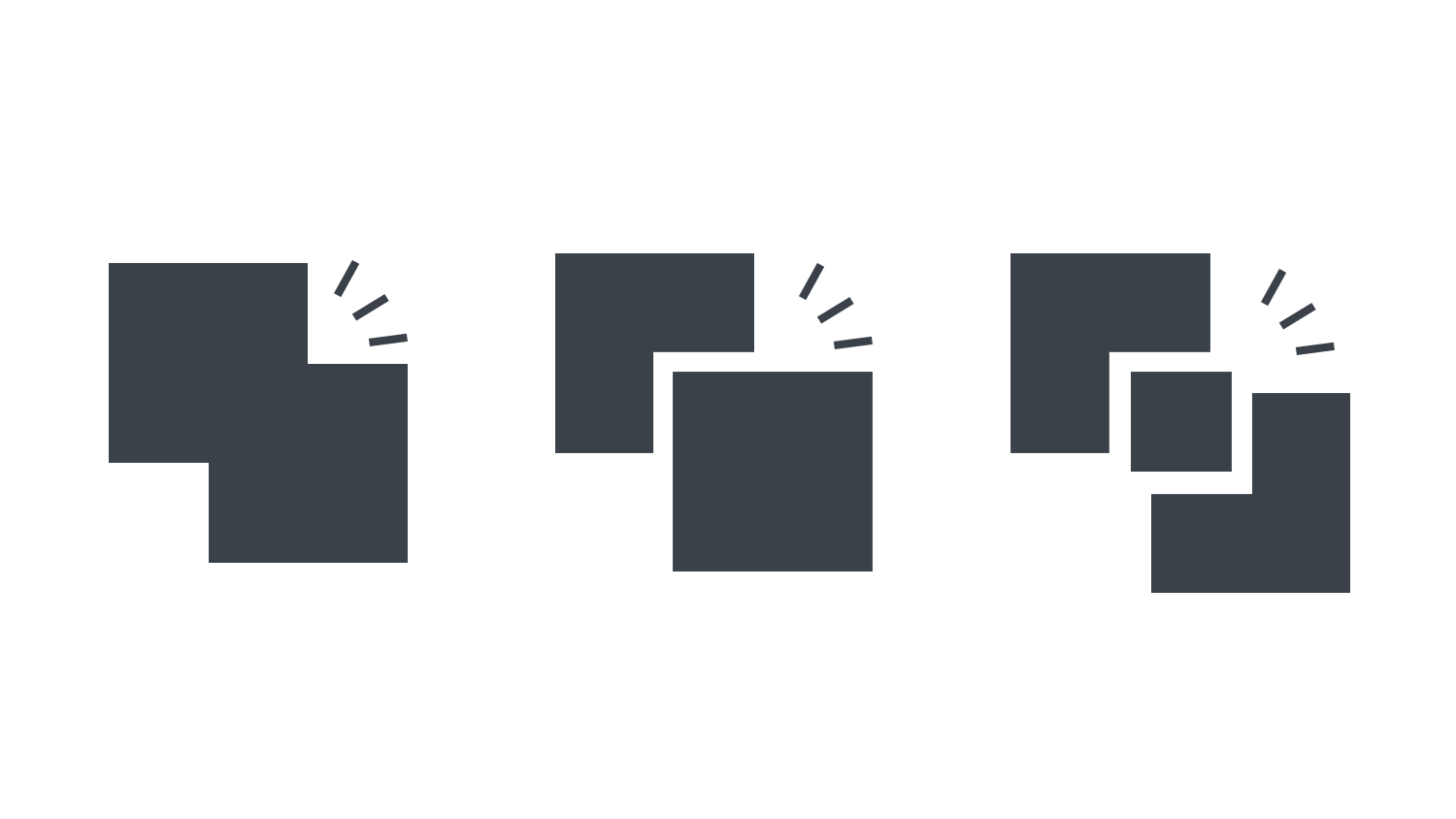本日もNavynotEをお読み頂き、ありがとうございます。NavY(@neibiiii)です。
この記事では重なった図形の加工に役立つ切り欠き、貼り合わせ、抜き取りと面合成の機能についてご紹介致します。図形を切ったりくっつけたりする上で便利な機能なので、覚えておくとよいです。
※こちらの記事ではVectorworks Fundamentals 2022年度版 Windows用を使用して記事を書いてます。
この記事の目次
貼り合わせの使い方
操作手順
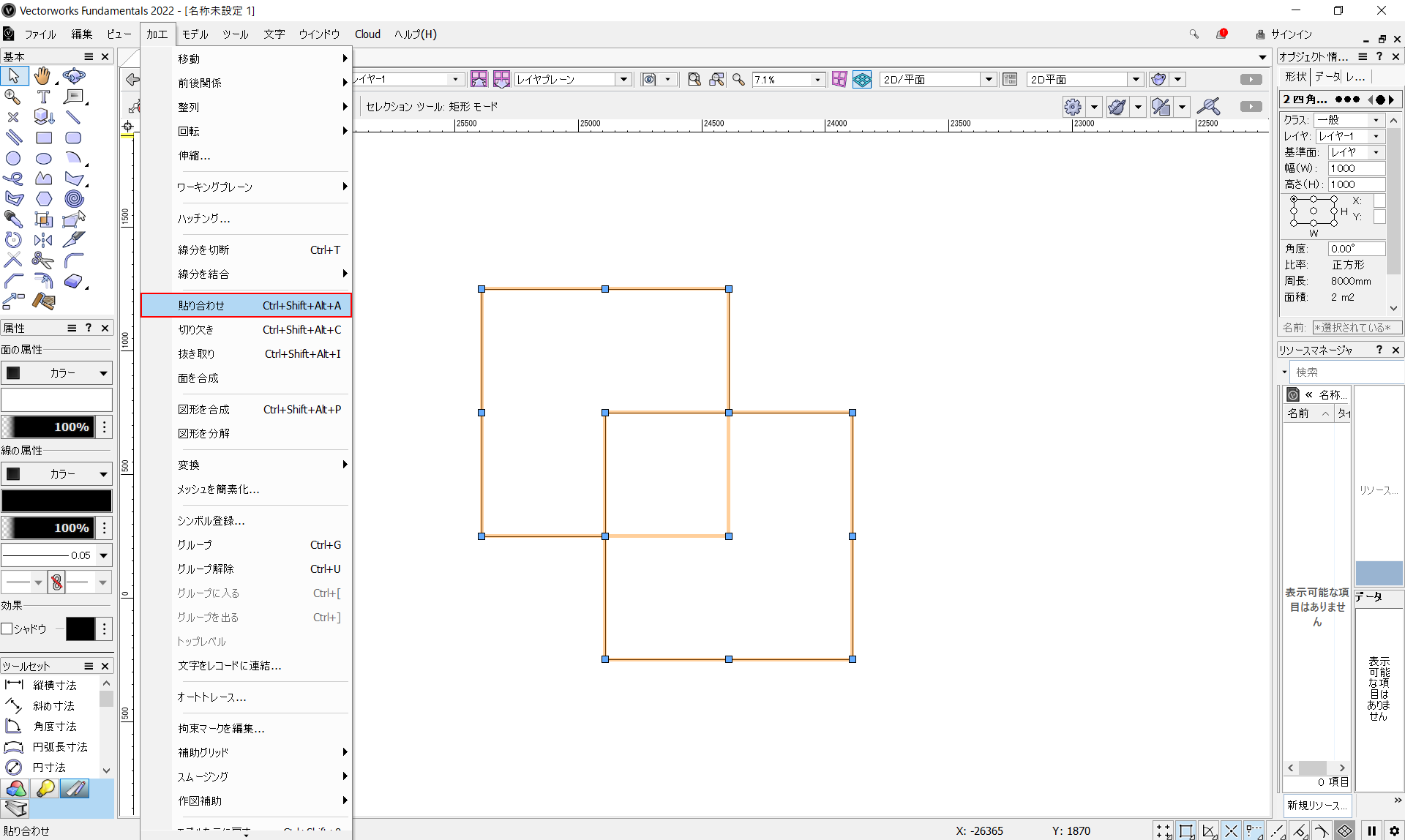
重なった図形を選択した状態で、メニューバーの「加工」から「貼り合わせ」をクリックします。

図形が貼り合わされます。
動画で操作手順を確認する
こちらの動画でも操作手順を確認できます。
切り欠きの使い方
操作手順
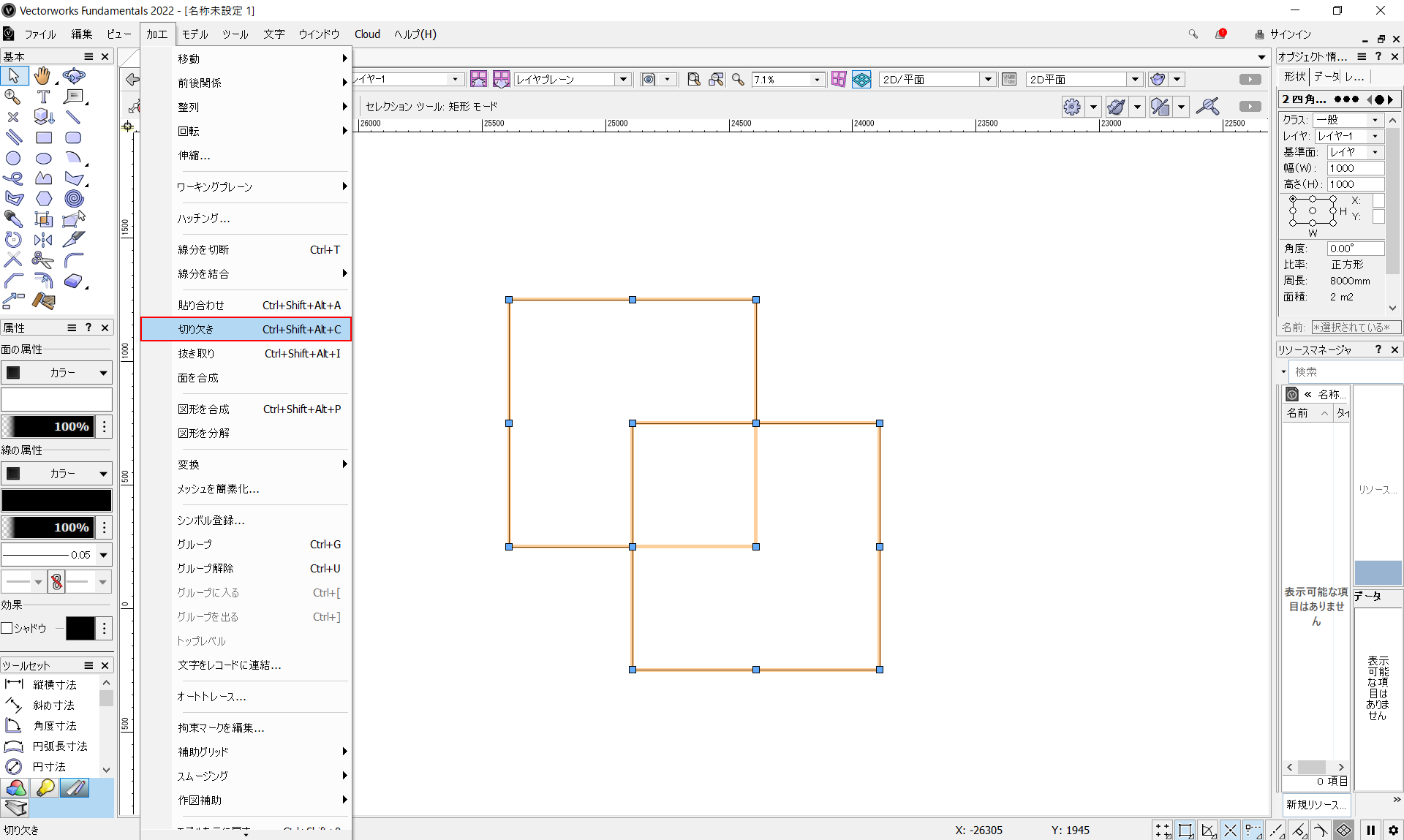
重なった図形を選択した状態で、メニューバーの「加工」から「切り欠き」をクリックします。
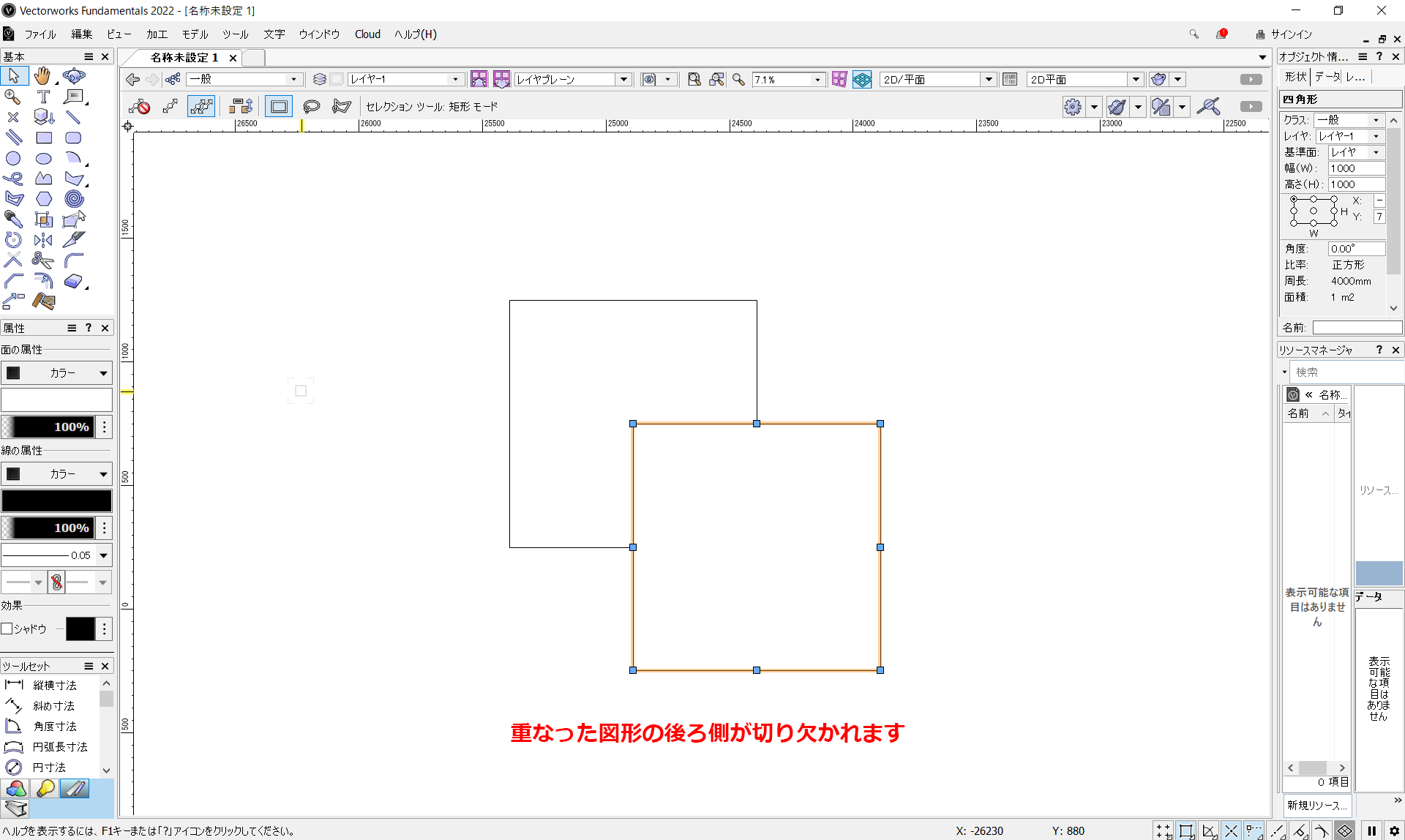
重なった図形の後ろ側が切りかかれます。
線の上に図形を重ねた状態で切り欠きを行うと、線の切り欠きもできます。
動画で操作手順を確認する
こちらの動画でも操作手順を確認できます。
抜き取りの使い方
操作手順
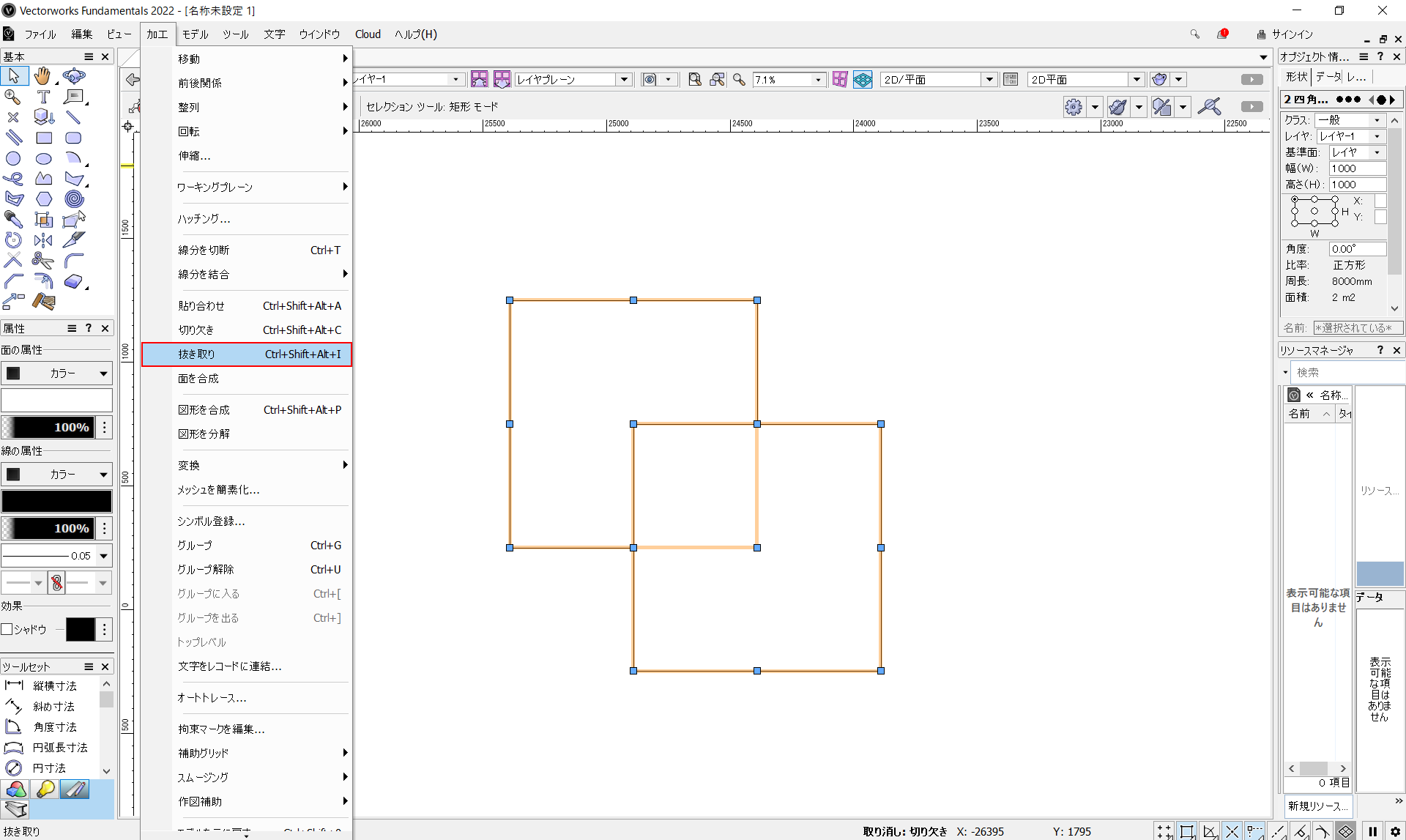
重なった図形を選択した状態で、メニューバーの「加工」から「抜き取り」をクリックします。

重なった図形部分だけを抜き取れます。
動画で操作手順を確認する
こちらの動画でも操作手順を確認できます。
面合成の使い方
操作手順
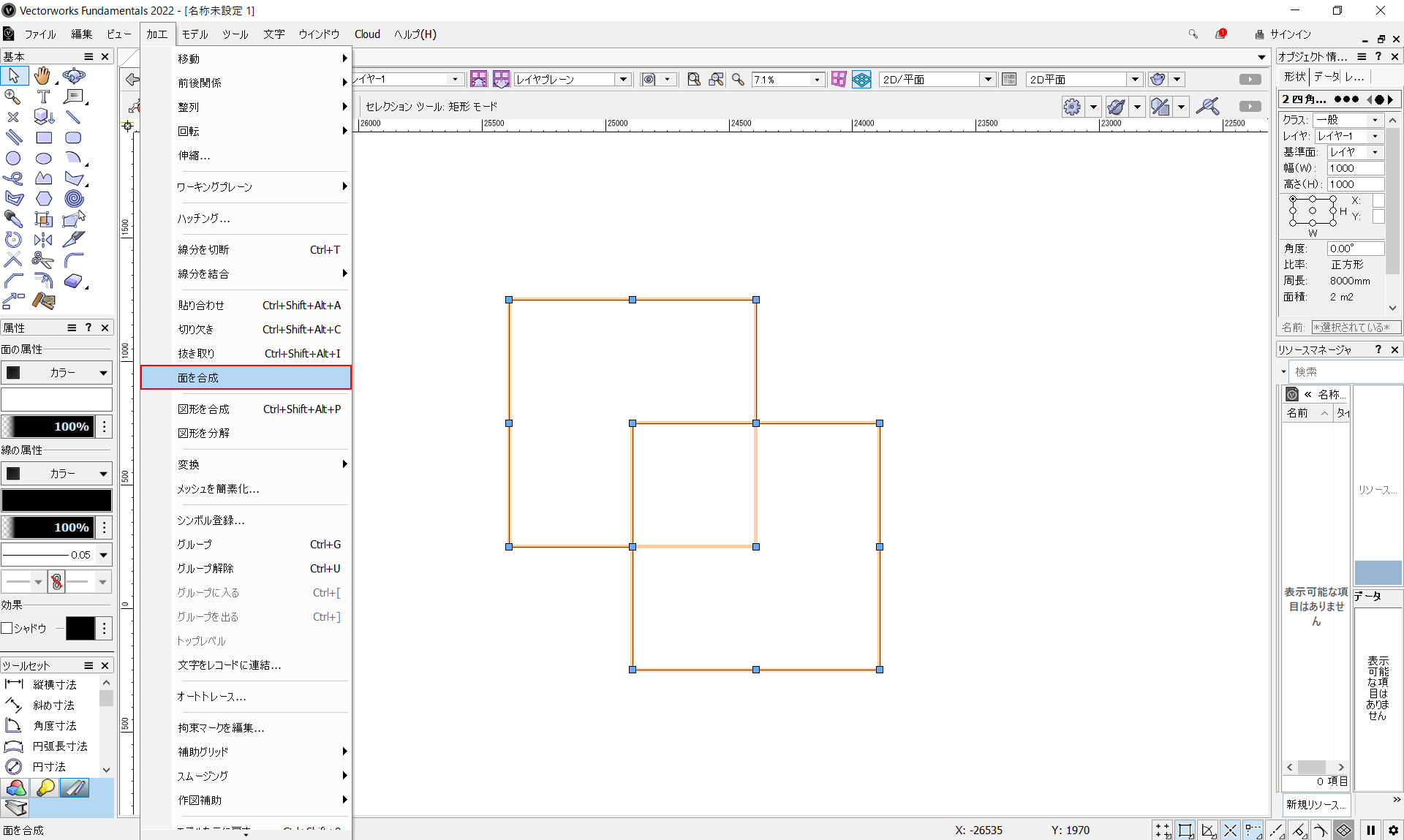
重なった図形を選択した状態で、メニューバーの「加工」から「面合成」をクリックします。
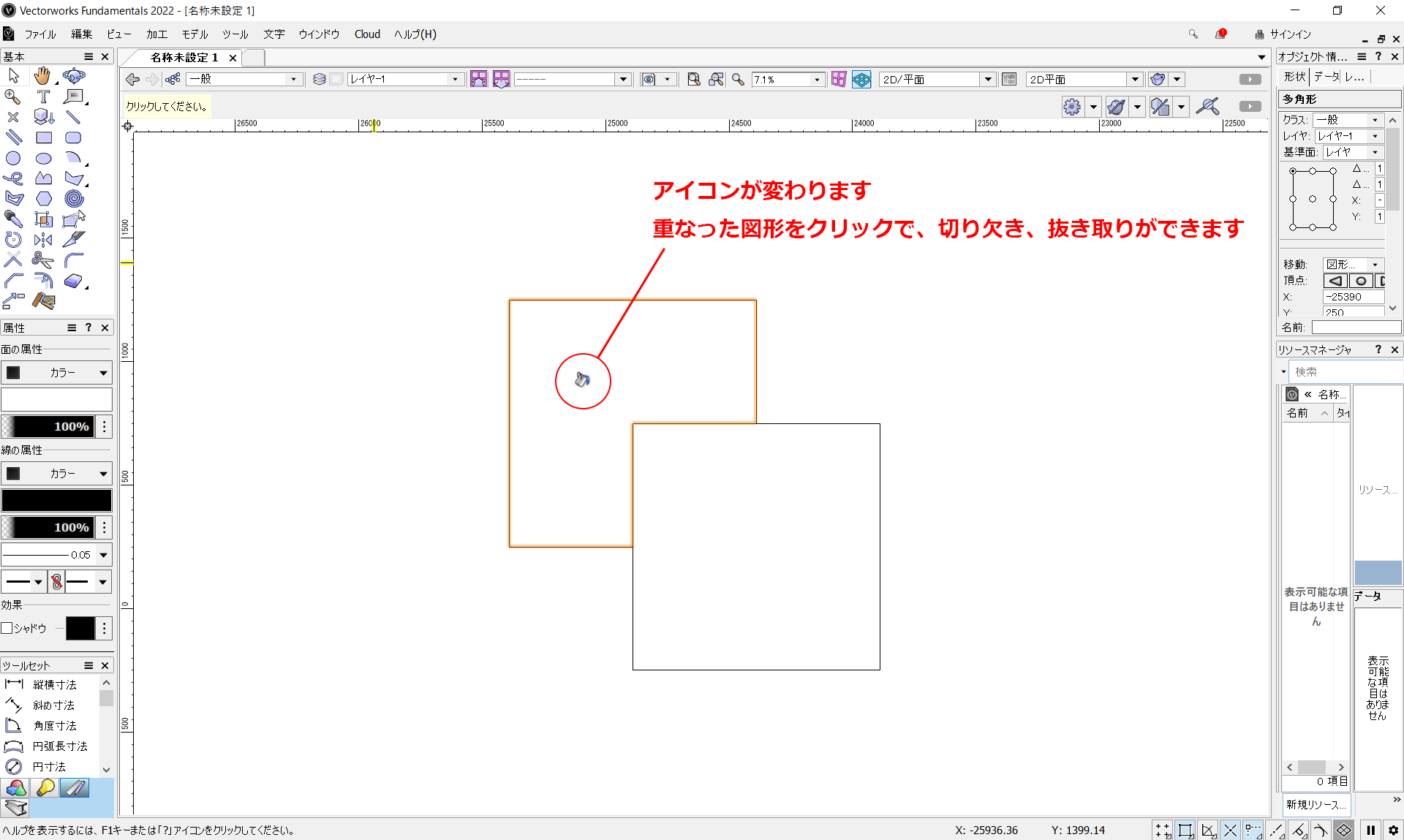
カーソルが四角く変わります。重なった図形をクリックします。
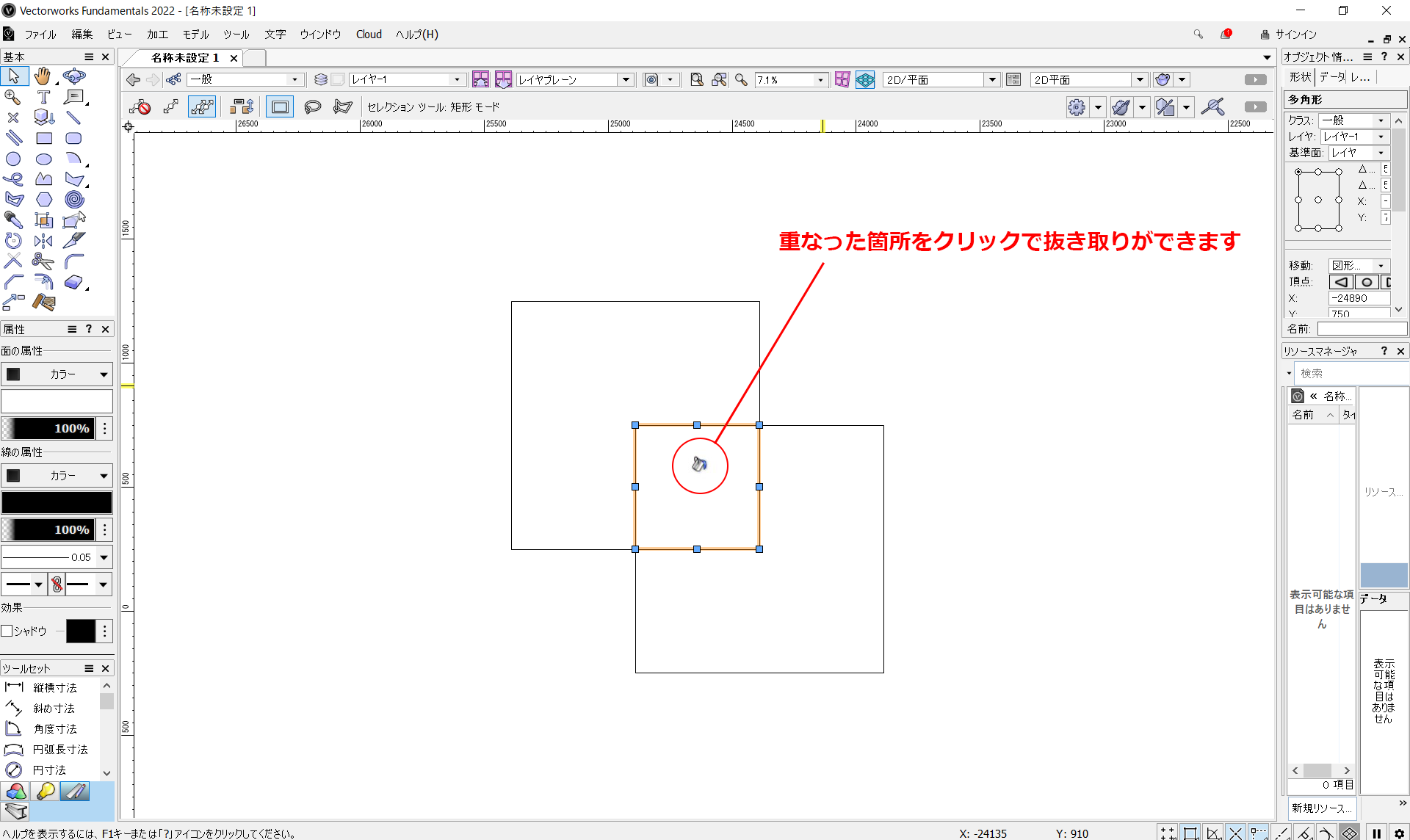
クリックする箇所によって切り欠き、抜き取りが行われます。
動画で操作手順を確認する
こちらの動画でも操作手順を確認できます。
まとめ
ポイントとして、図や線がグループ化されていると「切り欠き」ができないので、グループの中に入るか、グループを解除してから「切り欠き」を使う必要があります。
「切り欠き」は結構使う機能なので、ショートカットを覚えてしまうのがオススメです。ちなみに僕は「切り欠き」のショートカットをctrl+K(KIRIKAKI)のような関連付けでショートカットキーを変えています。