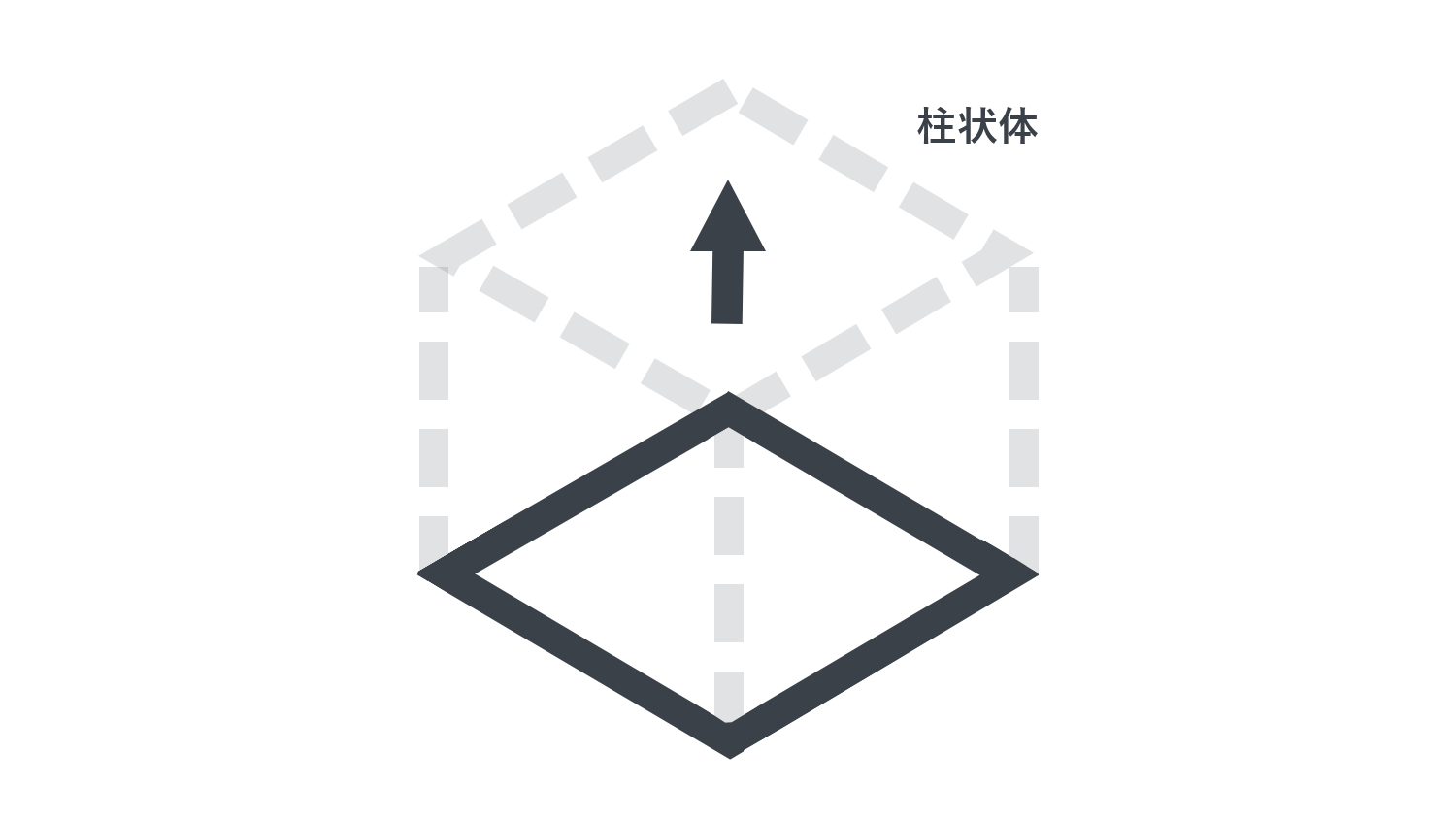本日もNavynotEをお読み頂き、ありがとうございます。NavY(@neibiiii)です。
この記事では、Vectorworksで3Dモデリングを行うための基本機能「柱状体」の作成方法をご紹介します。
※こちらの記事ではVectorworks Fundamentals 2022年度版 Windows用を使用して記事を書いてます。
この記事の目次
柱状体の作成方法
3Dモデリングでは、柱状体を使って立体を作成します。ここでは、四角形をベースに柱状体を作成する手順を紹介いたします。
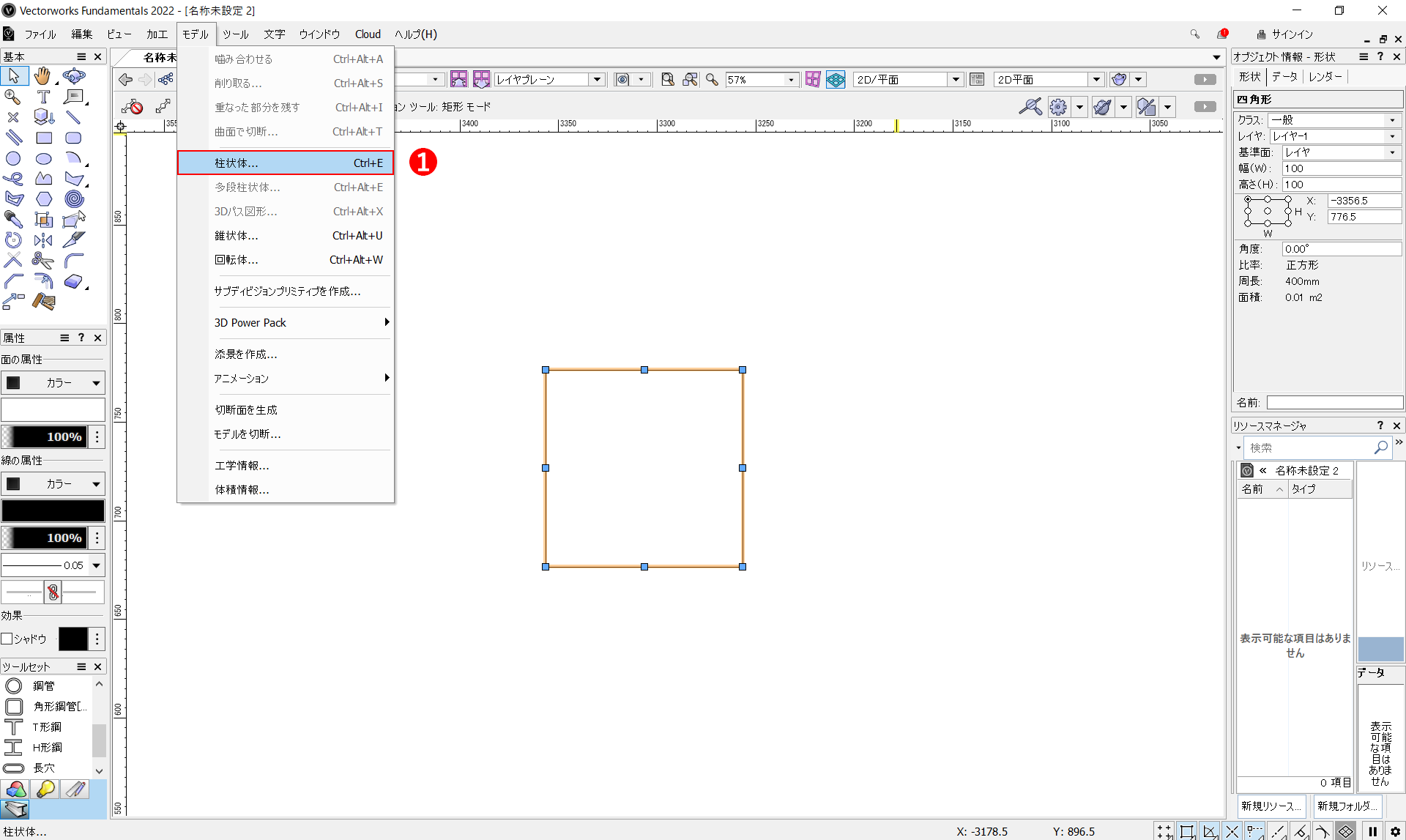
❶図形を選択し、メニューバーの「モデル」から「柱状体」をクリックします。この時、ビューは2D/平面の視点にしておきます。
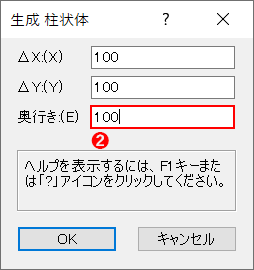
「生成 柱状体」のダイアログが表示されます。
❷「奥行き」に数値を入力します。ここでは「100」と入力し、設定が終わったら「OK」をクリックします。
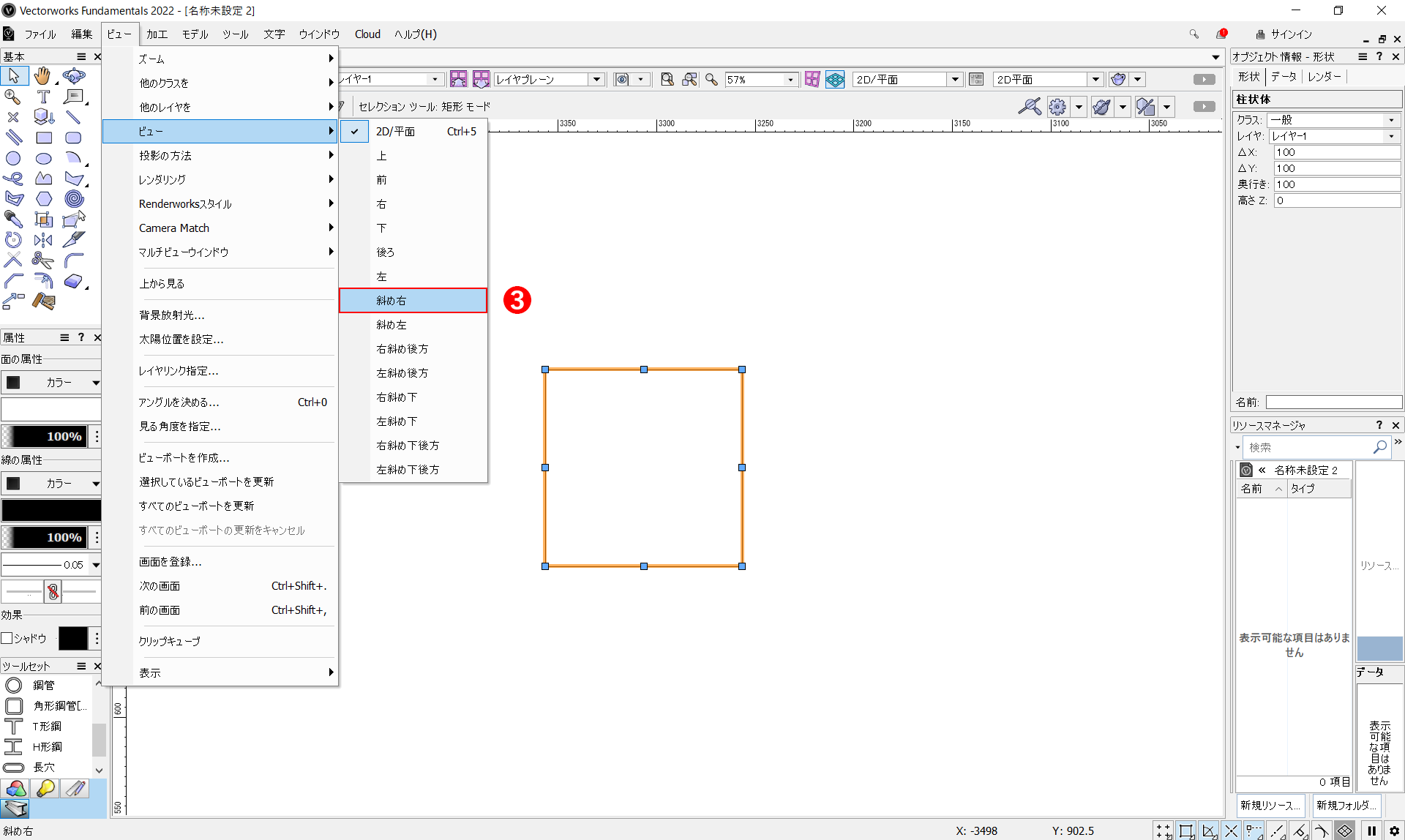
これで3Dに変わりました。
ただ、この状態だと図形を見た限りでは3Dになっているか分かりづらいです(オブジェクト情報パレットのオブジェクトの名称を確認すればわかりますが)。
そこで、ビューを切り替えて確認してみます。❸メニューバーの「ビュー」から「斜め右」を選択し、3Dに変わった図形を確認します。
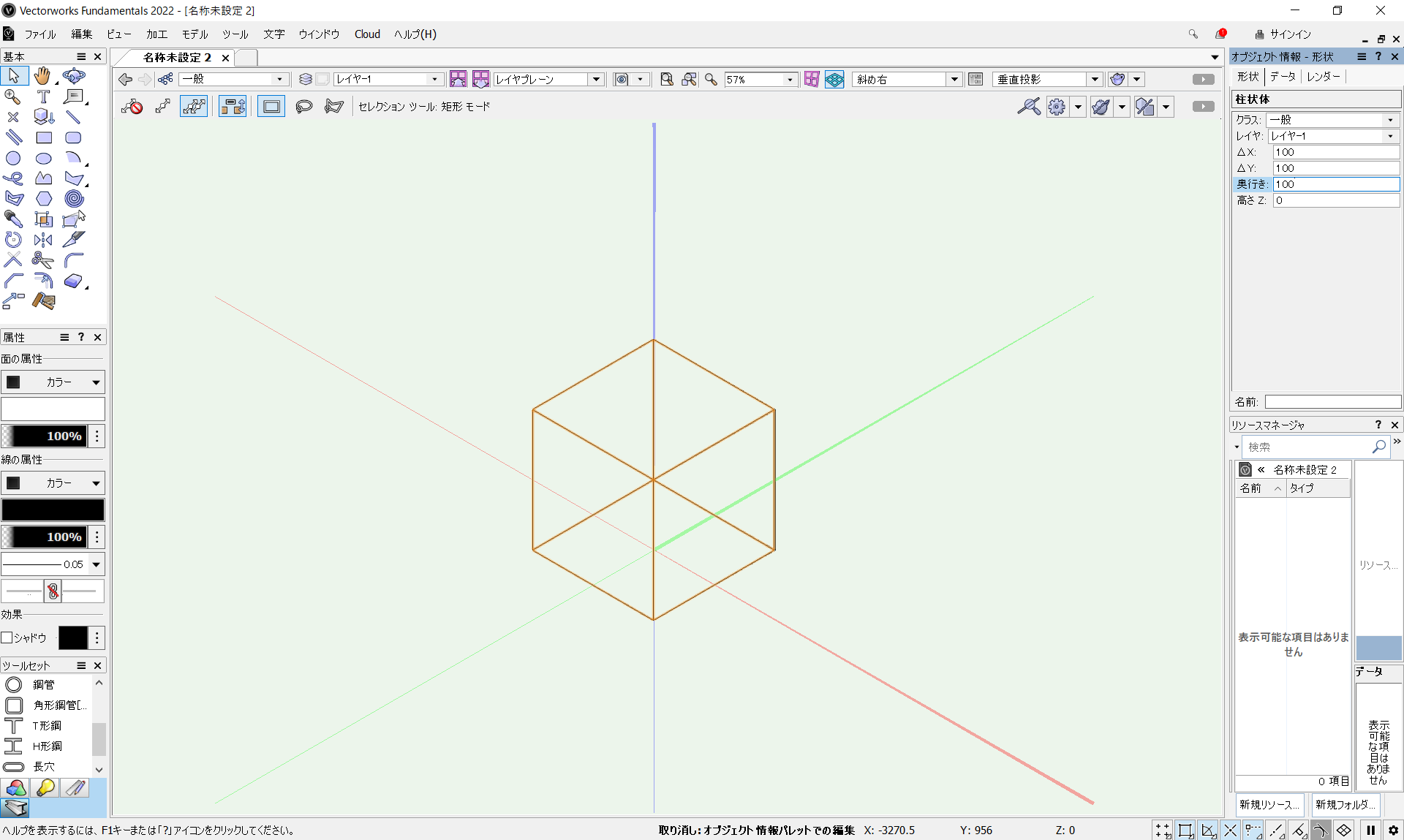
これで3Dに変わっていることが分かるかと思います。
この「柱状体」はVectorworksの3Dでは一番使う機能なのでショートカットキー「Ctrl+E」で覚えてしまうと良いです。
こちらの動画でも操作手順を確認できます。
3Dを作る際は、奥行きを意識し、柱状体の機能で奥行数値を設定して立体感を持たせます。一般的には視点を平面に保ちますが、こちらの動画のように時には前や横からの視点に切り替えて奥行きを与えることもあります。
柱状体のサイズを編集
作成した柱状体のサイズを変更したい場合は、オブジェクト情報パレットを使って簡単に編集できます。
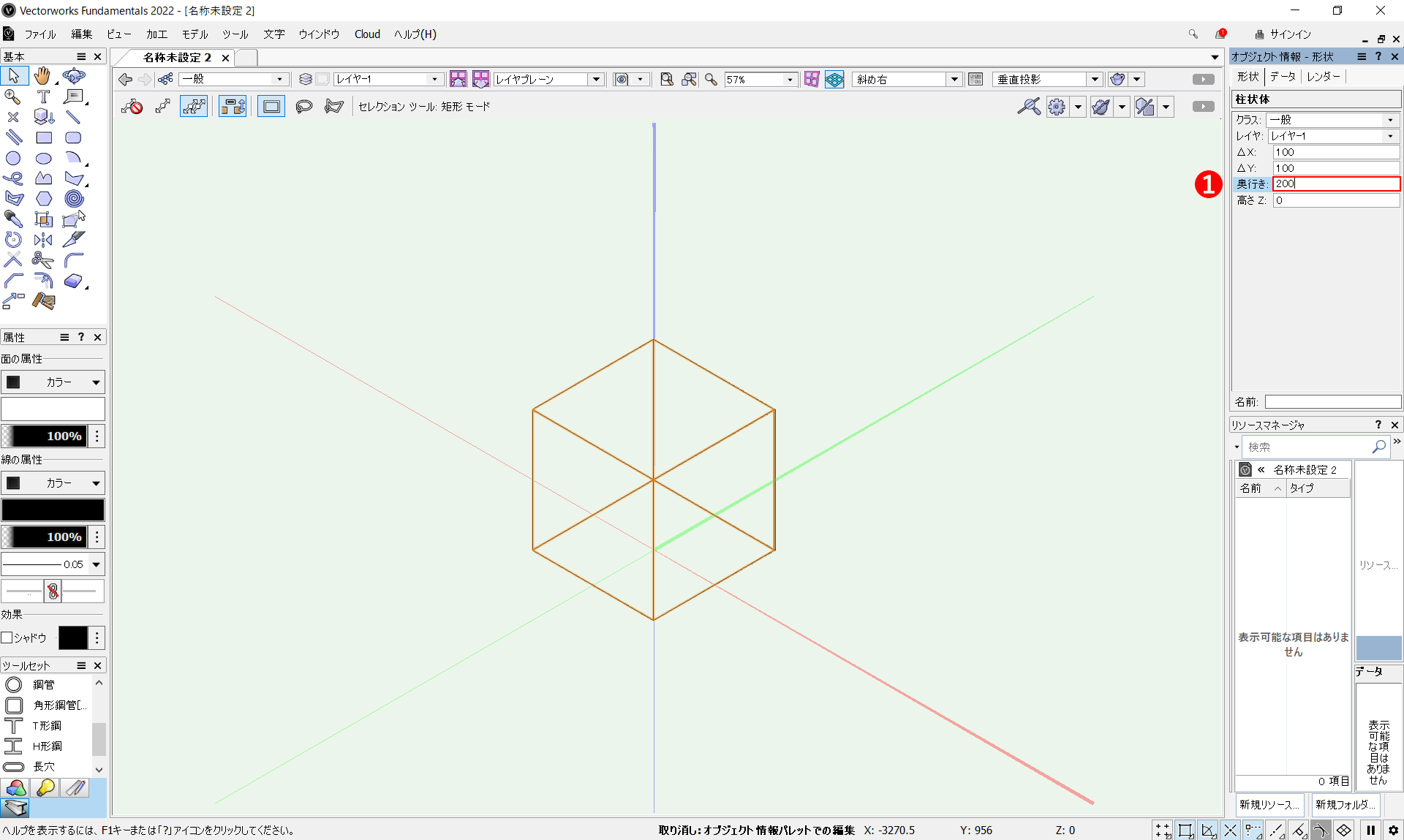
❶図形を選択し、「オブジェクト情報パレット」の「奥行」に「200」と入力します。数値入力後にEnterキーを押すと確定します。
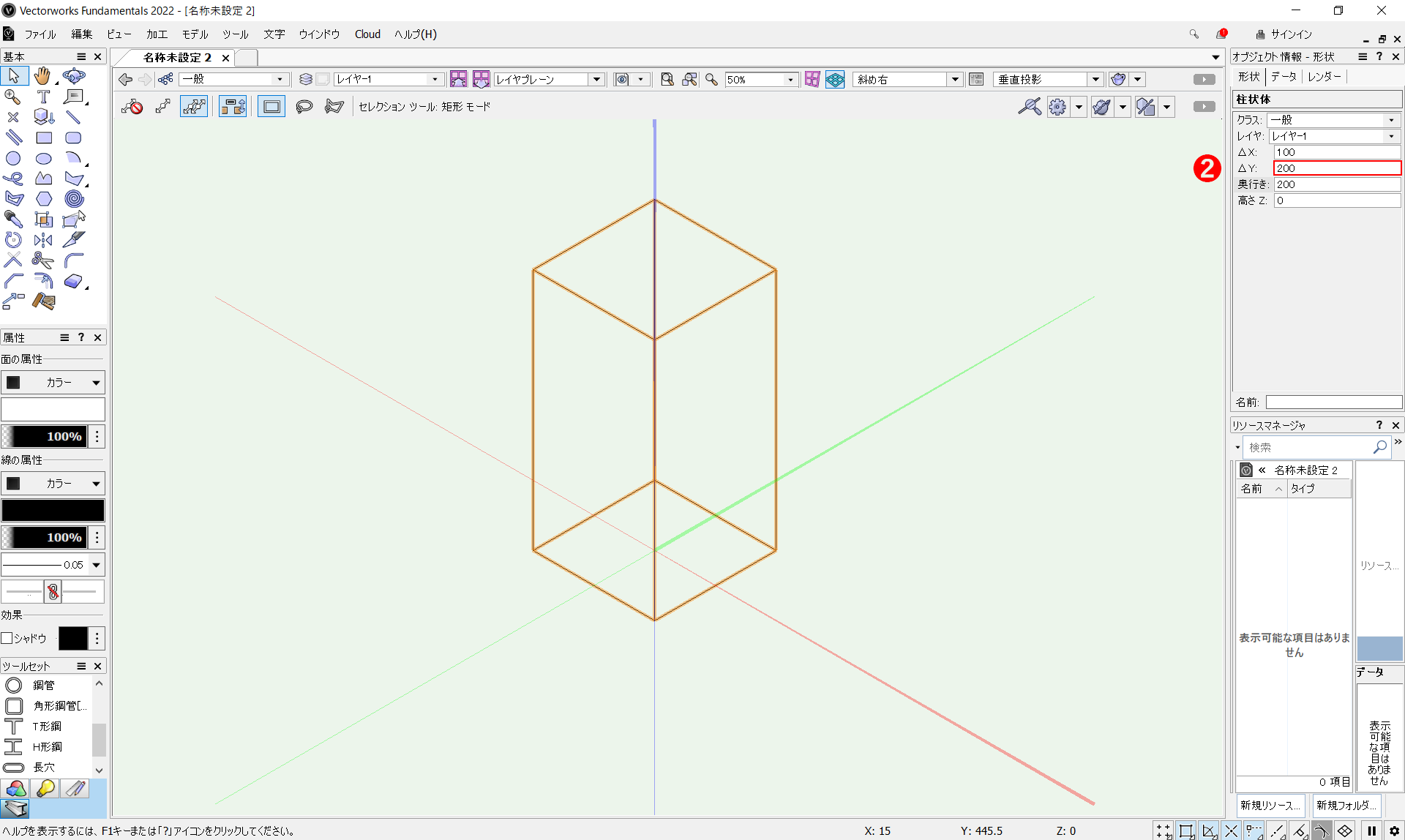
これで奥行が100から200に変更されました。
❷続いて、「△Y」の数値を「200」と入力し、Enterキーを押します。
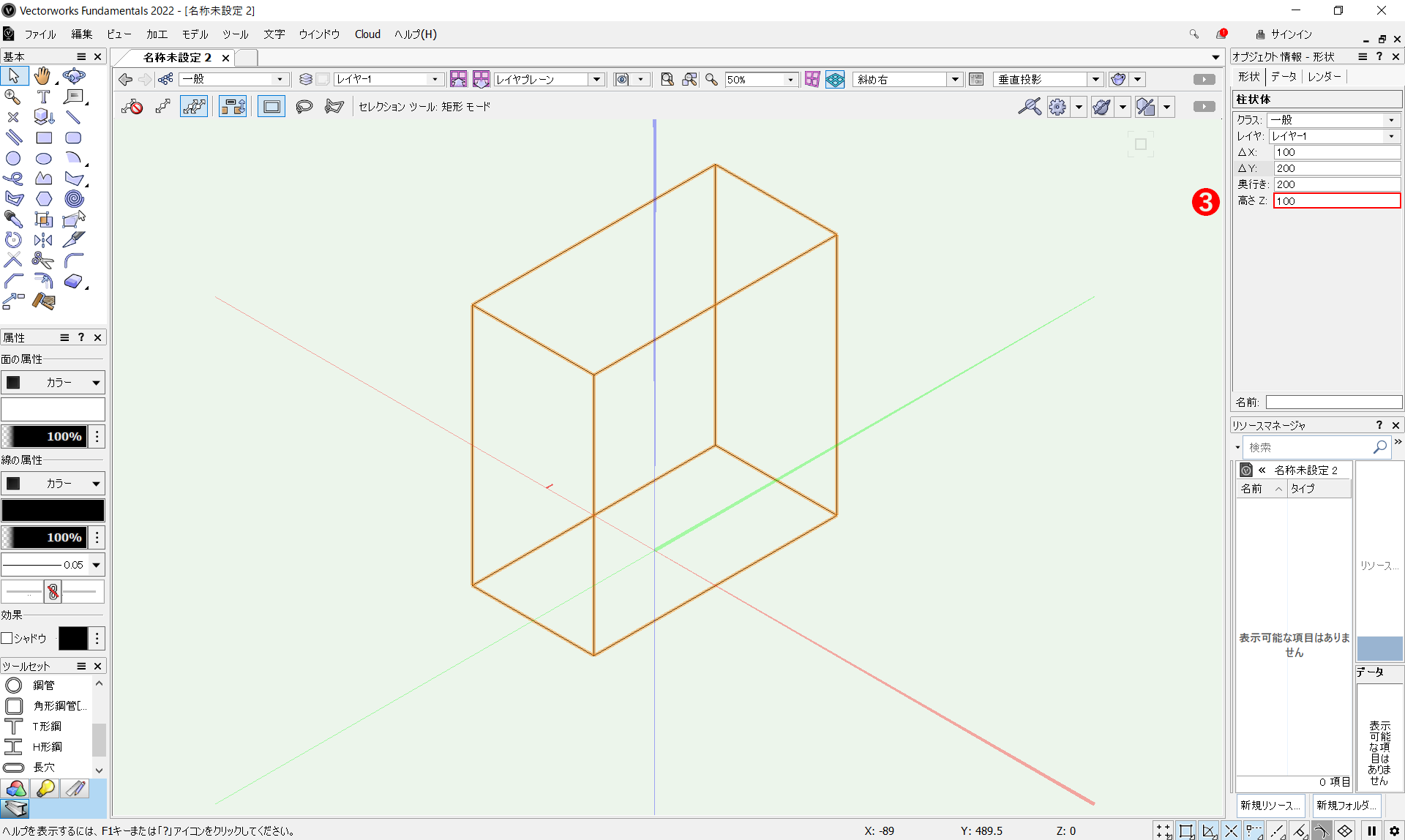
これでY値の形状を変えることができます。△Xも同様の操作で変更ができます。
❸次に「高さZ」に「100」と入力し、Enterキーを押します。
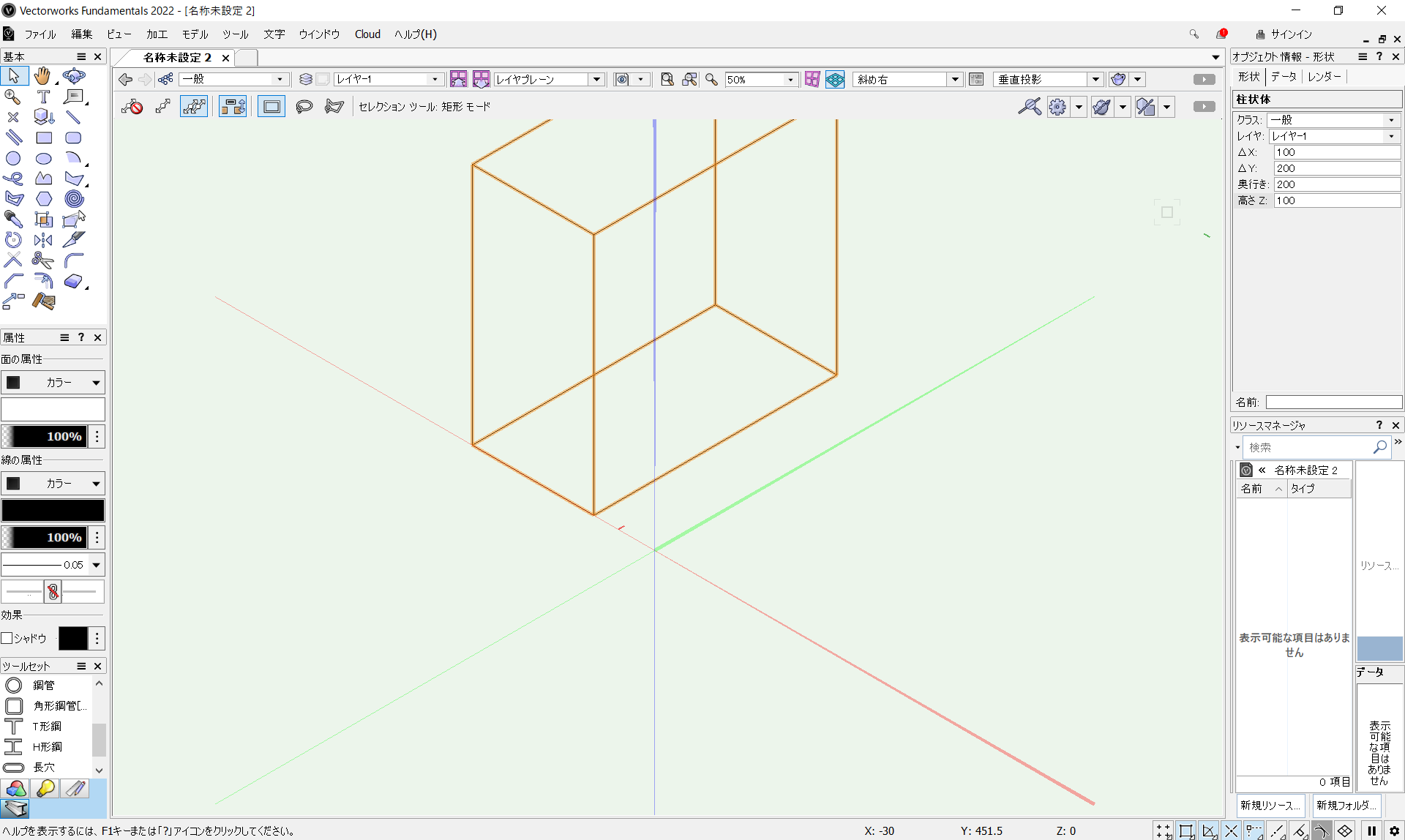
これで図形の高さを100上げることができます。形状ではなく、図形の位置が変わります。
直感的に3Dを立ち上げる
コマンドを使わず、クリックだけで柱状体を作成する方法もあります。
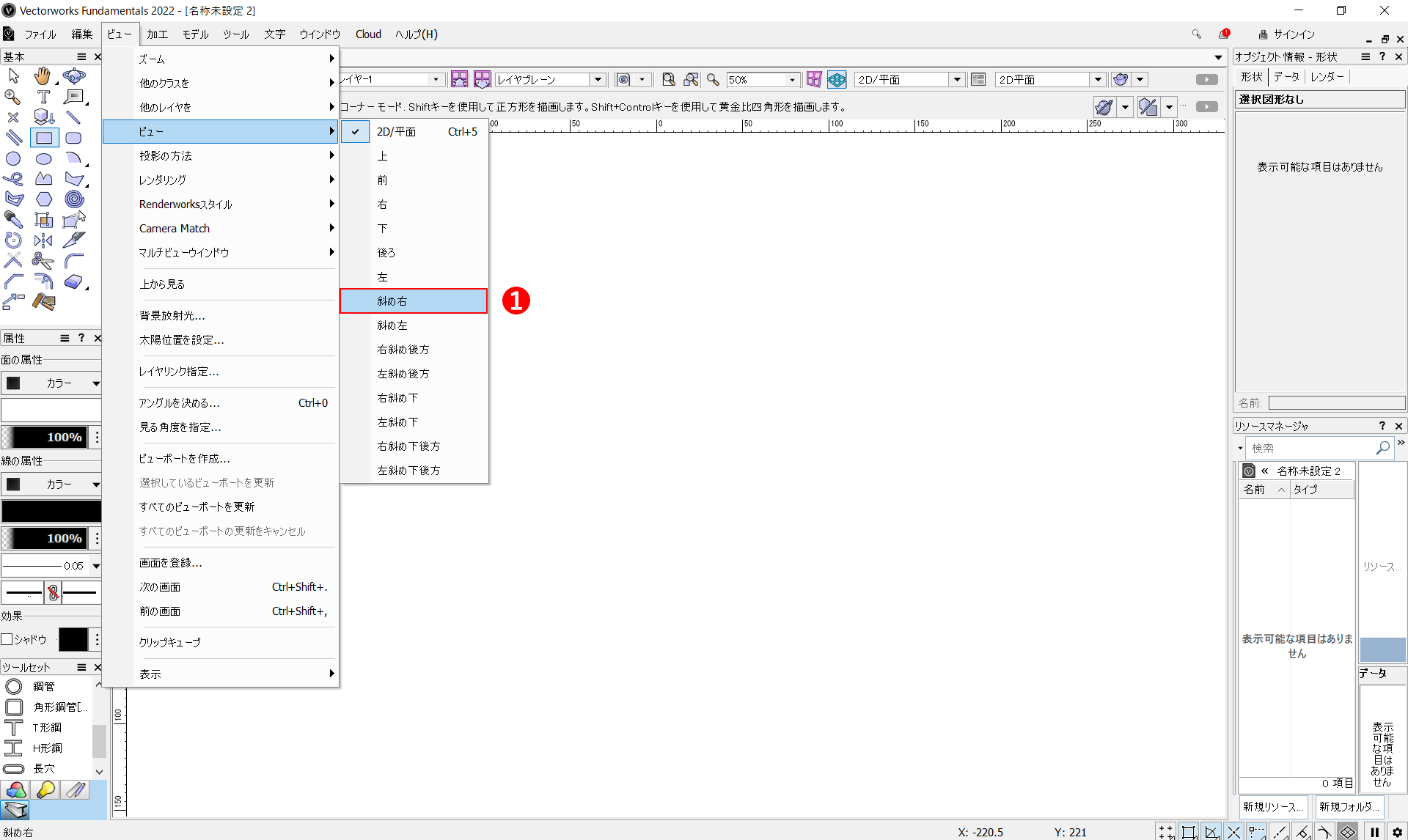
❶まず、メニューバーの「ビュー」から「斜め右」を選択します。
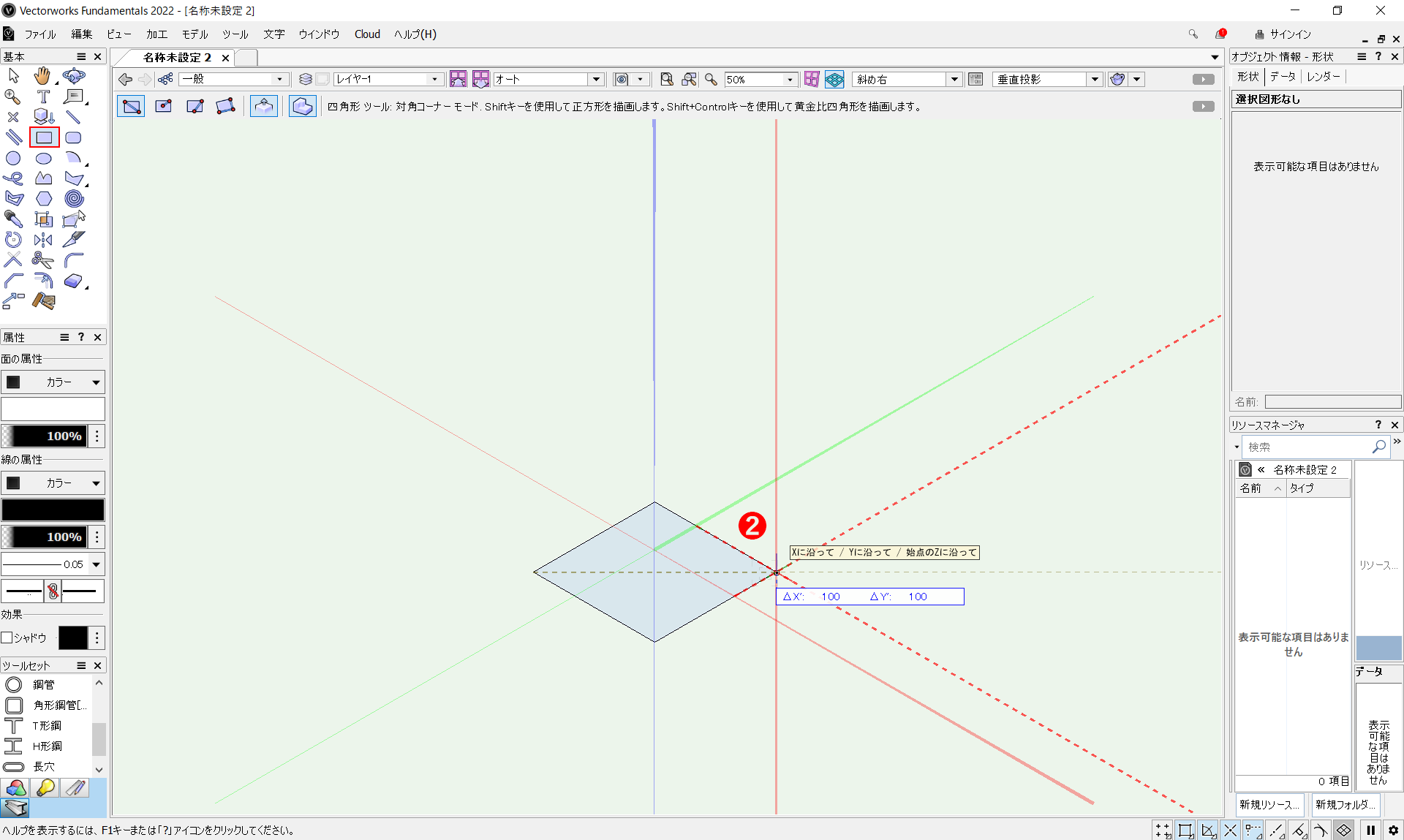
❷四角形ツールで四角形を描きます。
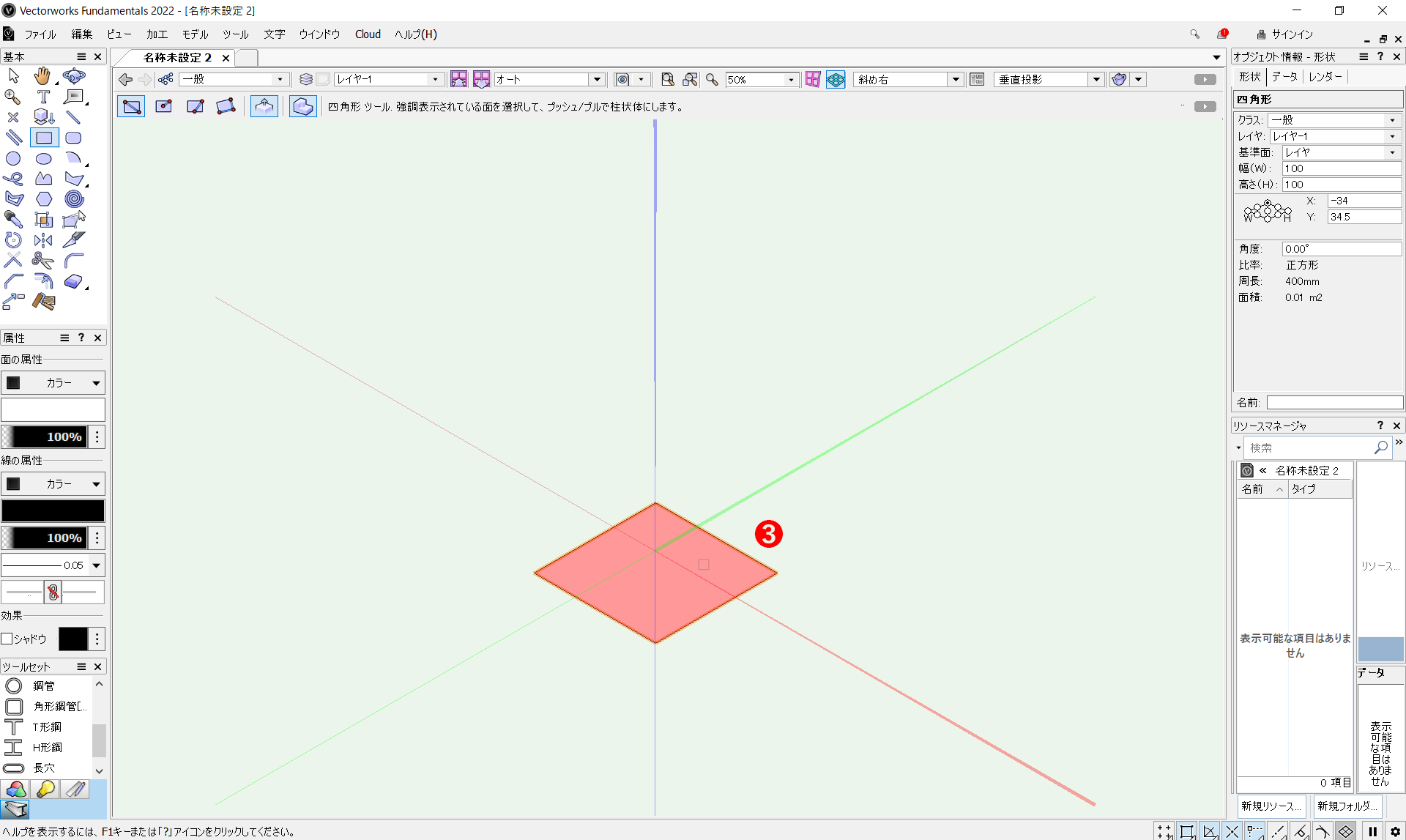
❸カーソルを四角形に合わせると、図形が赤くなります。赤くなった部分をクリックしてください。
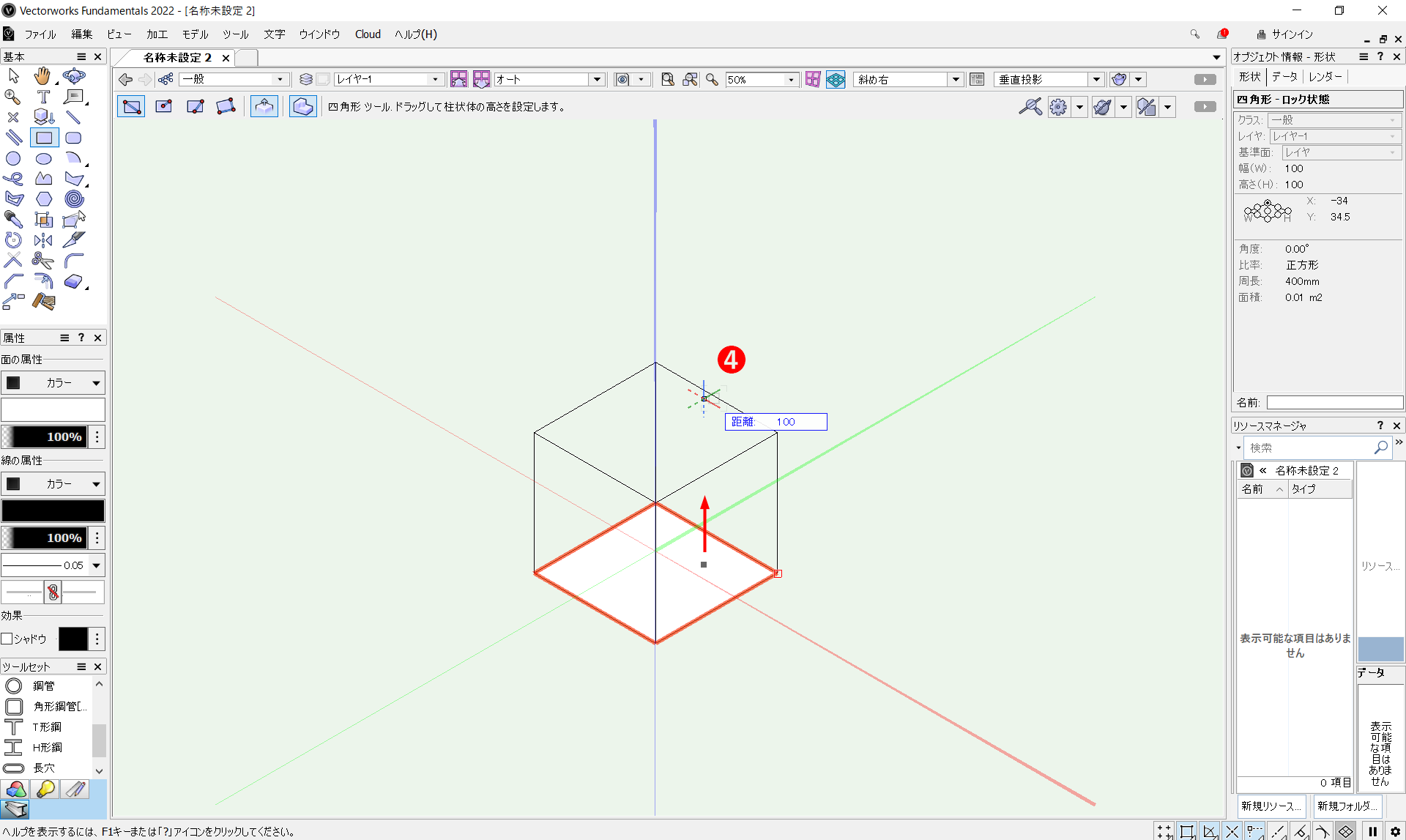
❹カーソルを動かすと立体のシルエットが表示されます。位置が決まったらもう一度クリックします。
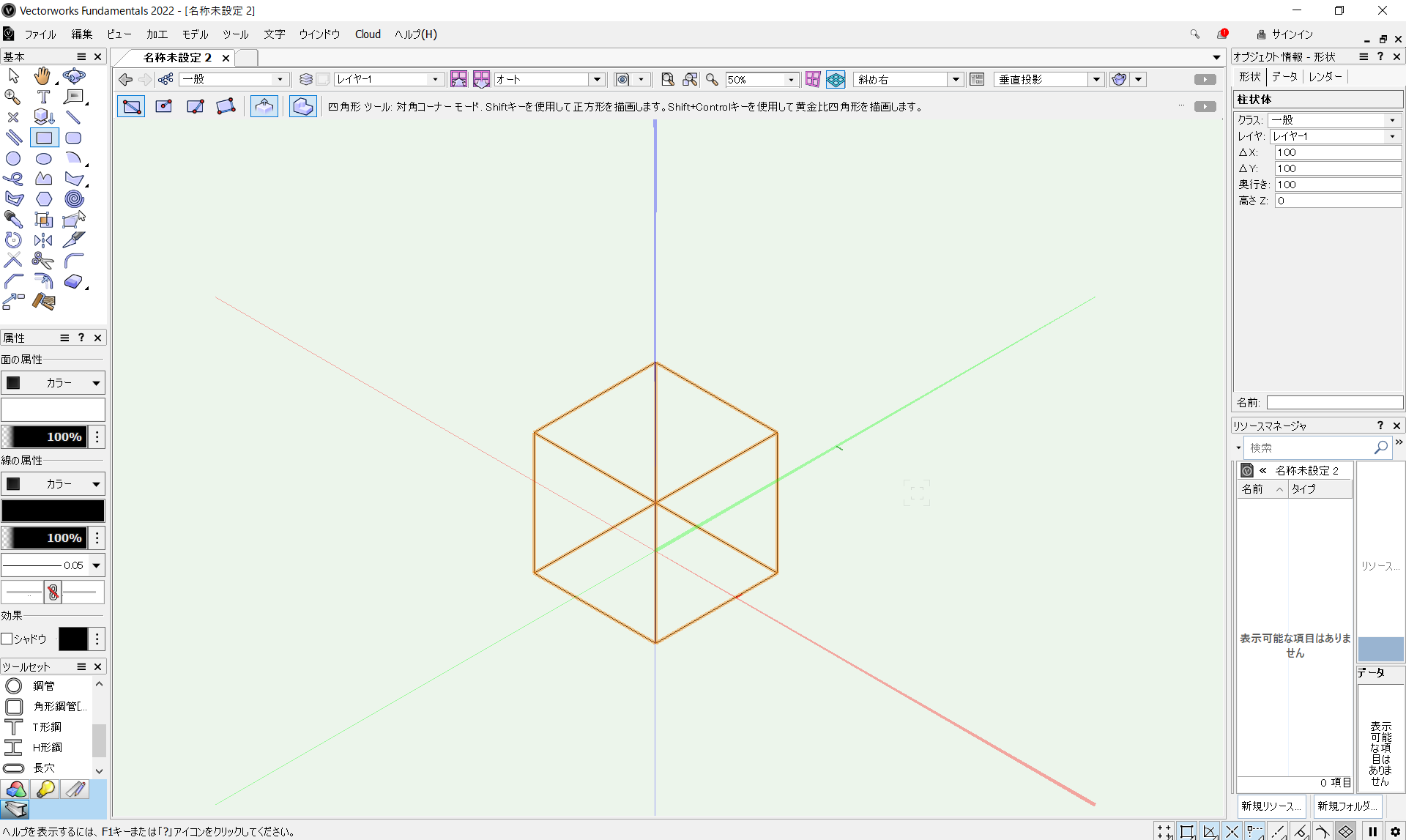
これで、直感的に3Dを立ち上げることができます。
まとめ
柱状体はVectorworksでの3Dモデリングにおいて非常に重要な機能です。ショートカットキー「Ctrl+E」を覚えて、効率よく作業を進めてください。