本日もNavynotEをお読み頂き、ありがとうございます。NavY(@neibiiii)です。
Vectorworksで重なりあった3D図形を削り取りたい場合に使用する「削り取る」の方法についてご紹介を致します。
※こちらの記事では、Vectorworks2018年度版 Windows用を使用しています。
Vectorworksで重ねあった3D図形を「削り取る」方法
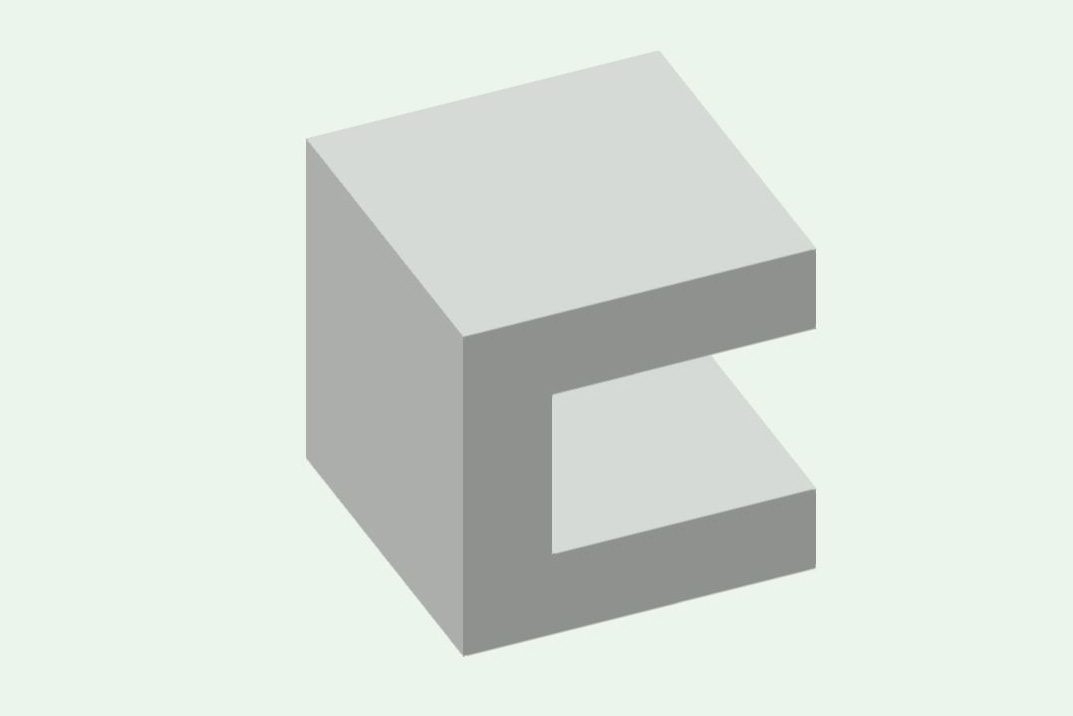
今回はこのC型の図形を「削り取る」の機能を使って作っていきたいと思います。
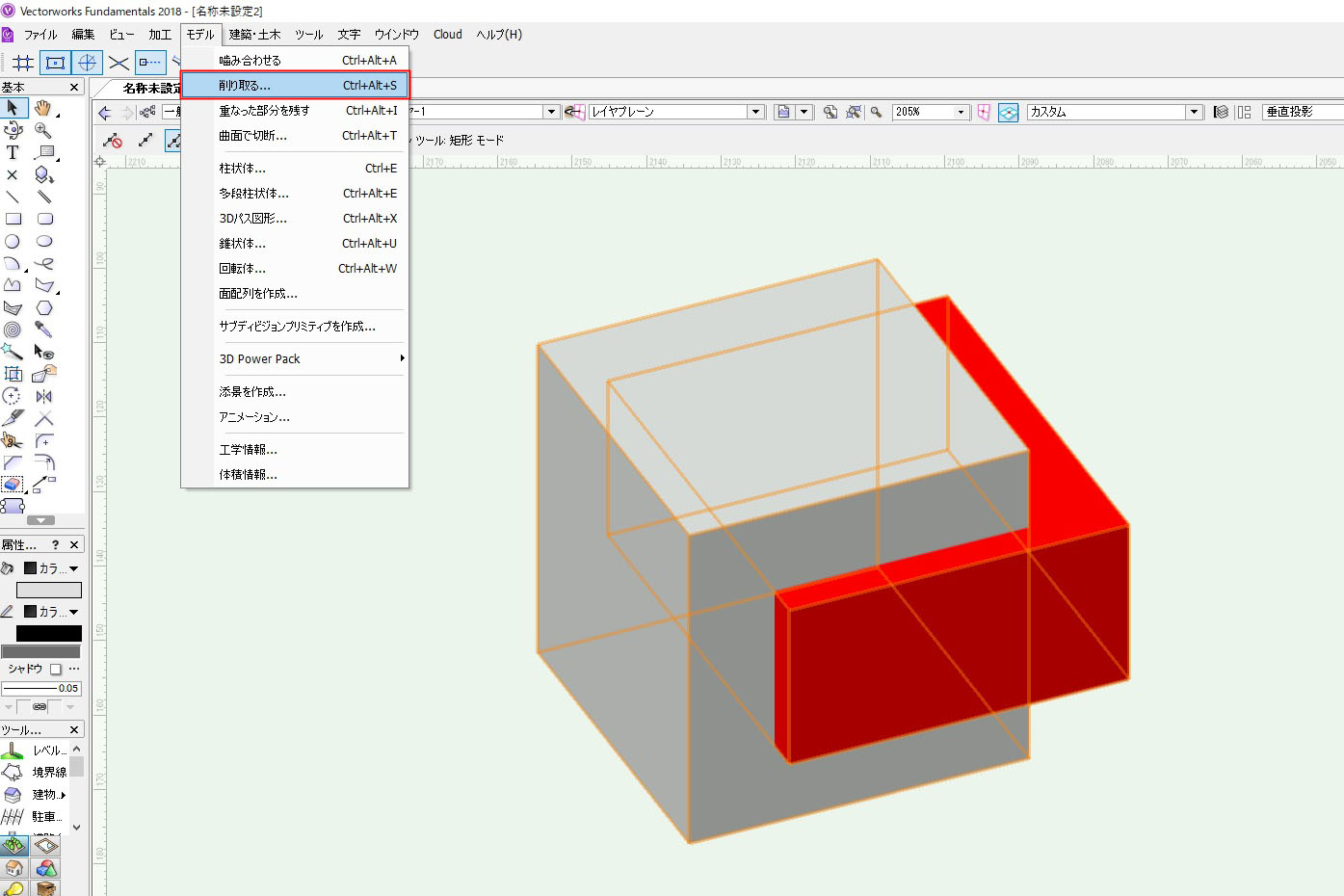
まず、3Dモデリングで図形を作り、2つの図形を重ね合わせます。説明上分かり易いようにグレーと赤い図形の2つに色分けしました。
次にメニューバー→「モデル」→「削り取る」を選択します。
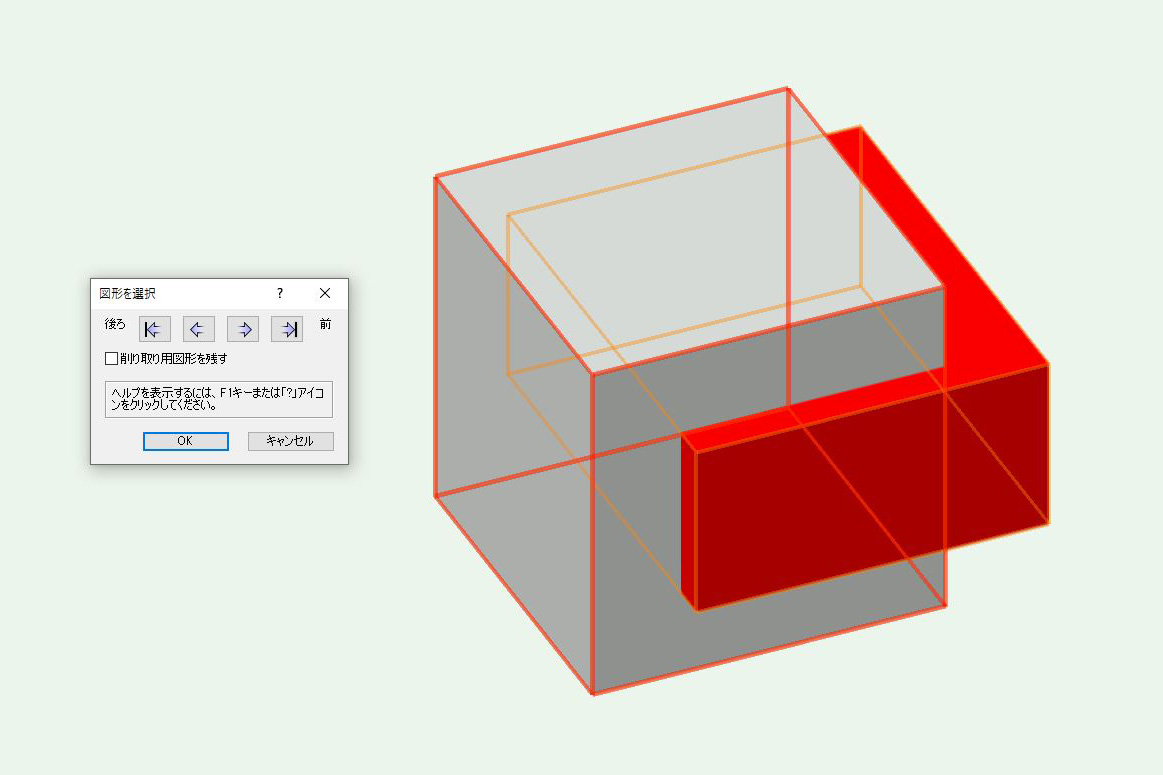
「図形を選択」のダイアログが表示されるので、ここでどちらの図形を削り取るかを選択することができます。
矢印を押すことで図形の選択が変わるので(選択されている方は辺の色が濃いオレンジ色に変わります)残したい図形の方を選択し、OKをクリックします。
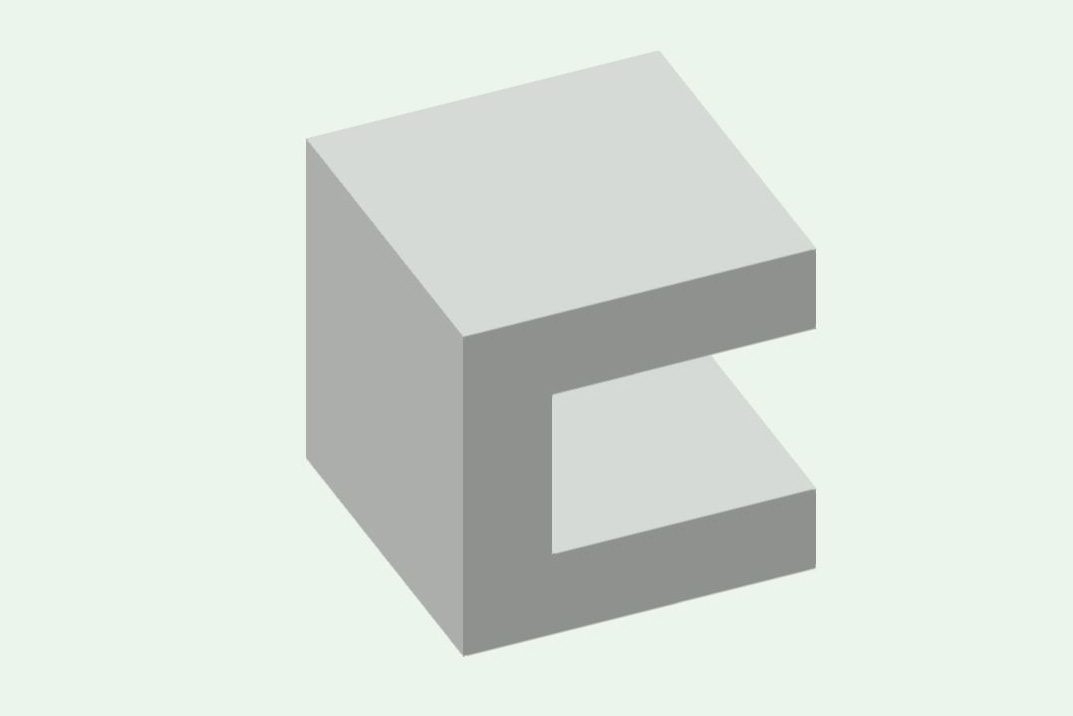
残したいグレーの図形が残り、赤い図形の方が削り取られた図形ができました。
※「図形を選択」のダイアログにある「削り取り用図形を残す」のチェックボックをオンにしておくと削り取りの図形を残すことができます。
マルチウィンドウビューで見るとこんな感じ
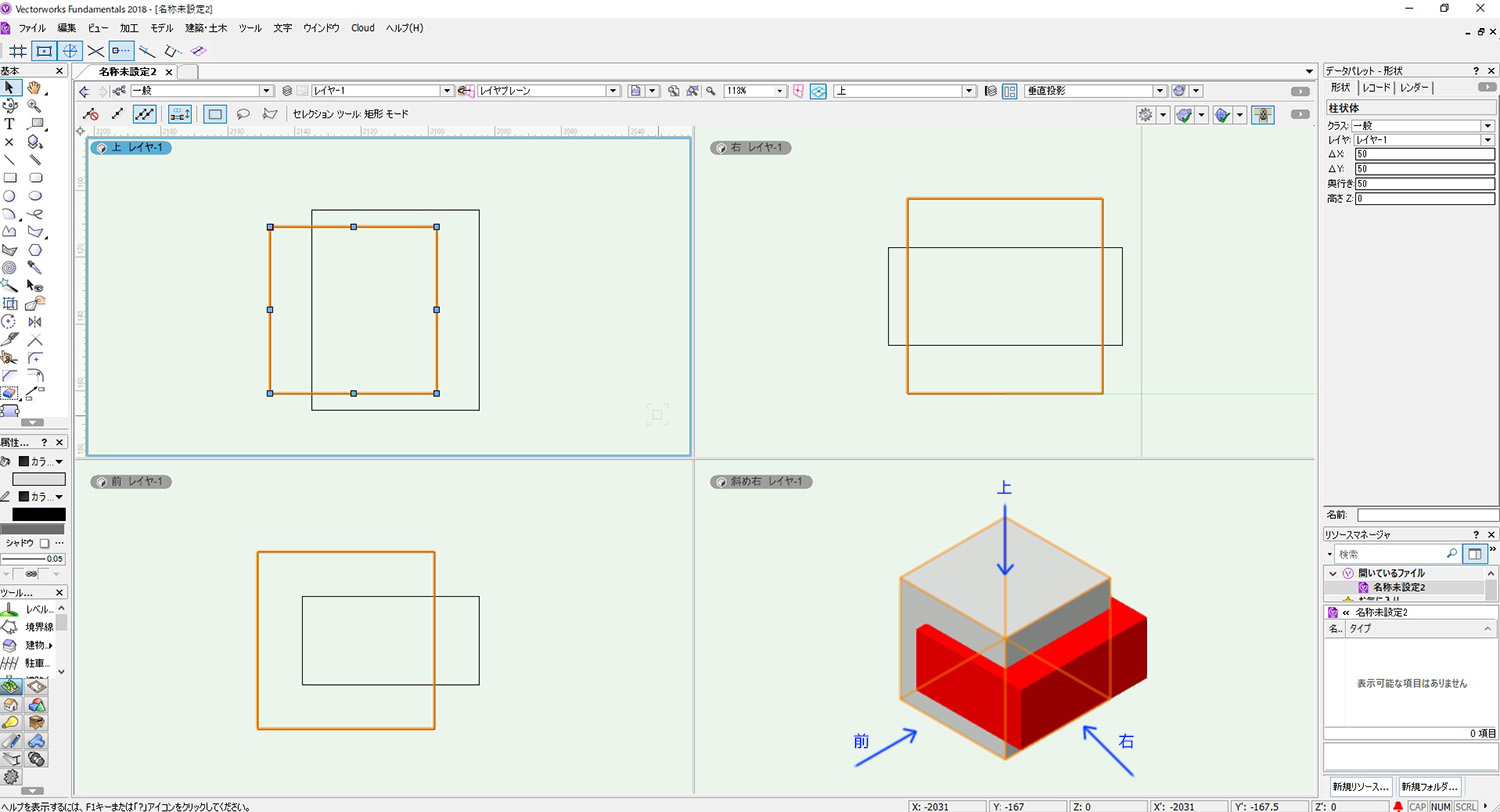
マルチウィンドウビューで見るとより分かり易いかと思います。左上が真上から見た平面、右上が右から見た右側面、左下が正面からの図です。
というわけで、「削り取る」の機能についてご紹介をさせて頂きました。使う事の多い機能なので覚えておくと良いかなと思います。
ご参考になったら嬉しいです。