本日もNavynotEをお読み頂き、ありがとうございます。NavY(@neibiiii)です。
Vectorworks 3Dフリー素材「カフェテーブル」を作りましたの記事でテーブルの3Dを作りましたが、今回はそのテーブル天板で使用したテクスチャの作り方をご紹介したいと思います。
※こちらの記事では、Vectorworks2018年度版 Windows用を使用しています。
Vectorworks 3D「テクスチャ」の作り方
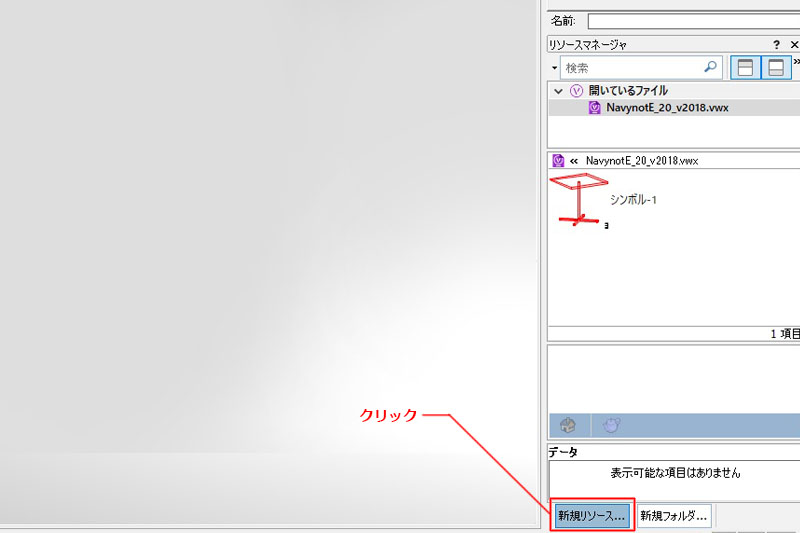
「リソースマネージャ」→「新規リソース」をクリックします。
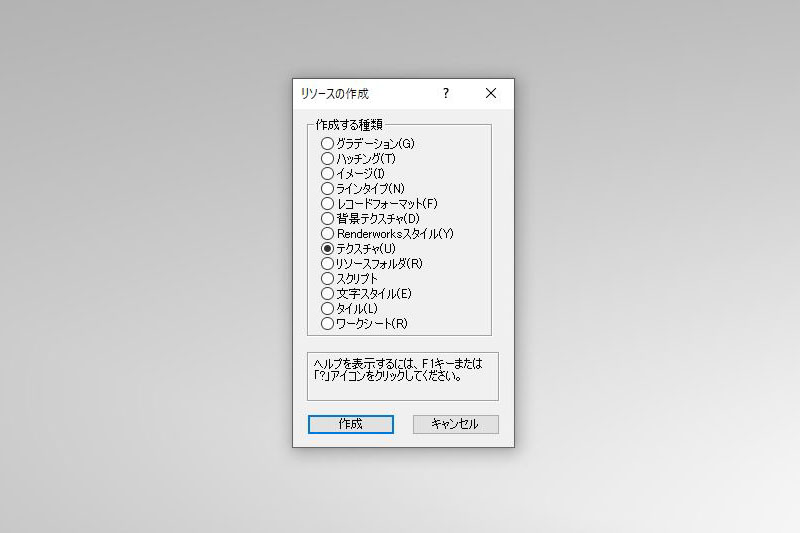
「リソースの作成」のダイアログが表示されるので、ここで「テクスチャ」選択し「作成」のボタンをクリックします。
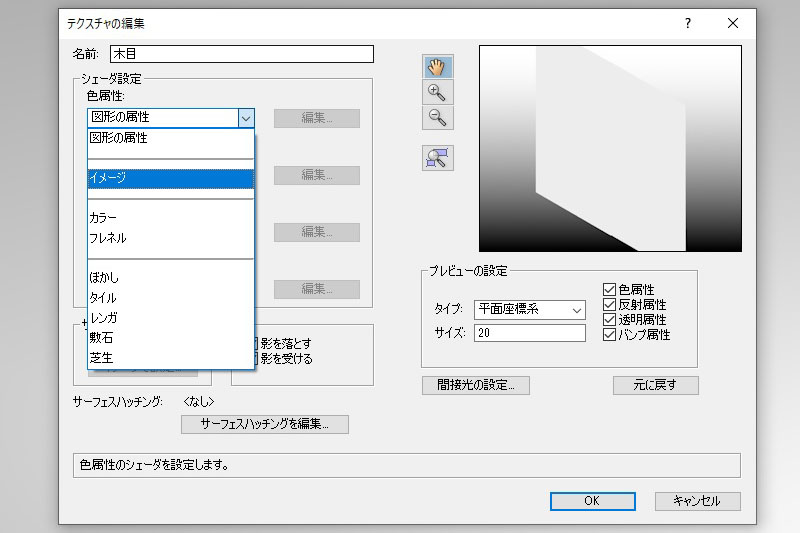
「テスクチャの編集」というダイアログが表示されるので、まず名前の部分に設定するテスクチャを記入しておきます。
次に「ジェーダ設定」→「色属性」のプルダウンリストから「イメージ」を選択します。
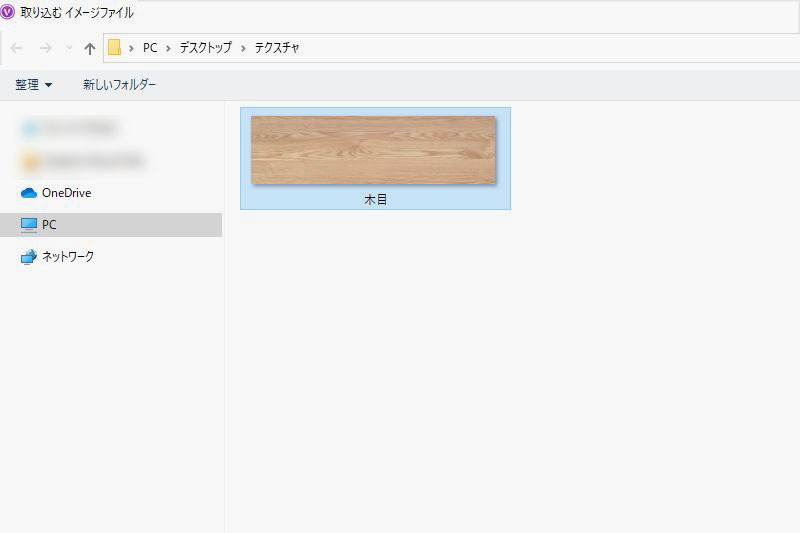
取り込みイメージファイルから使用するテクスチャを選択します。
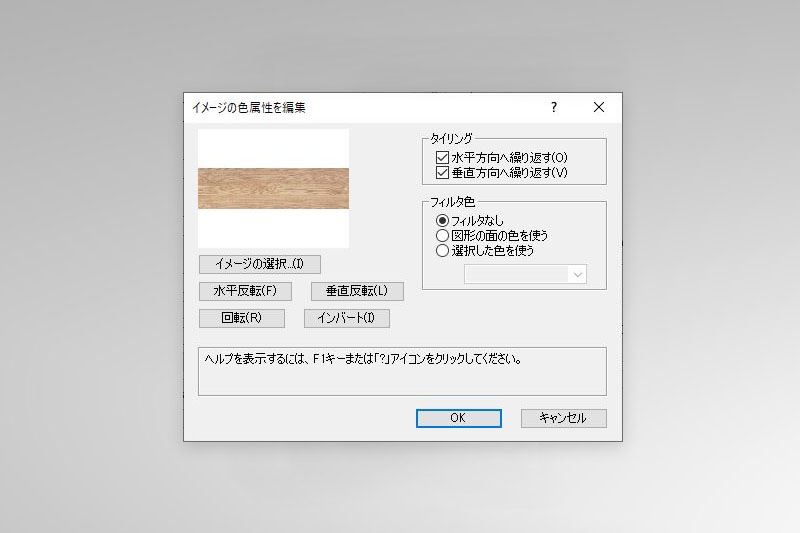
「イメージの色属性を編集」のダイアログが表示されるので、タイリングという項目で「水平方向へ繰り返す」「垂直方向へ繰り替えす」にチェックを入れてOKをクリックします。
これにチェックを入れることでテクスチャが水平垂直にリピートして表示されるようになります。
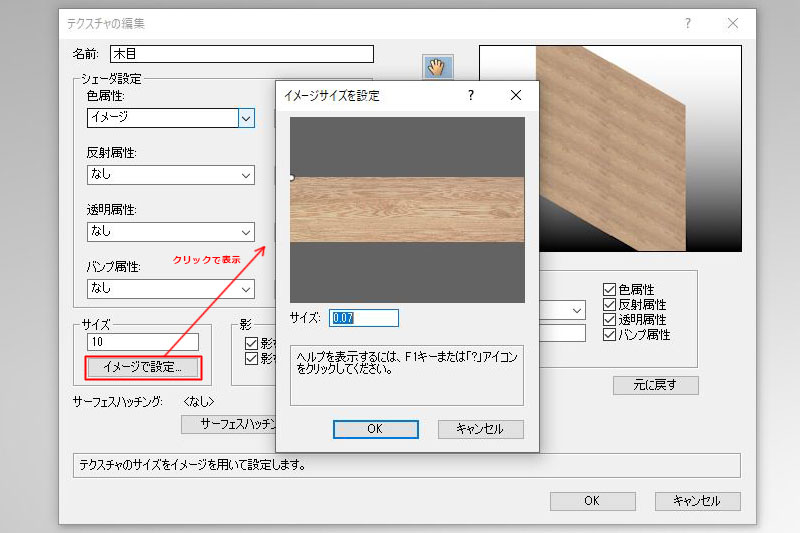
次にテクスチャの画像サイズの設定を行っていきます。「イメージで設定」をクリックし「イメージサイズを設定」のダイアログを表示させます。
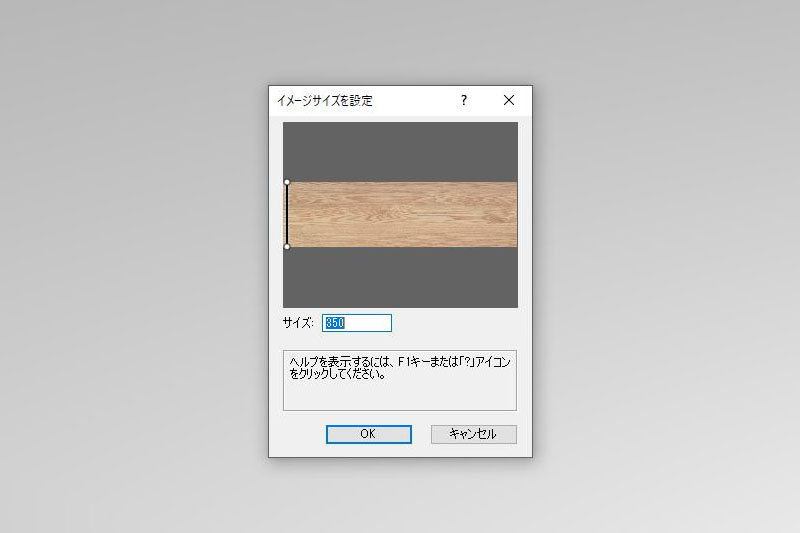
テクスチャサイズとして設定させたい部分に線を合わせ、サイズ数値を入力することでテクスチャサイズを変更させることができます。
黒線の端にある白い端点はドラッグで動かすことが出来ます。今回、木目の素材は縦が350mm程なので、縦方向に線の向きを設定しサイズ入力箇所に350と記入します。
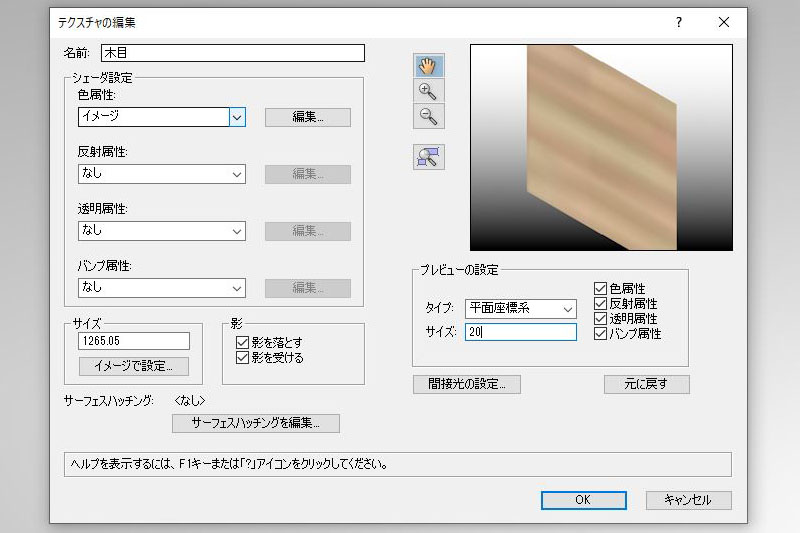
サイズ設定後、サイズの横部分の長さが表示されるようになります。
画像サイズを調整しましたが、右側の「プレビューの設定」では小さいサイズ設定のままとなっている為、こちらもサイズを大きくしてあげるとプレビューが見易くなります。

僕の場合、左側のイメージサイズと同じ数値をプレビューの設定で入れています。
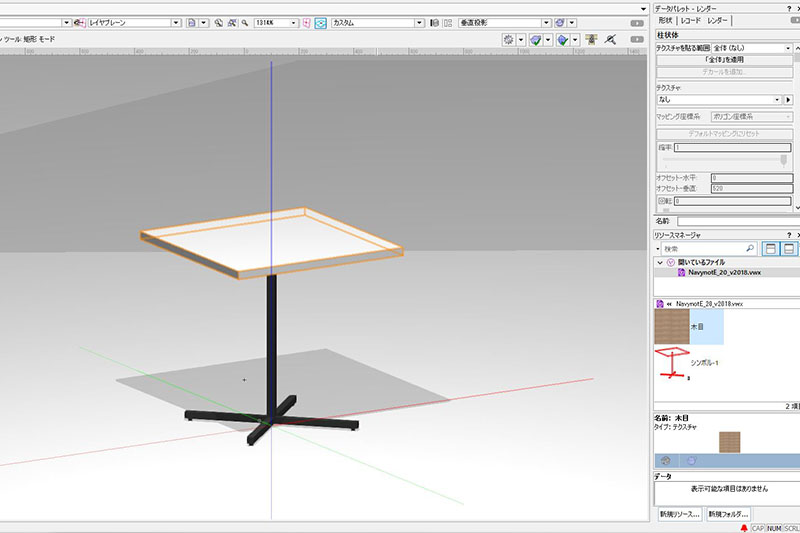
テクスチャを設定したい図形(天板)を選択し、リソースマネージャにある木目テクスチャをクリックします。
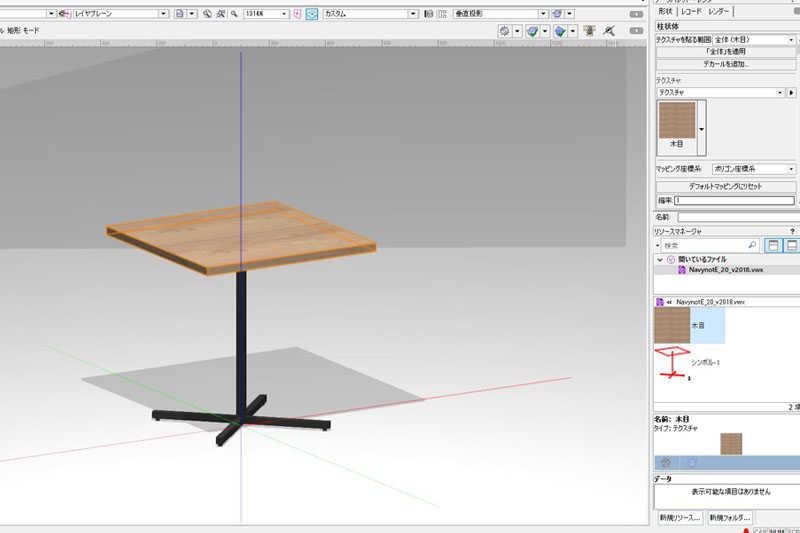
図形にテクスチャが反映されました。

仕上げレンダリングするとこんな感じに仕上がります。
という訳で、今回は無垢オーク材のテクスチャを参考にテクスチャの作り方についてご紹介をさせて頂きました。