本日もNavynotEをお読み頂き、ありがとうございます。NavY(@neibiiii)です。
以前「Vectorworks 3D 光沢のあるタイルのテクスチャを作る方法」という記事でタイルのテクスチャの作り方をご紹介しましたが、今回は木目の床タイルのテクスチャの作り方をご紹介したいと思います。
※こちらの記事では、Vectorworks2018年度版 Windows用を使用しています。
この記事の目次
メーカーのWEBサイトで床材の画像をダウンロード
メーカーのWEBサイトで床材の画像をダウンロードします。
今回はサンゲツのWEBサイトから木目の塩ビタイルWD889をダウンロードしました。こちらをテクスチャとして設定していきたいと思います。
※メーカーや床材によってはタイル1枚のみの画像やタイル数枚を貼り合わせした画像があったりします。今回選んだサンゲツのWD889は貼り合わせた画像があったので、そのまま何もせずにテクスチャに出来ましたが、1枚のみの画像しか無い場合はPhotoshopなどで貼り合わせたタイル画像を作る必要があります。
また、タイル貼りの種類によっても画像の種類はあまりないので、自身でPhotoshopを使って貼り合わせた画像の作成が必要です。
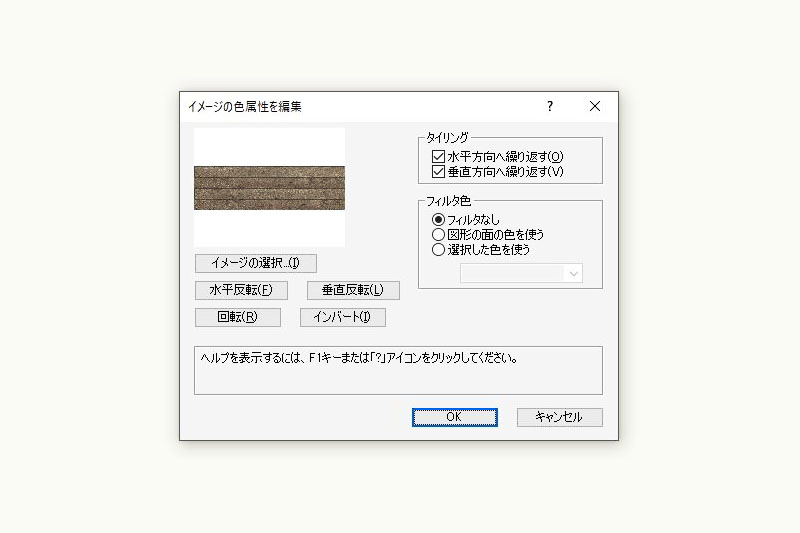
「テクスチャの編集」から作ったタイルのテクスチャを取り込みます。
※テクスチャの取り込み方について詳しくはこちらの記事をご覧になってみてください。
Vectorworks 3D「テクスチャ」の作り方
タイルのサイズ調整

「サイズ」→「イメージサイズを設定」で線の両端にある白丸を画像の基準としたい箇所に合わせ、数値を入力することでイメージ画像のサイズを変えることが出来ます。
塩ビタイルWD889のサイズは180mm×1200mmなので、今回は設定しやいタイル短手の方に線の端を合わせ、180と入力しOKをクリックします。
これでレンダリングした際に実物のサイズ感で表示することが出来ます。
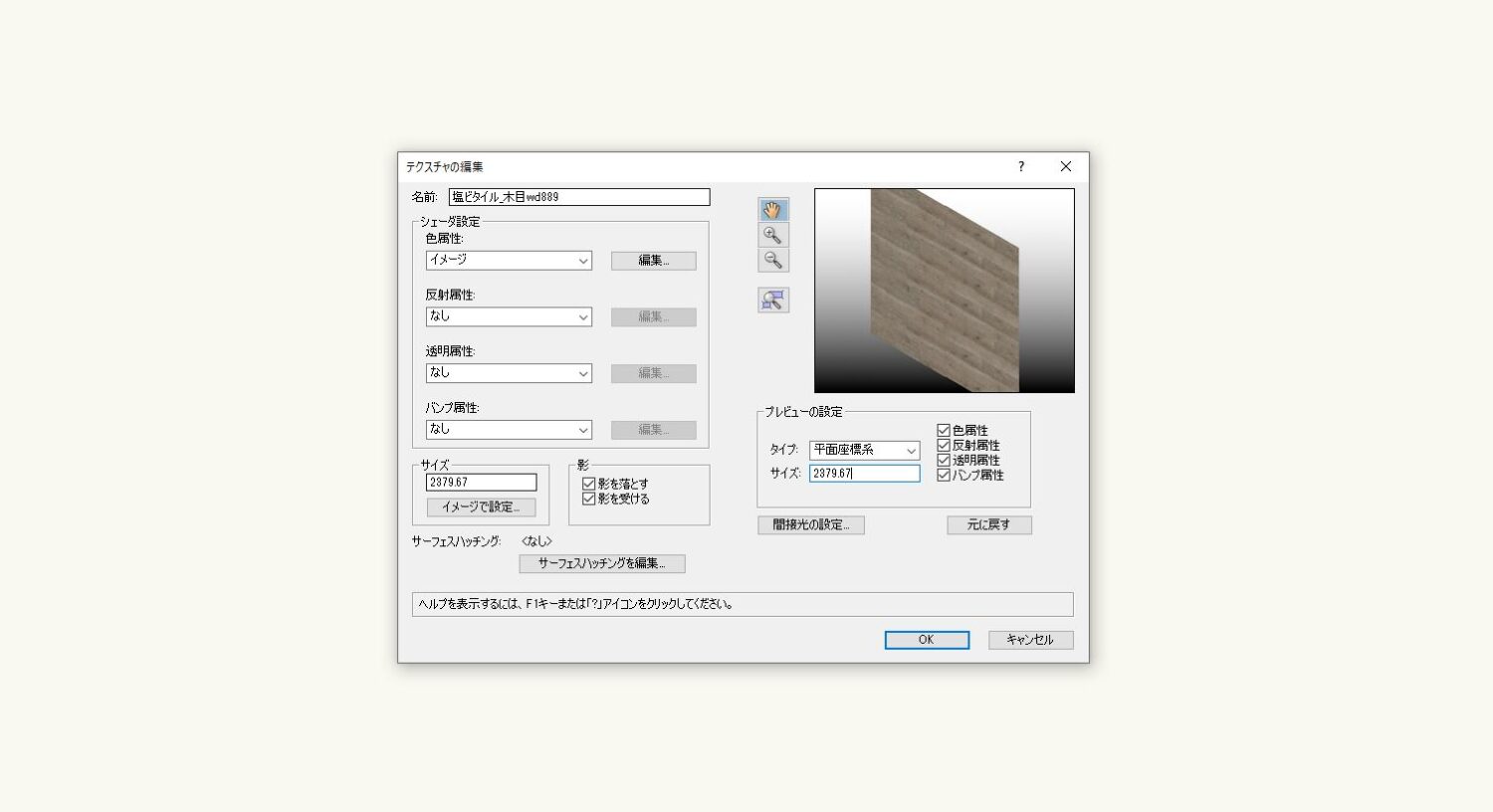
プレビューの設定でも同じ設定にしておくと見やすいと思います。

床を選択して、作ったテクスチャを選択します。


仕上げレンダリングを行うとこんな感じになります。
さいごに
「木目床タイルのテクスチャ」の作り方をご紹介させて頂きましたが、よりクオリティを追求したい場合は、Photoshopでタイル画像の向きをさらにランダムに変えたりするとよりリアルになるかと思います。