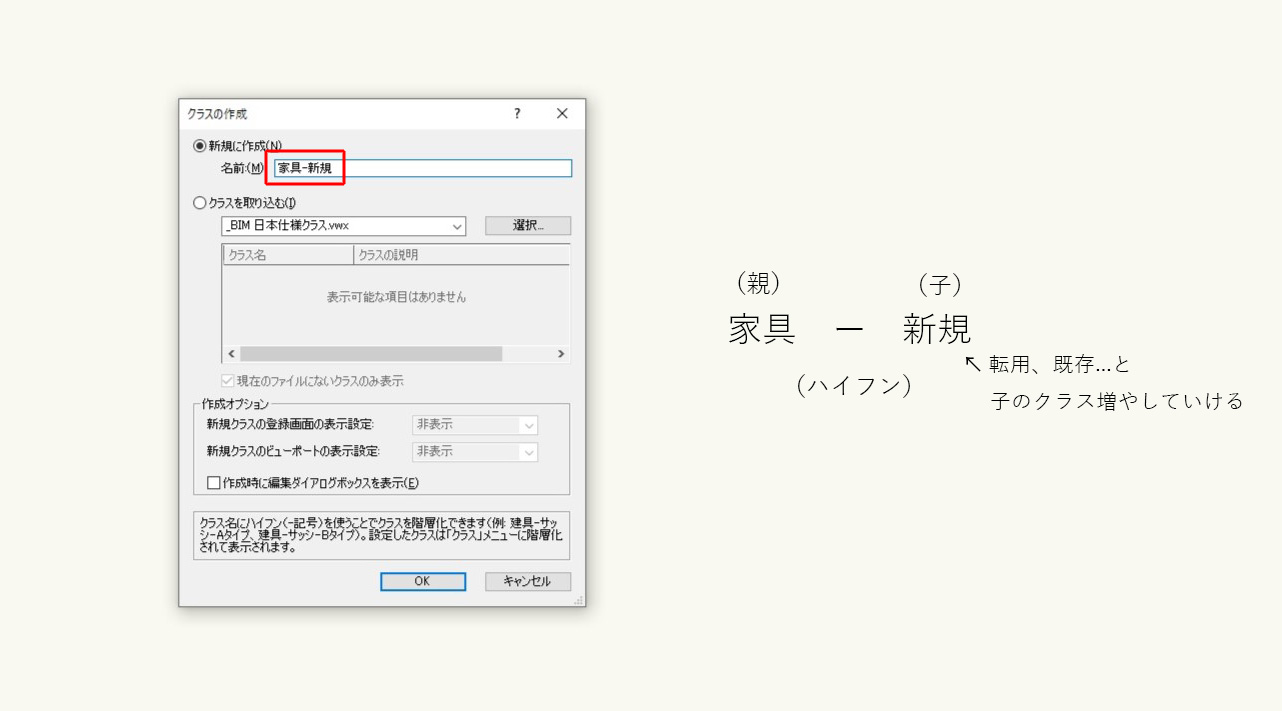本日もNavynotEをお読み頂き、ありがとうございます。NavY(@neibiiii)です。
今回はVectorworks クラスを階層化して表示する方法ついてご紹介致します。
※こちらの記事では、Vectorworks Fundamentals 2022年度版 Windows用を使用しています。
Vectorworks クラスを階層化して表示する方法
方法は簡単で、クラス名の親と子の間に‐(ハイフン)をつけるだけで階層化したクラスを作成することができます。作成の流れは下記を参考にしてください。
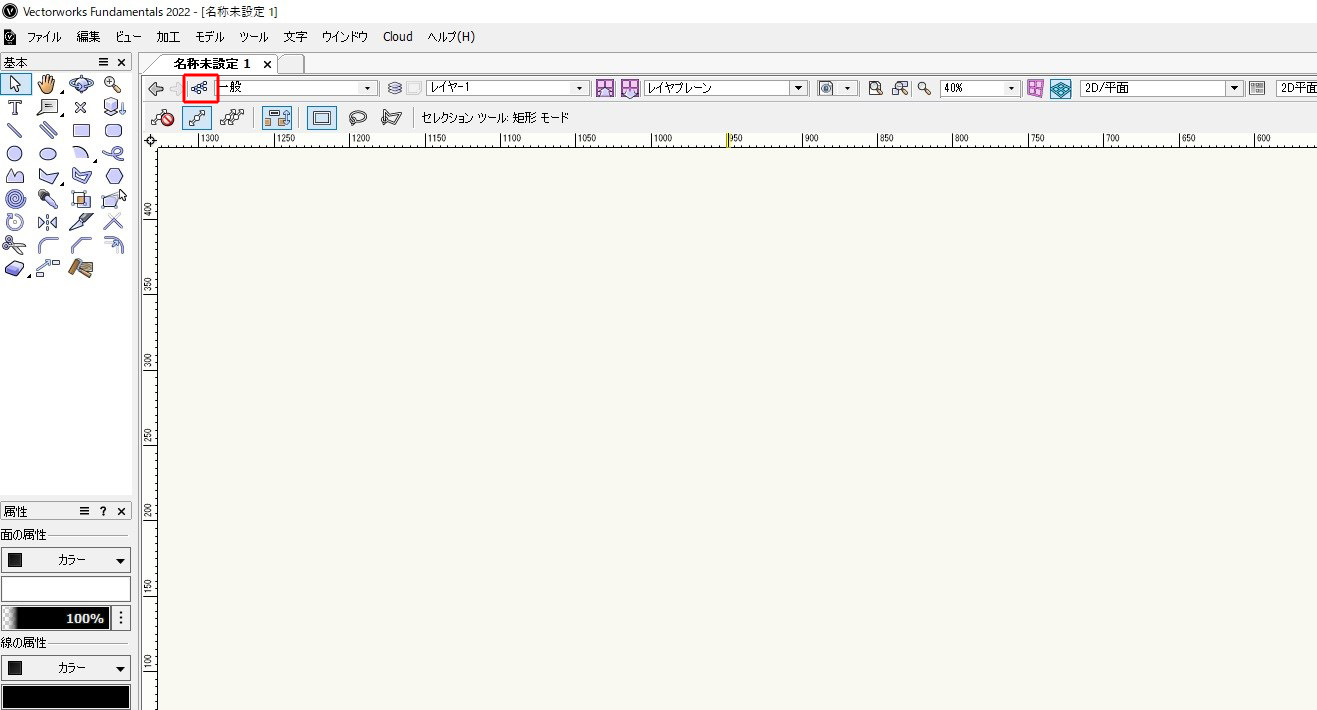
新規クラスを作成します。まずクラス横のアイコンをクリックして「オーガナイザ」を開きます。
(ドロップダウンリストからクラス作成する方法でもOKです。今回はオーガナイザから作っていきます。)
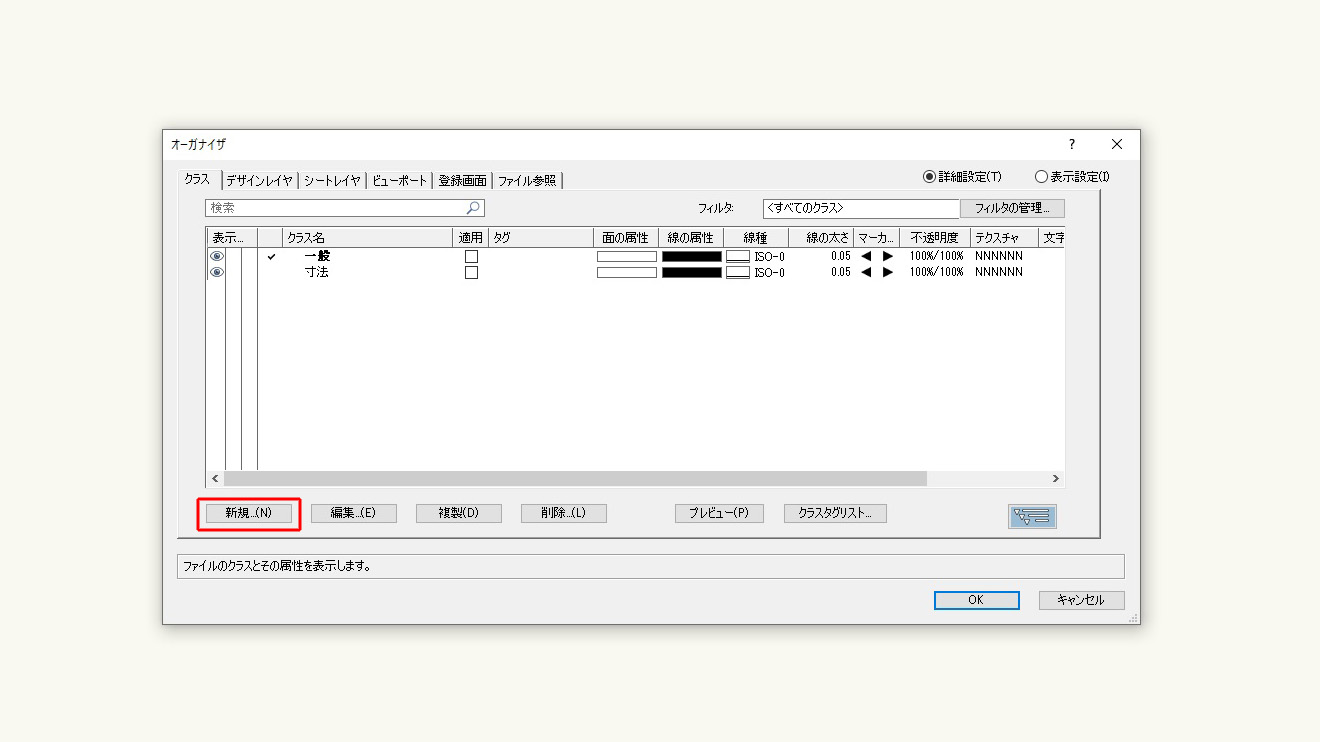
「オーガナイザ」のダイアログが表示されたらタブがクラスになっている状態で「新規」をクリックします。
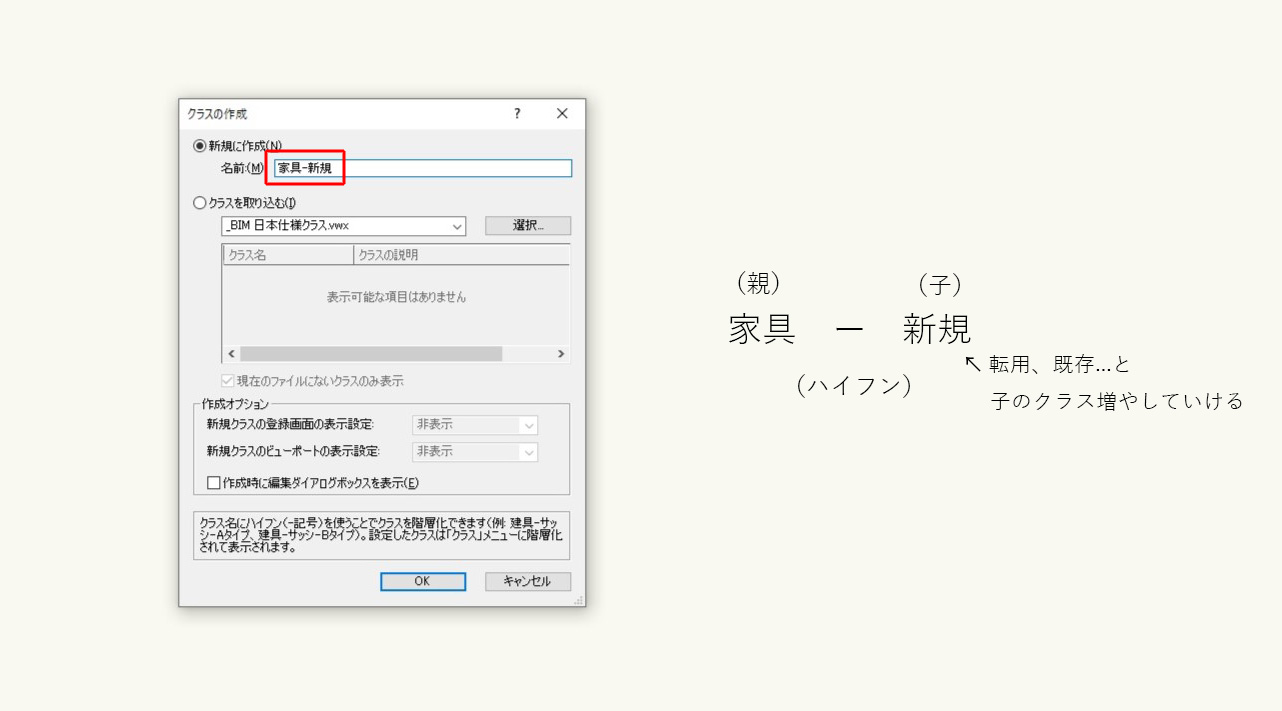
「クラスの作成」ダイアログが表示されます。
名前の欄を(親)-(子)という文字形式で入力します。
今回は家具-新規で入力します。
“親”が家具、“子”を新規、転用、既存といった感じで増やしいくイメージです。
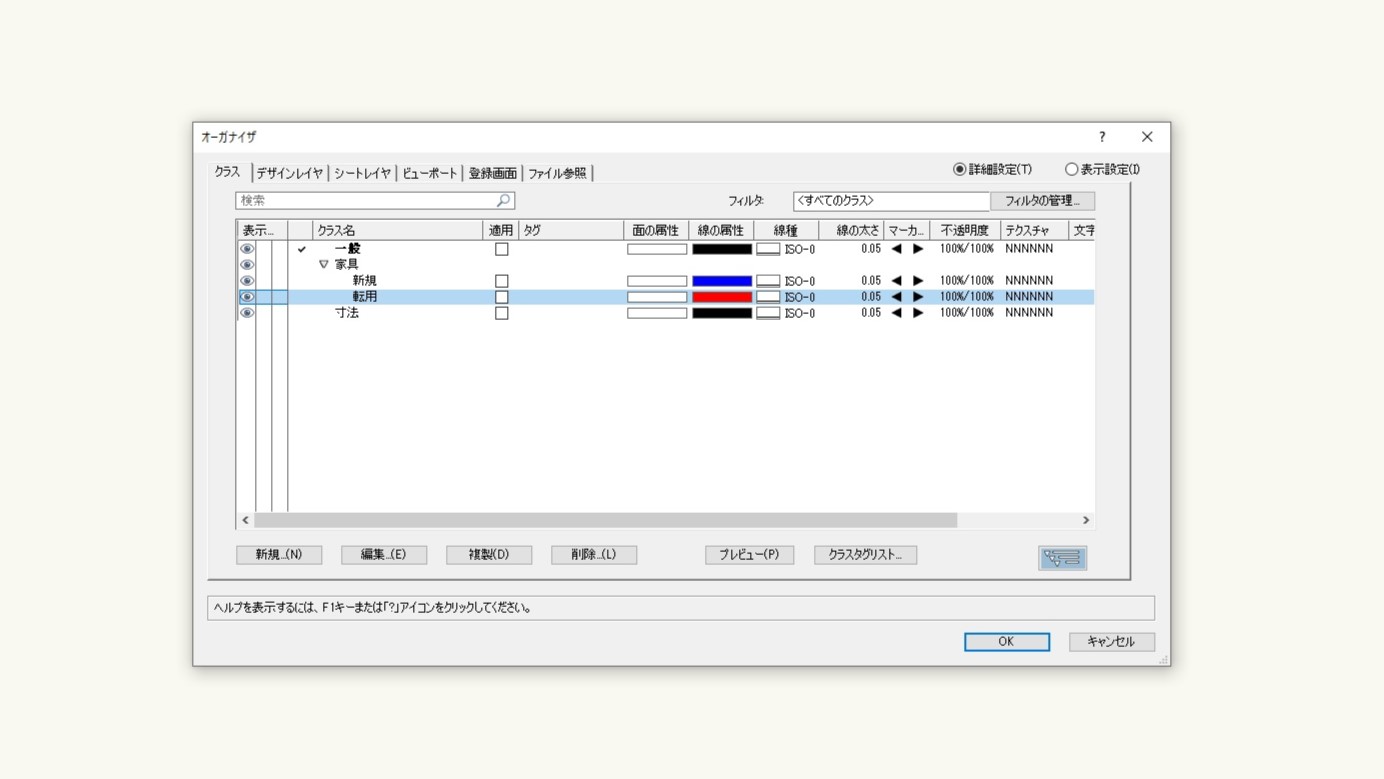
こんな感じで家具の新規、転用の階層クラスを作成することができました。
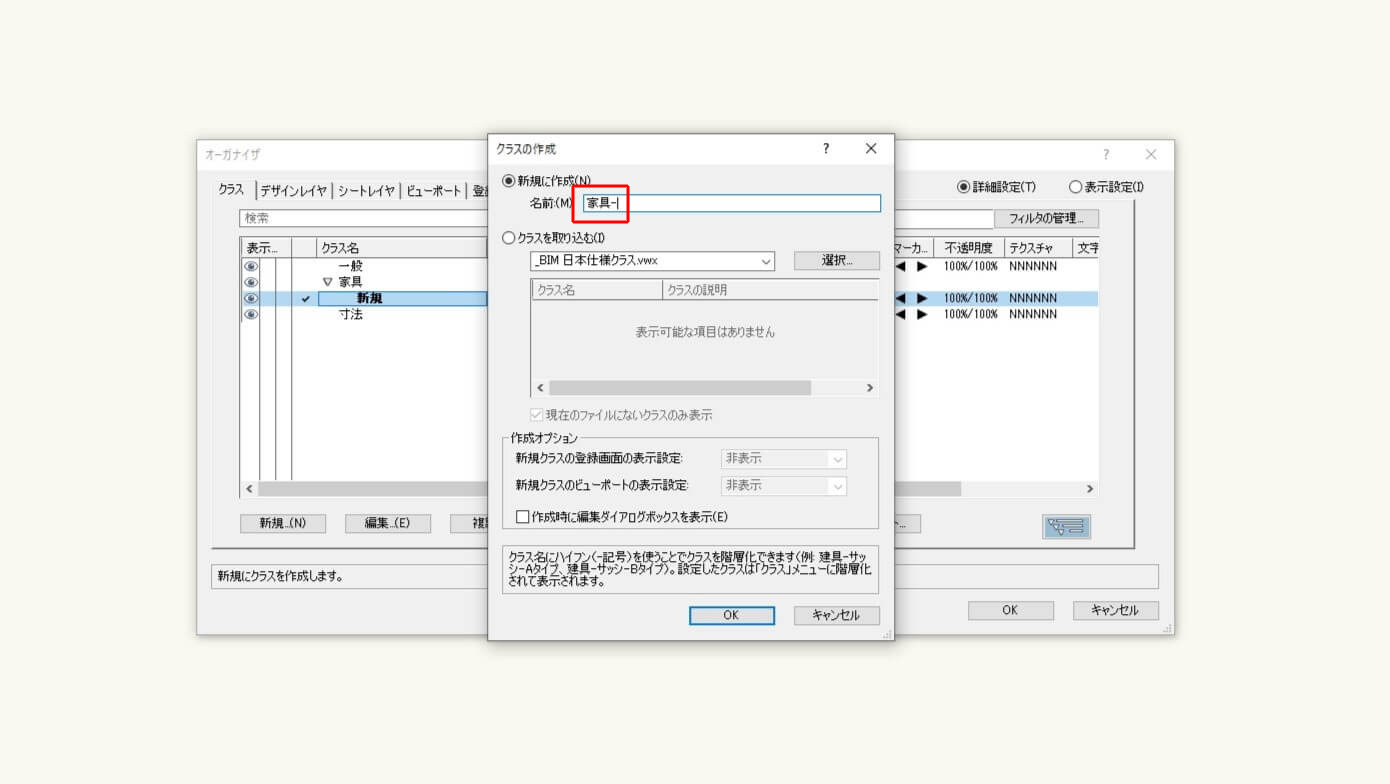
子のクラスを追加して作る際はオーガナイザから作成すると便利です。図のように「家具-新規」を選択した状態で新規クラス作成を行うと親の名前を自動的に表示してくれます。(家具- と自動的に表示してくれます。文章を打ち込むのが面倒な場合などはオーガナイザから作成すると良いでしょう)
以上、Vectorworks クラスを階層化して表示する方法についてでした。ご参考にしてみてください。