本日もNavynotEをお読み頂き、ありがとうございます。NavY(@neibiiii)です。
Vectorworksでのパンツールの使い方について紹介致します。基本中の基本操作なので、使い方から効率的な使い方までこの記事でマスターしましょう!
初心者でも分かるように一から解説していきます。
※こちらの記事ではVectorworks Fundamentals 2022年度版 Windows用を使用して記事を書いてます。
この記事の目次
パンツールとは?
パンツールとは、Vectorworksの基本ツールの1つであり、画面の視点を移動させることができるツールです。画面上でマウスのボタンをドラッグすることで、画面を上下左右に移動することができます。
作図しやすい画面位置に変えたり、特定の部分に注目したいときにパンツールは非常に便利です。
パンツールの使い方について
ツールの選択から基本的な操作方法まで、パンツールの使い方の基礎を解説していきます。
基本操作方法
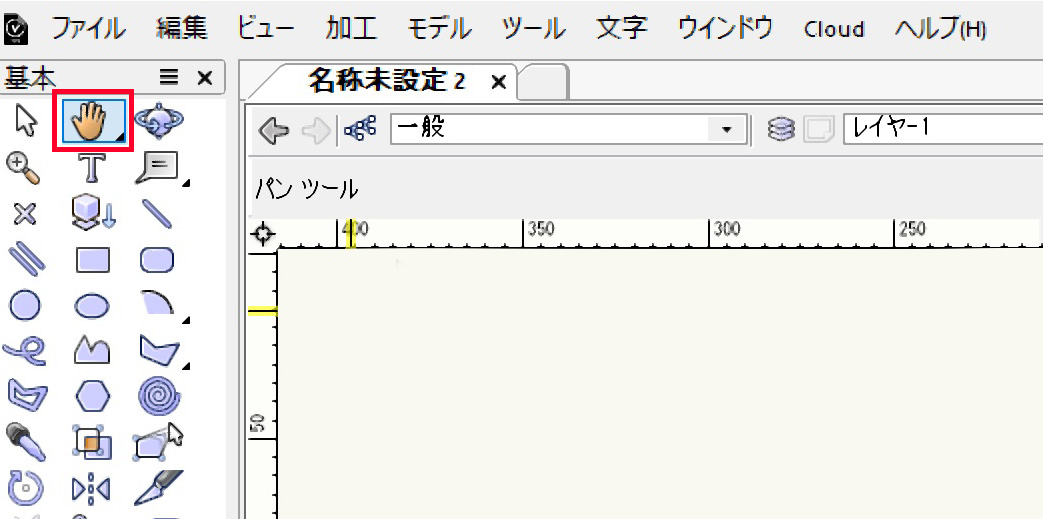
パンツールを使うときは、基本ツールから「パンツール」を選択します。
アイコンは手のひらマークです。
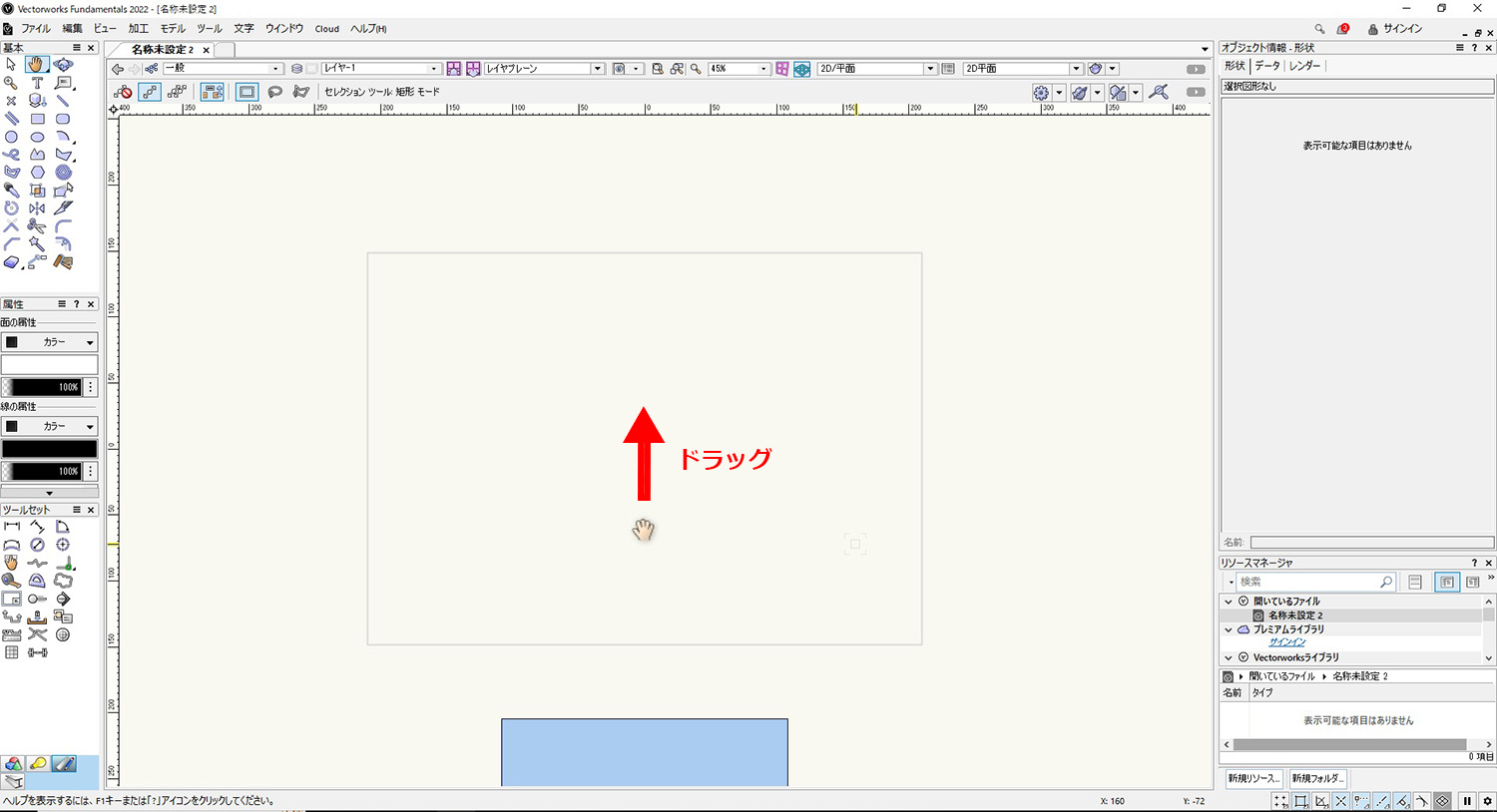
パンツールを選択すると、カーソルが手のひらマークに変わります。
このままマウスのボタンを押して画面をドラッグすることで、画面を移動することができます。用紙枠や描いた図面含め画面全体が移動します。
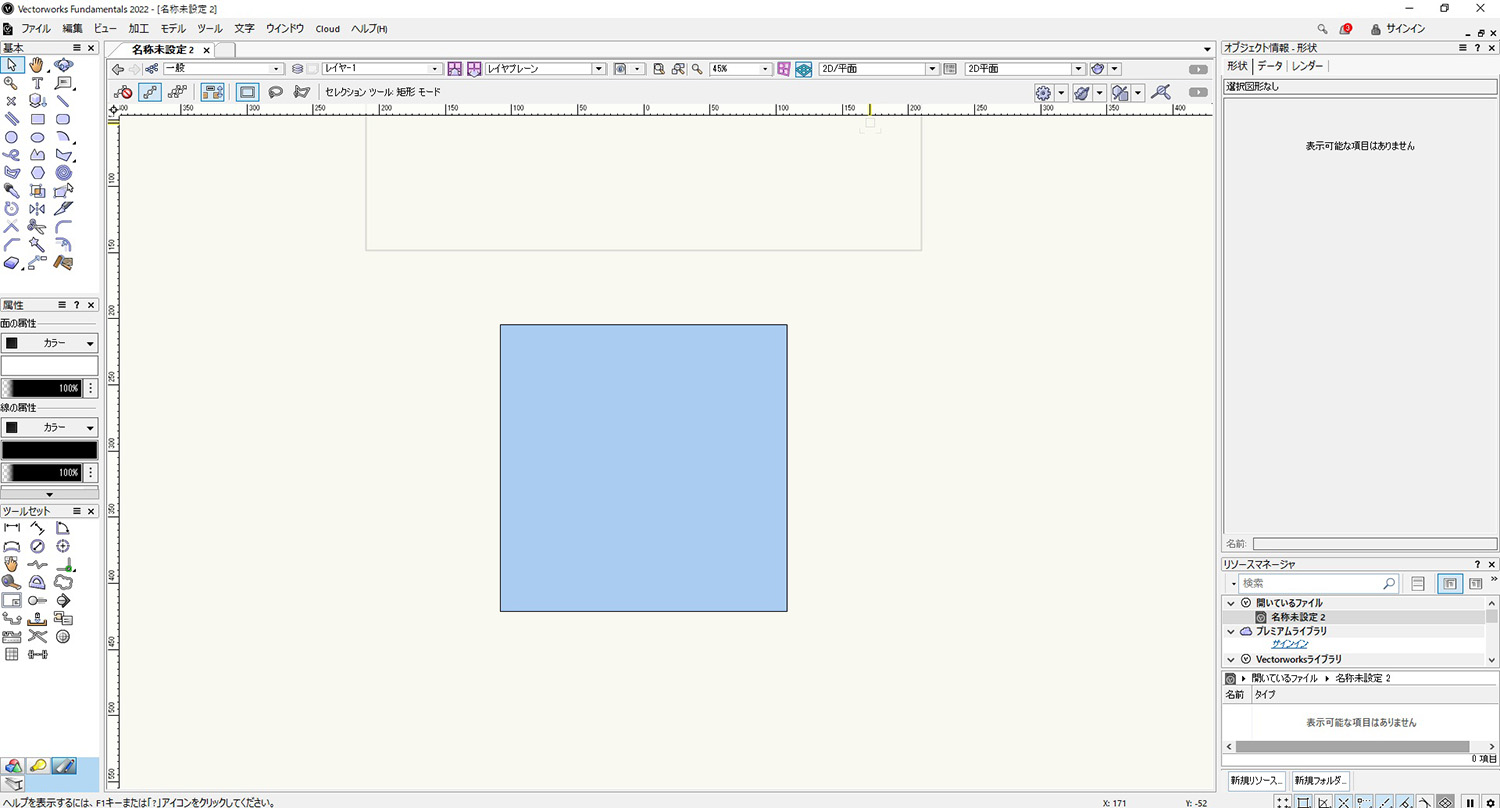
こんな感じで画面外に見切れていた図形を編集しやすい画面位置に移動できます。
2D空間だけでなく3D空間でも使います。
パンツールは2D空間だけでなく3D空間でも頻繁に扱います。
図形ごとパンツールで画面移動する方法
図形ごとパンツールで画面移動する方法について紹介します。便利な方法なので、ここで覚えてしまうとよいです。
画面外にいる図形を移動するときに便利なテクニックです。

まずは普通にセレクションツールで図形選択し、そのままドラッグします。
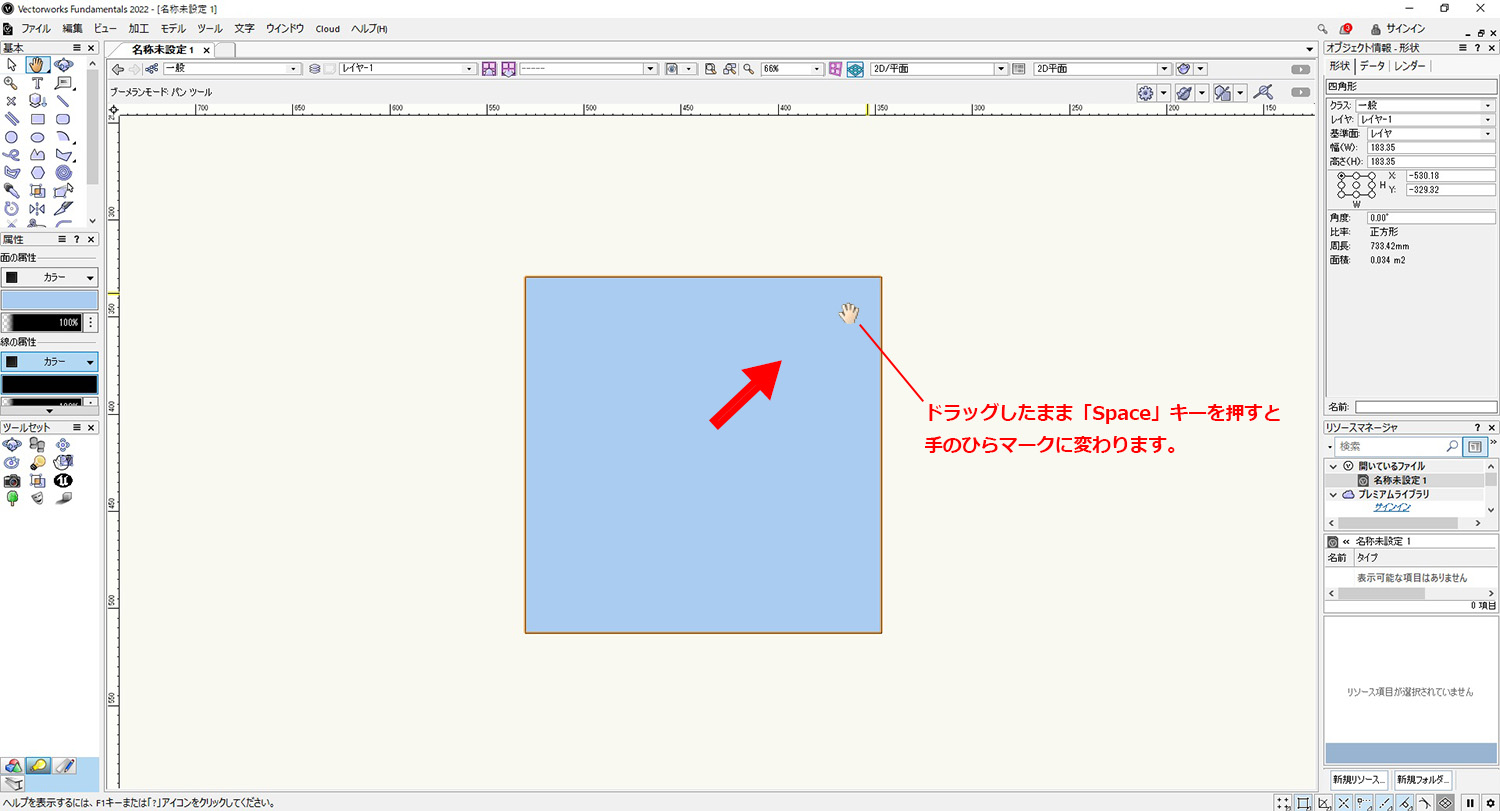
ドラッグしたままの状態で「Space」キーを押します。するとカーソルが手のひらマークに変わります。
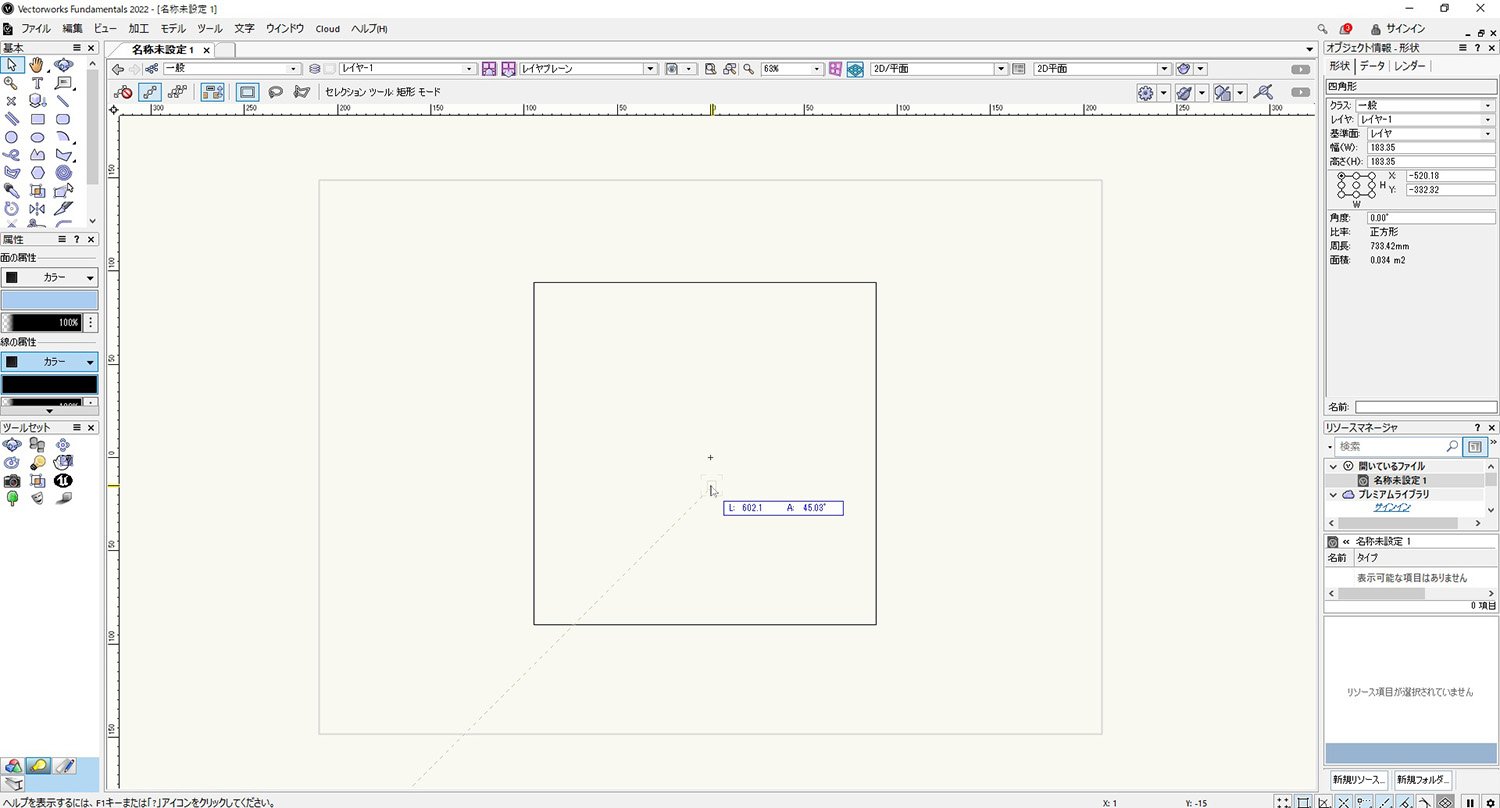
そのまま「Space」キーを押した状態でドラッグで画面を移動します。
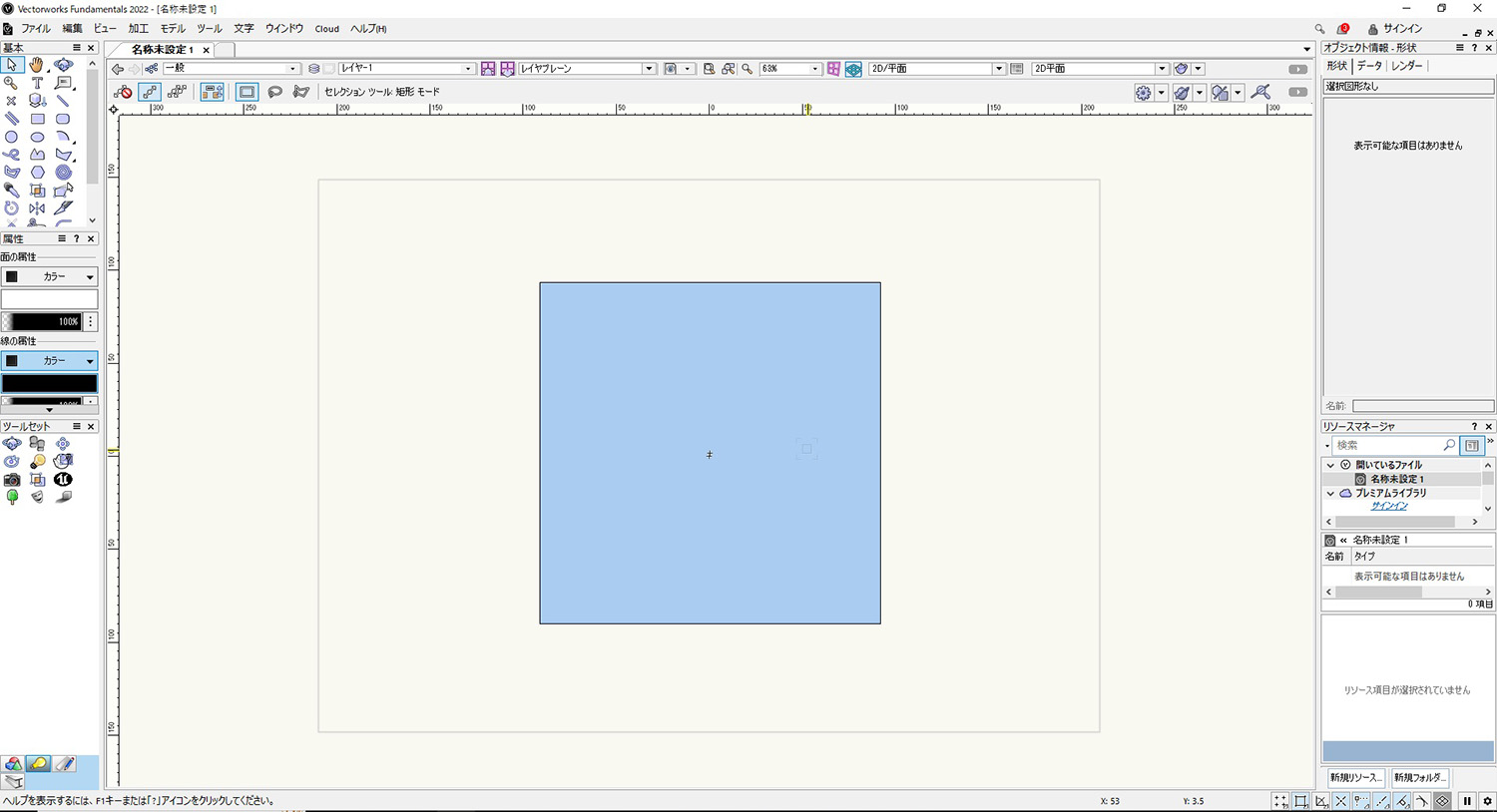
後は配置したい位置でクリックすれば図形をプロットできます。
パンツールのショートカット操作について
パンツールを効率的に使用するには、ショートカット操作が重要な役割を果たします。よく使うので完全に覚えてしまいましょう。
1. キーボードのショートカットキー
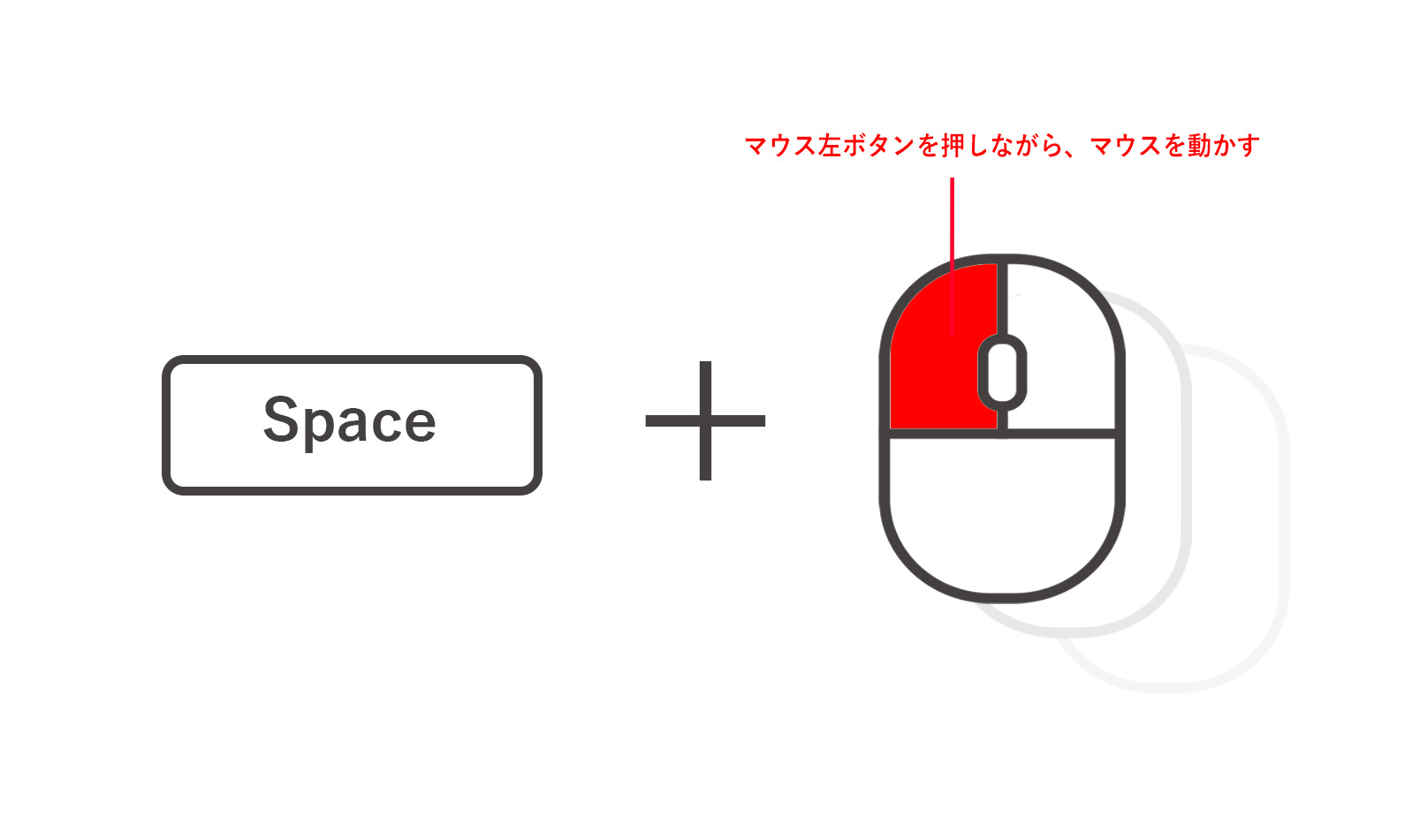
ショートカットキーは 「Space」です。
Spaceを押している間、パンツールに切り替わります。
※Spaceキーを押しながら パンカーソルを使うモードをブーメランモードと言います。
2. マウスホイールのショートカット
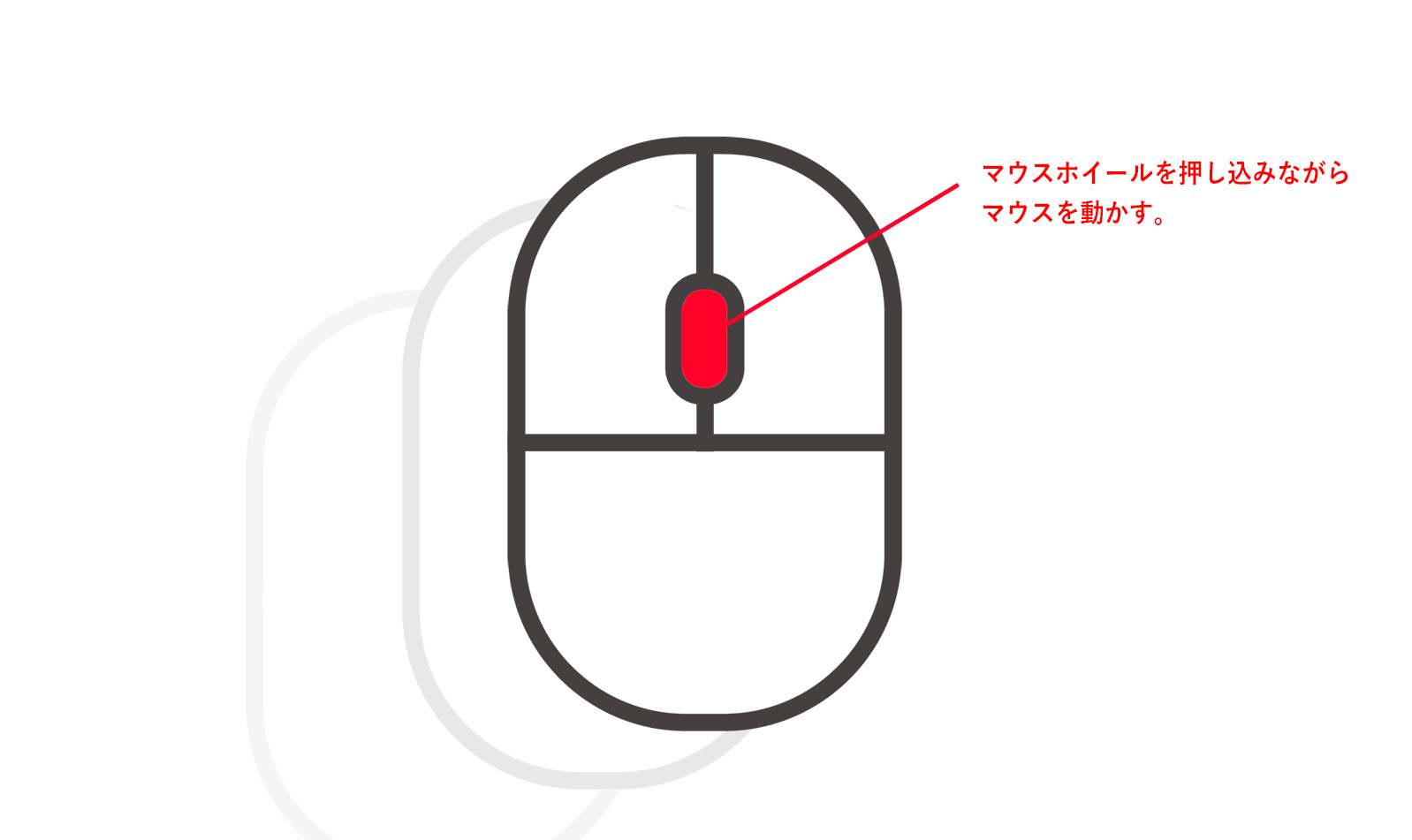
マウスホイールを押し込みながらマウスを動かすことで、キーボードを使わずに簡単に図面を操作できます。
まとめ
最後までお付き合いいただきありがとうございました。
初心者の方でも簡単に扱えるため、ぜひ覚えてみてください。
