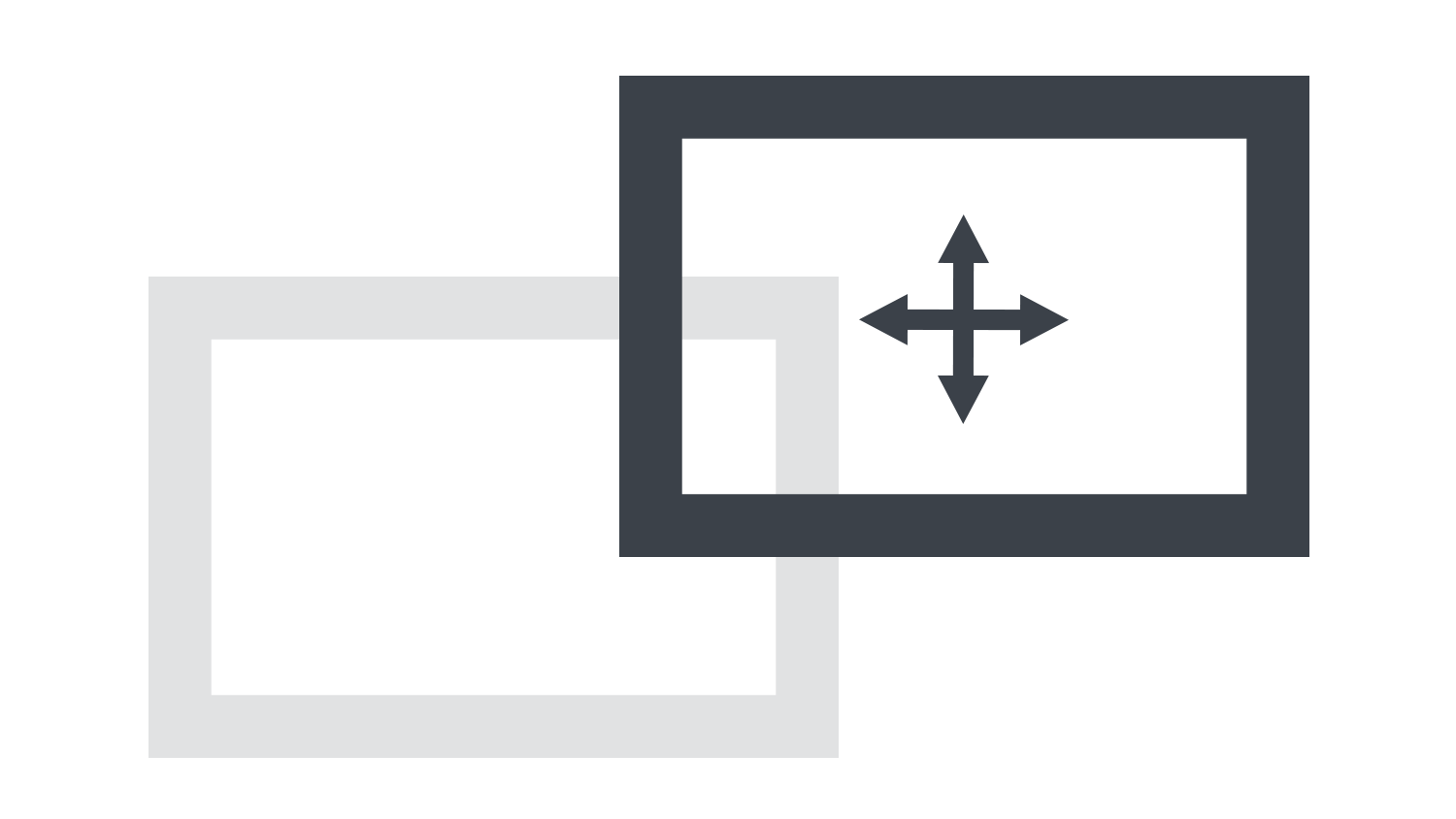本日もNavynotEをお読み頂き、ありがとうございます。NavY(@neibiiii)です。
Vectorworksの用紙移動機能は、図面を動かさずに用紙に収めることができ、作業効率を向上させることができる非常に便利な機能です。
この記事では、初心者でも分かりやすく、基本的な使い方から実際によく使用する場面まで、図解やスクリーンショットを多用して解説しています。ぜひ参考にして、Vectorworksでの作業効率を向上させてみてください。
※こちらの記事ではVectorworks Fundamentals 2022年度版 Windows用を使用して記事を書いてます。
Vectorworksの用紙移動とは?
Vectorworksの用紙移動機能は、図面内のオブジェクトを動かすことなく、用紙内に収めることができる便利な機能です。
用紙移動の使い方について
用紙移動の使い方について、ツールの選択から基本的な操作方法まで、以下で解説しています。操作はとても簡単なのでここで覚えてしまいましょう。
基本操作方法
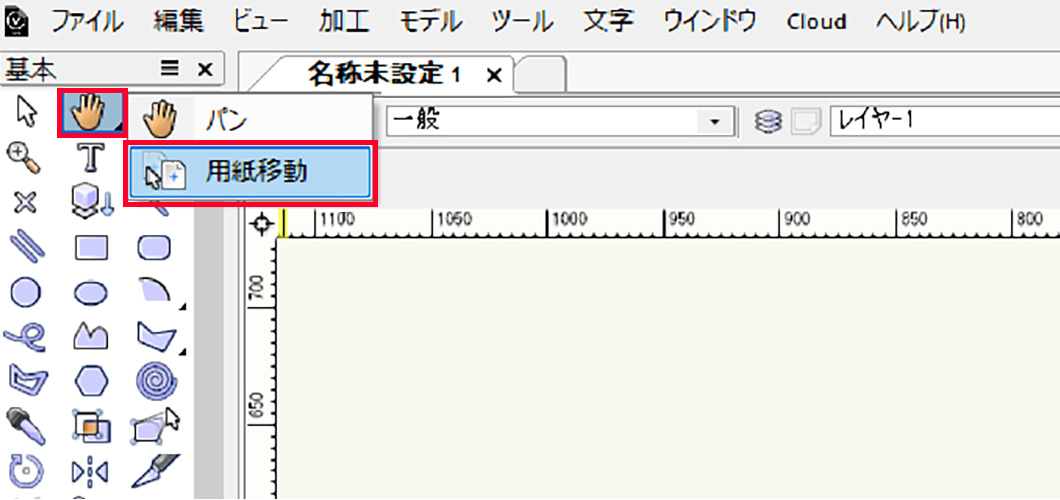
基本ツールから「パンツール」を長押しして、「用紙移動」を選択します。
アイコンはこの紙のようなアイコンです。
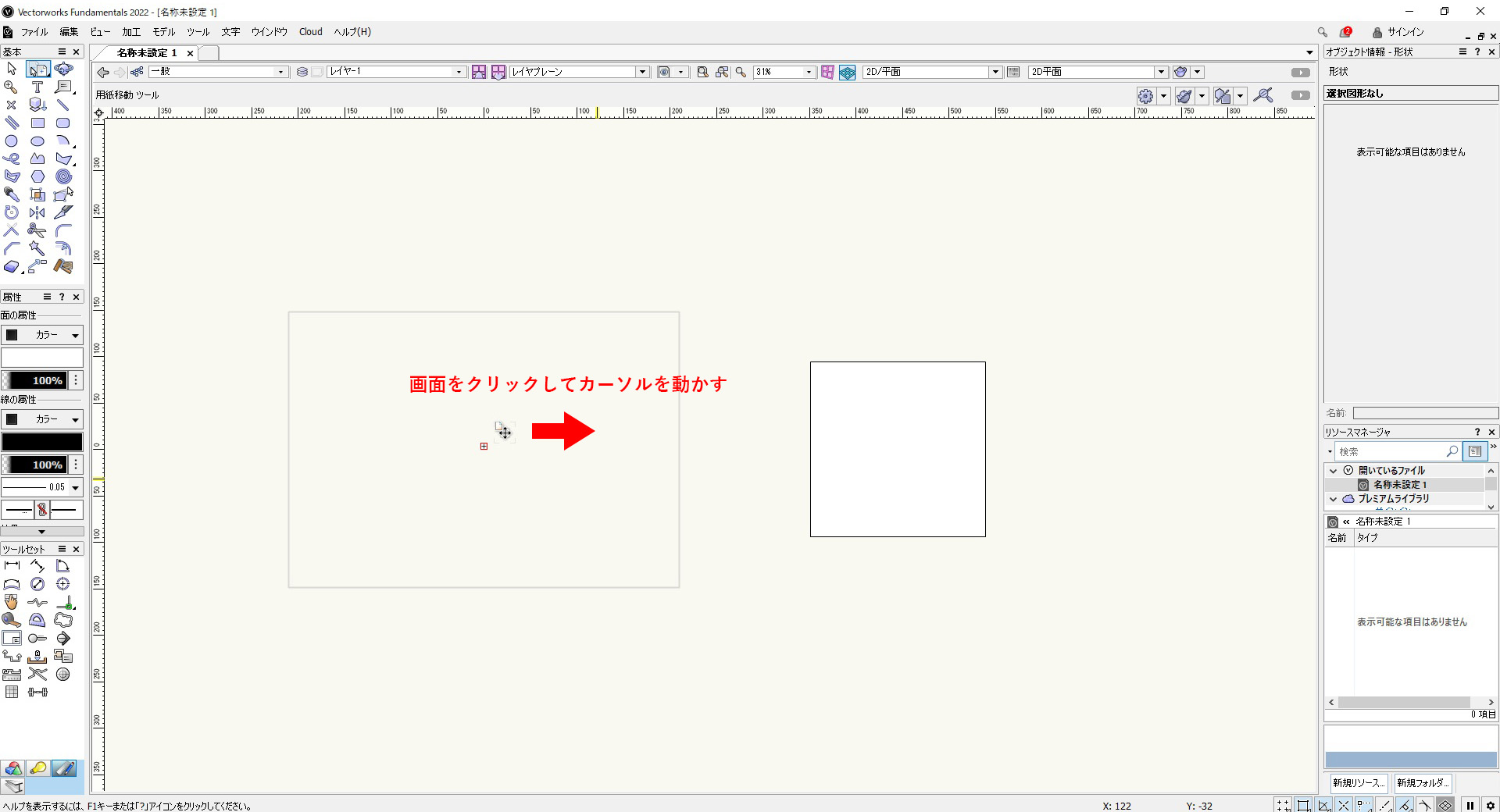
用紙移動の選択後、カーソルが用紙と十字のマークに変わります。
マウスの左ボタンをクリックし、カーソルを移動させます。
※環境設定の描画タブで「クリック-ドラッグ描画を有効にする」にチェックが入っている場合は、左ボタンでクリックしながらカーソル移動させる必要があります。
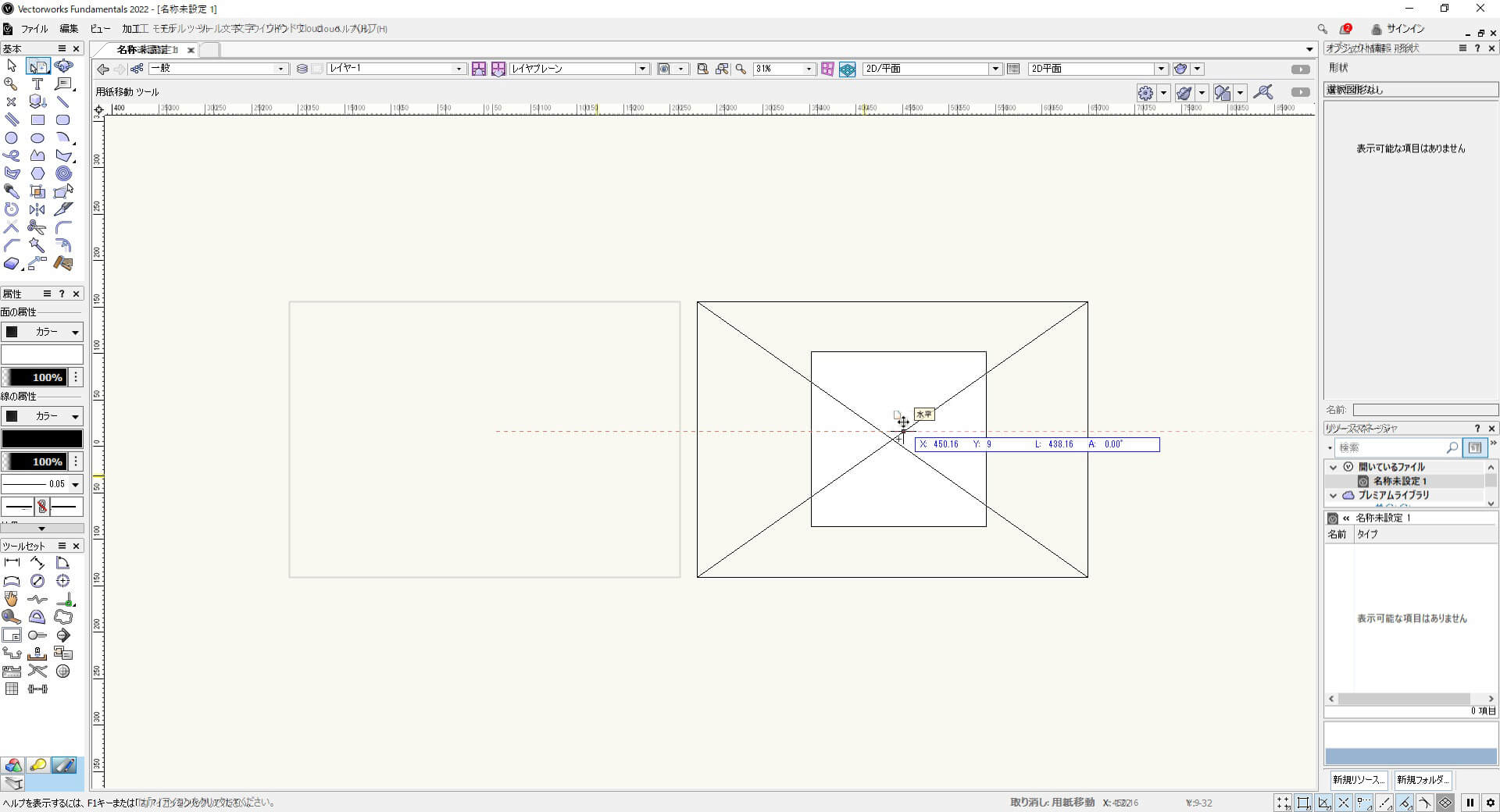
カーソルの移動に合わせて新しい用紙位置も動きます。
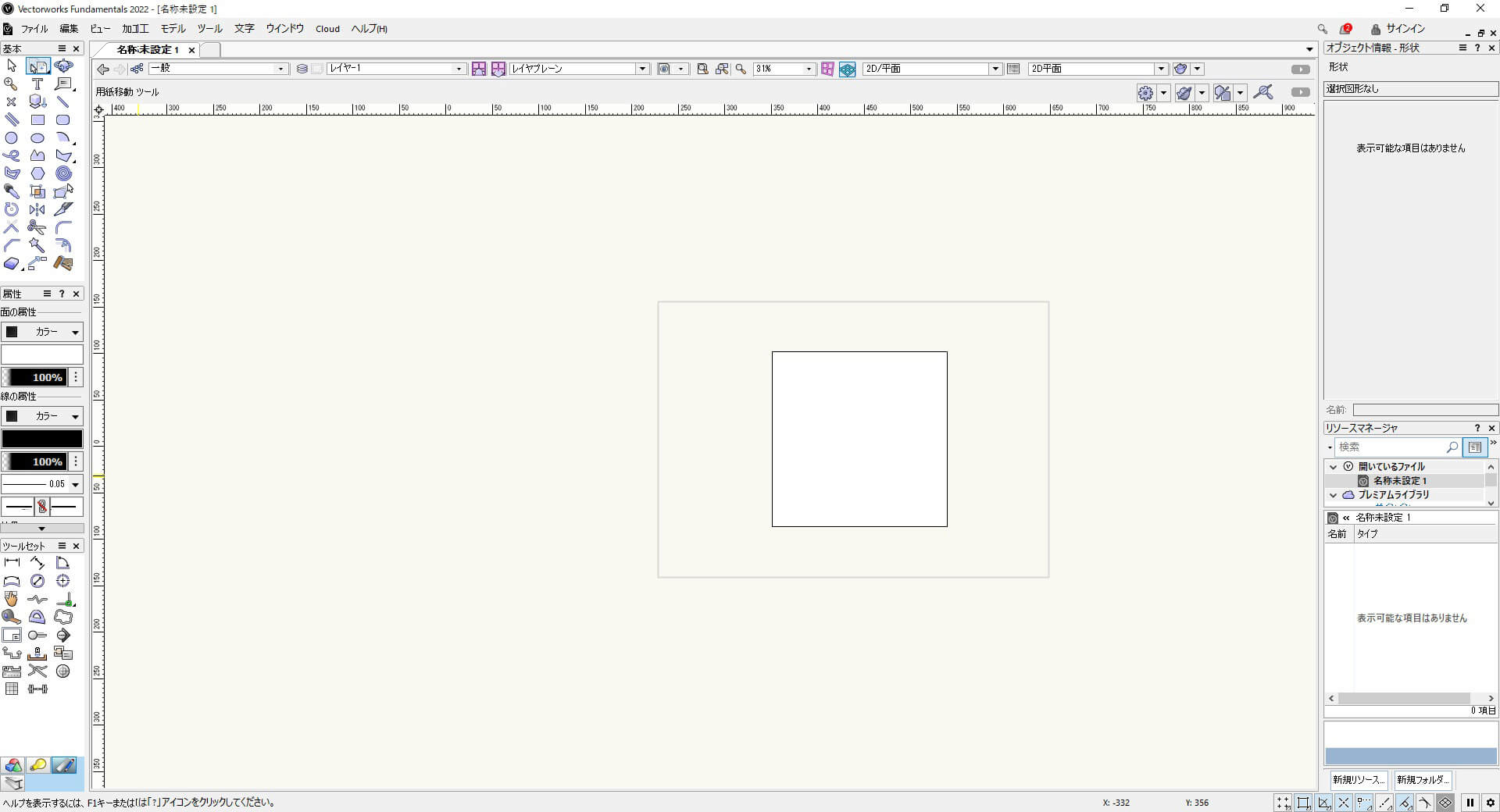
最後に再度クリックすることで、用紙移動が完了します。
実務でよく使う用紙移動の使い方
平面図など図面を描き進めっていくと途中で用紙を増やしたい場合があります。
そんなとき、途中で用紙を増やそうとすると用紙中央を起点に用紙が増える為、図面の中央に用紙枠が来てしまったり、増やした用紙のセンターに来てしまいます。
この状況で図形を動かすのは面倒な場合が多いので、そんなときに用紙移動が便利です。
※違うレイヤを同時に動かしたいのであれば、シートレイヤで描く必要がありますが、シートレイヤを使わず作図する場面も多くあるので、そんなときは用紙移動を使うのが手っ取り早いです。
2D基準点で用紙の端に基点を作っておき、用紙枚数を増やしたらその起点に向かって用紙移動で合わせると、用紙位置を簡単にできます。
まとめ
Vectorworksの用紙移動機能について初心者でも分かりやすく解説しました。
用紙移動は、図面をズラすことなく用紙内に収めることができ、作業効率を向上させることができる便利な機能です。
実務でもよく使用するので、この記事を参考にぜひ覚えてみてください。