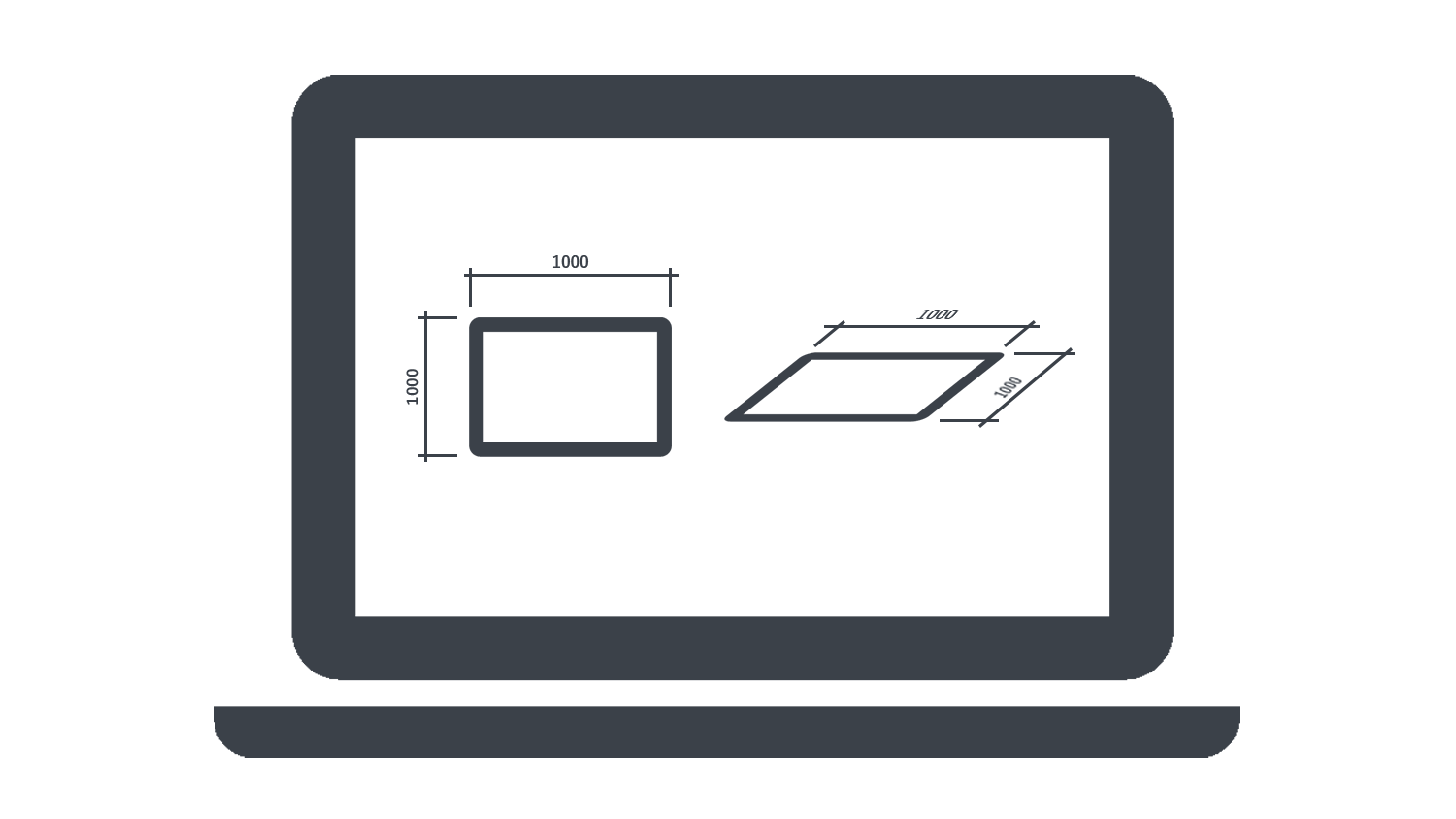本日もNavynotEをお読み頂き、ありがとうございます。NavY(@neibiiii)です。
この記事では、Vectoroworksのプレーンについてご紹介します。プレーンにはレイヤープレーン、スクリーンプレーン、ワーキングプレーンの3つがあります。それぞれの違いについて触れていきたいと思います。
※こちらの記事ではVectorworks Fundamentals 2022年度版 Windows用を使用して記事を書いてます。
この記事の目次
プレーンとは?
「プレーン」という言葉は英語では「平原」や「平野」という意味を持ちますが、Vectorworksではこの言葉を図形の描画や作図をするための「基準面」として使うことができます。
ここでの「基準面」とは、オブジェクトや要素を配置・操作する際の基準となる平らな面のことを指します。
レイヤープレーン、スクリーンプレーン、ワーキングプレーンの違い
プレーンにはレイヤープレーン、スクリーンプレーン、ワーキングプレーンの3つがあります。それぞれの違いについて説明していきます。
レイヤープレーン

レイヤープレーンはレイヤーごとに、高さに基準面を持ちます。ここで作図された2Dオブジェクトは、レイヤーの向きと連動して平面オブジェクトを表示します。
スクリーンプレーン
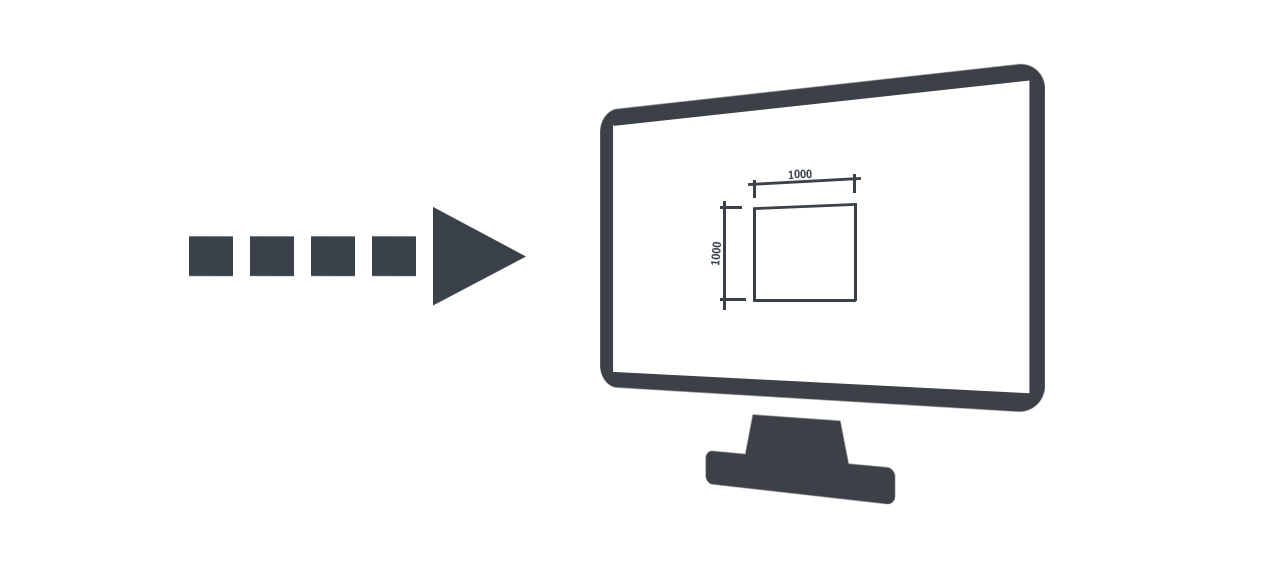
スクリーンプレーンは常にコンピュータの画面に対して正対に表示された2D基準の面です。
ワーキングプレーン
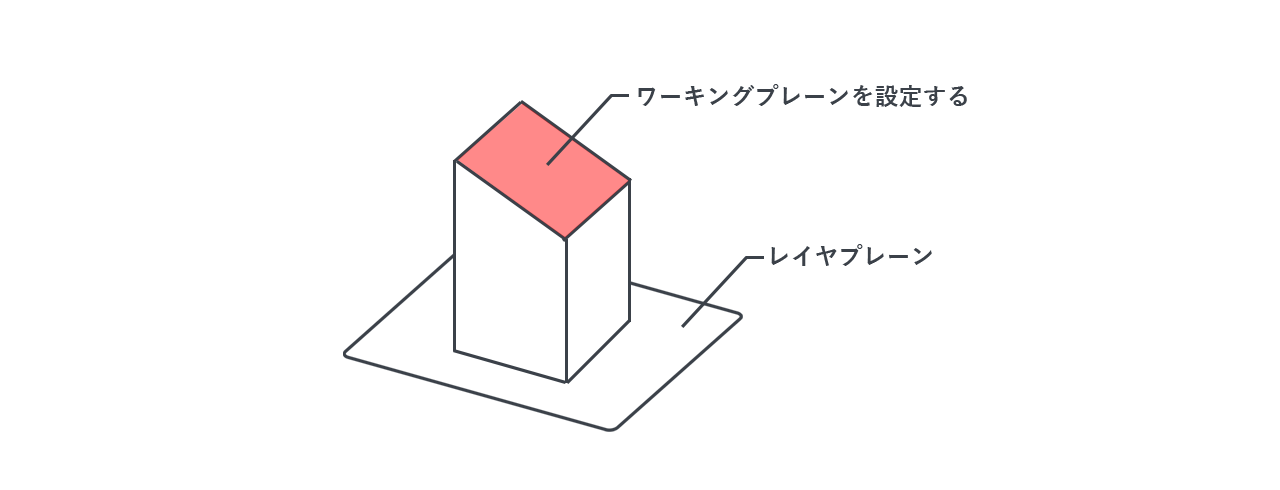
ワーキングプレーンは3D平面の基準面です。例えば、図形の斜めの面を基準面としたい場合などにワーキングプレーンを設定することができます。
図形の斜めの面を基準面としたい場合、「ツールセット」から「ワーキングプレーン設定ツール」を選択し、設定したい面をクリックすることで、ワーキングプレーンを設定することができます。
動画のようにワーキングプレーンとして設定された斜めの面を基準面にして、図形を描くことができます。
レイヤープレーン図形とスクリーンプレーン図形の向き
スクリーンプレーンで作成した2D図形をスクリーンプレーン図形、レイヤープレーンで作図した2D図形をプレイナー図形と呼びます。
上の動画のようにフライオーバーツールを使ってビューを回転させると、レイヤープレーンで描かれた図形は連動しますが、スクリーンプレーンで描かれた図形はビューを変えても図形の向きが変わりません。
まとめ
Vectoroworksのプレーンにはいくつか種類があることが、この記事で分かったかと思います。まずはこれらの違いを知ることが、Vectoroworksをより理解し始める上でのステップとなると思います。