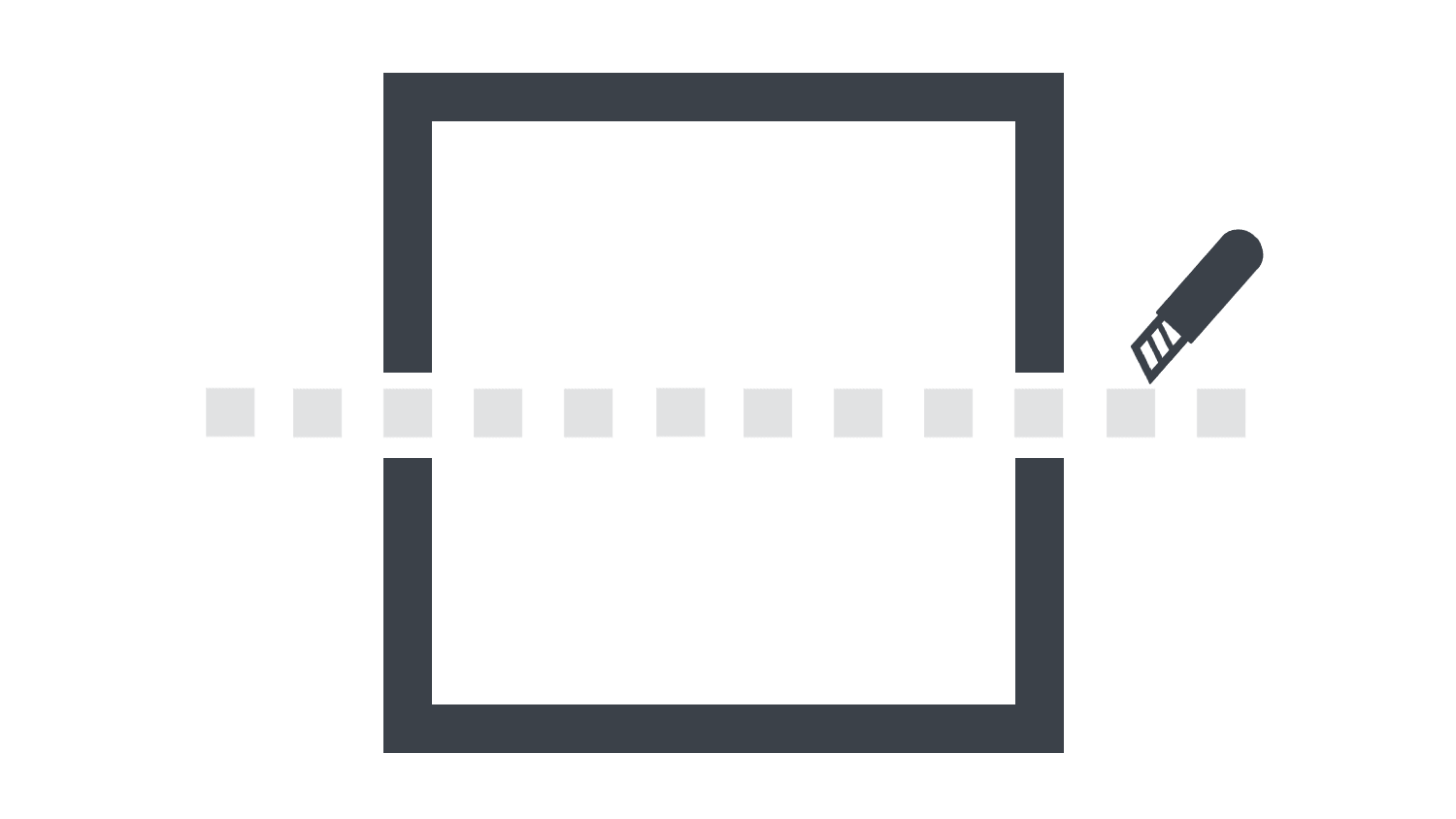本日もNavynotEをお読み頂き、ありがとうございます。NavY(@neibiiii)です。
今回はVectorworksで図形を切断するのに便利な「切断ツール」の使い方についてご紹介致します。
※こちらの記事ではVectorworks Fundamentals 2022年度版 Windows用を使用して記事を書いてます。
切断ツールの使い方
操作手順
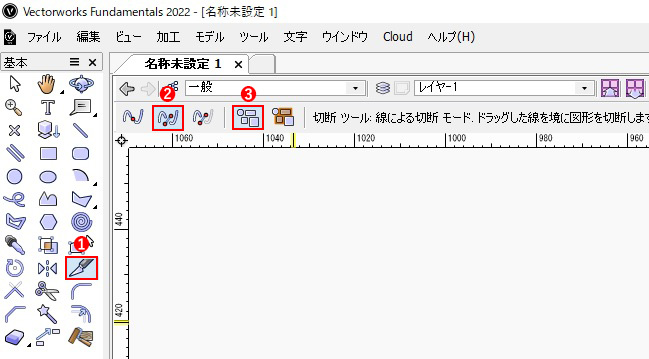
❶基本パレットから「切断ツール」を選択します。
➋ツールバーから「線による切断モード」を選択します。
モードは「線による切断モード」が一番使う事が多いかなと思います。詳しくは後半で他モードと合わせて紹介致します。
❸「すべての図形モード」を選択します。
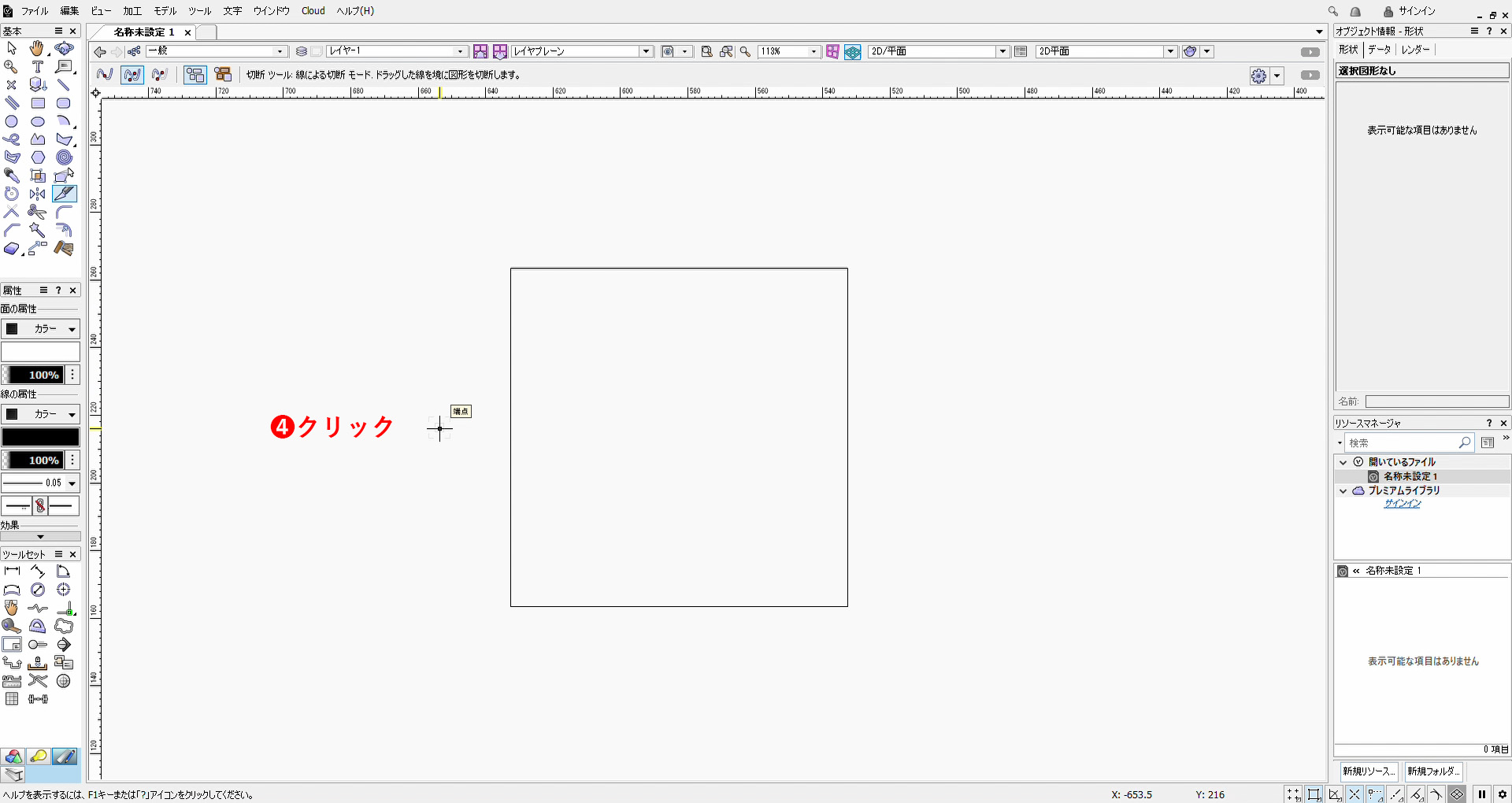
❹クリックして、カーソルを動かします。
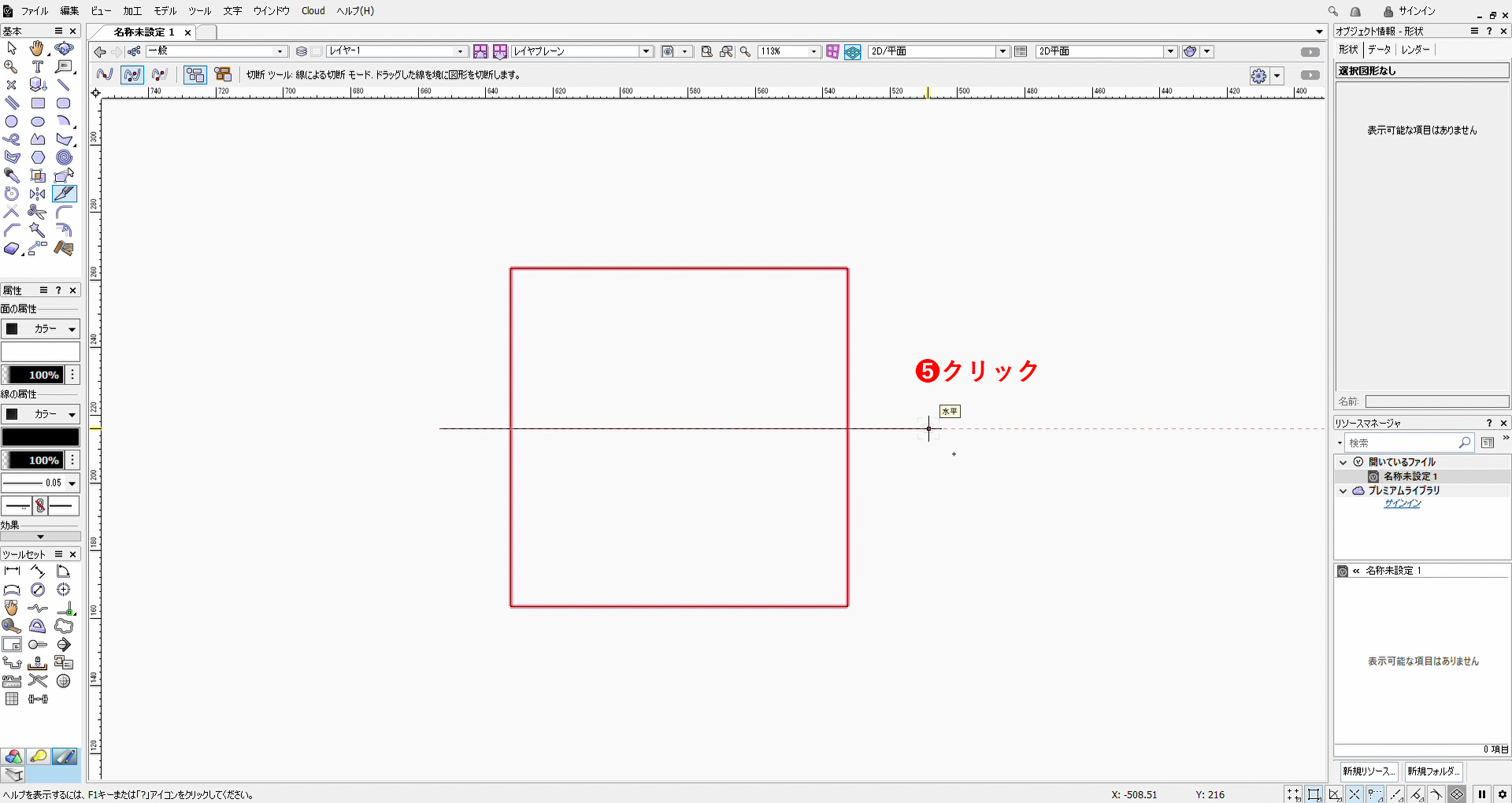
❺もう一度クリックします。
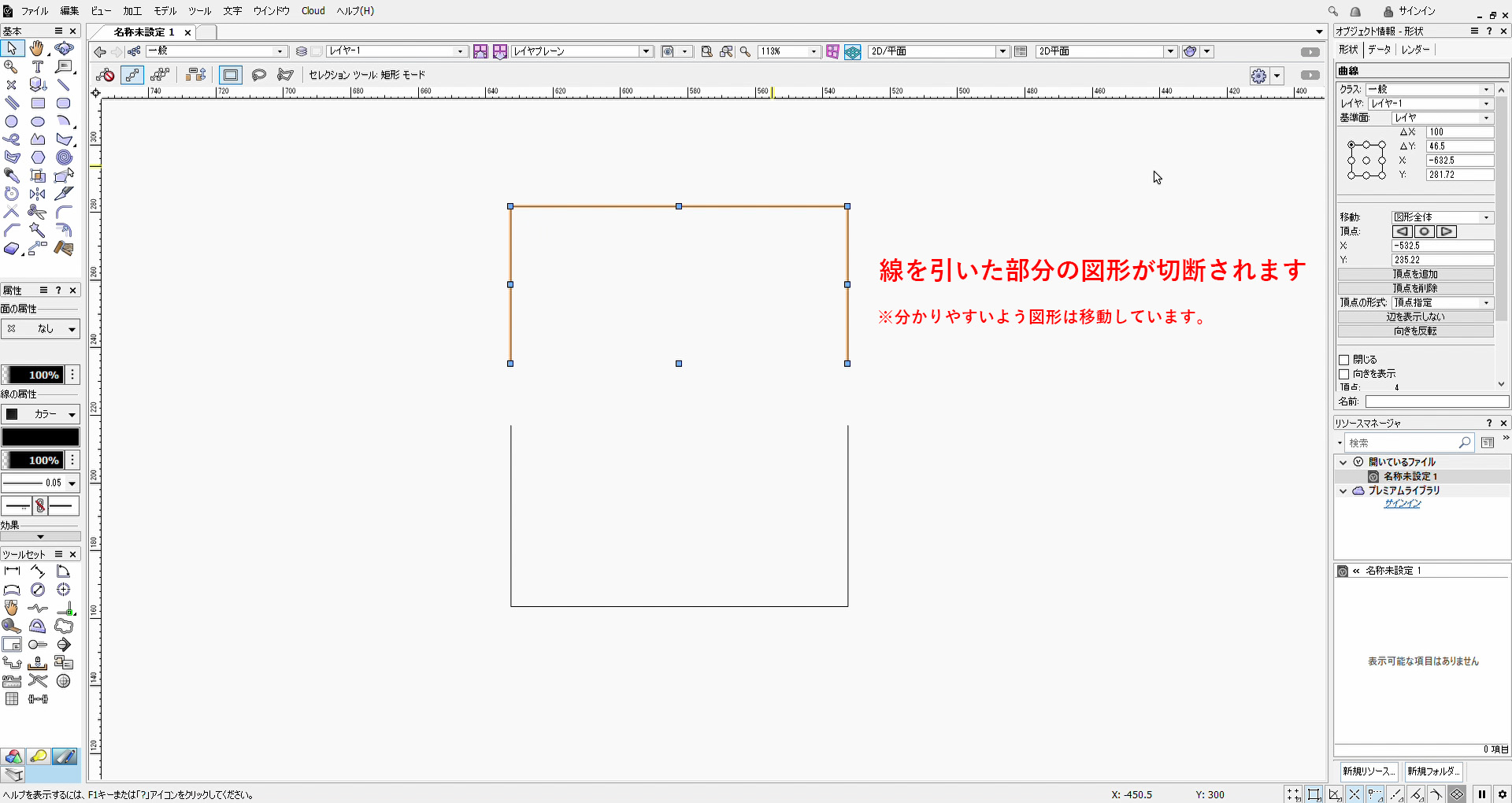
すると線を引いた部分の図形が切断されます。
※分かりやすいように切断した図形を少し移動させています。
こちらの動画で一連の流れを確認できます。
各モードの説明
切断モードの種類
上の動画では、点による切断モード、線による切断モード、線によるトリミングモードの3つの異なるモードを使用した場合の違いを解説しています。
- 点による切断モード:図形上でクリックした地点で切断できるモード
- 線による切断モード:線を引いた部分の図形を切断できるモード
- 線によるトリミングモード:線を引いた部分の図形を切断し、切断した片側を消すモードです
一番使いどころの多いと思われるのは「線による切断モード」です。
切断する対象を変えるには
上の動画では、すべての図形モード、選択した図形モードを使用した場合の違いを解説しています。
- すべての図形モード:すべての図形を対象に切断できるモード
- 選択した図形モード:選択した図形だけを切断できるモード
まとめ
直線で線や図形を切りたい場合などに切断ツールは役立ちます。モードは使いどころに合わせて設定を変えるといいですが、その中でも線による切断モードとすべての図形モードが扱いやすいかなと思います。