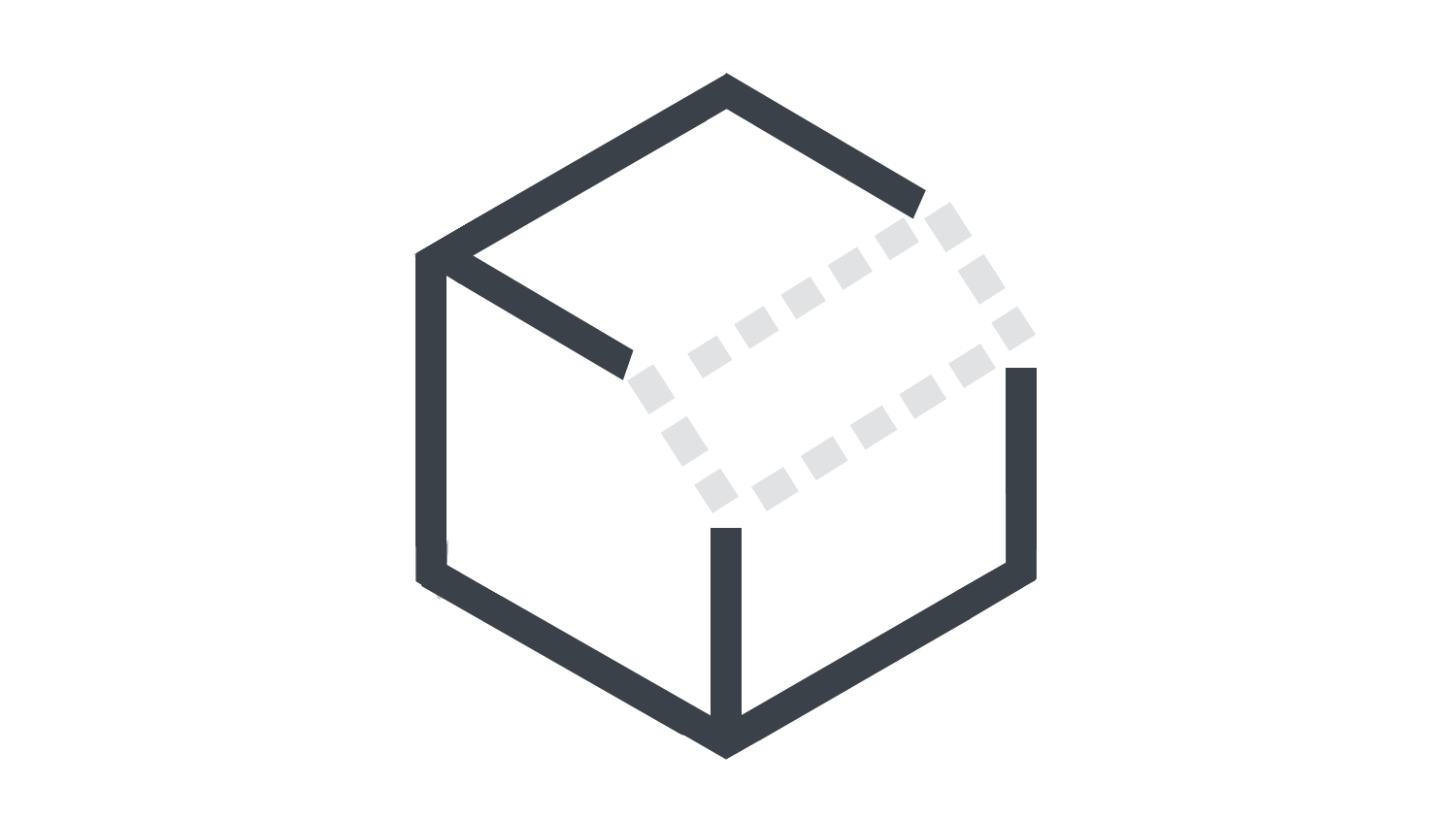本日もNavynotEをご覧いただき、ありがとうございます。NavY(@neibiiii)です。
この記事では、Vectorworksの「3D面取りツール」の使い方について説明します。面取りとは、角を落とす加工のことです。3D面取りツールを使うことで、角を簡単に削ることができます。
※この記事はVectorworks Fundamentals 2022年度版 Windows用を使用して記事を作成しています。
1. 3D面取りツールの基本操作
まずは、3D面取りツールの基本操作を見ていきます。
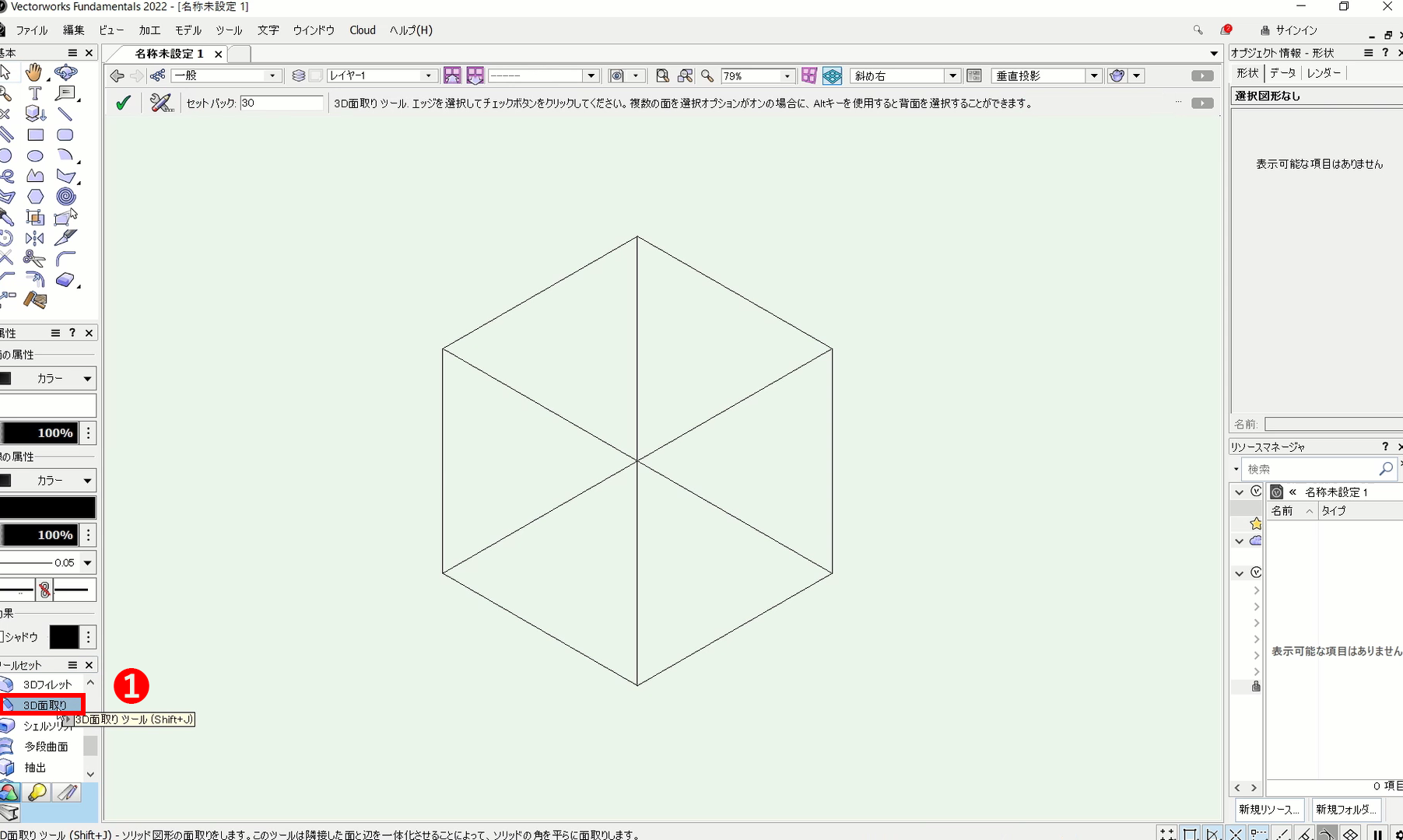
❶ツールセットから「3D面取りツール」を選択します。
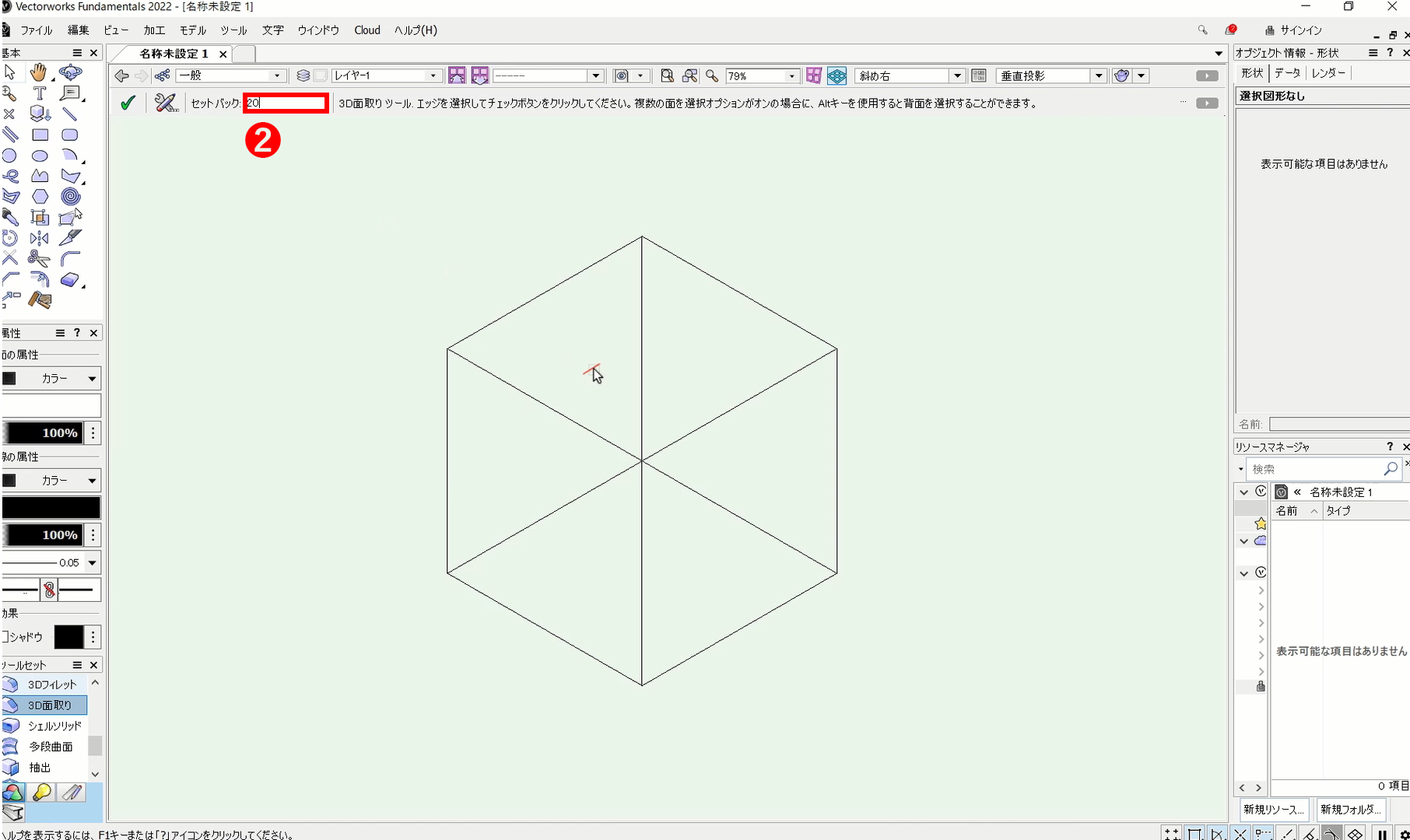
❷ツールバーの「セットバック」の数値を入力して、面取りの大きさを決めます。ここでは「20」と入力します。
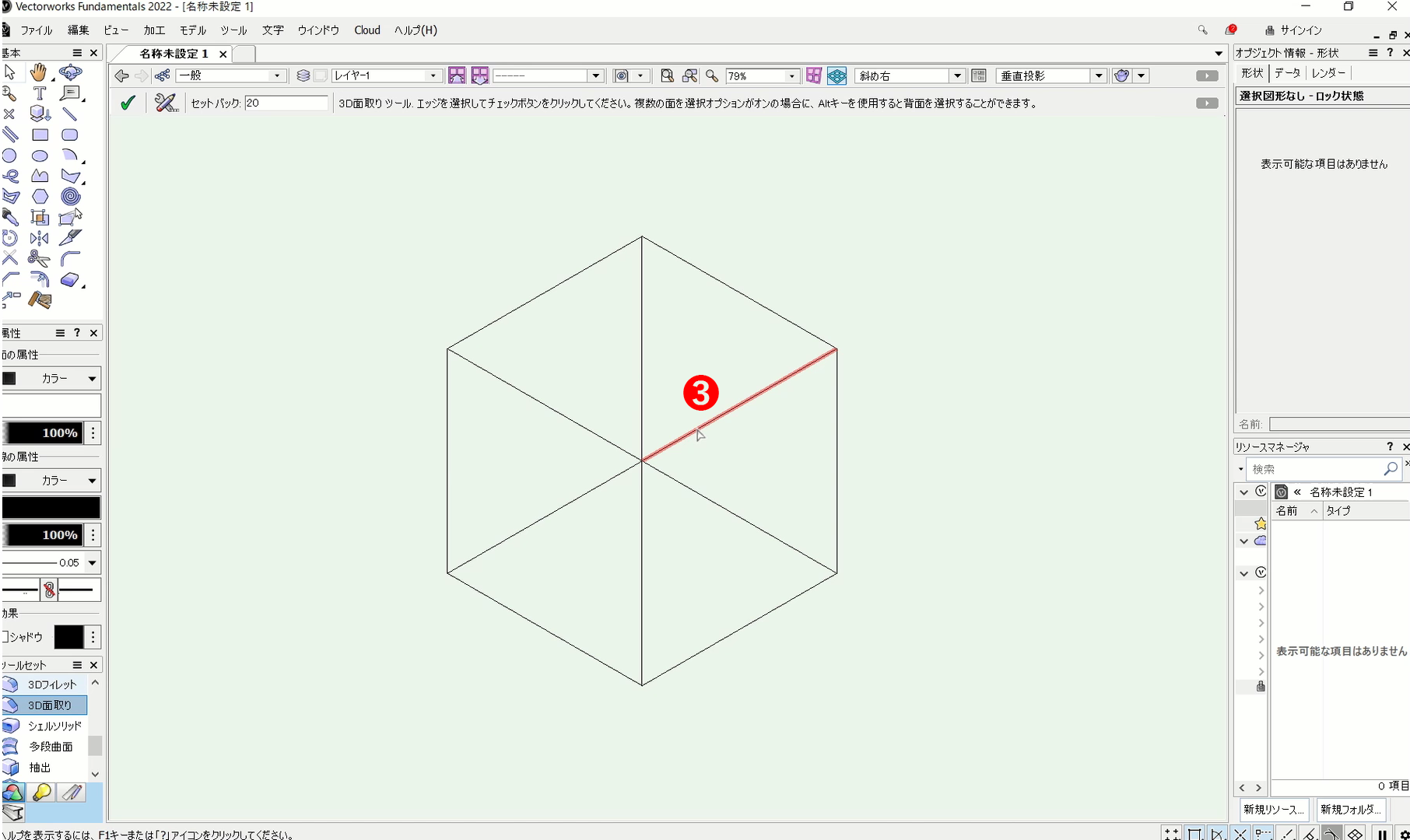
❸オブジェクトの辺をクリックで選択します。
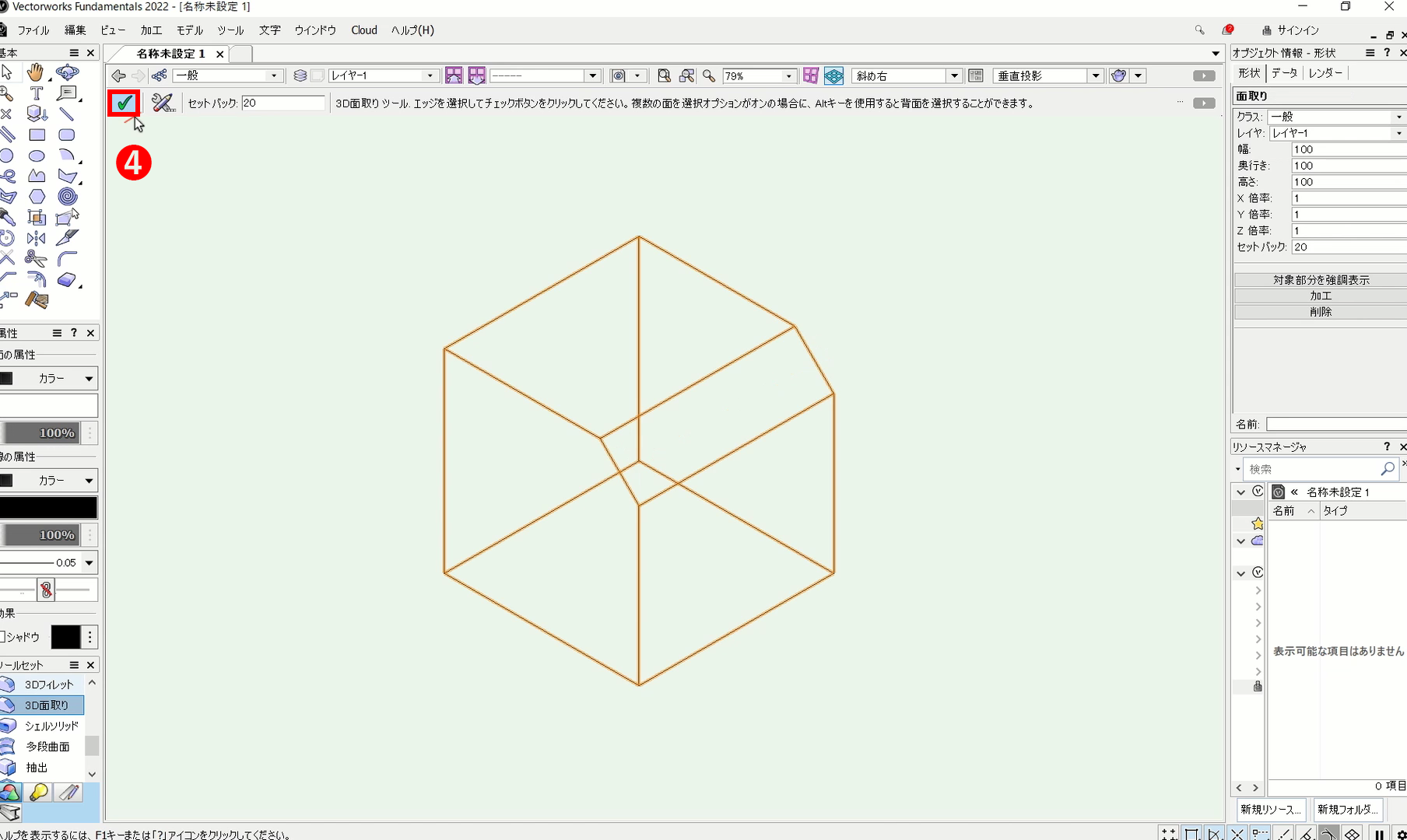
❹ツールバーの✔︎チェックマークをクリックします。
これで辺が斜めに削り取られます。
こちらの動画でも操作手順を確認できます。
2. 正接したエッジを選択
「正接したエッジ」とは、隣り合うエッジ(辺)が滑らかに連続し、境界が目立たない状態のことを指します。
ここでは、角が丸いオブジェクトを例に、「正接したエッジ」を有効にした場合と無効にした場合の違いを確認してみましょう。
「正接したエッジ」にチェックがない場合
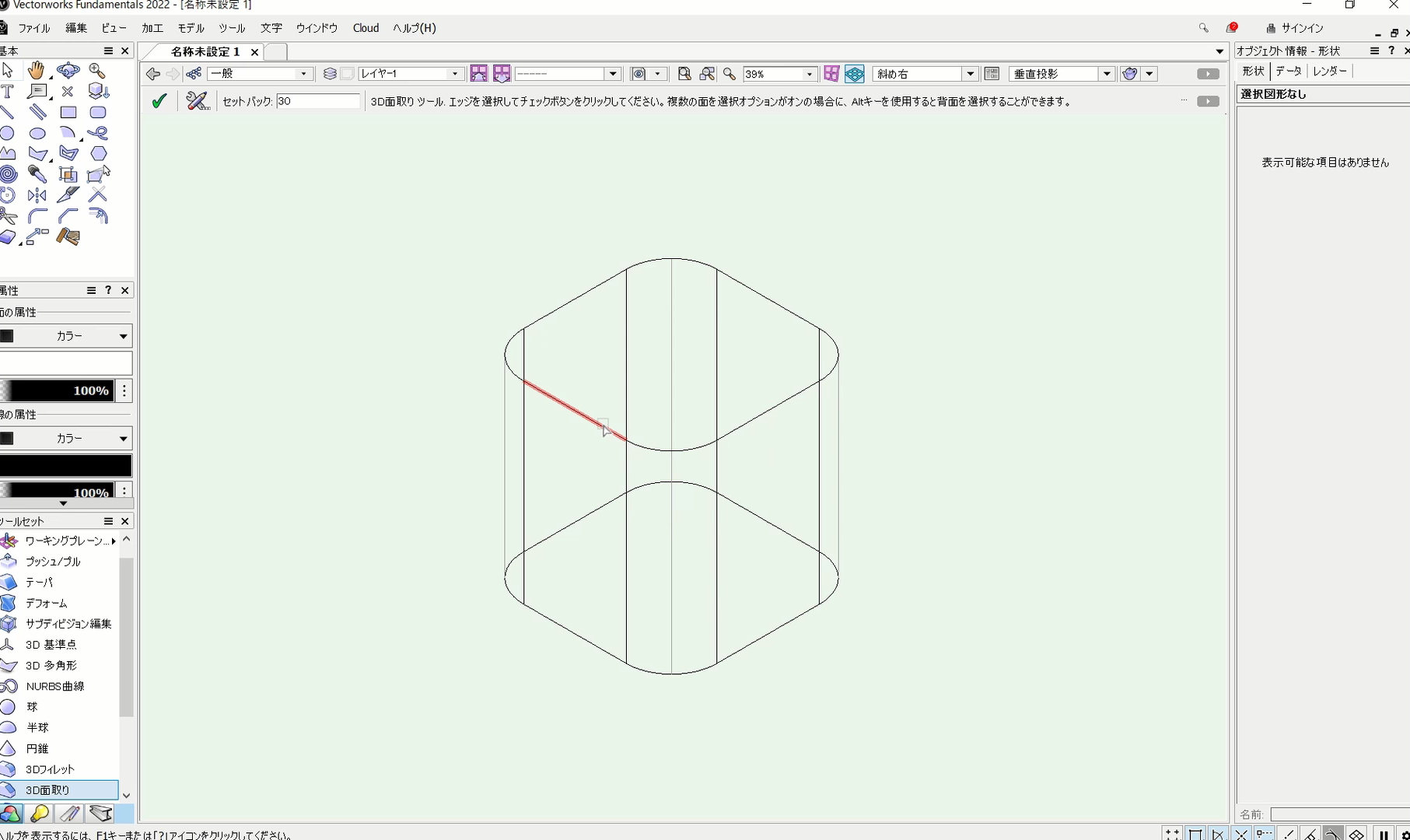
3D面取りの設定で「正接したエッジ」にチェックが入っていない場合、コーナー部分で分割され、直線部分とR部分の辺が個別に選択されます。このため、角の丸い部分や直線部分がそれぞれ別々に扱われることになります。
「正接したエッジ」にチェック入れた場合
次に「正接したエッジ」にチェックを入れた場合を見ていきましょう。
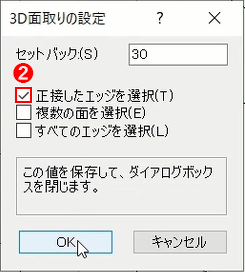
❷「3D面取りの設定」で「正接したエッジを選択」にチェックを入れます。
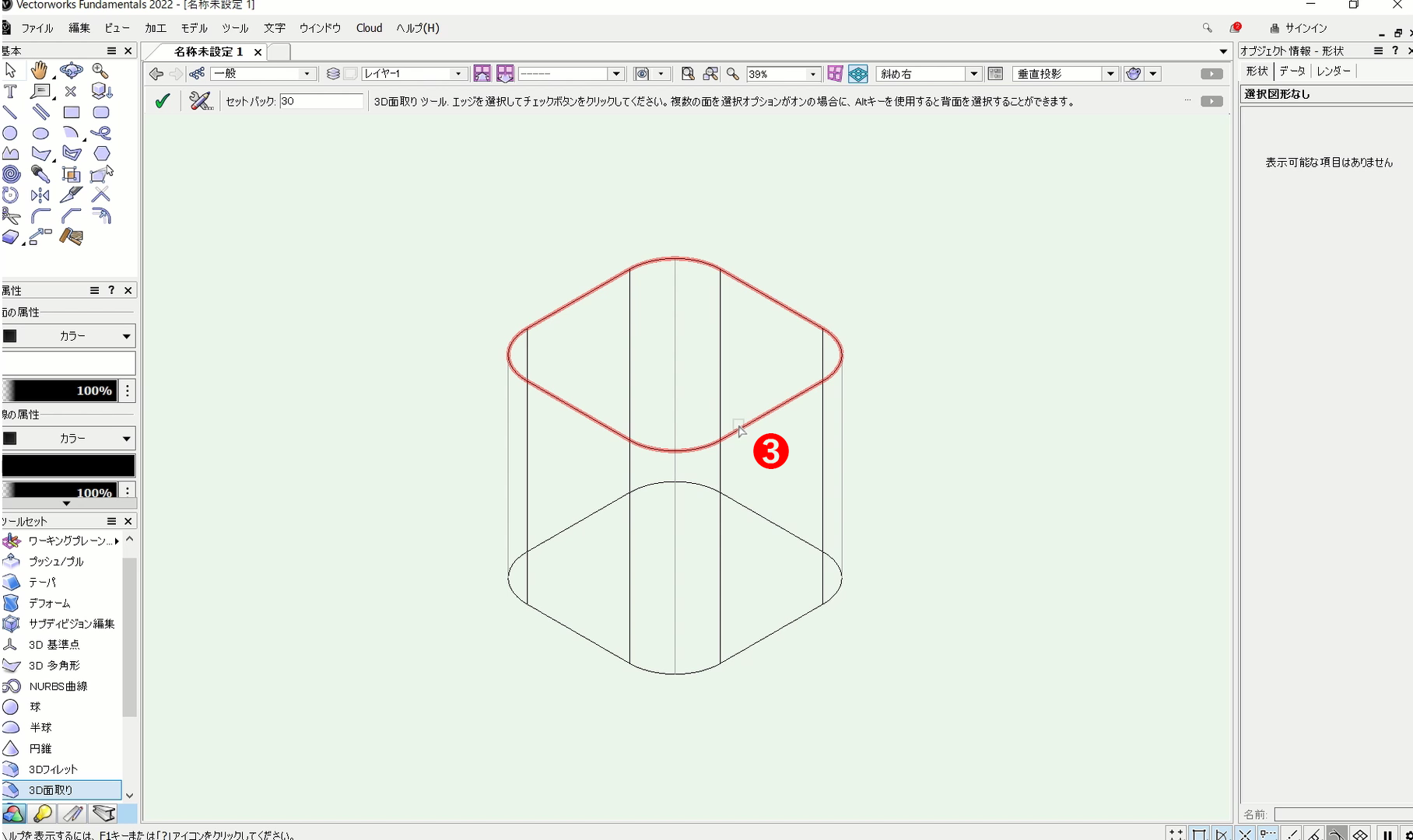
❸角が丸いオブジェクトの上部の面をクリックすると、コーナーで分割されることなく、上部の面全体が選択されます。
角が丸いオブジェクトのR部分(丸みのある角)と直線部分が滑らかにつながっている場合、一体に見えるため「正接したエッジ」にあたります。
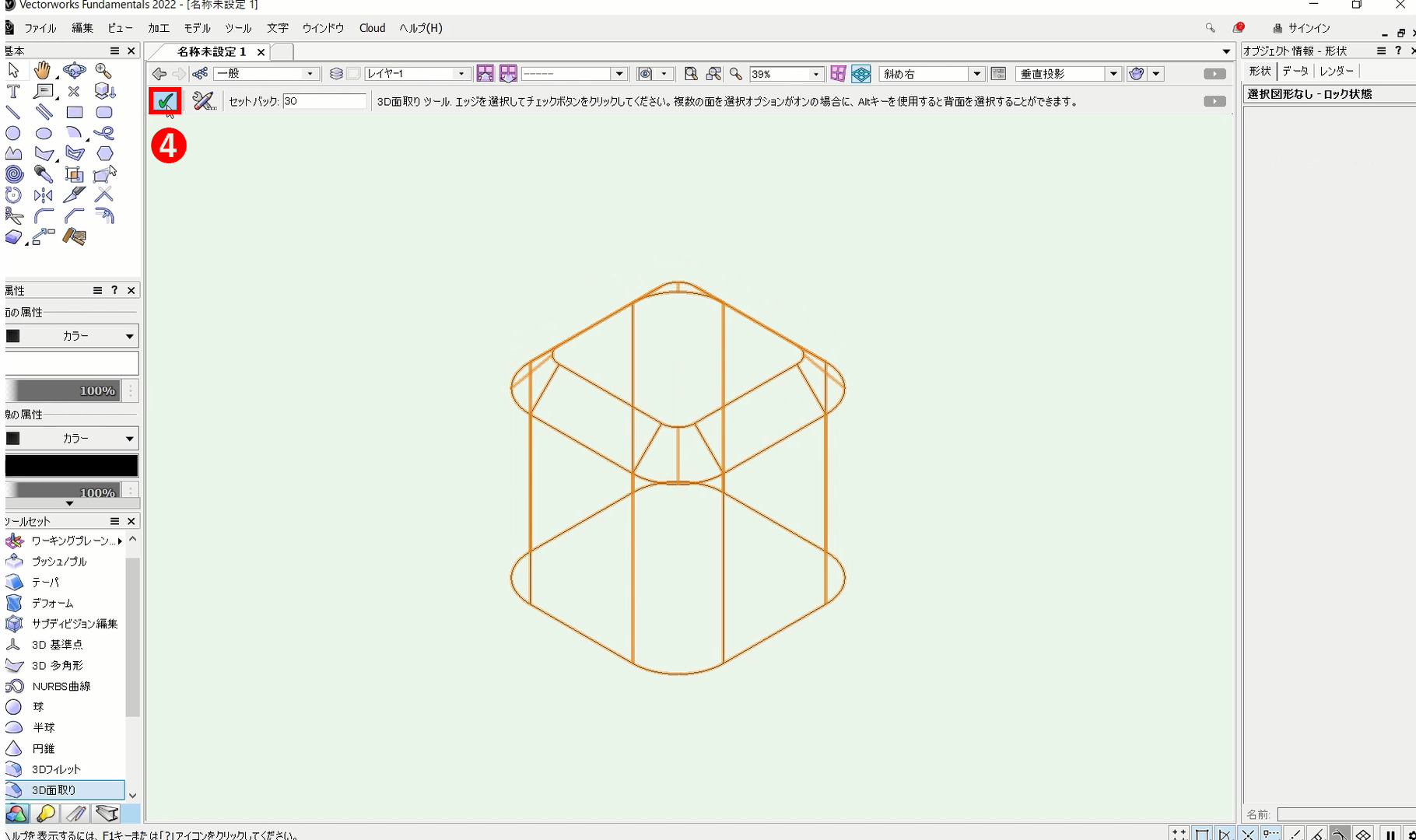
❹ツールバーの✔︎チェックマークをクリックします。
これで面取りができます。
こちらの動画でも操作手順を確認できます。
3. 複数の面を選択
複数の面を選んで、角を面取ることもできます。
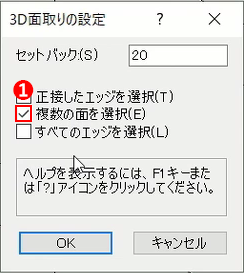
❶「3D面取りの設定」で「複数の面を選択」にチェック入れます。
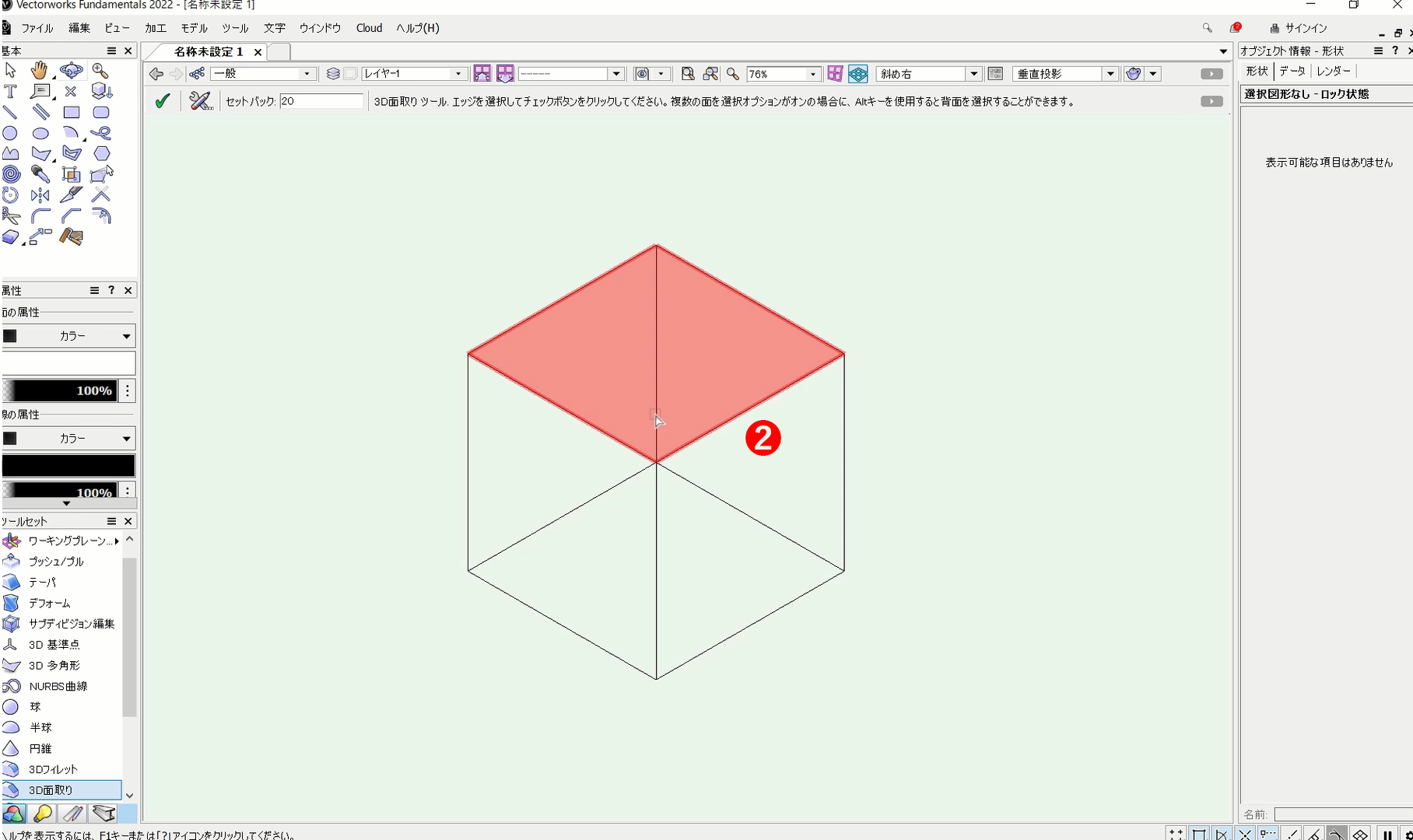
❷カーソルを3Dオブジェクトに合わせます。すると面が赤くなるので、クリックして選択します。
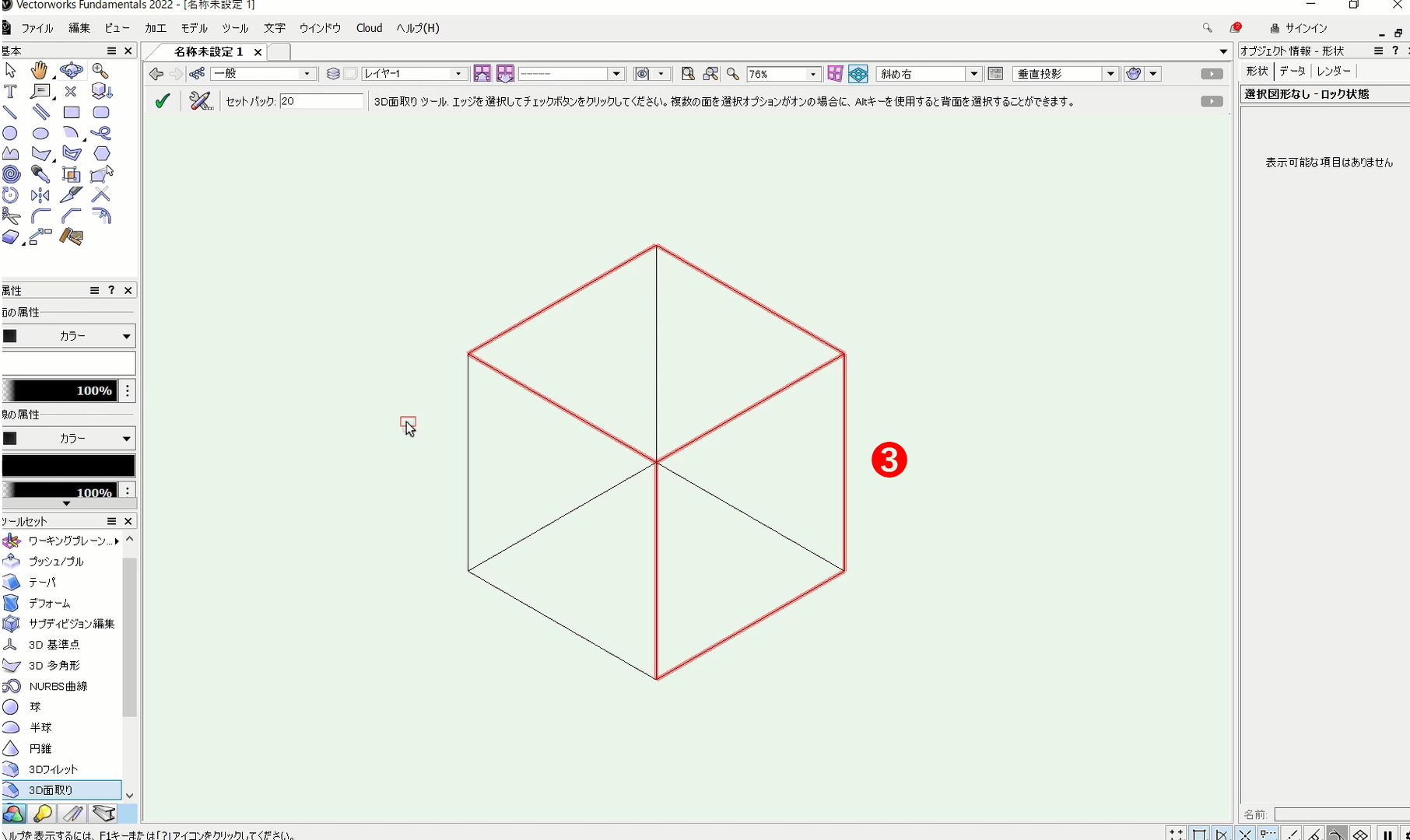
❸Shiftキーを押しながらクリックで複数の面を選択できます。
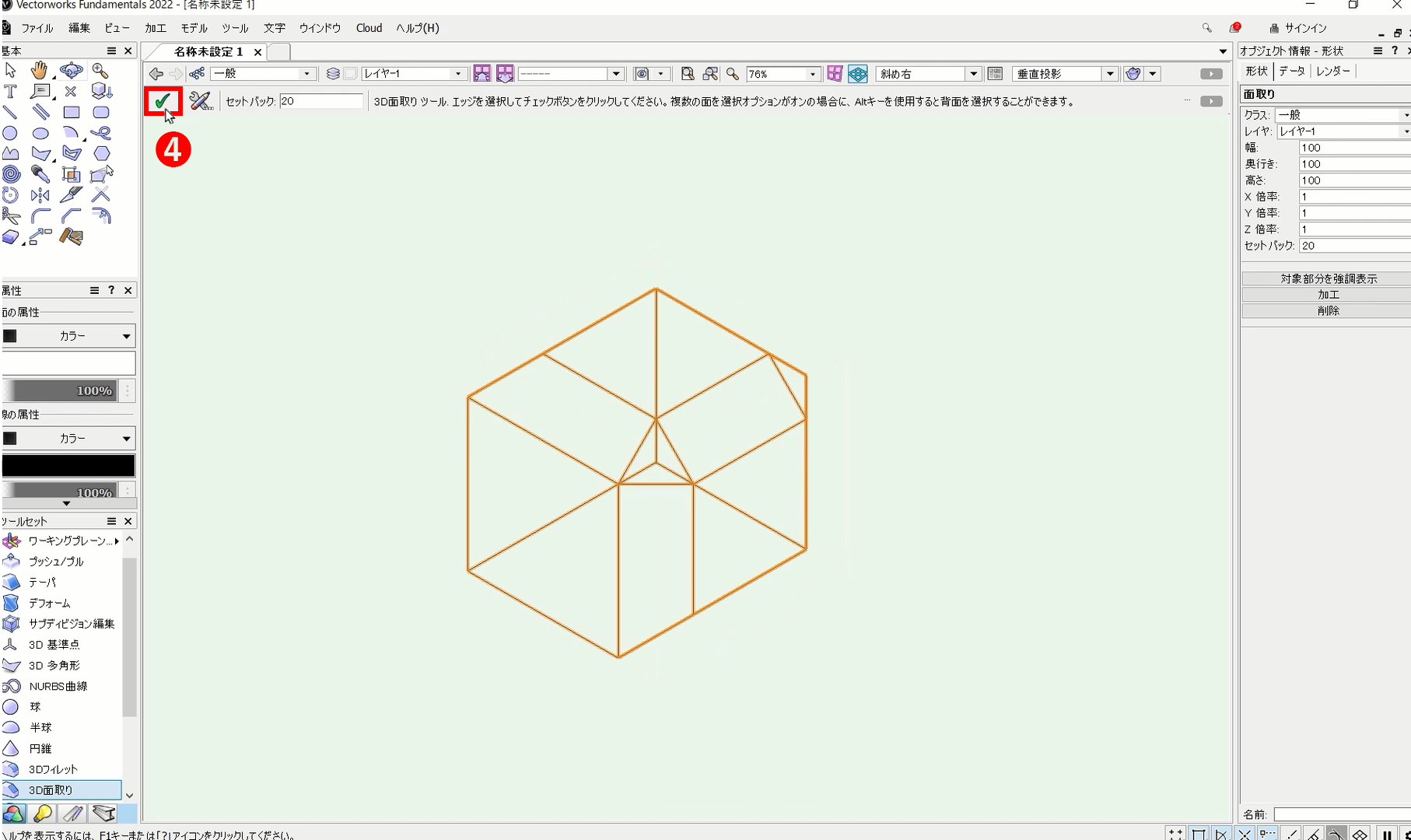
❹ツールバーの✔︎チェックマークをクリックします。
これで選択した面の面取りができます。
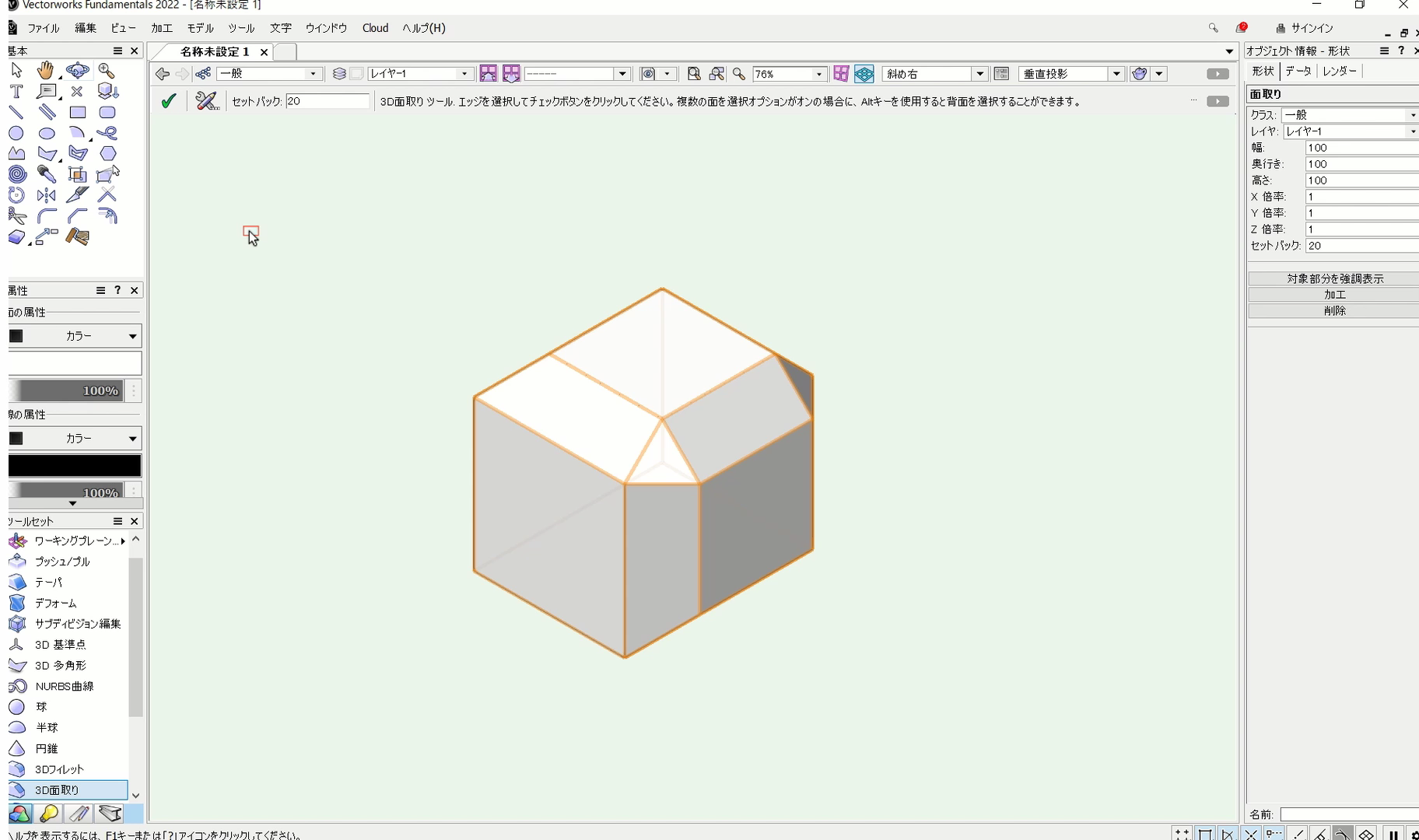
シェイドレンダリングするとこのような形になります。
こちらの動画でも操作手順を確認できます。
4. すべてのエッジを選択
一度の操作ですべてのエッジを面取りしたい場合も設定から選択できます。
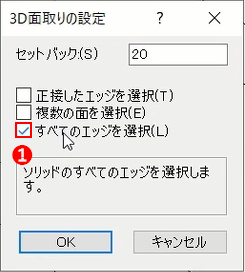
❶3D面取りの設定で「すべてのエッジを選択」にチェックを入れます。
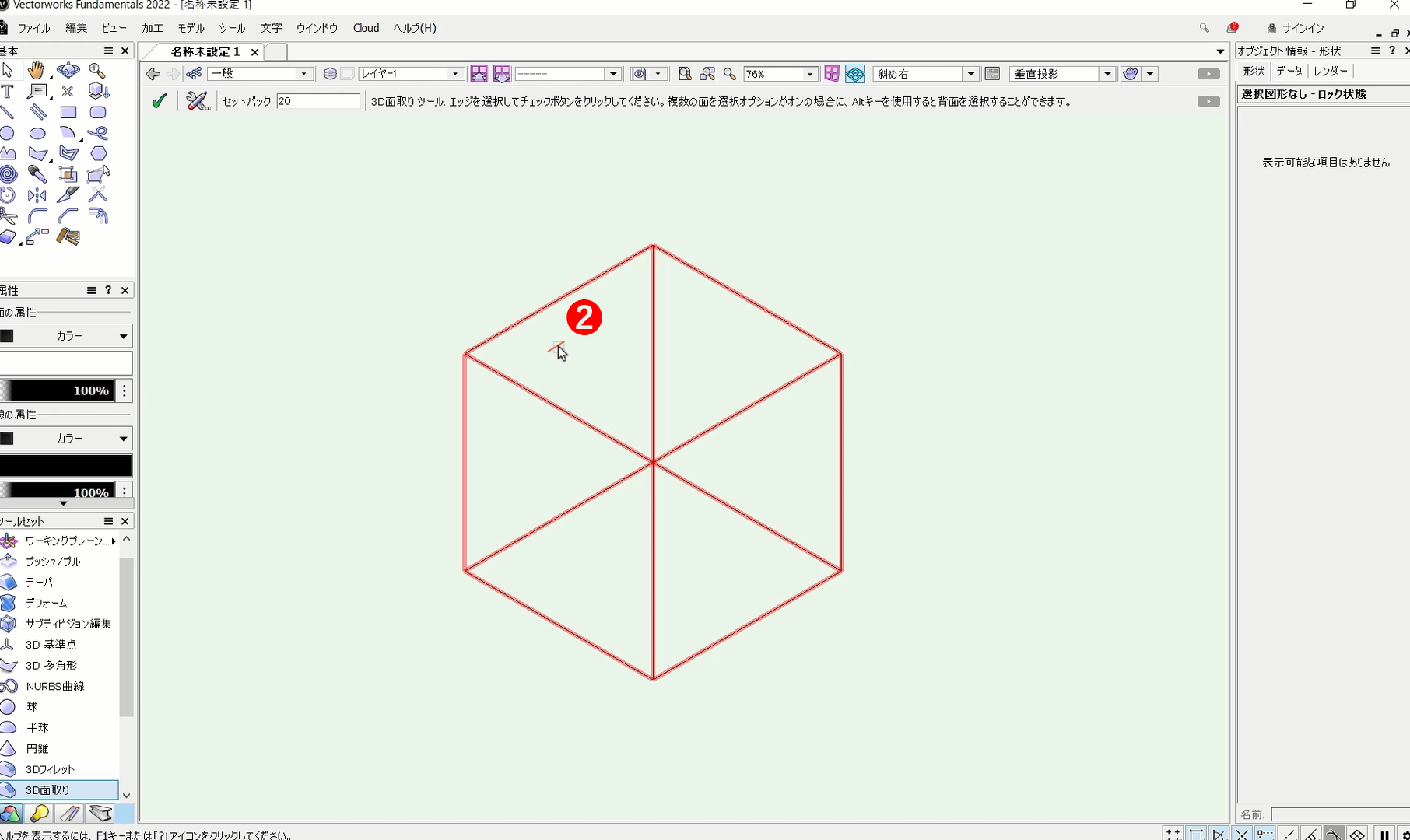
❷オブジェクトにカーソルを合わせると、辺全てが赤く表示されます。クリックで選択します。
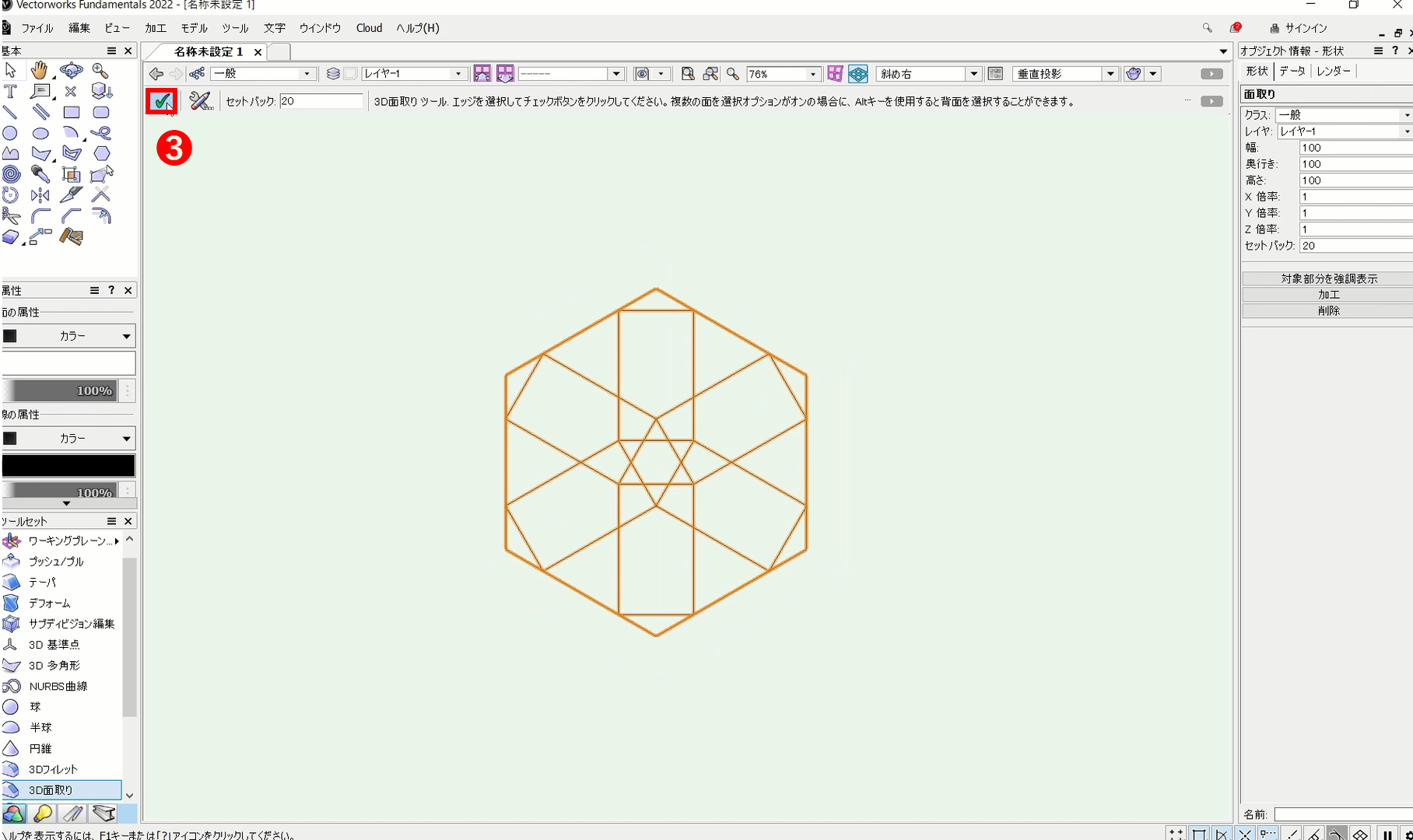
❸ツールバーの✔︎チェックマークをクリックします。
これで一度にすべての辺の面取りができます。
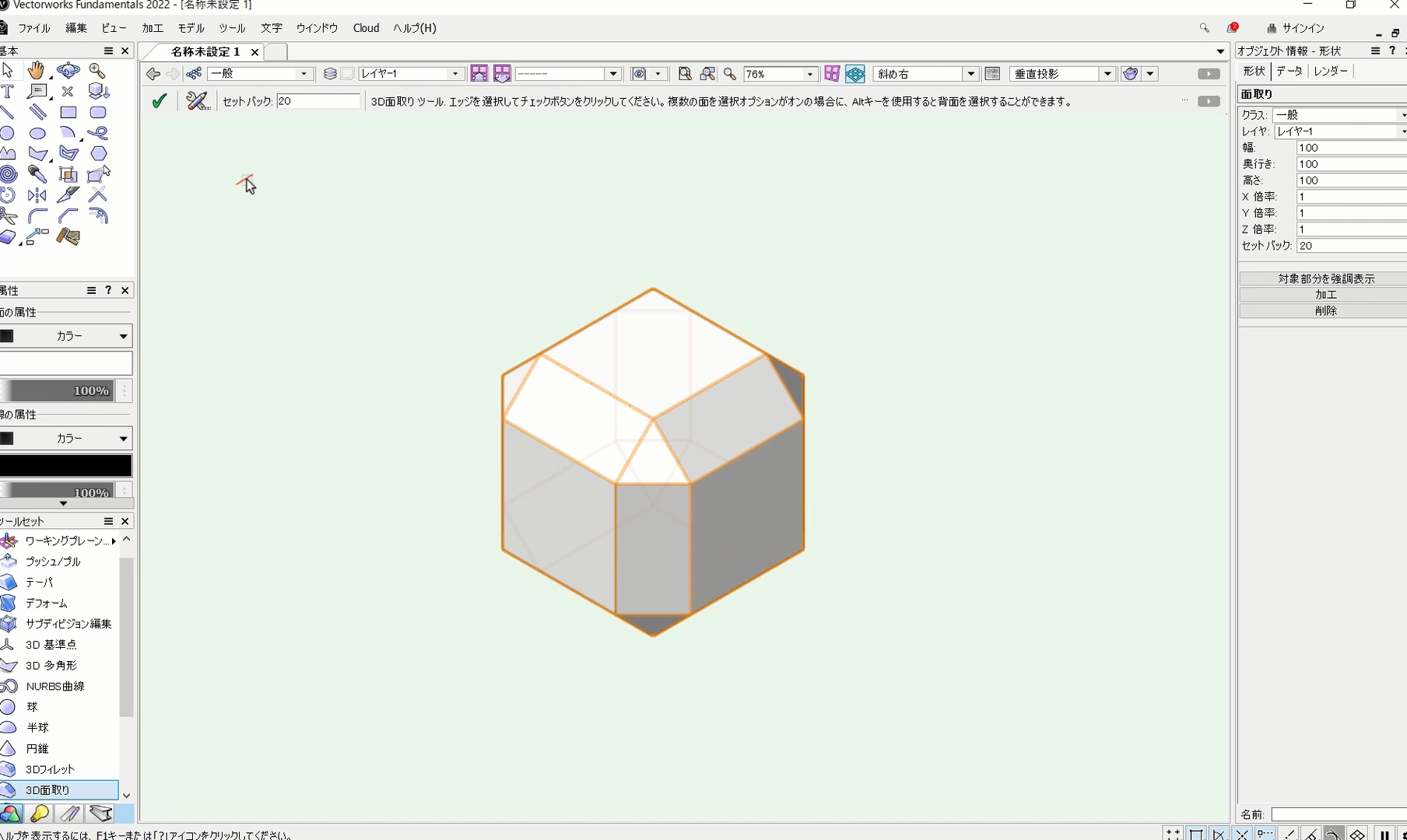
シェイドレンダリングをするとこのような形になります。
こちらの動画でも操作手順を確認できます。
5. まとめ
Vectorworksの3D面取りツールの使い方について紹介させていただきました。基本操作を覚えることで、ほとんどのモデリング作業は問題なくこなせます。さらに、技術を求める場合には、オプションの使い方を習得し、効果的に活用することで作業効率が向上すると思います。