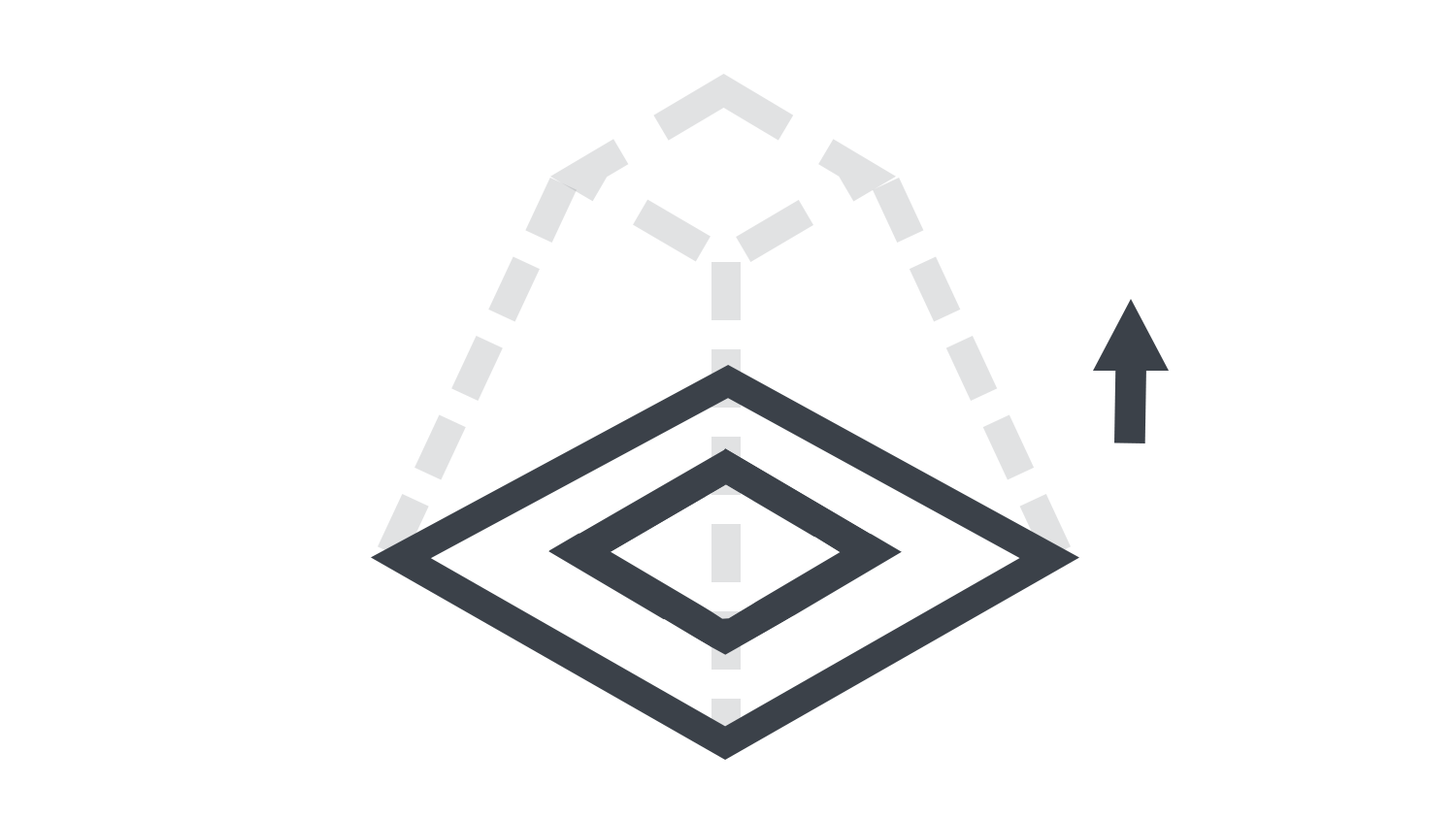本日もNavynotEをお読み頂き、ありがとうございます。NavY(@neibiiii)です。
この記事では、「多段柱状体」の使い方について紹介致します。
※こちらの記事ではVectorworks Fundamentals 2022年度版 Windows用を使用して記事を書いてます。
この記事の目次
1. 多段柱状体の基本操作
多段柱状体は、柱状体の機能に加え、複数の図形を段差をつけて立体化するために使用します。ここでは基本的な操作を紹介します。
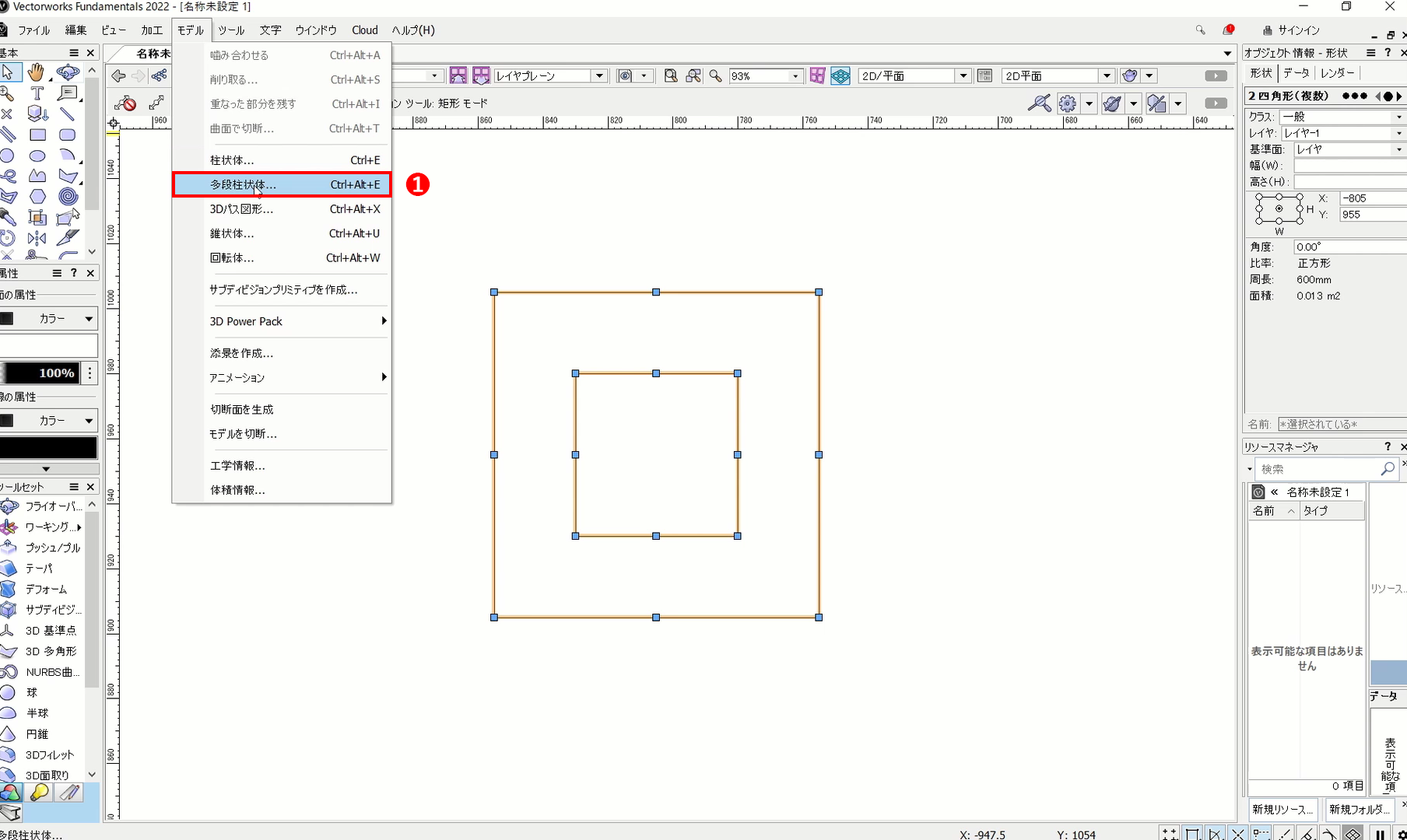
まず、大きい図形と少し小さい図形を用意します。
❶図形を選択し、メニューバーの「モデル」から「多段柱状体」を選択します。

❷「生成 柱状体」のダイアログが表示されるので、奥行きに「100」と入力し、「OK」をクリックします。

ビューを切り替えて確認します。
❸メニューバーの「ビュー」から「斜め右」を選択し、3Dに変わった図形を確認します。
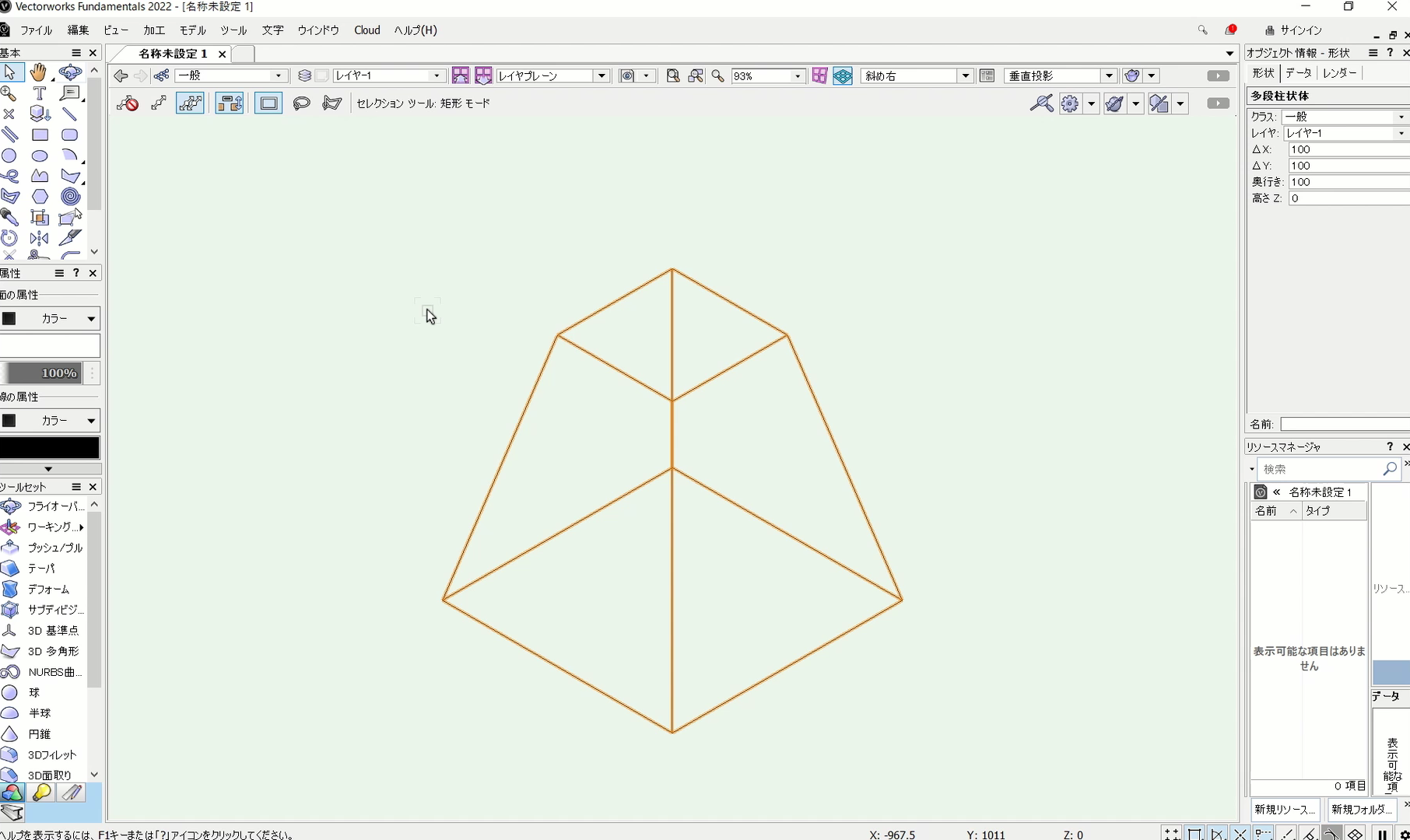
これで、図形が3Dに変わったことが確認できました。
大きい四角形と小さい四角形を結ぶことで、異なるサイズの立体を作成することができます。
こちらの動画でも操作手順を確認できます。
2. 多段柱状体を使ったテーブルの作成例
次に多段柱状体を使ってテーブルを作成する方法を紹介します。テーブルの脚と天板を立体化し、シンプルで実用的なデザインのテーブルを作ります。
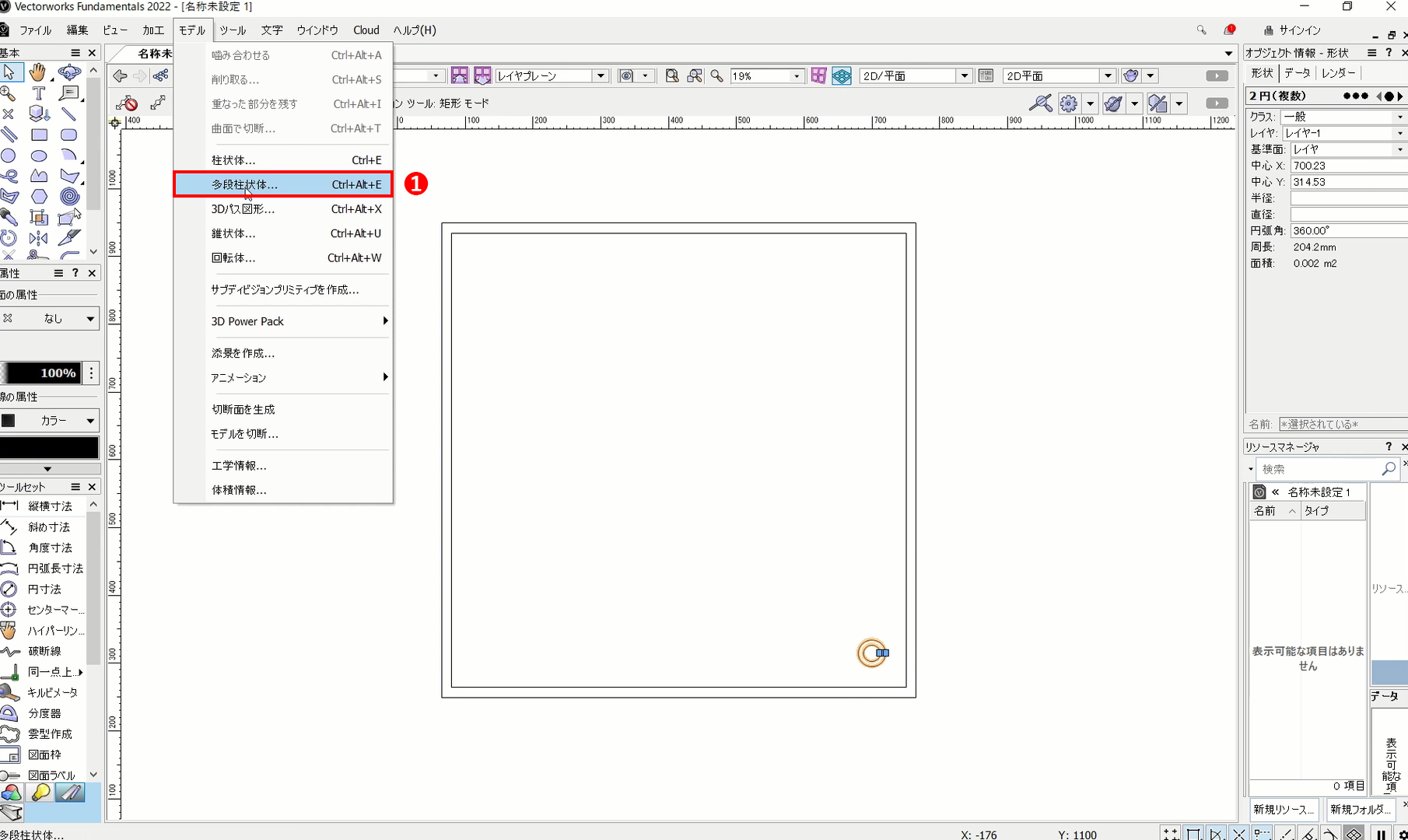
テーブルの丸脚を作成します。
❶2つの丸い図形を選択し、メニューバーの「モデル」から「多段柱状体」を選択します。
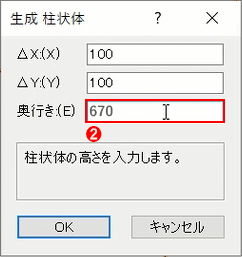
「生成 柱状体」のダイアログが表示されます。
❷奥行きに「670」と入力し、「OK」をクリックします。

視点を変えて脚の3Dを確認します。下にかけて細くなる丸脚ができました。
平面に戻り、脚を4つコピーして四隅に配置します。
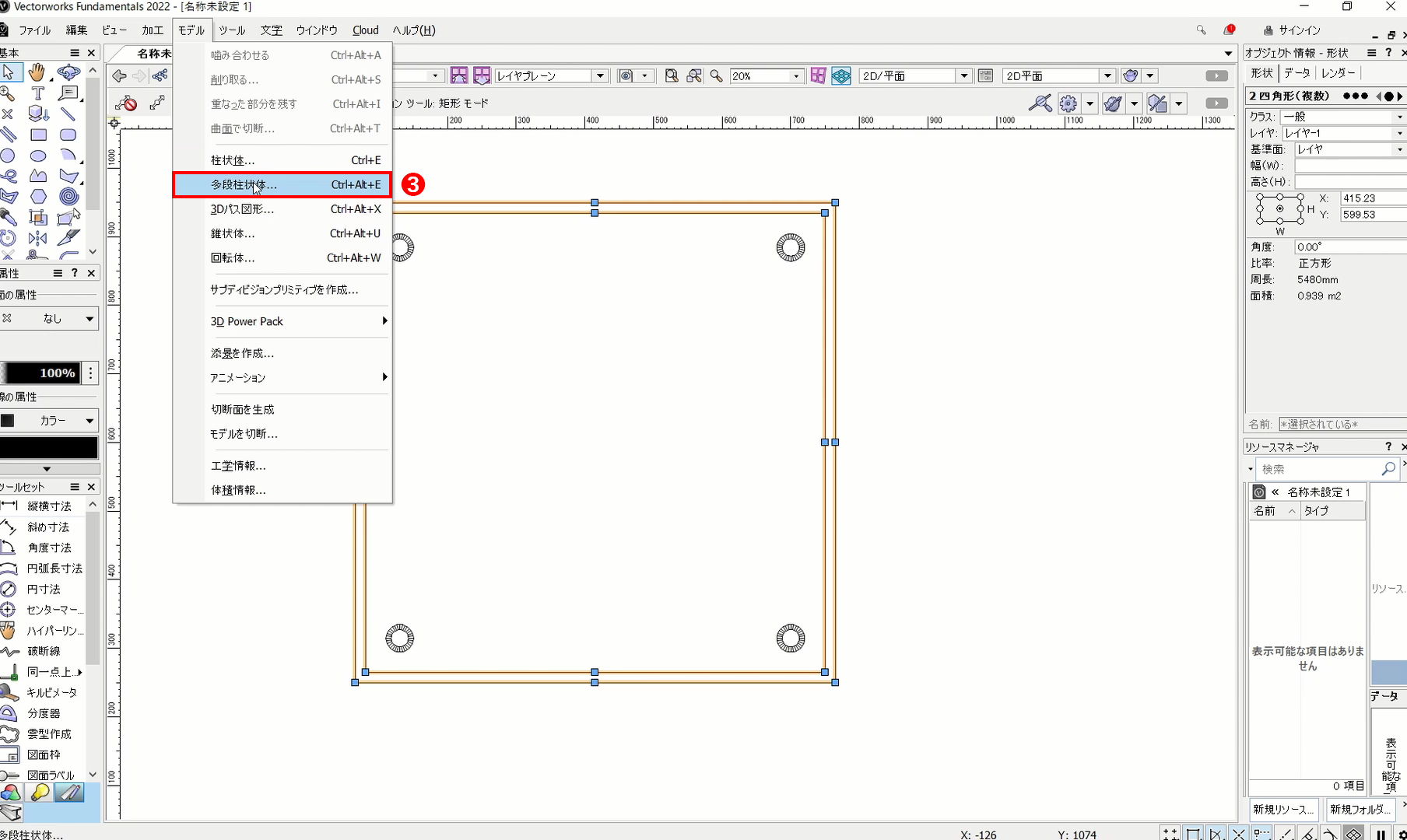
次に天板を作ります。
❸四角い2つの図形を選択し、メニューバーの「モデル」から「多段柱状体」を選択します。
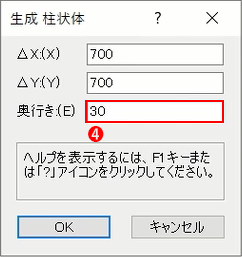
「生成 柱状体」のダイアログが表示されます。
❹奥行きに「30」と入力し、「OK」をクリックします。
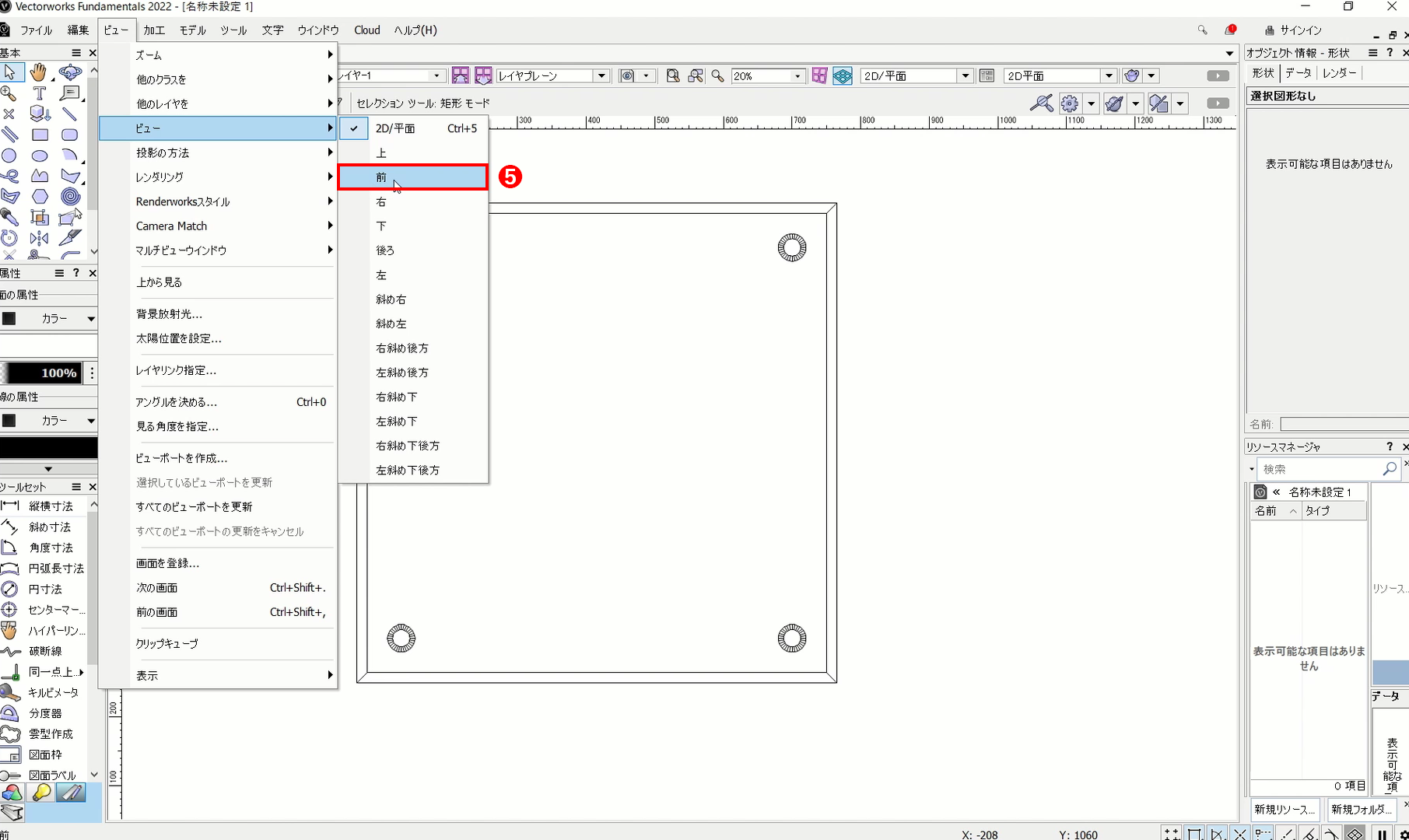
❺視点を切り替えます。メニューバーのビューのビューから「前」を選択します。
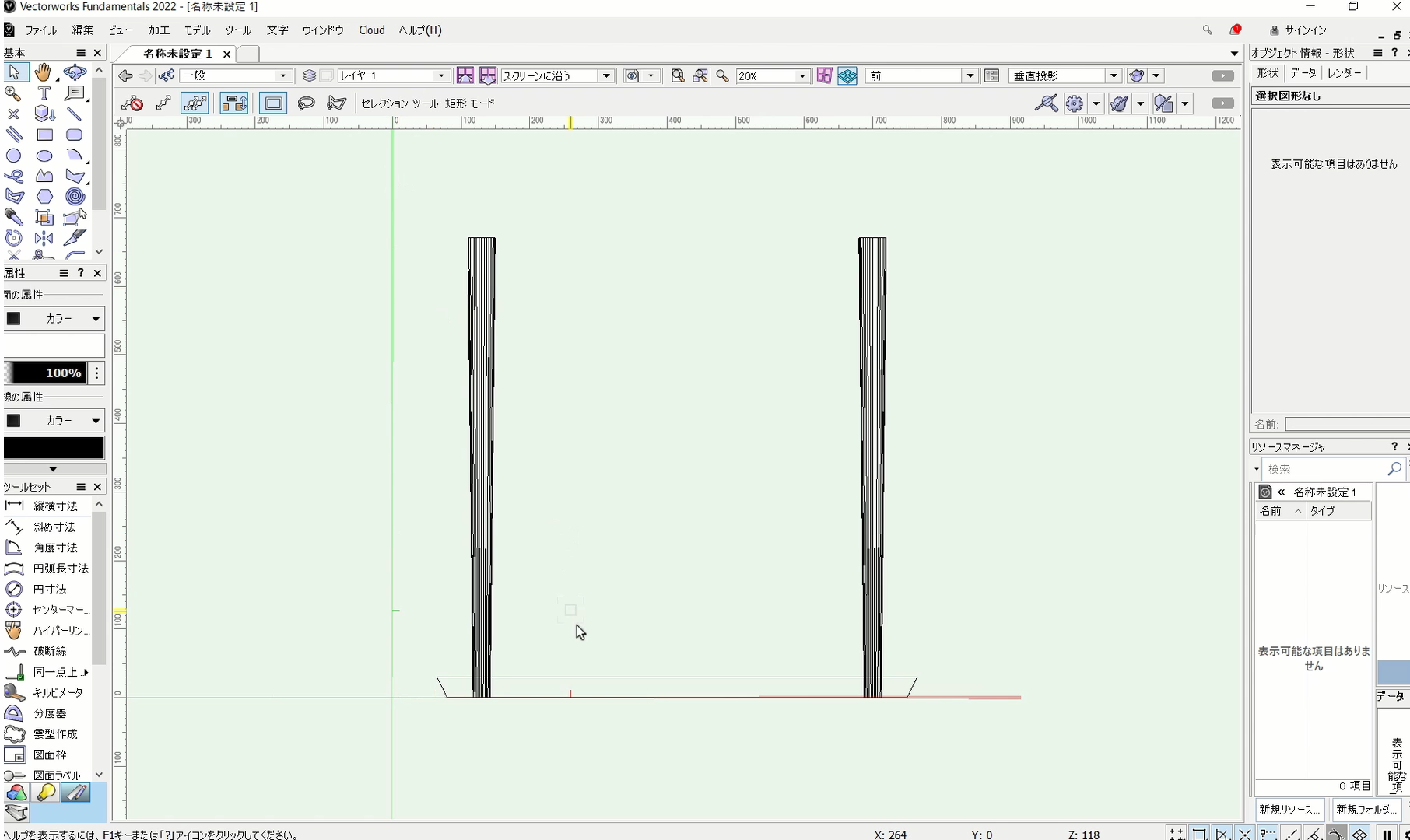
正面からのビューに切り替わります。天板が地面の高さにあるので、上に移動させます。
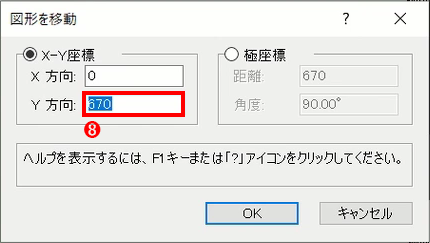
❽天板を選択し、「Ctrl+M」で移動のダイアログを表示。Y方向に670と入力し、OKをクリックします。
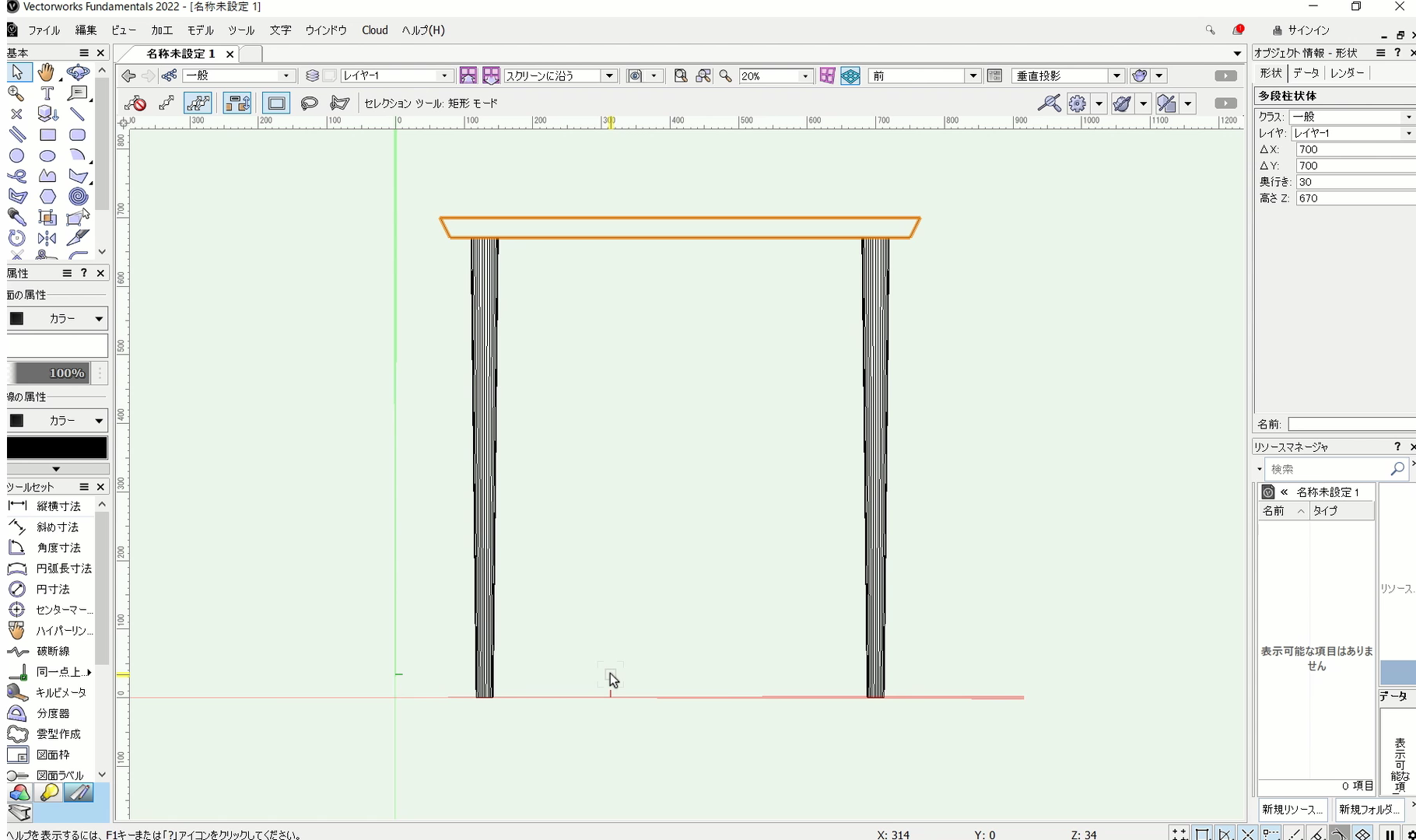
これで天板が脚の上に配置されました。
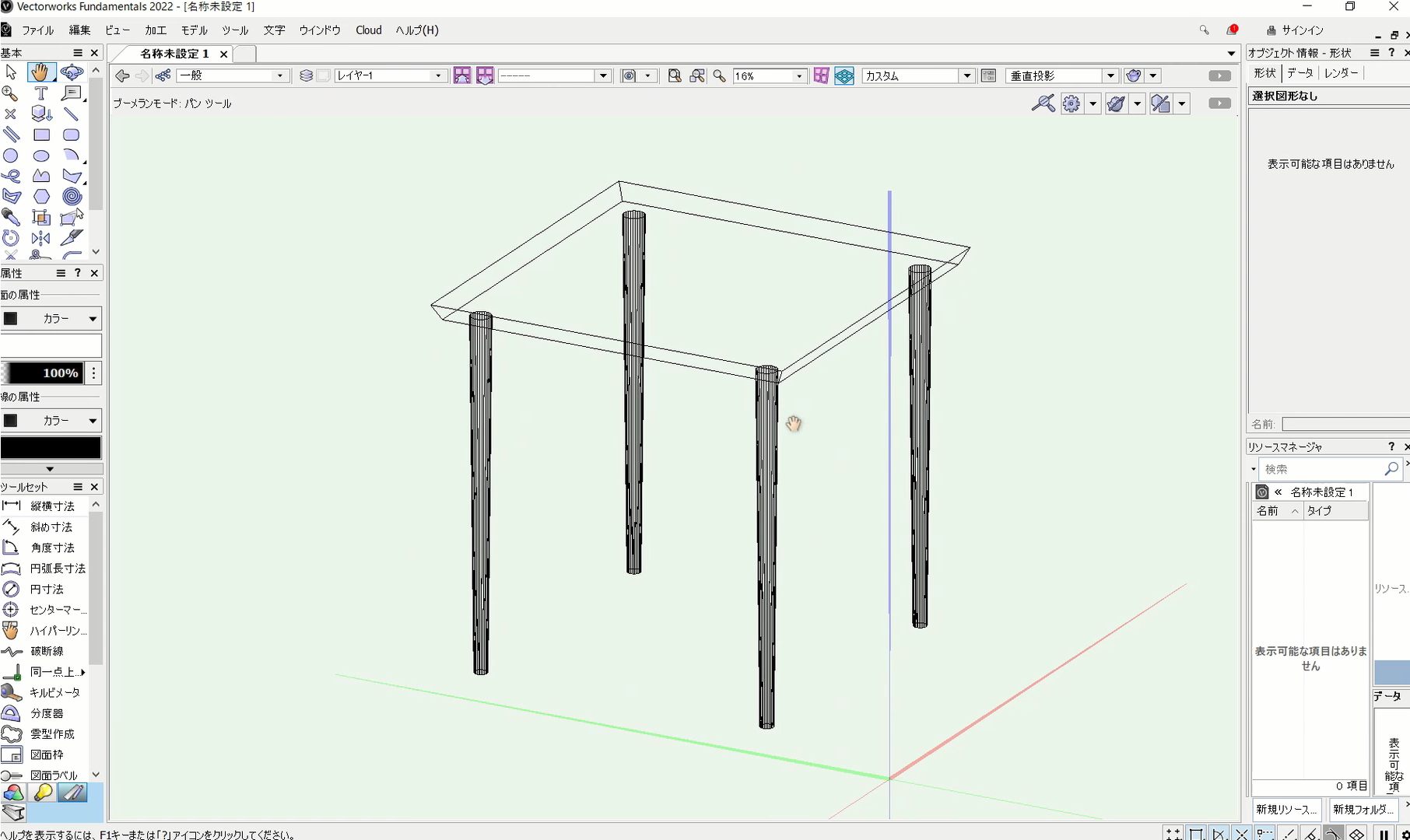
視点を変更して、全体のバランスを確認してみます。
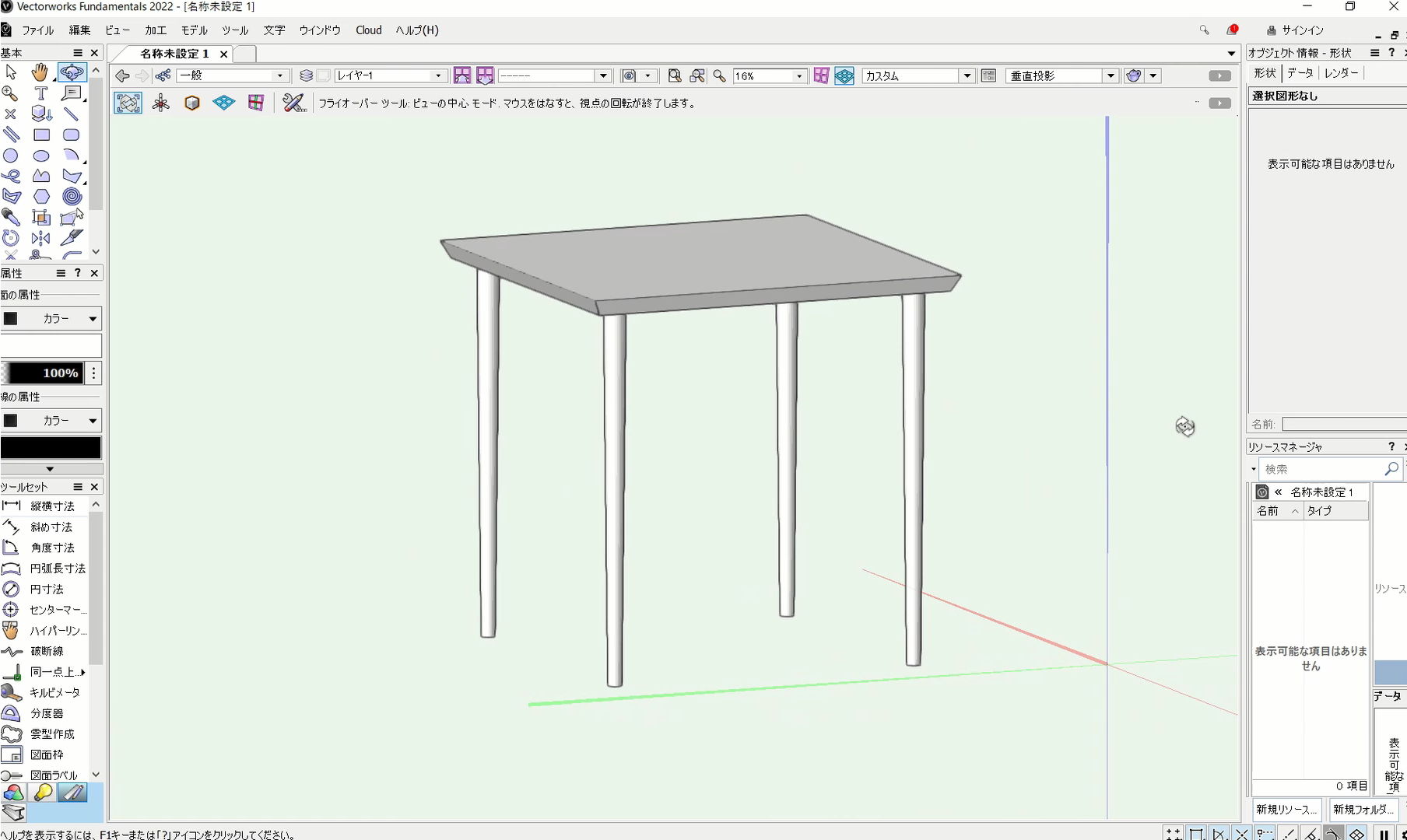
レンダリングの表現をOpen GLに切り替えることで、より立体感がわかりやすくなります。
こちらの動画でも操作手順を確認できます。
3. まとめ
この記事では、多段柱状体の使い方を説明しました。この機能を活用することで、異なるサイズの立体やテーブルの脚を簡単に作成できます。具体的な操作手順を参考にし、今後のモデリング活動に役立ててください。理想とする形状のモデリングを作成する手助けとなれば幸いです。