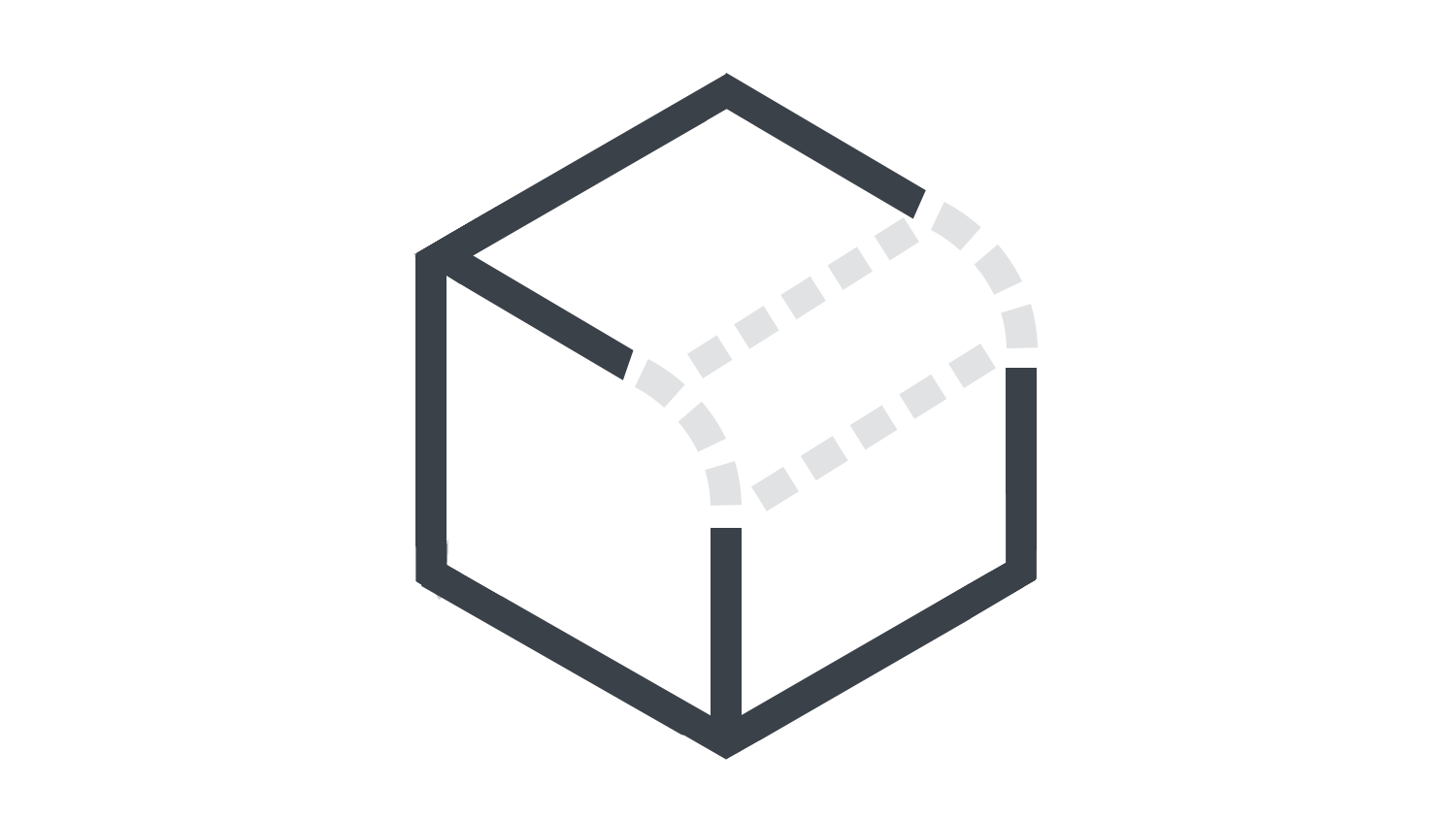本日もNavynotEをお読み頂き、ありがとうございます。NavY(@neibiiii)です。
この記事では、Vectorworksの「3Dフィレットツール」の使い方を説明します。
フィレットとは、角やエッジに丸みをつけることを指します。3Dフィレットツールを使うと、3Dオブジェクトの角やエッジを丸くすることができ、オブジェクトの形状を滑らかに整えることができます。
※この記事はVectorworks Fundamentals 2022年度版 Windows用を使用して記事を作成しています。
1. 3Dフィレットツールの基本操作
まずは、3Dフィレットツールの基本操作を見ていきます。
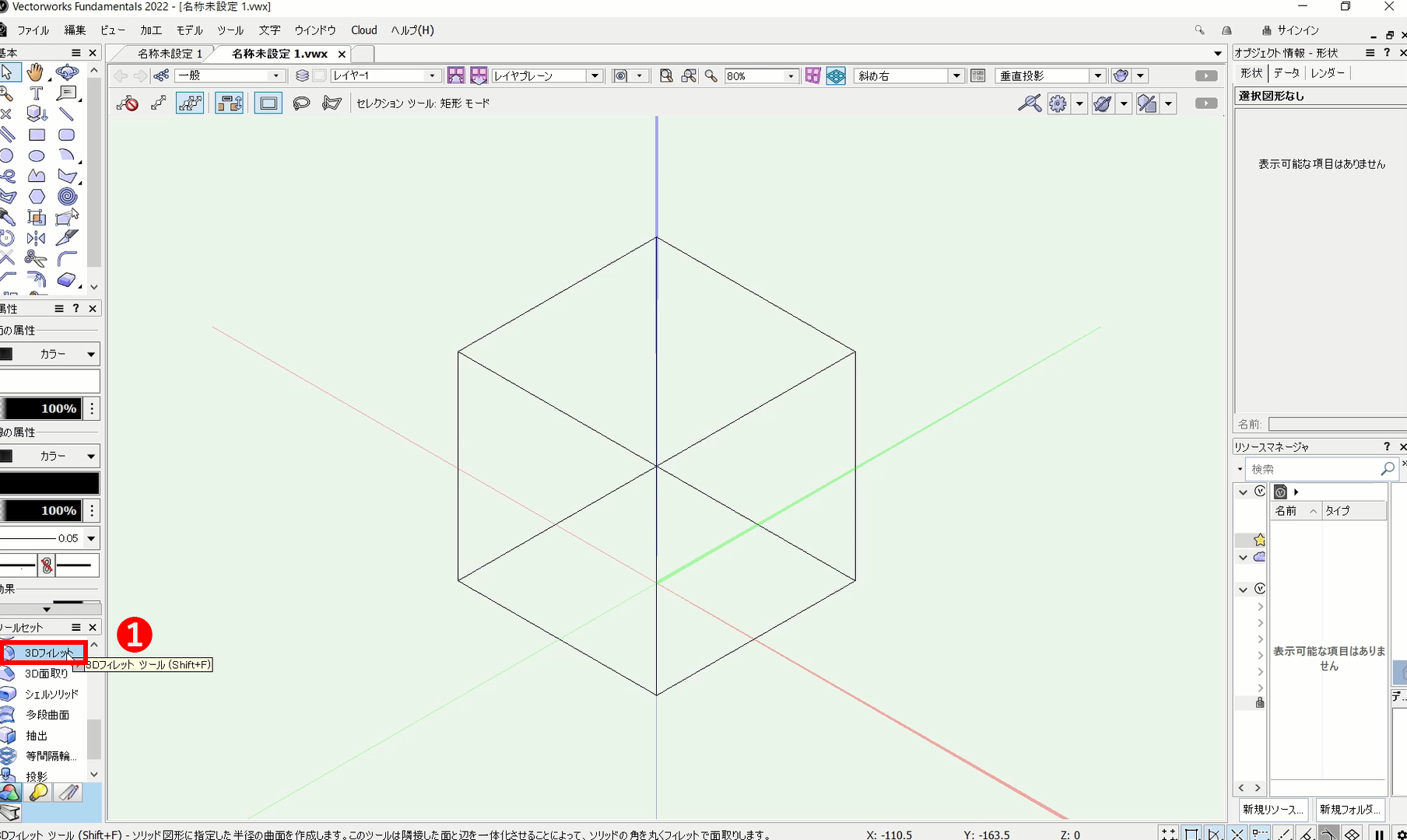
❶ツールセットから「3Dフィレットツール」を選択します。
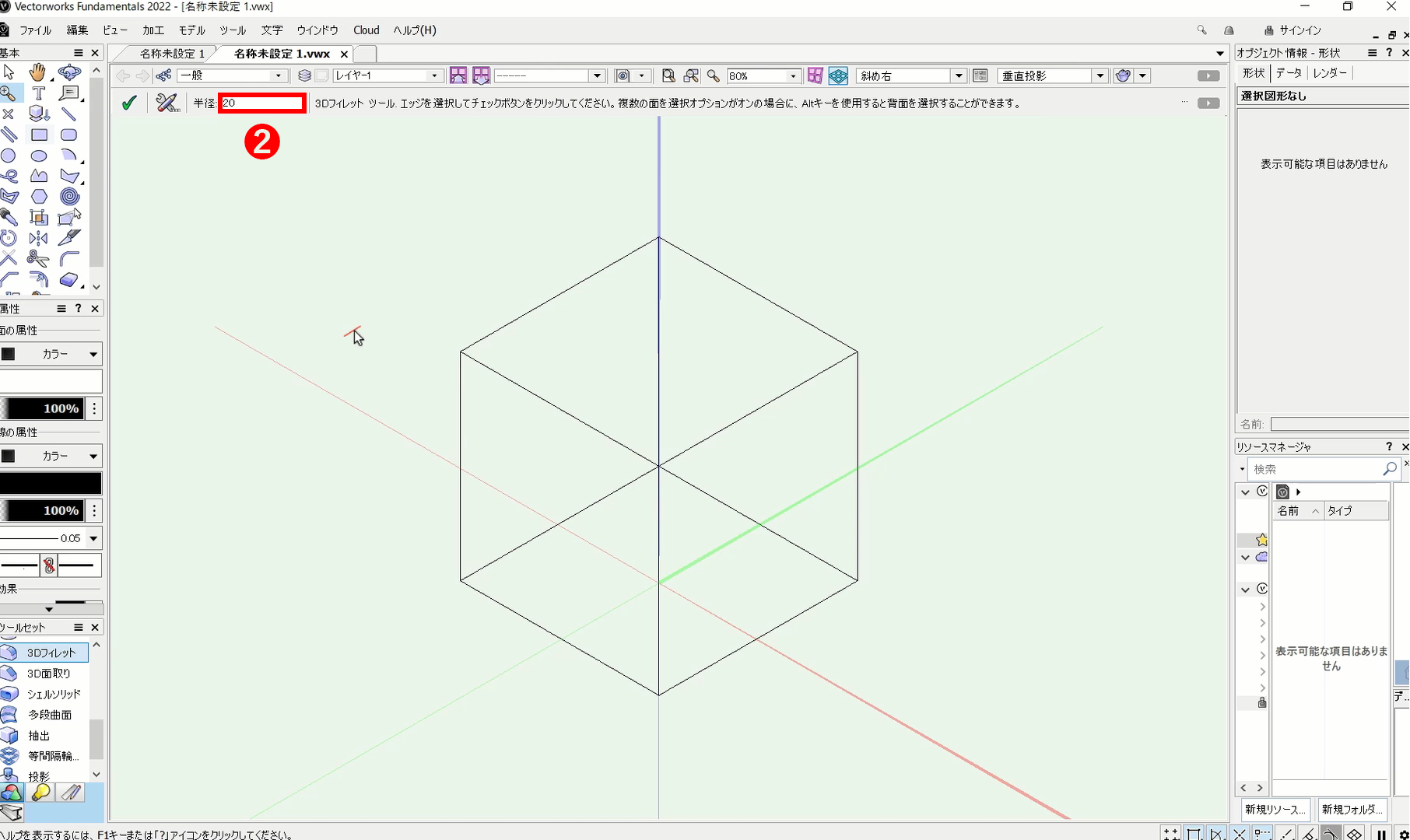
❷ツールバーの「半径」の数値を入力して、角Rを決めます。ここでは「20」と入力します。
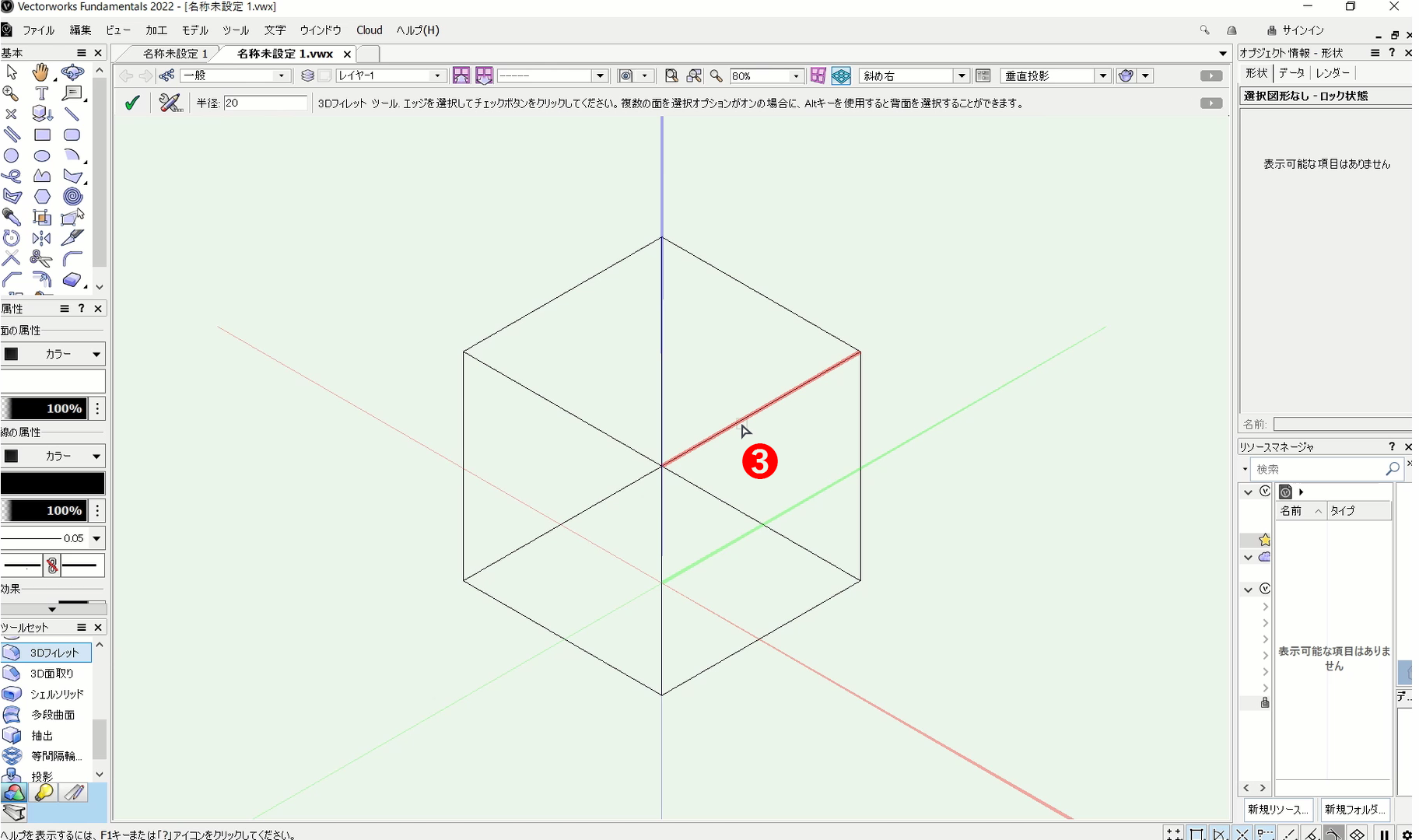
❸3Dオブジェクトの辺をクリックで選択します。
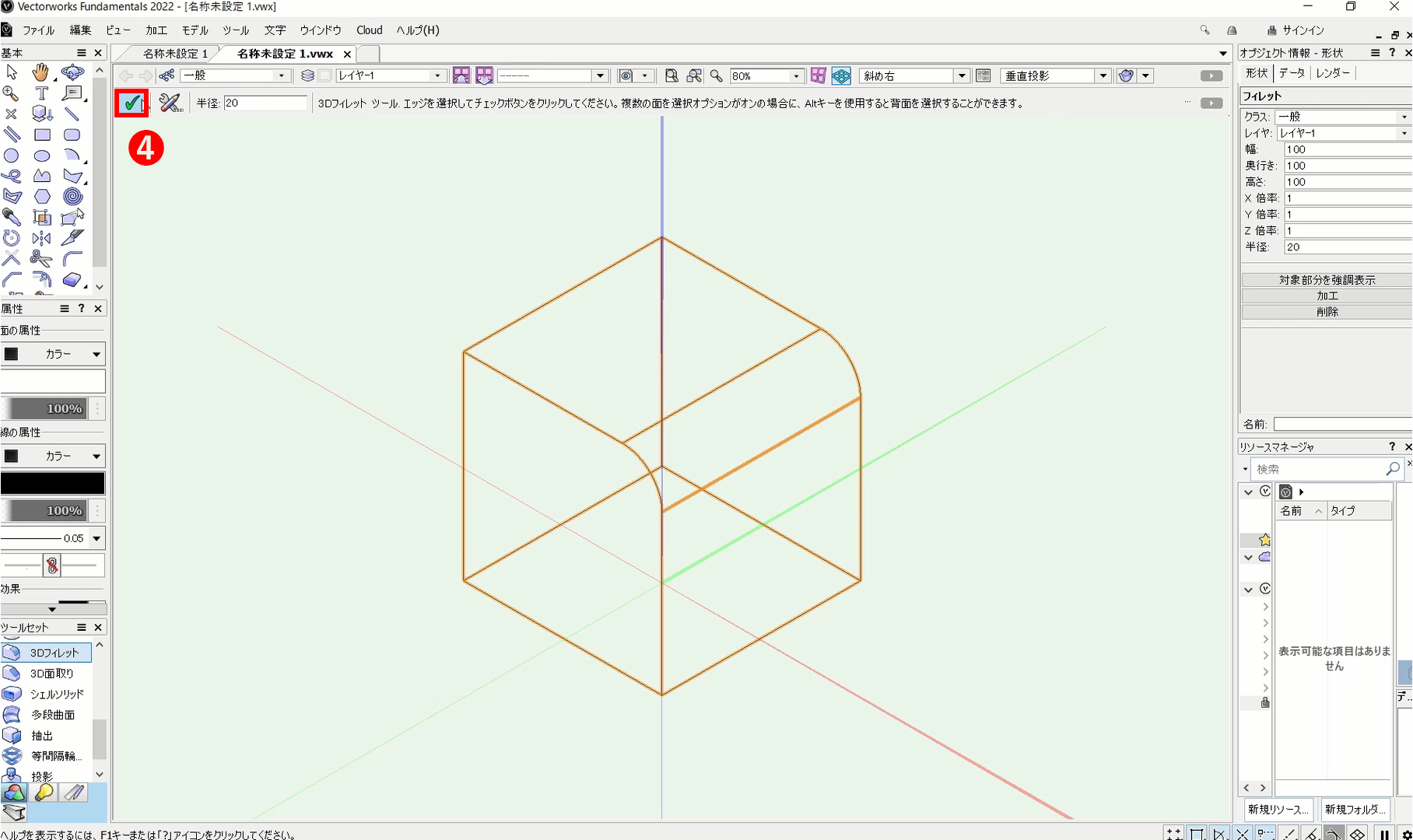
❹ツールバーのチェックボタンをクリックします。
これで選んだ辺の角が丸くなります。
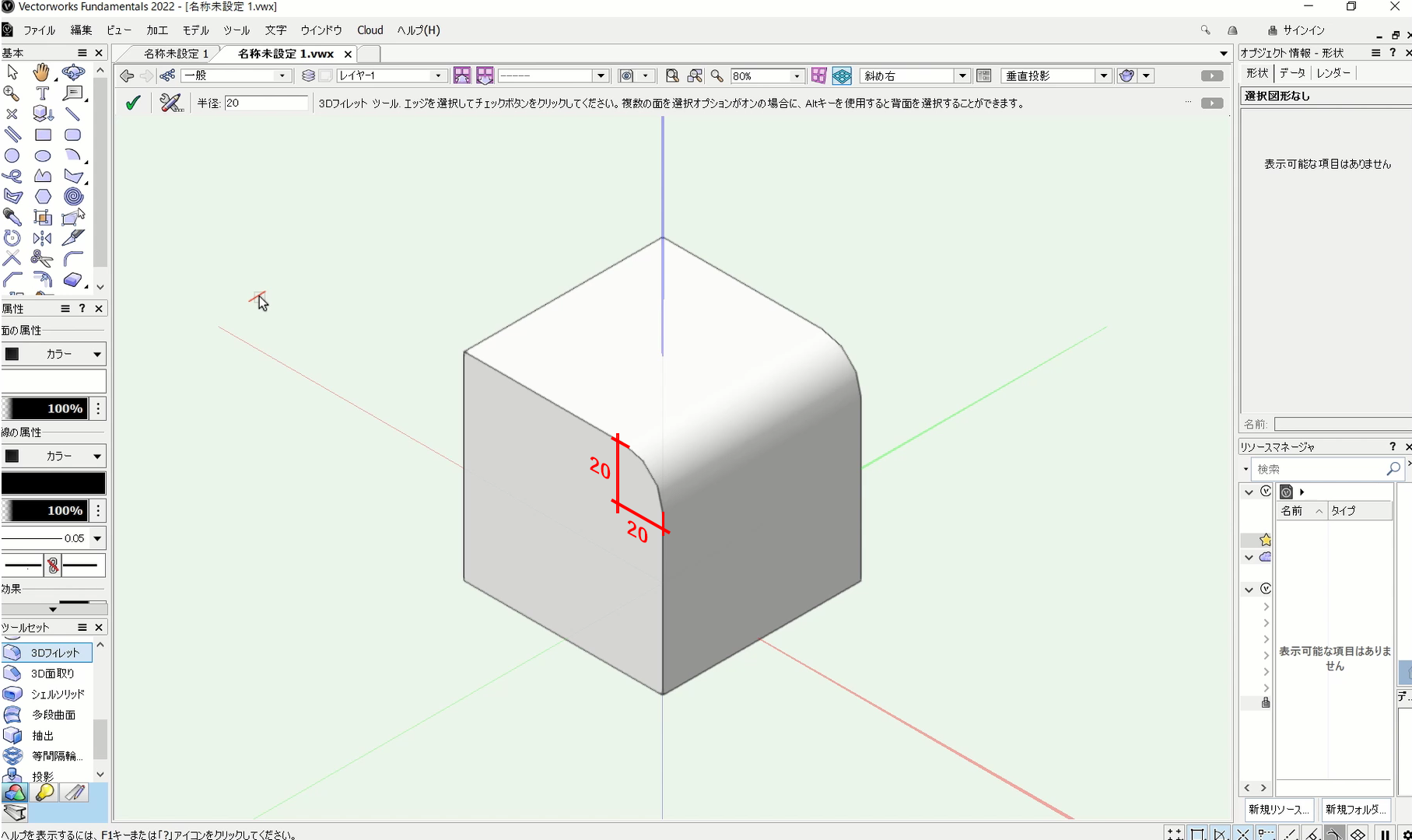
半径20の丸みがつきます。
こちらの動画で操作手順を確認できます。
2. 複数の面を選択する方法
複数の面を選んで、角を丸くすることもできます。それでは、見ていきましょう。
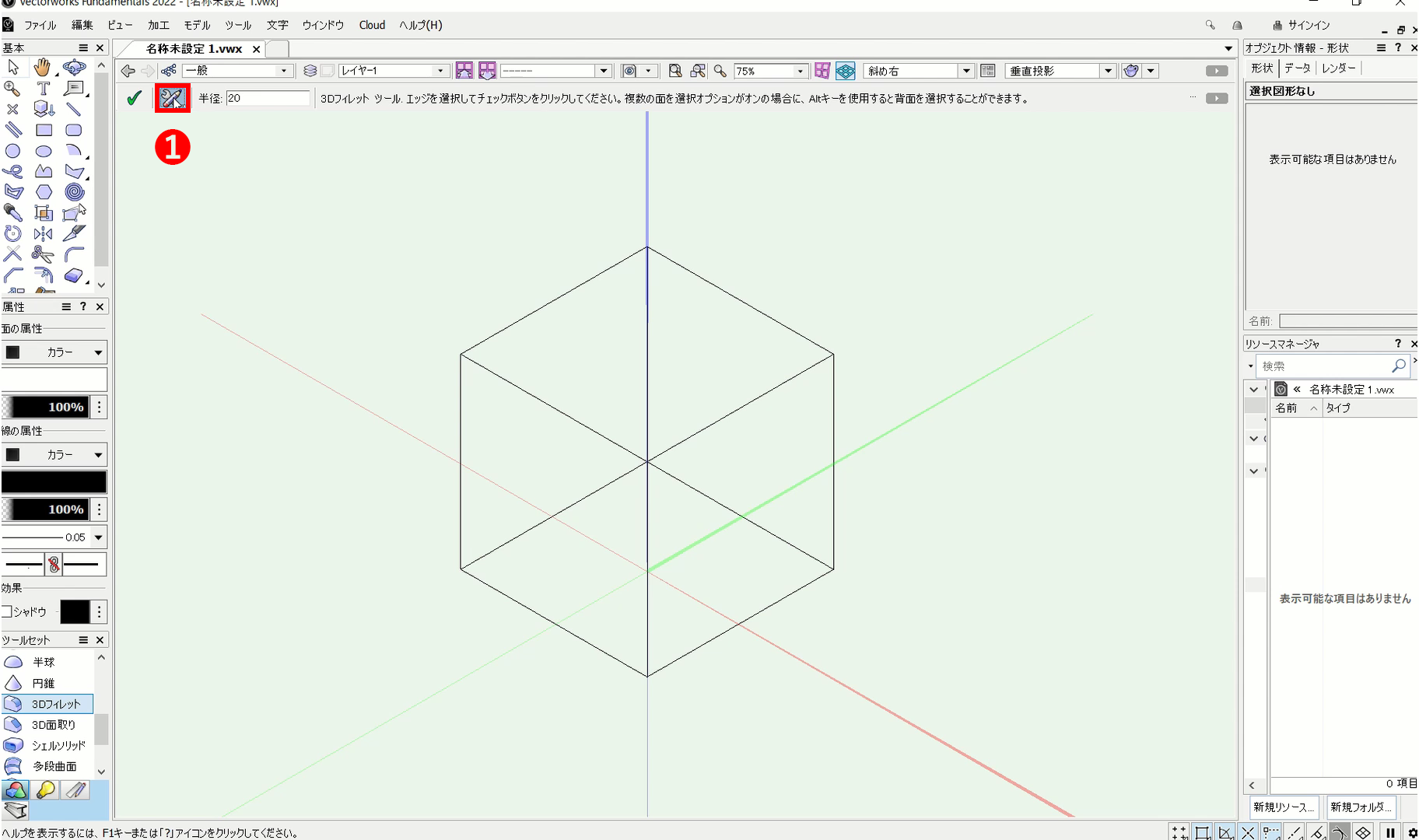
❶3Dフィレットツールを選んだら、ツールバーから設定のアイコンをクリックします。
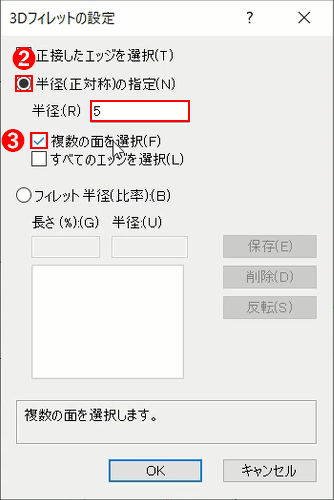
「3Dフィレットの設定」ダイアログが表示されます。
❷「半径(正対象)の指定」にチェックを入れて、半径の数値を入力します。ここでは「5」と入力します。
❸次に「複数の面を選択」にチェックを入れます。
設定が終わったら「OK」をクリックします。
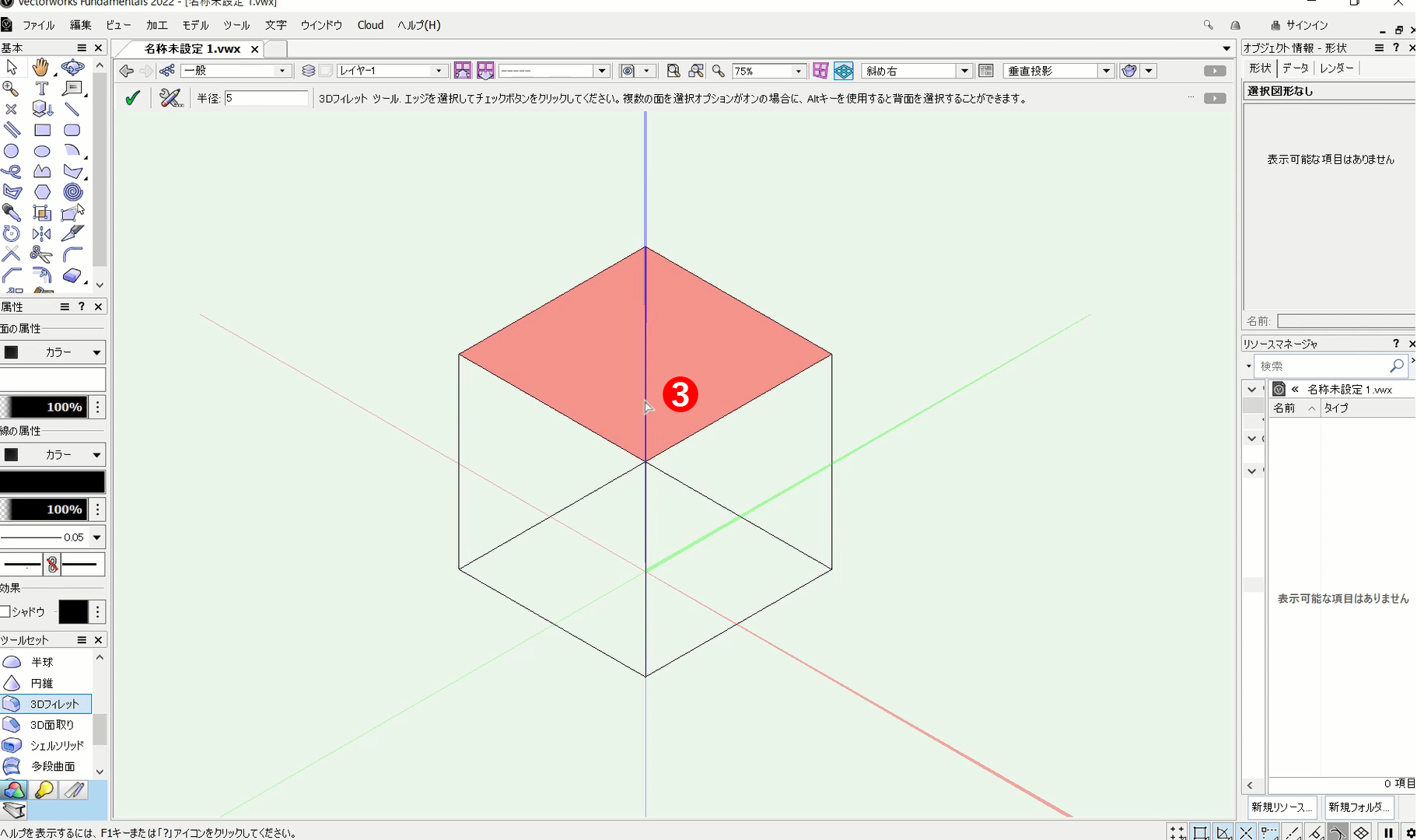
❸カーソルを3Dオブジェクトに合わせます。すると面が赤くなるので、クリックして選択します。
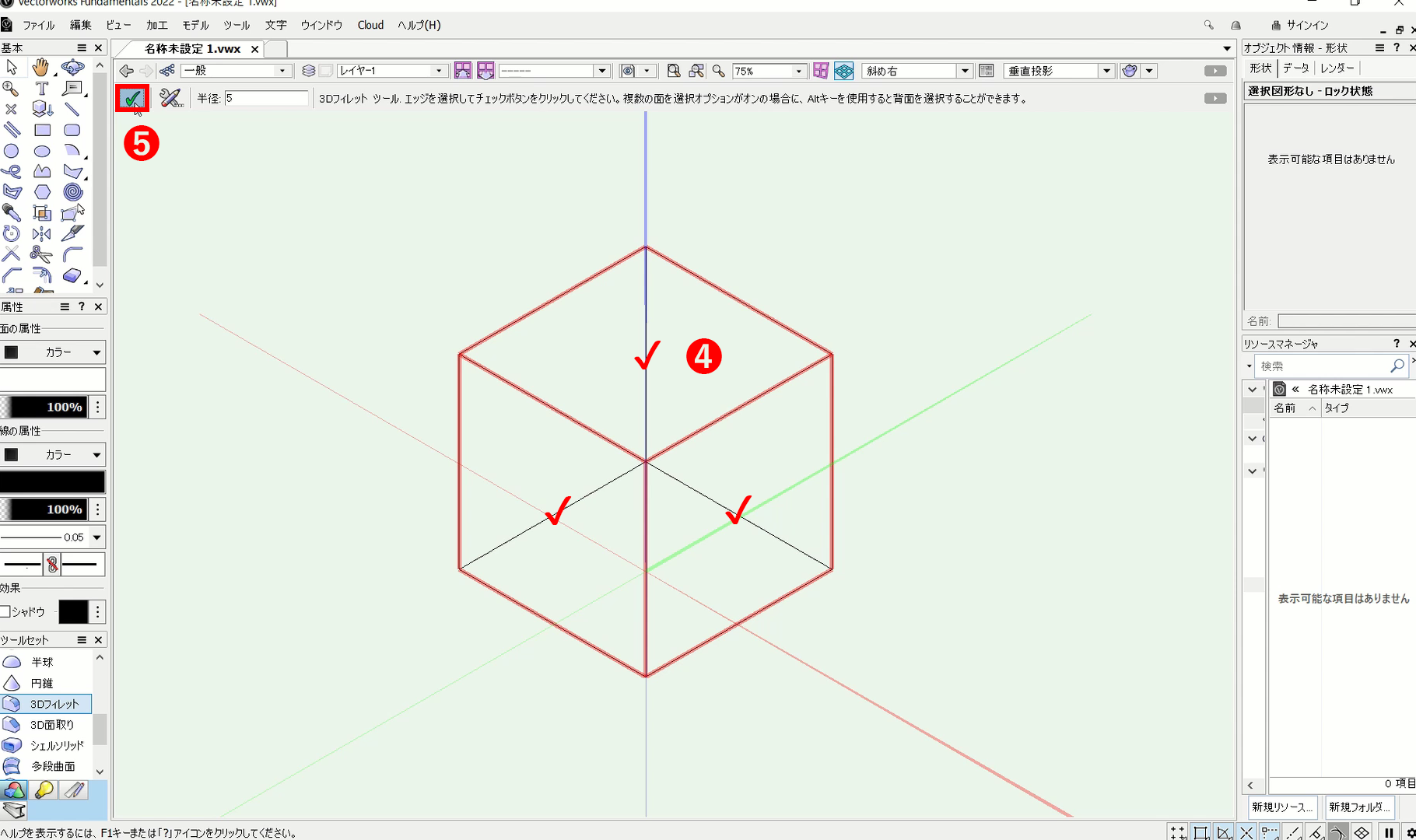
❹Shiftキーを押しながら続けて面をクリックすることで、複数の面を選択できます。ここでは、✔︎マークを付けた3つの面を選択しました。
❺ツールバーの「✔︎」チェックマークをクリックします。
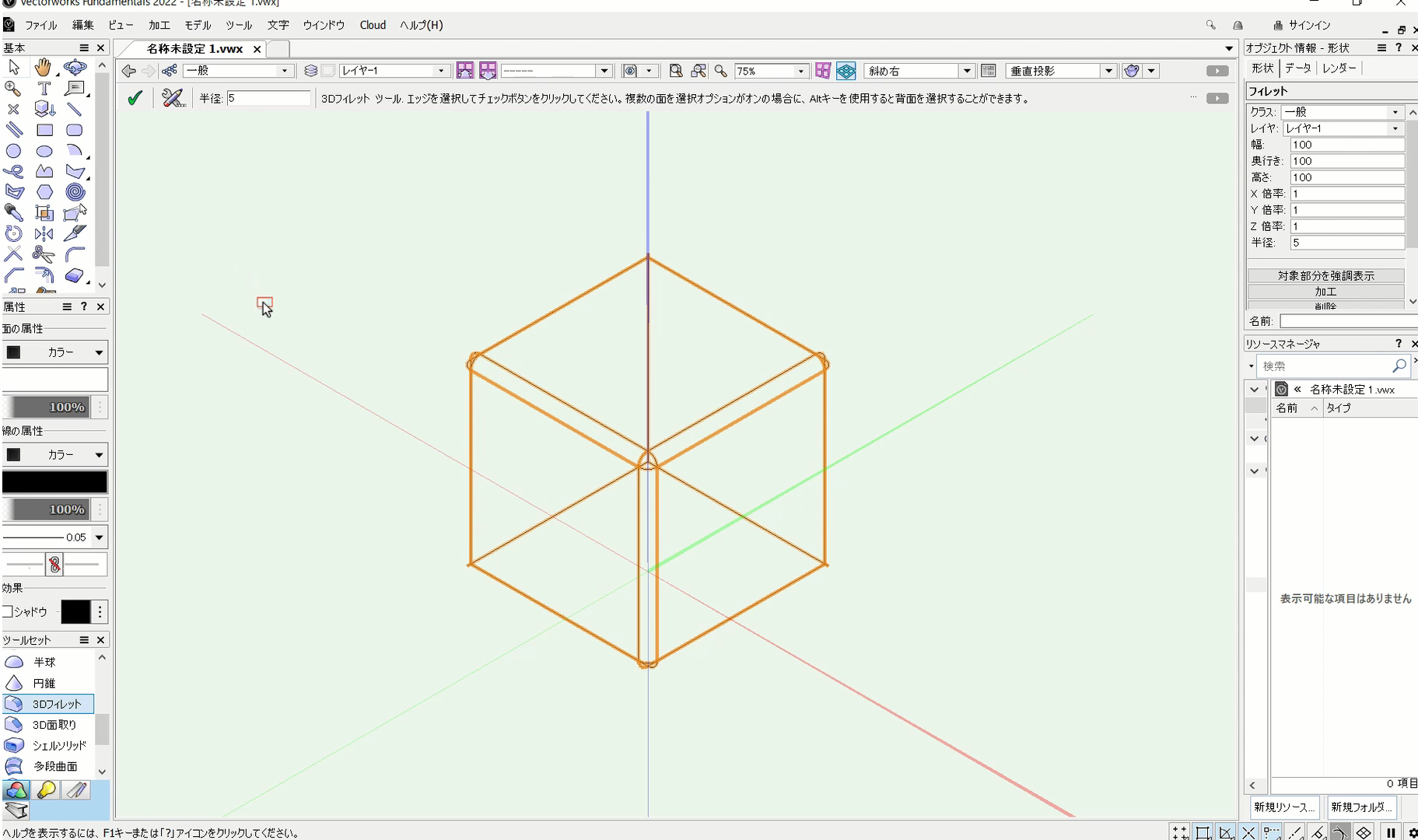
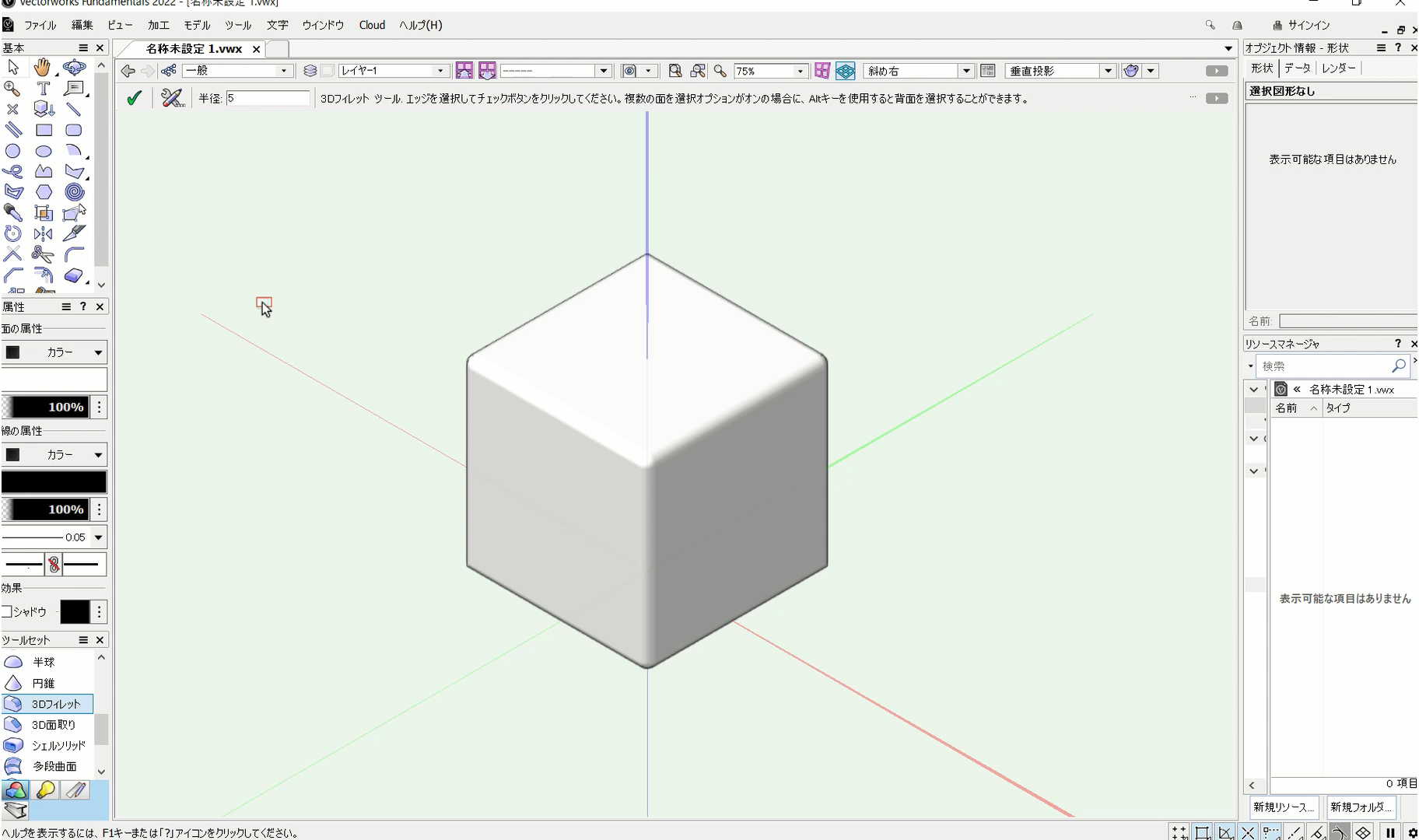
これで選択した面の角が丸くなります。
こちらの動画で操作手順を確認できます。
3. すべてのエッジ丸くする方法
一度の操作ですべてのエッジを丸くしたい場合も設定から選択できます。
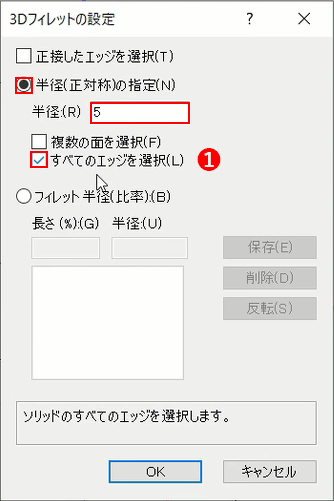
❶「3Dフィレットの設定」で「すべてのエッジを選択」にチェックを入れいます。
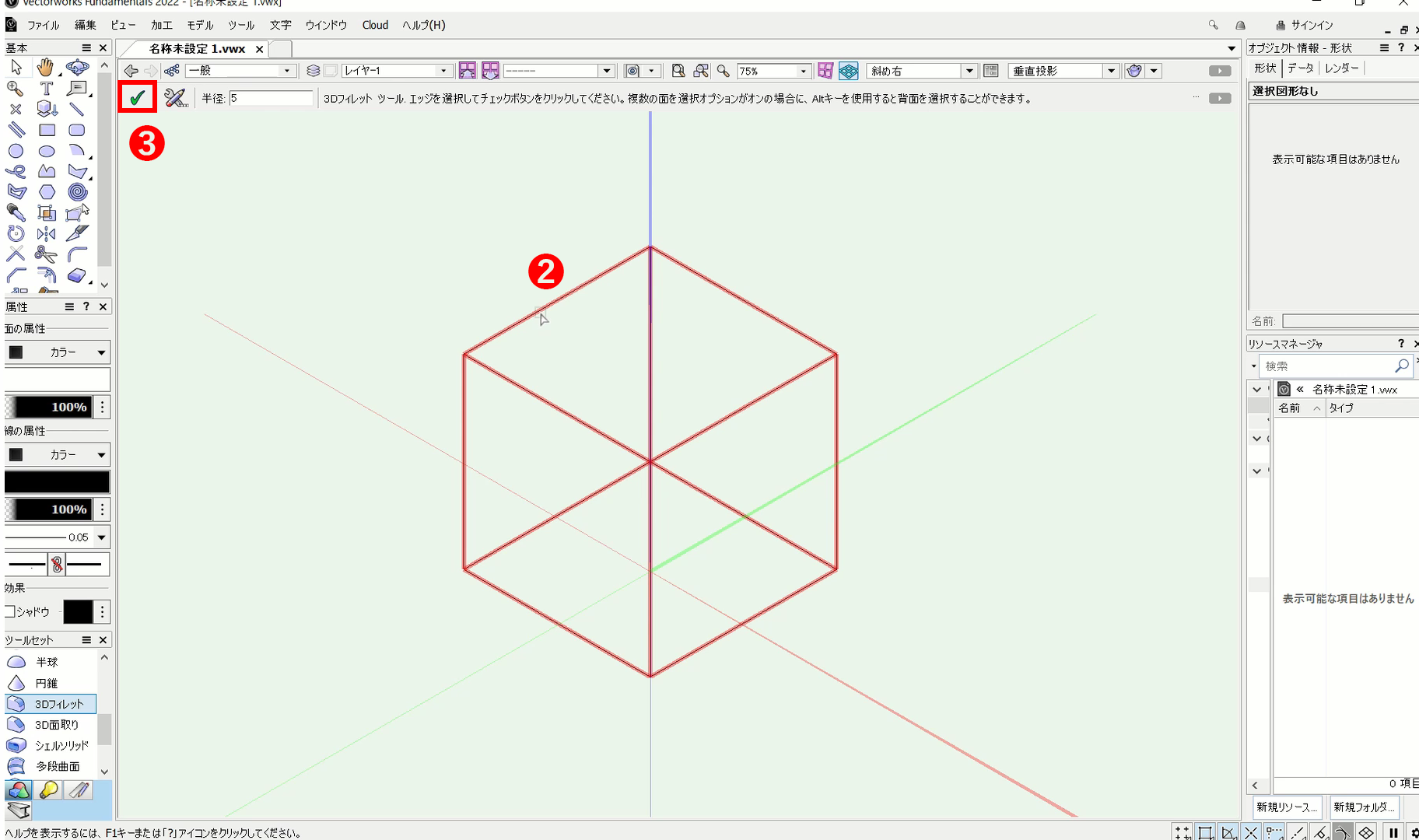
❷3Dオブジェクトを選択して、❸「✔」チェックマークをクリックします。
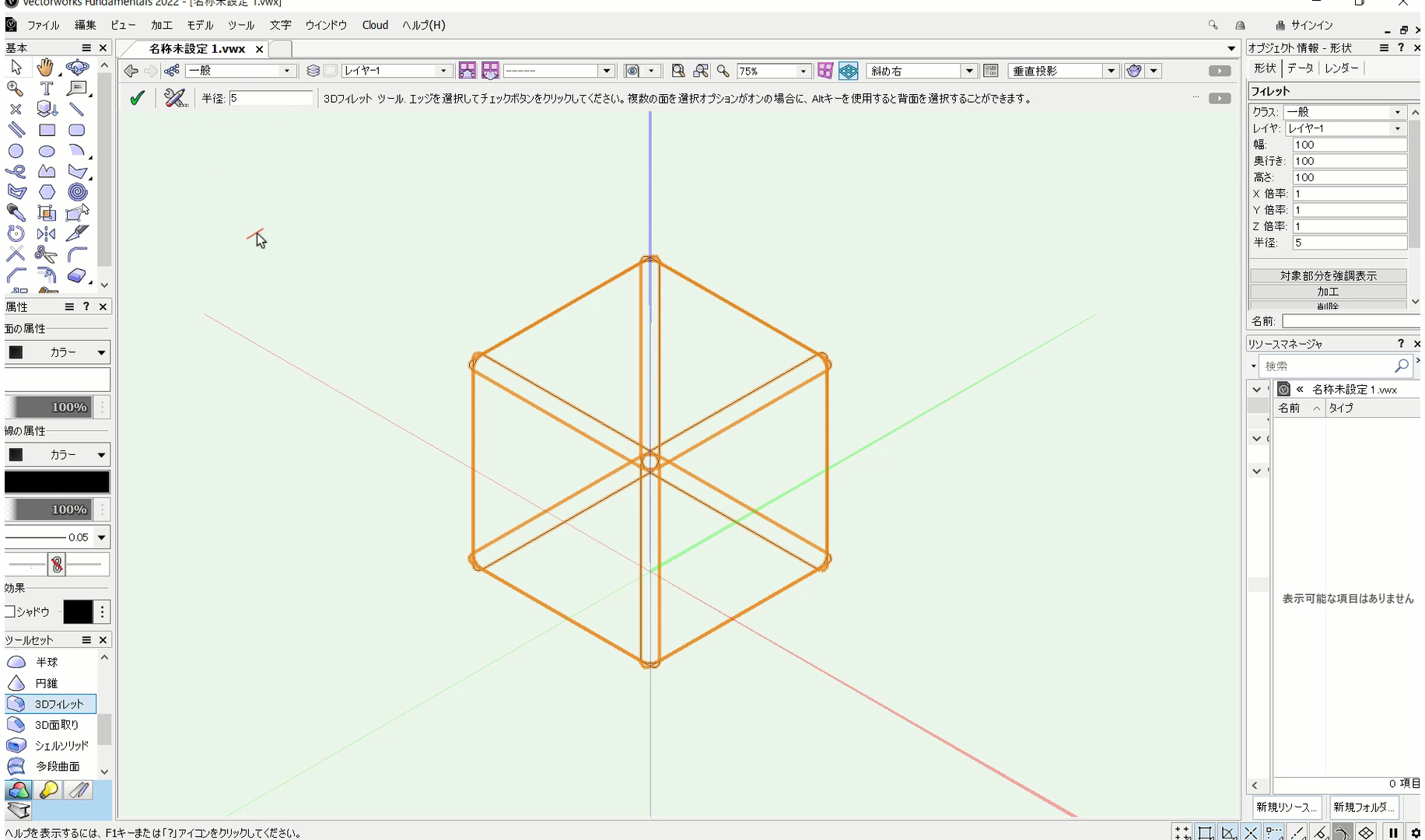
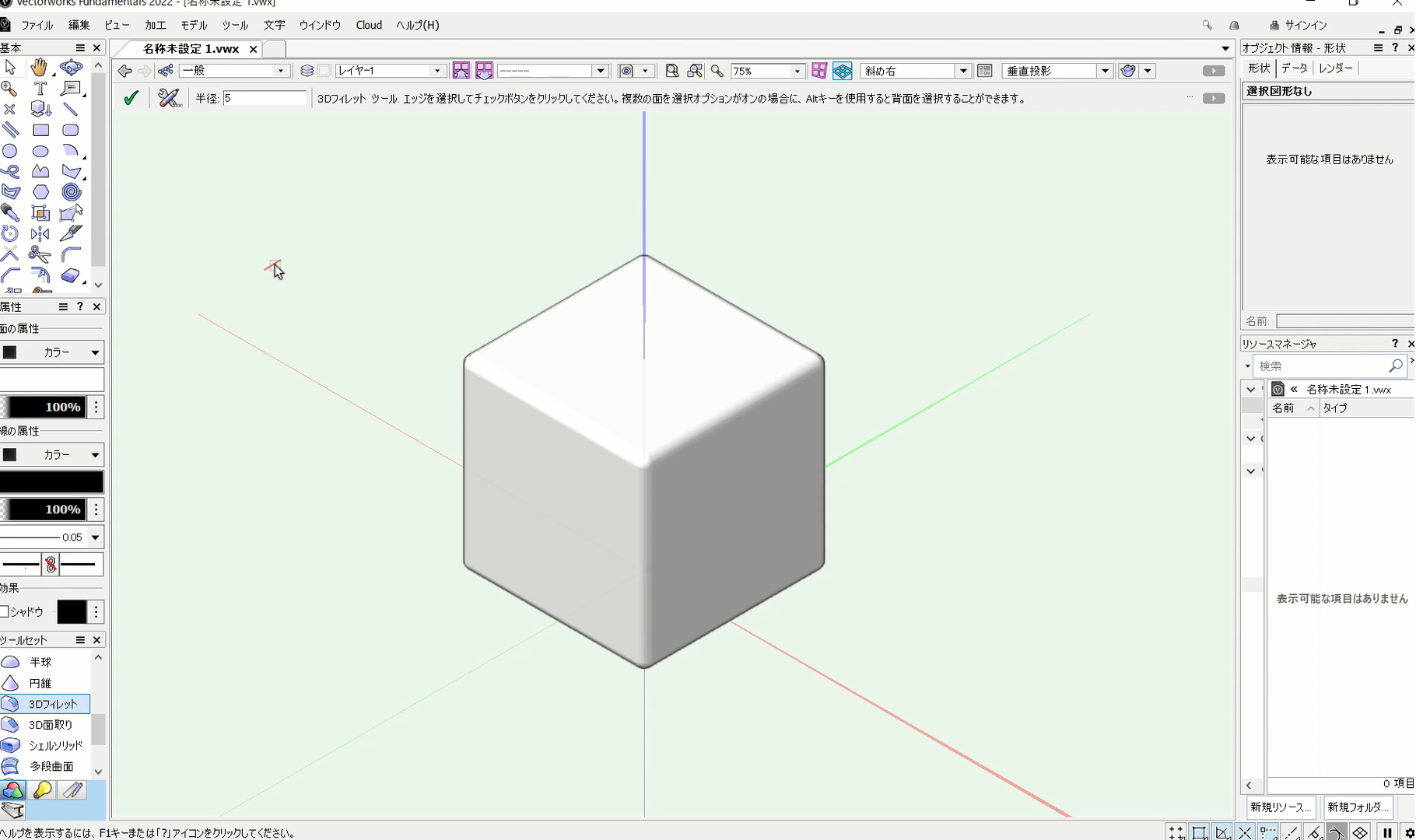
これですべてのエッジが一度に丸くなります。
こちらの動画でも操作手順を確認できます。
4. 部分的にR値を変える方法
エッジの丸みの数値を部分的に変えたい場合は、「フィレット半径」から調整できます。
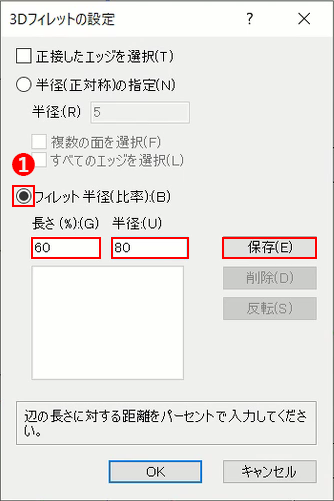
❶「3Dフィレットの設定」で「フィレット半径(比率)」にチェックを入れいます。
次に、長さ(%)と半径(U)に数値を入力します。これは、1つの辺に対して割合を設定し、その比率に応じた半径の数値を指定できる機能です。
ここでは、長さを「60」、半径を「80」と入力し、「保存」をクリックします。
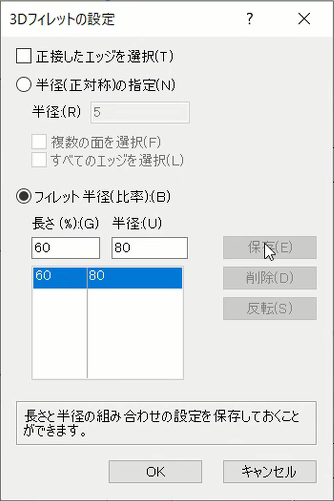
表のスペースに60 | 80で登録されました。
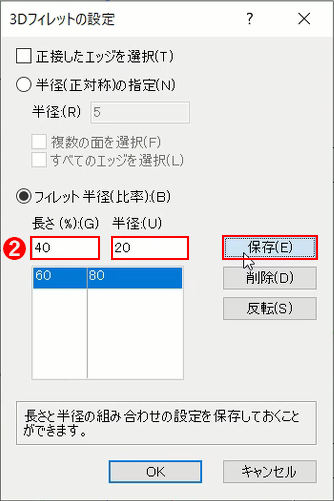
❷次に長さを「40」、半径を「20」と入力して「保存」をクリックします。
長さの合計が100%を超えても、比率に応じて調整されます。なお、任意の長さ(%)で数値を入力できますが、最大100までです。
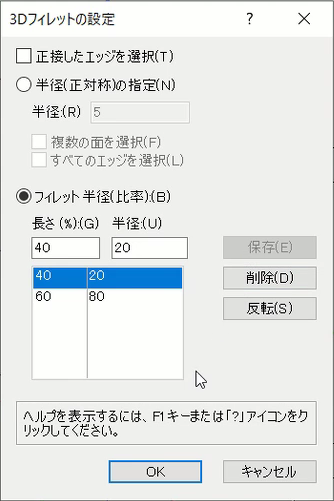
表に2種類の半径が登録されました。さらに複数の登録も可能です。
設定が終わったら「OK」をクリックします。
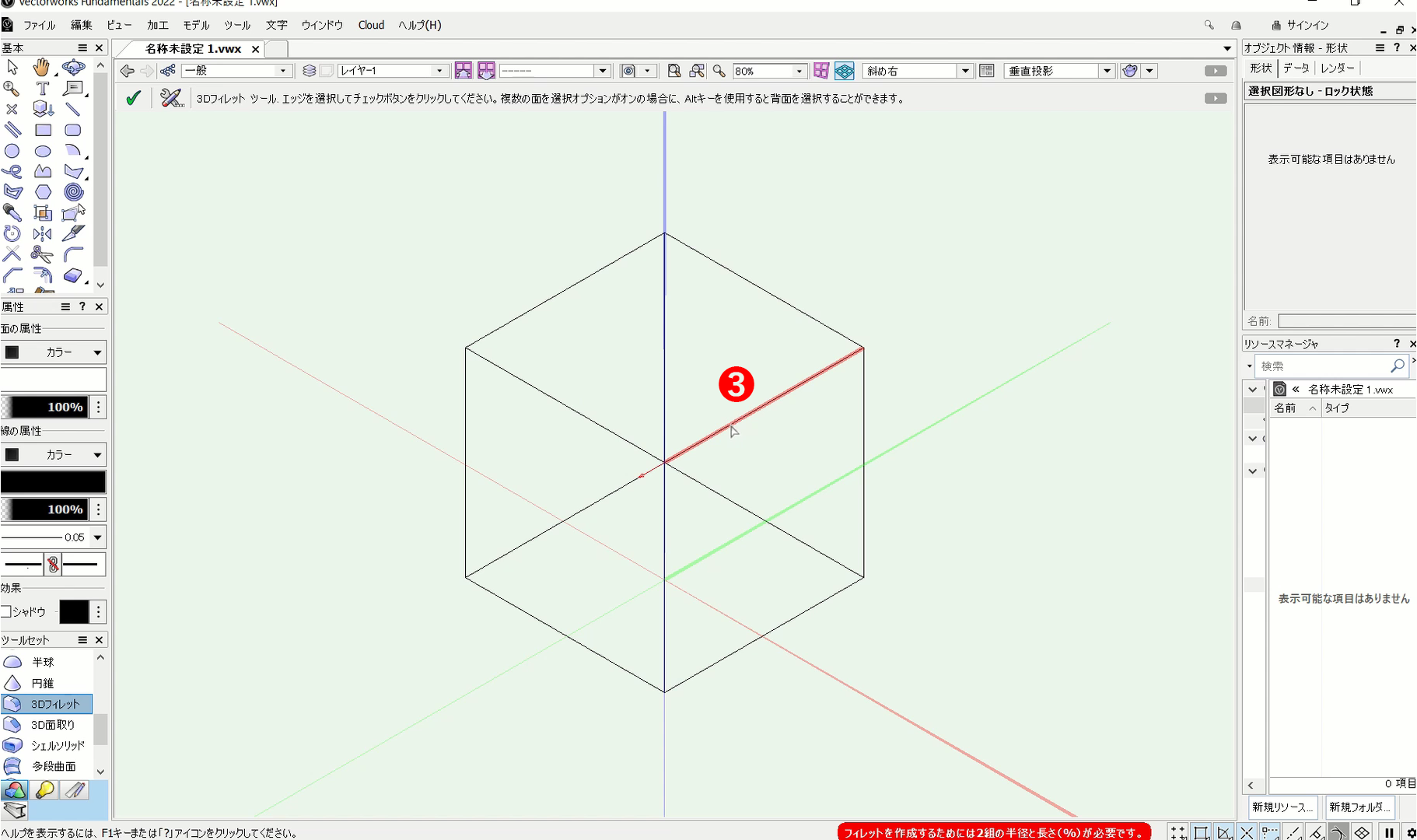
❸3Dオブジェクトの辺をクリックして、選択します。
❹ツールバーの「✔」チェックマークをクリックします。
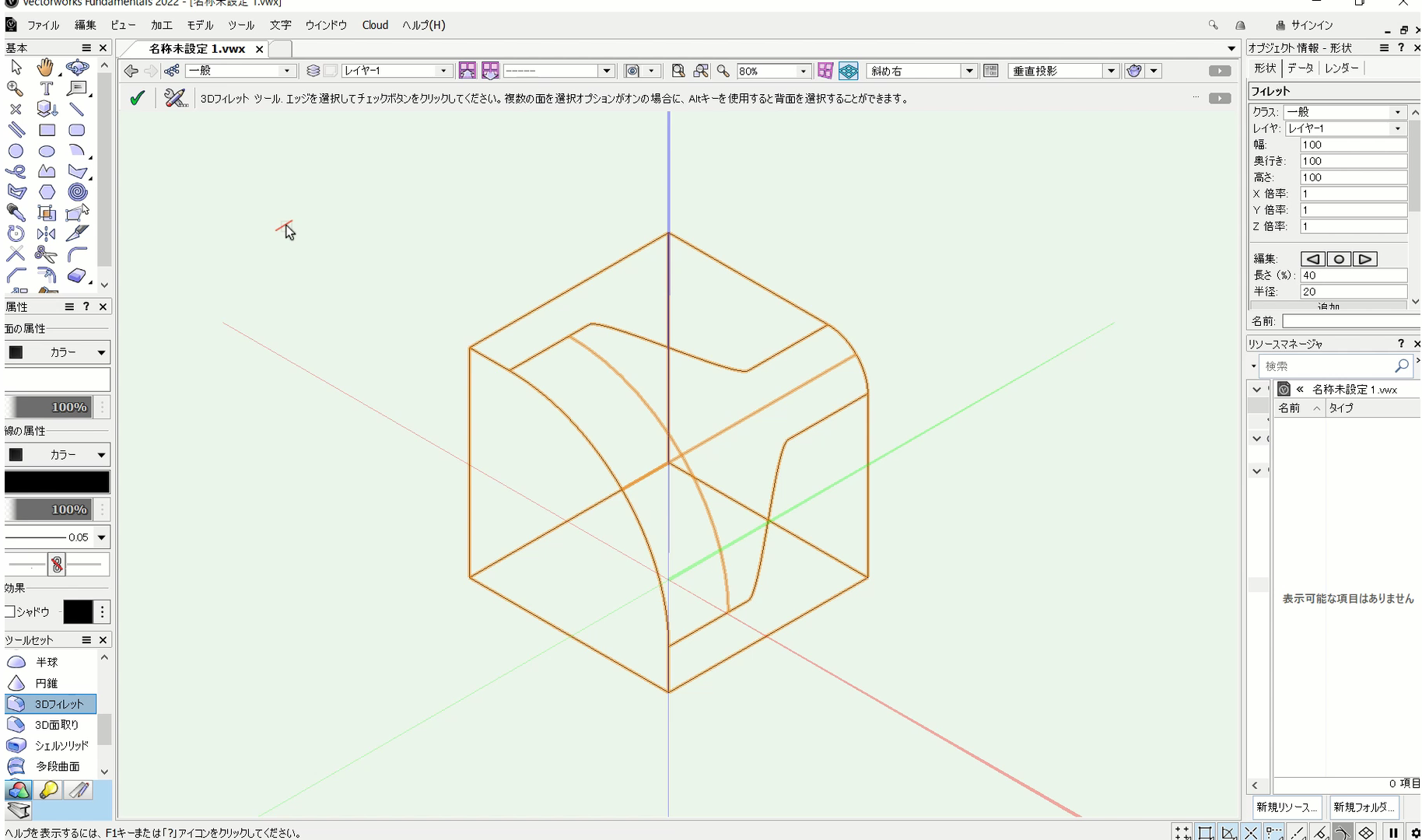
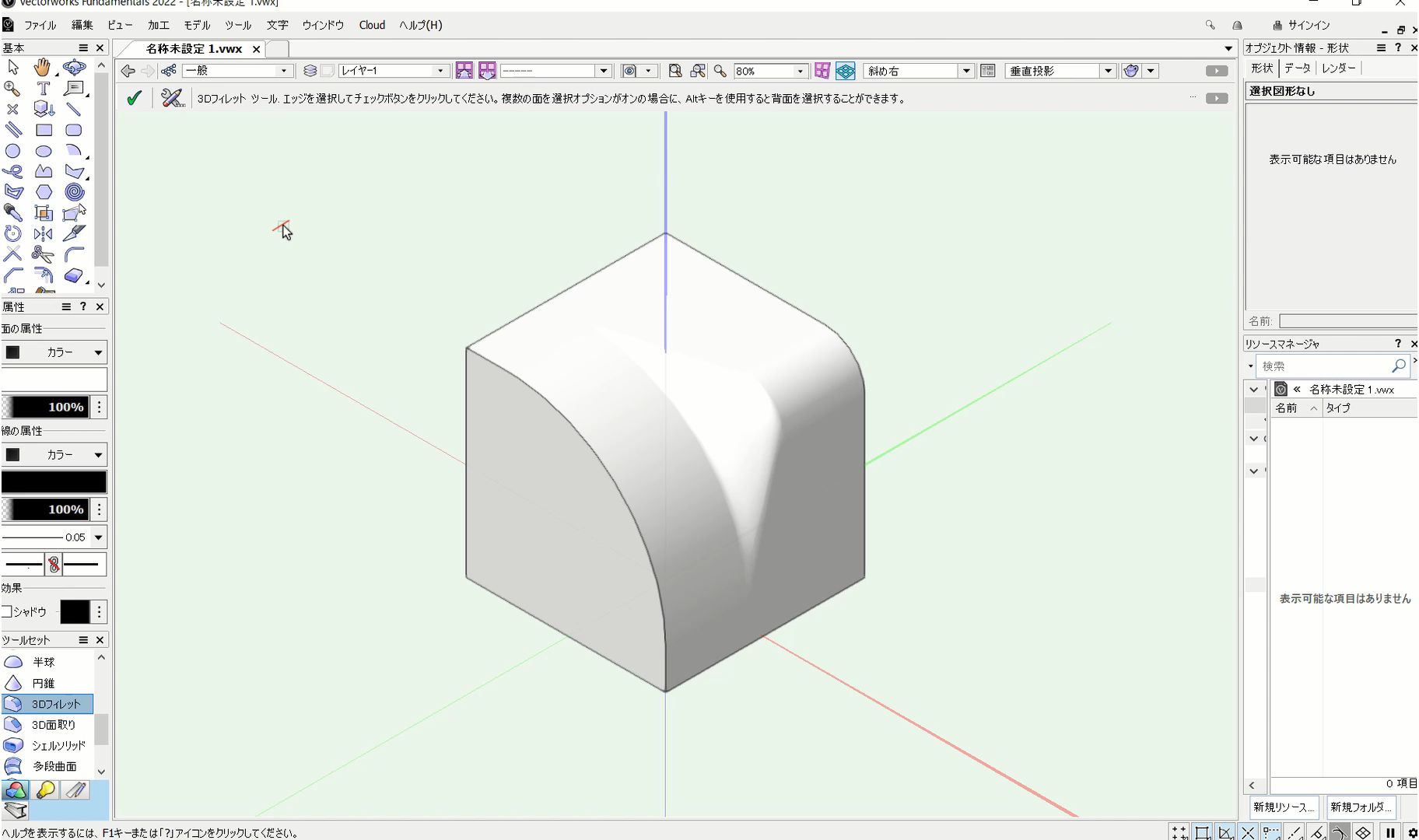
これで辺の部分に異なる丸みをつけることができます。
こちらの動画で操作手順を確認できます。
5. まとめ
3Dフィレットツールの使い方をご紹介しました。このツールは、3Dオブジェクトの角に丸みをつける際に便利です。いくつかの方法を紹介しましたが、基本操作を覚えておくだけでも十分に活用できます。