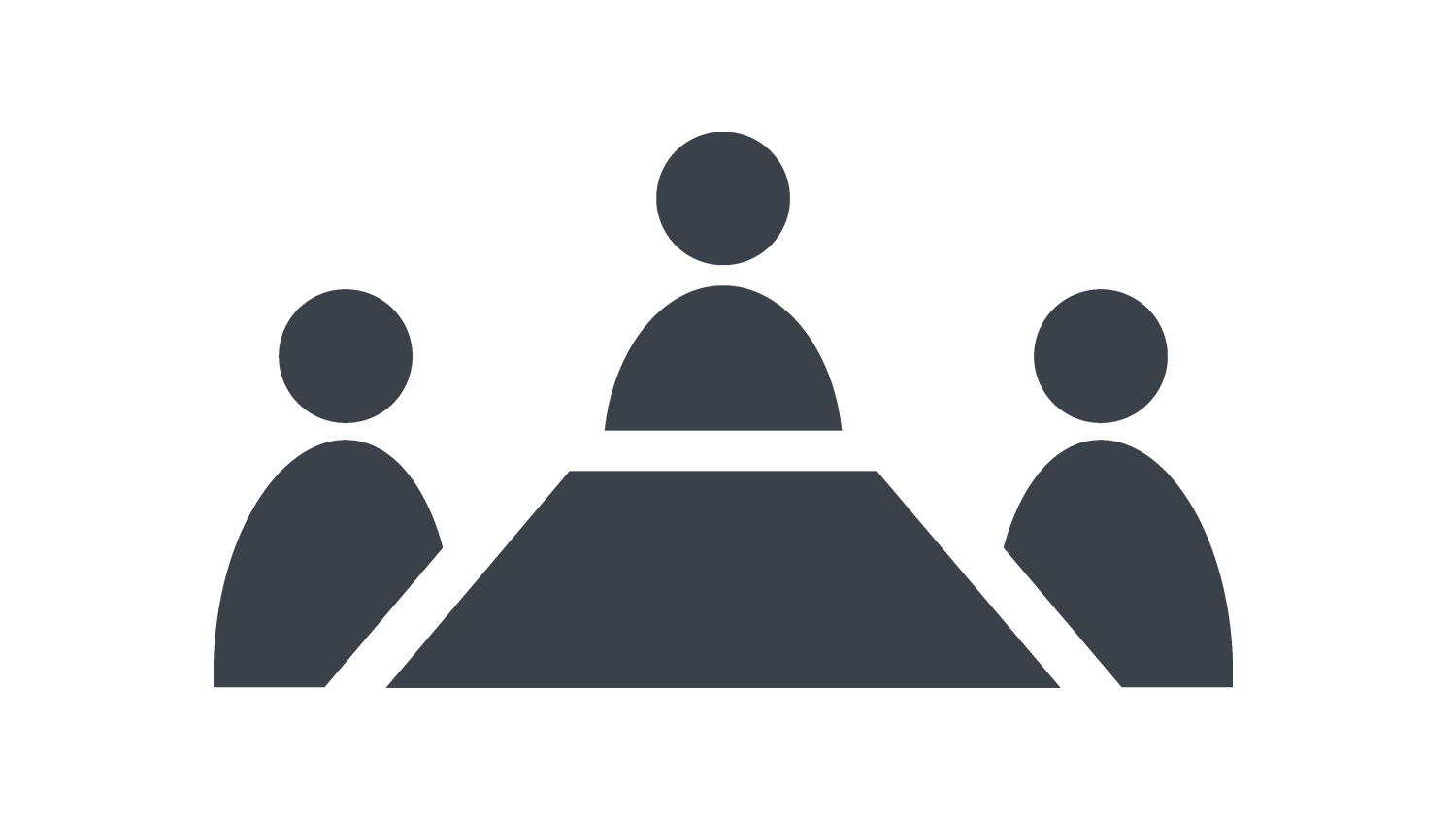本日もNavynotEをお読み頂き、ありがとうございます。NavY(@neibiiii)です。
今回はVectorworksで複数の図形や文字をグループ化する方法とグループを解除する方法、そしてグループを編集する方法をご紹介します。
グループ機能を活用することで、動かしたい部分を的確に選択でき、作図をより効率的に進めることができます。
※こちらの記事ではVectorworks Fundamentals 2022年度版 Windows用を使用して記事を書いてます。
この記事の目次
グループを作る方法
操作手順
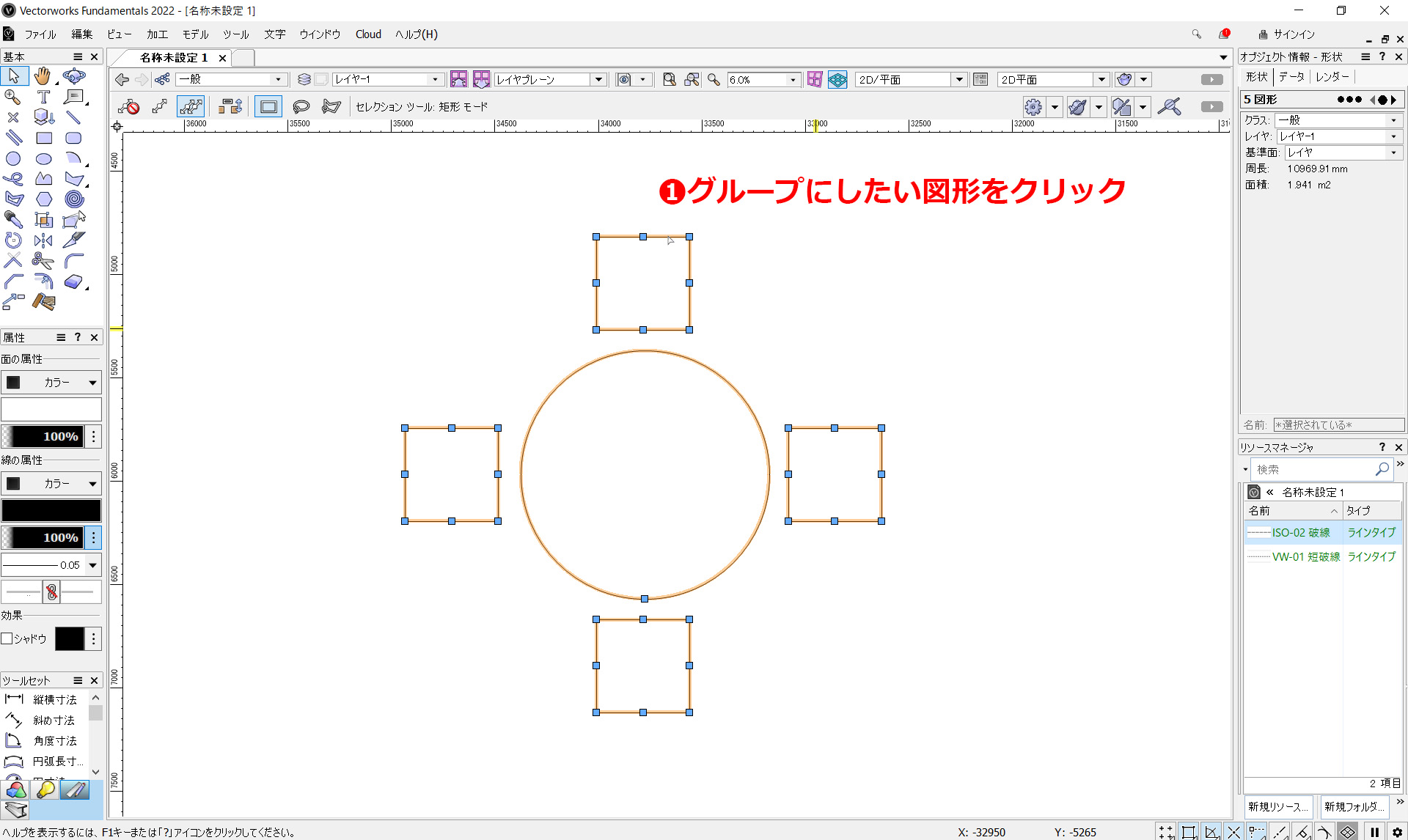
❶グループにしたい図形を選択します。
Shiftキーを押しながらクリックすることで、複数の図形の選択ができます。
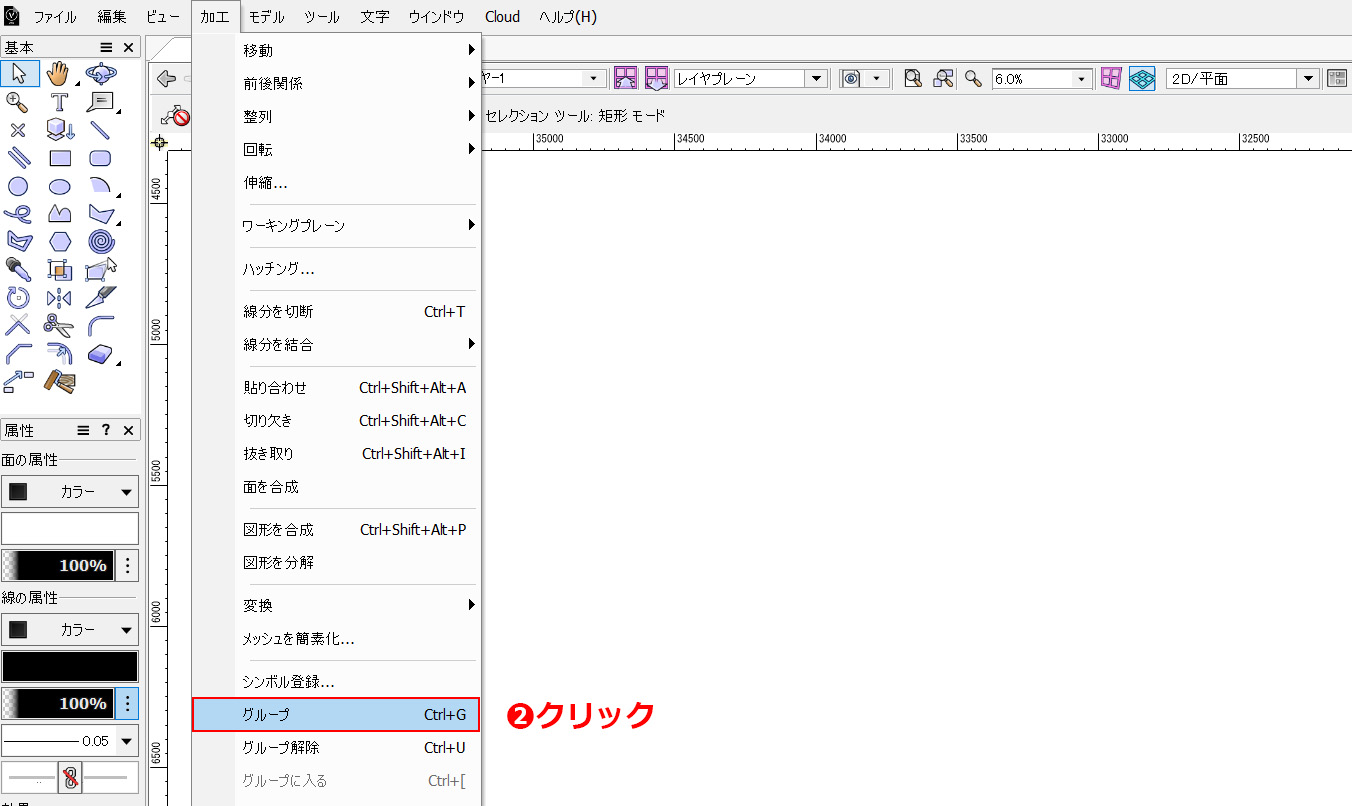
❷図形を選択した状態でメニューバーの「加工」から「グループ」を選択します。
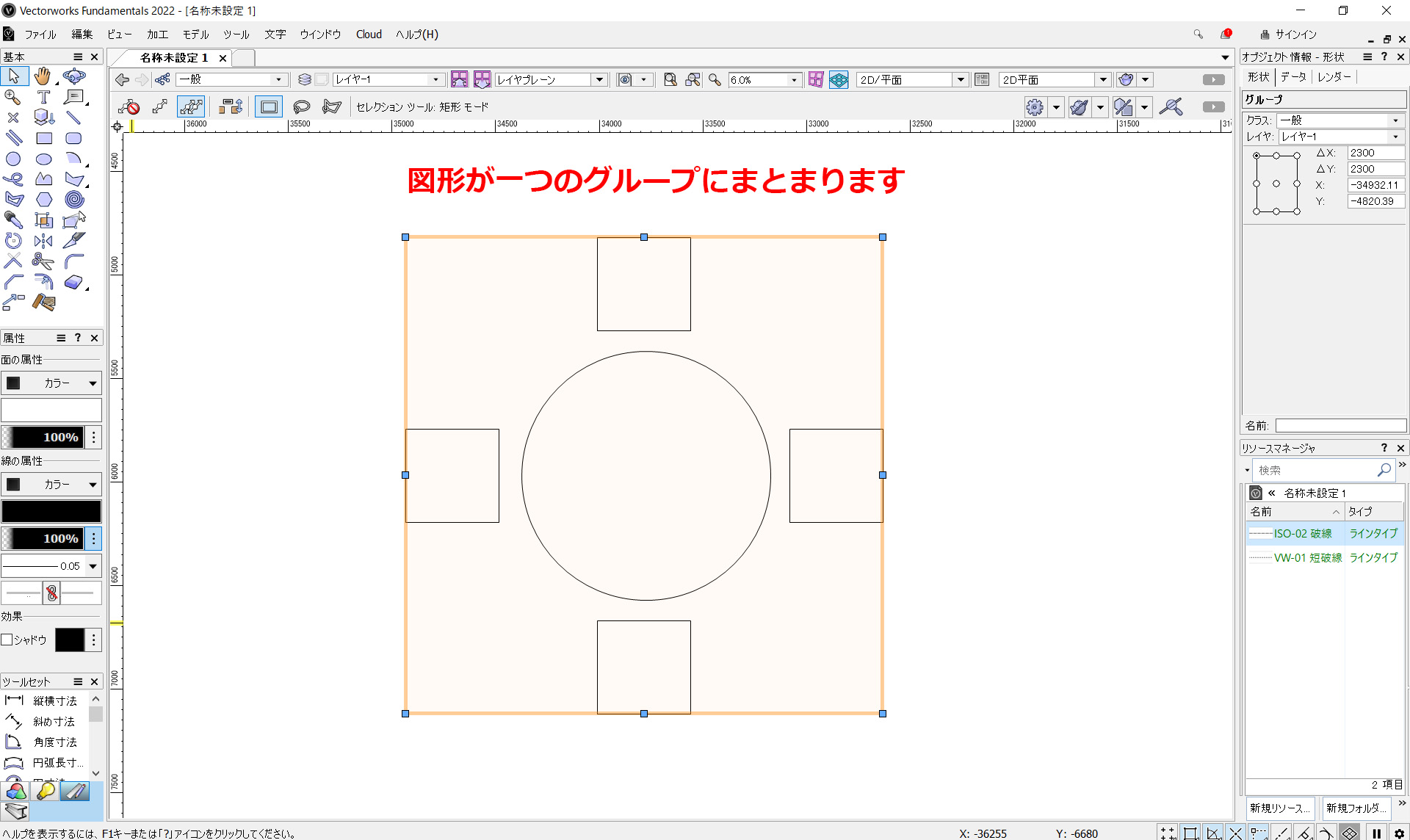
これにより、選択された図形が一つのグループにまとまります。
グループになった図形群を選択すると、オレンジの範囲で表示され、オブジェクト情報パレットは「グループ」の名称で登録されます。
動画で操作手順を確認する
こちらの動画でも操作手順を確認できます。
グループを変形、移動、複製できます
グループを変形、移動、複製することが可能です
グループを変形させる場合は、そのままグループを選択してアクティブポイントを選択して動かせば変形できます。一方で、個々の図形を変形させたい場合は、グループに入って編集が必要です。以下で、グループへの入り方と編集方法について解説しています。
グループ図形を編集
操作手順
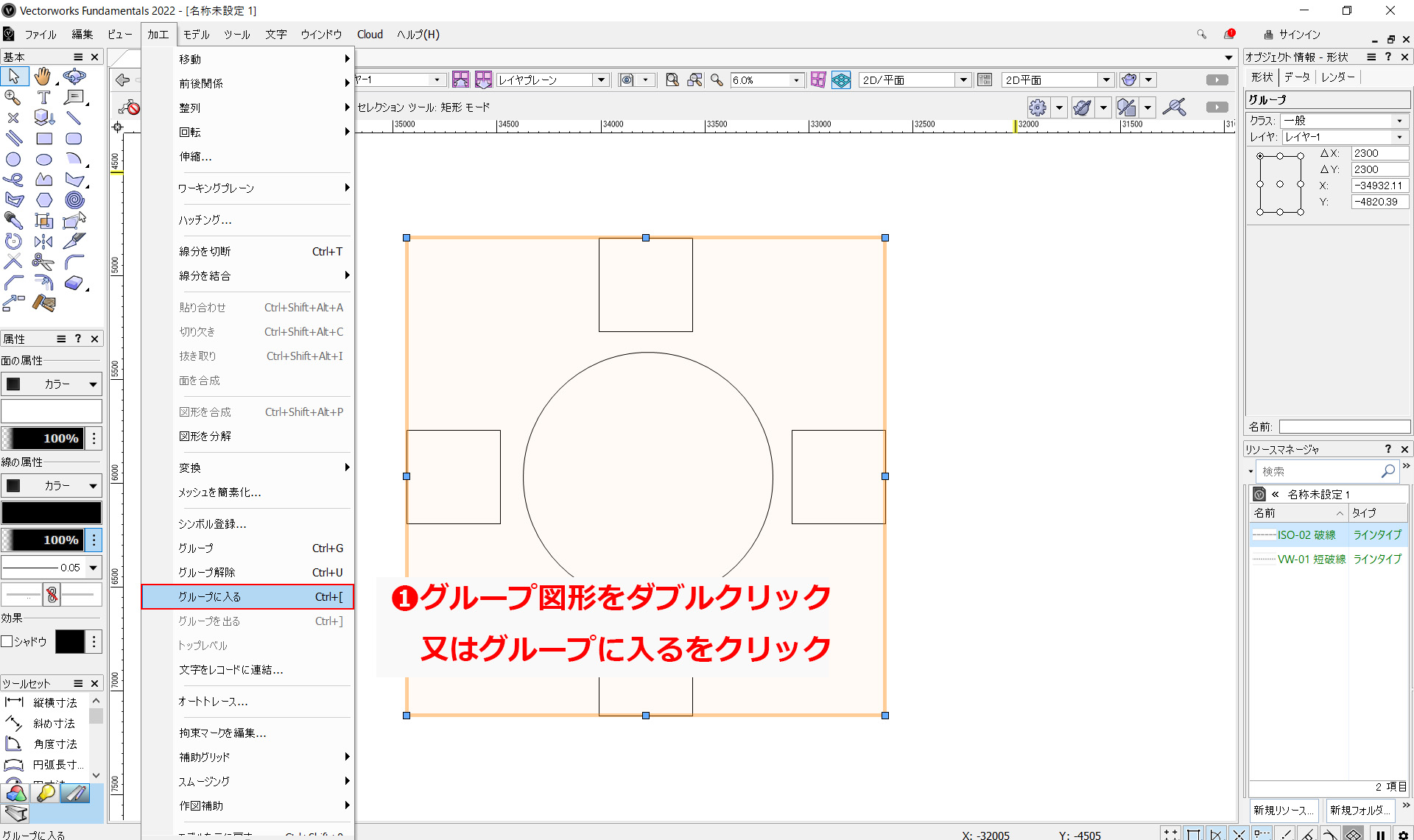
❶グループ図形をダブルクリックします。
又はメニューバーの「加工」から「グループに入る」を選択します。基本、ダブルクリックから編集するのが手軽で便利です。
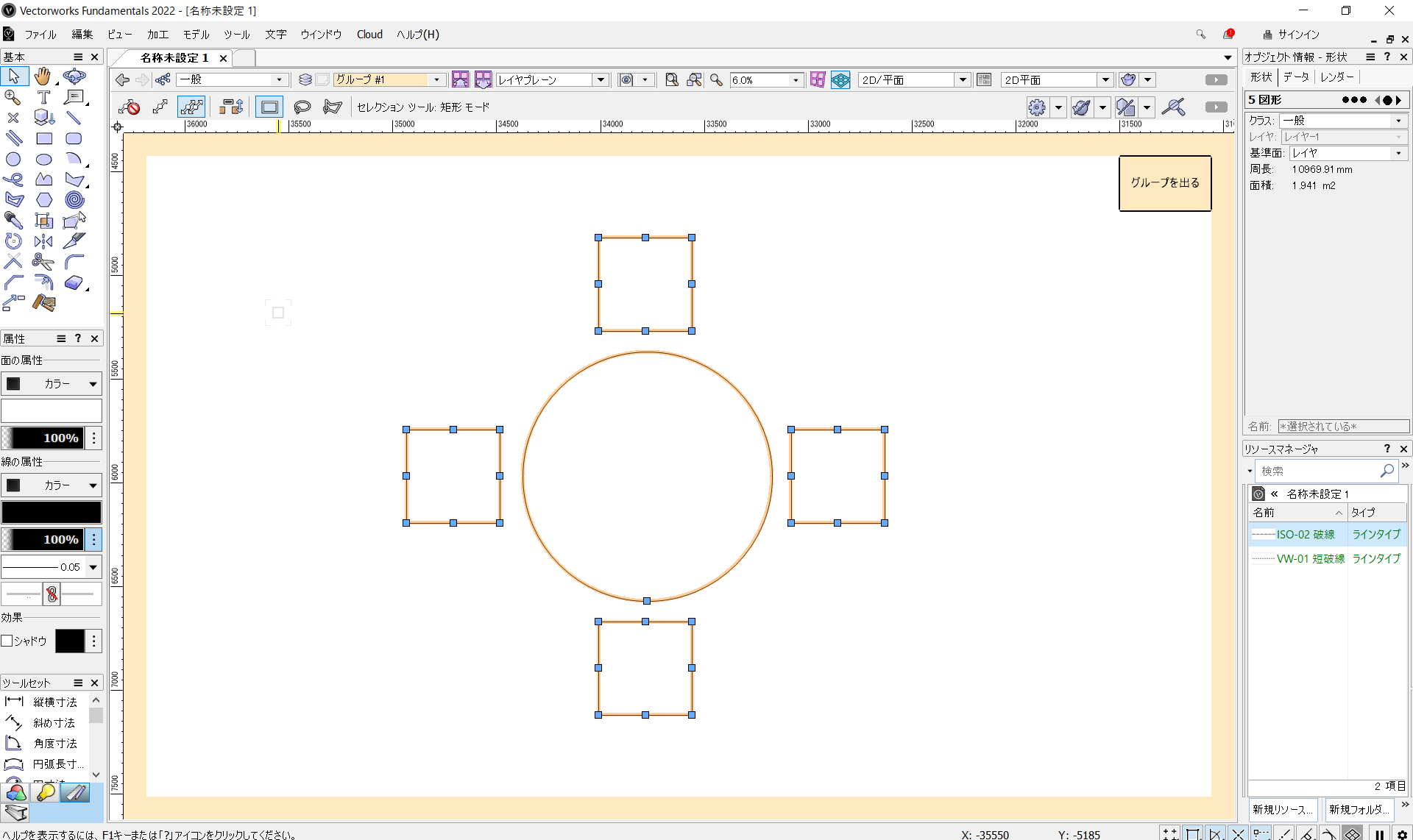
これで、グループ内での図形編集が可能となります。
図形を描いたり、変形したりが普通に行えます。
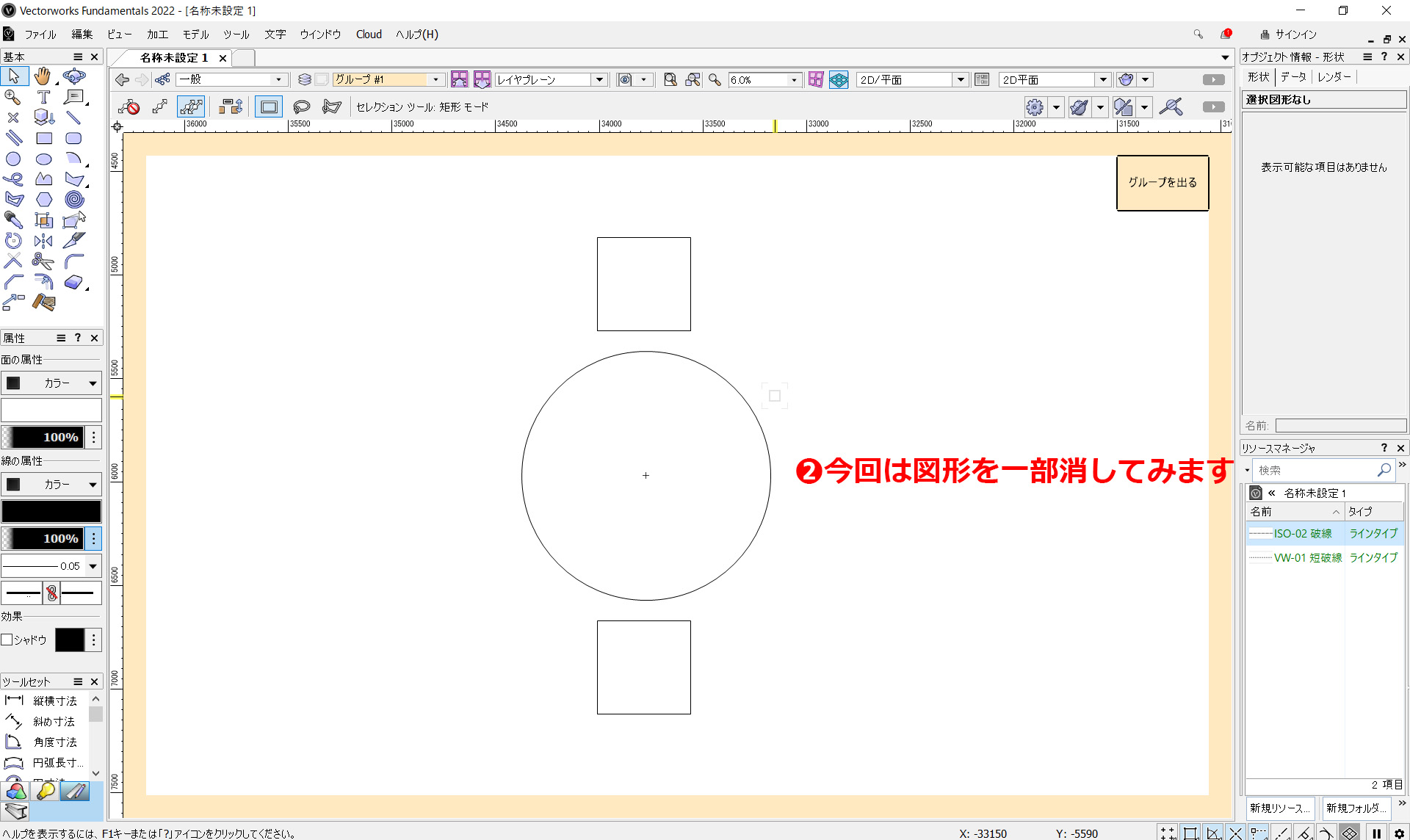
❷今回は図形を一部消してみます。
左右の丸を消しました。
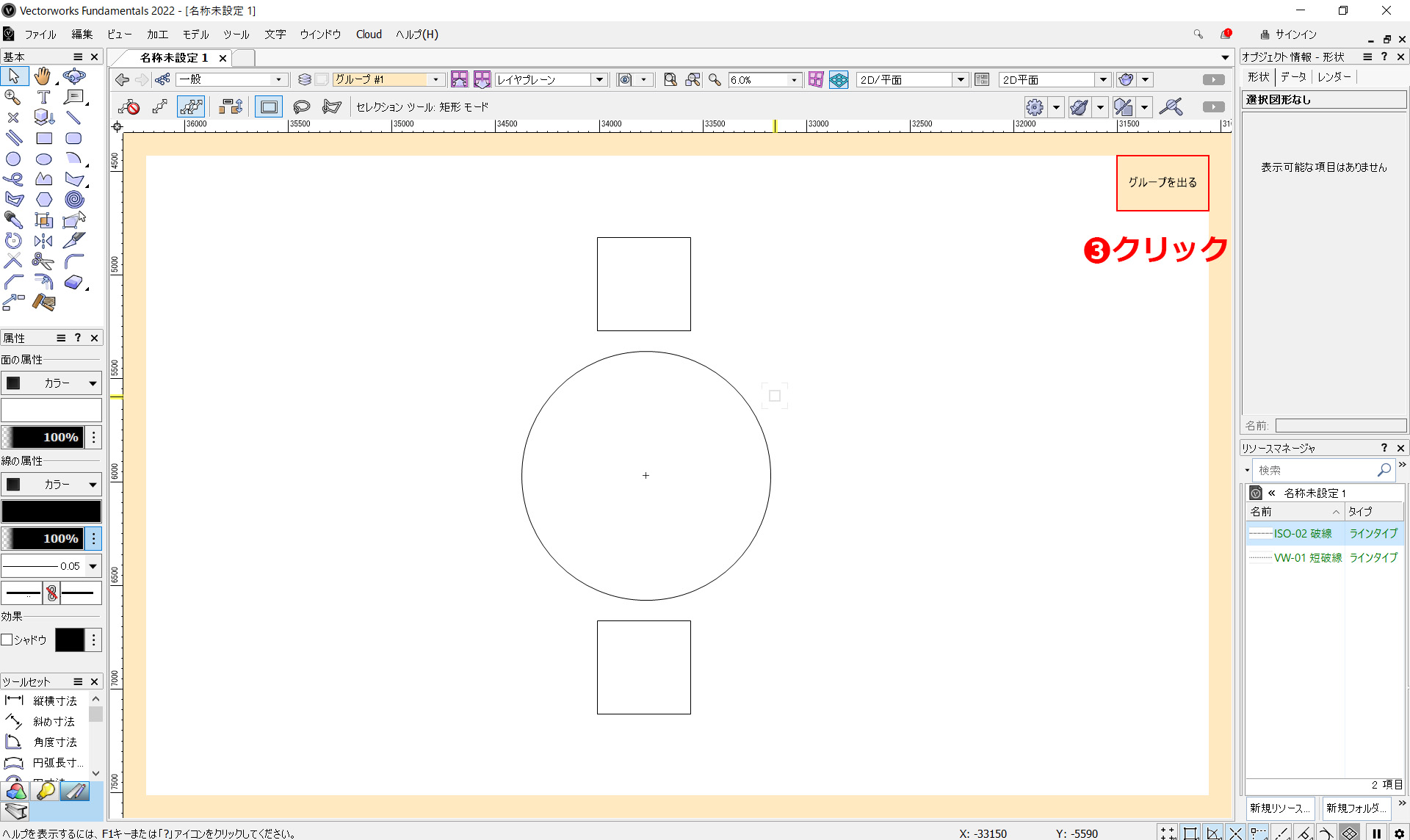
❸「グループを出る」をクリックします。
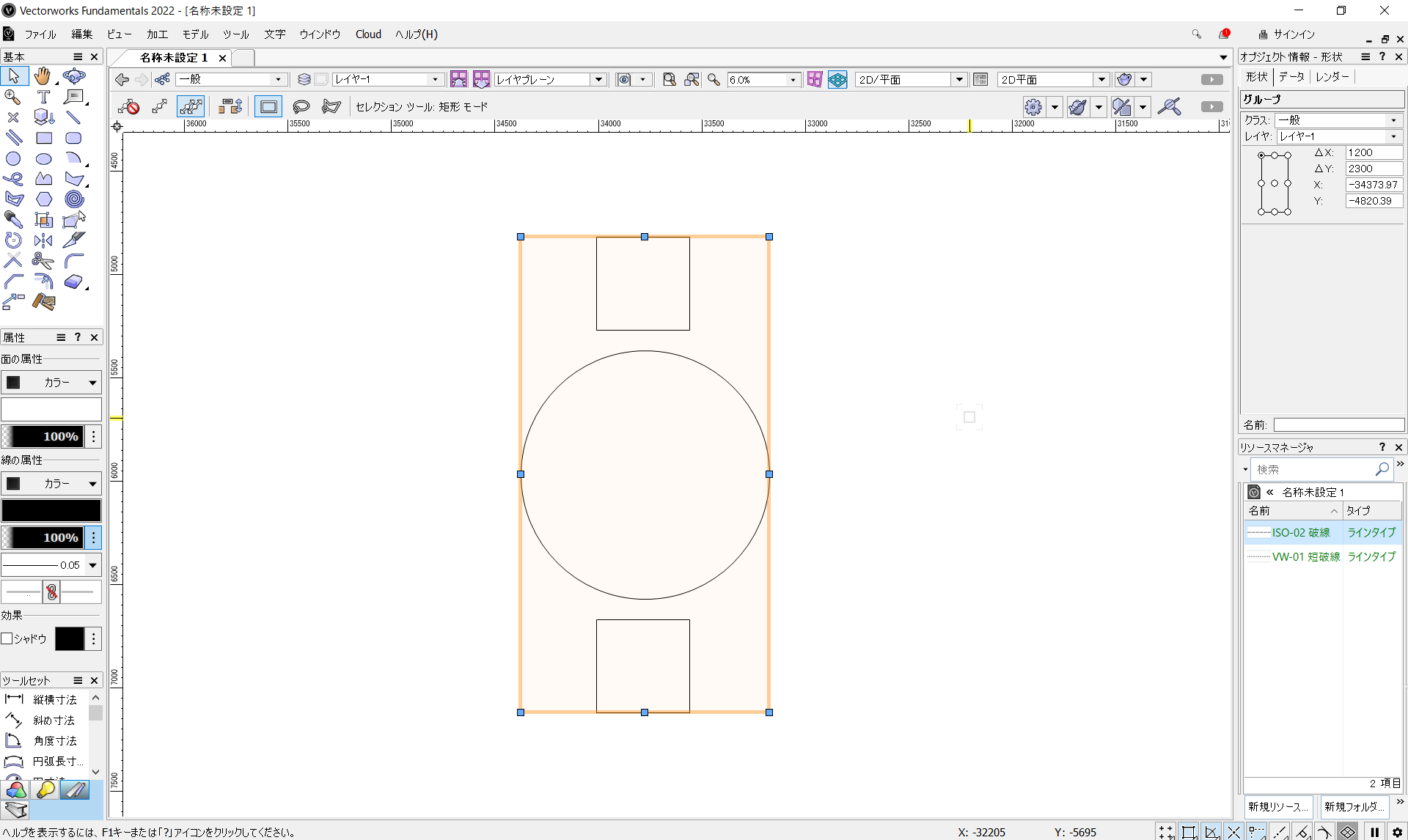
これでグループを解除せず、グループ内で編集ができます。
グループ内で新しく描いた図形もグループに含まれます。
動画で操作手順を確認する
こちらの動画でも操作手順を確認できます。
「グループ解除」の方法
操作手順
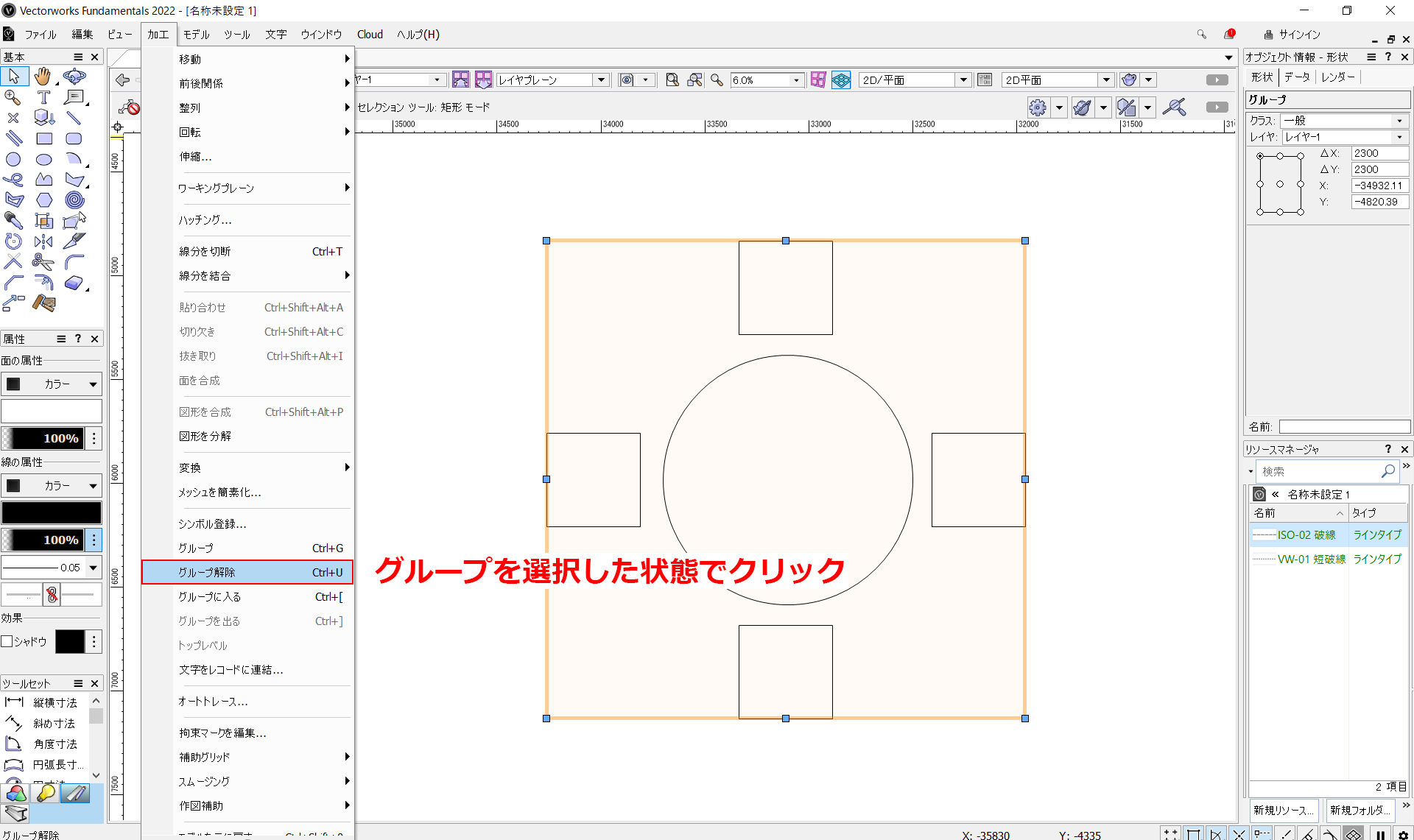
グループ解除をしたい図形を選択した状態で、メニューバーの「加工」から「グループ解除」を選択します。
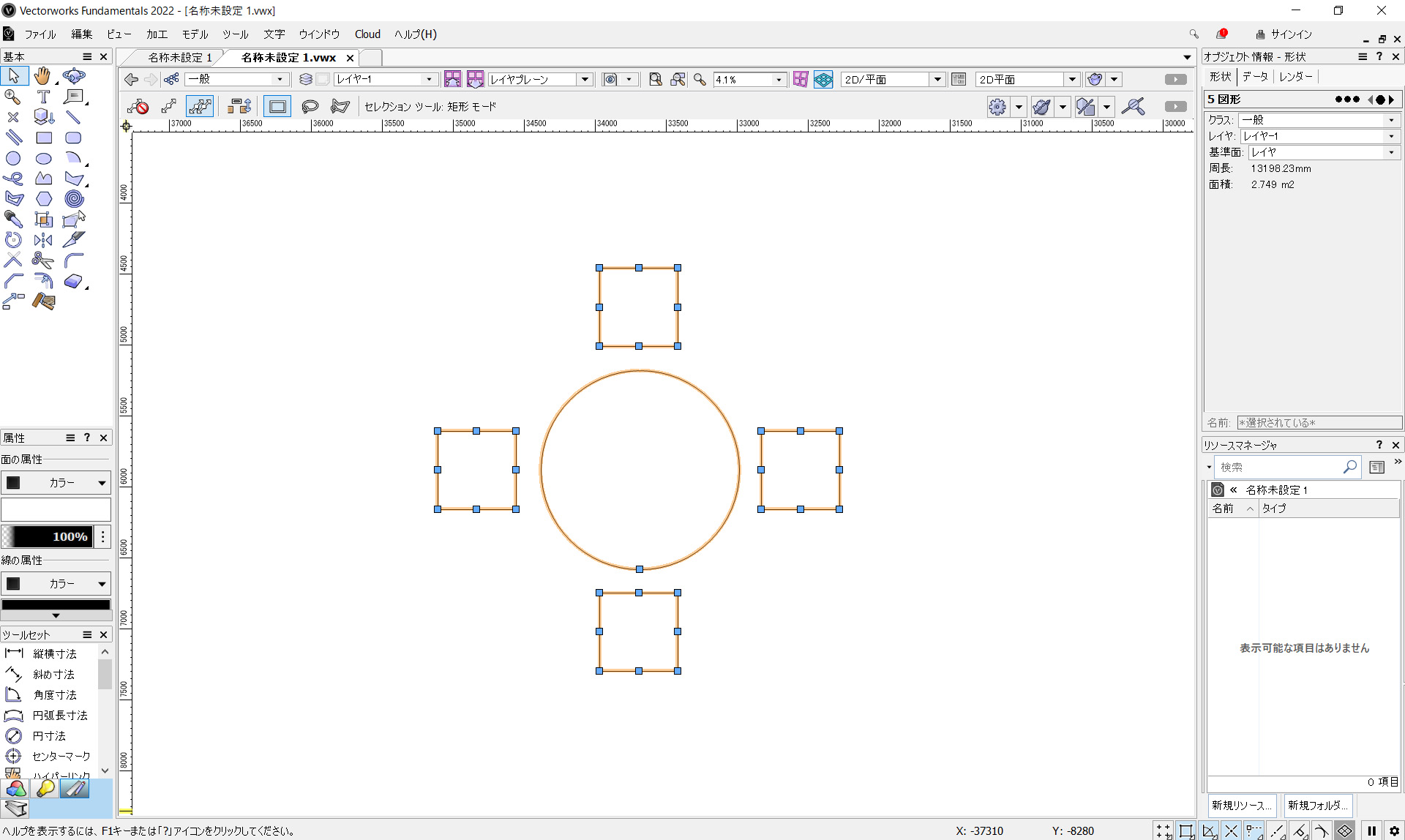
これでグループが解除され、もともとまとまっていた図形が一つ一つ独立して表示されるようになります。
動画で操作手順を確認する
こちらの動画でも操作手順を確認できます。
まとめ
グループは図形や文字をまとめられて、移動や編集を便利にしてくれますが、過度に行うと編集が複雑になり、操作が不便になることがあります。一律にすべてをグループ化するのではなく、変更が少ないまとまりを重点的にグループ化しておくと、移動や操作がスムーズになります。ただし、全てを無差別にグループ化するのではなく、状況に応じてレイヤーで分けたり、柔軟に対応することも大切です。