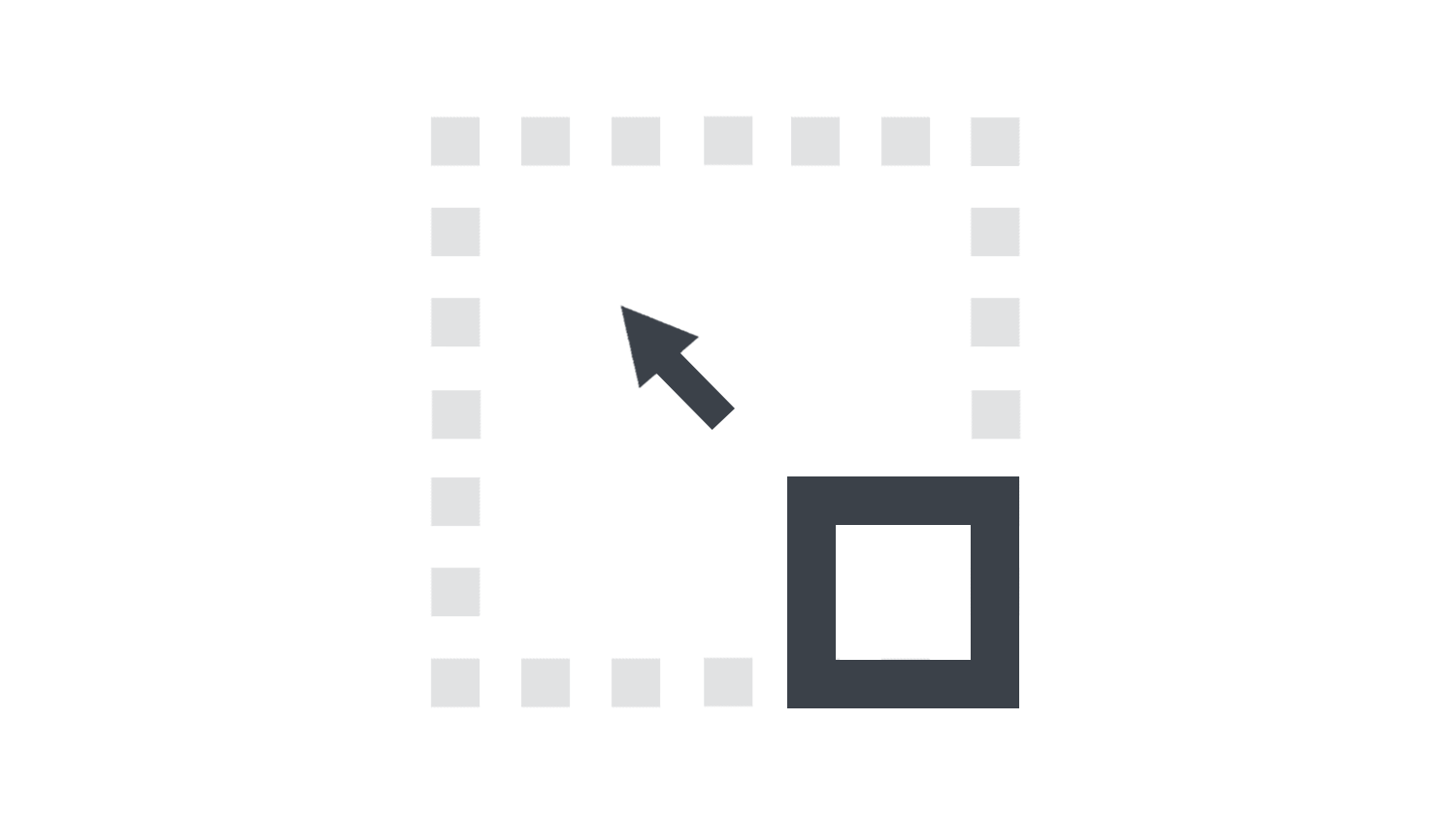本日もNavynotEをお読み頂き、ありがとうございます。NavY(@neibiiii)です。
この記事では、Vectorworksで図形の形状を変える際の基本操作についてご紹介致します。
※こちらの記事ではVectorworks Fundamentals 2022年度版 Windows用を使用して記事を書いてます。
この記事の目次
図形変形の基本
図形を変形するには、主に2つの方法があります。
- カーソルを動かして、図形を変形
- オブジェクト情報パレットの数値で図形を変形
それぞれについて、詳しく解説していきます。
カーソルを動かして、図形を変形する方法
図形を変形する際に最もよく利用されるのは、カーソルを使用する方法です。
図形の角や中心の基点を選択し、カーソルを動かすことで直感的にサイズを変形させることができます。主に中点と端点の2つの選択肢があり、それぞれ異なる変形方法があります。
中点を選択の場合

❶基本パレットから「セレクションツール」を選択します。
❷ツールバーから「シングル変形モード」またはその隣の矢印2本の「変形モード」を選択します。
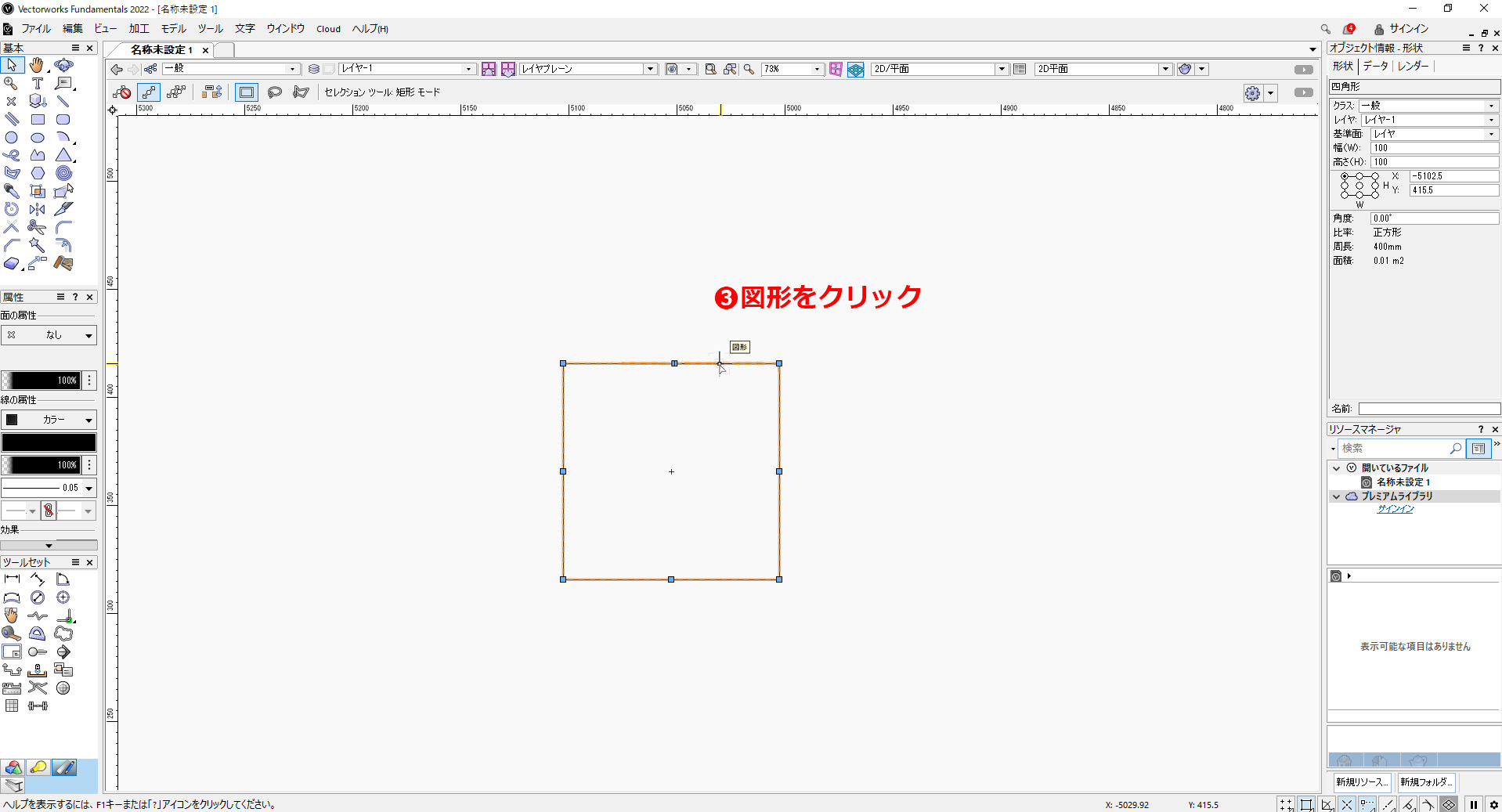
❸図形をクリックします。
端点や中点のポイントが青点で表示されます(アクティブポイント)
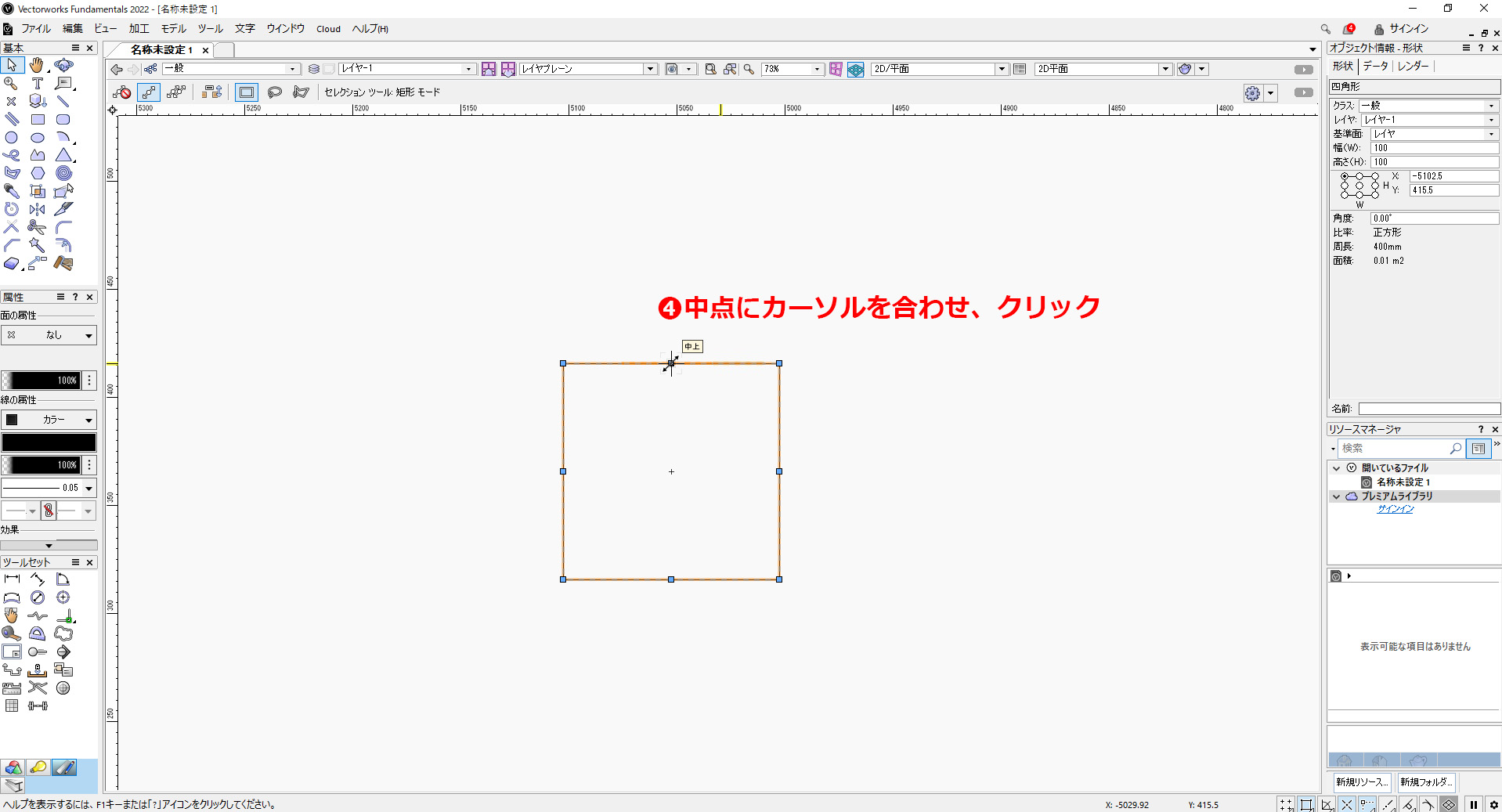
❹辺の中点にカーソルを合わせ、クリックします。
カーソルを基点に合わせると両端が矢印マークに変わります。
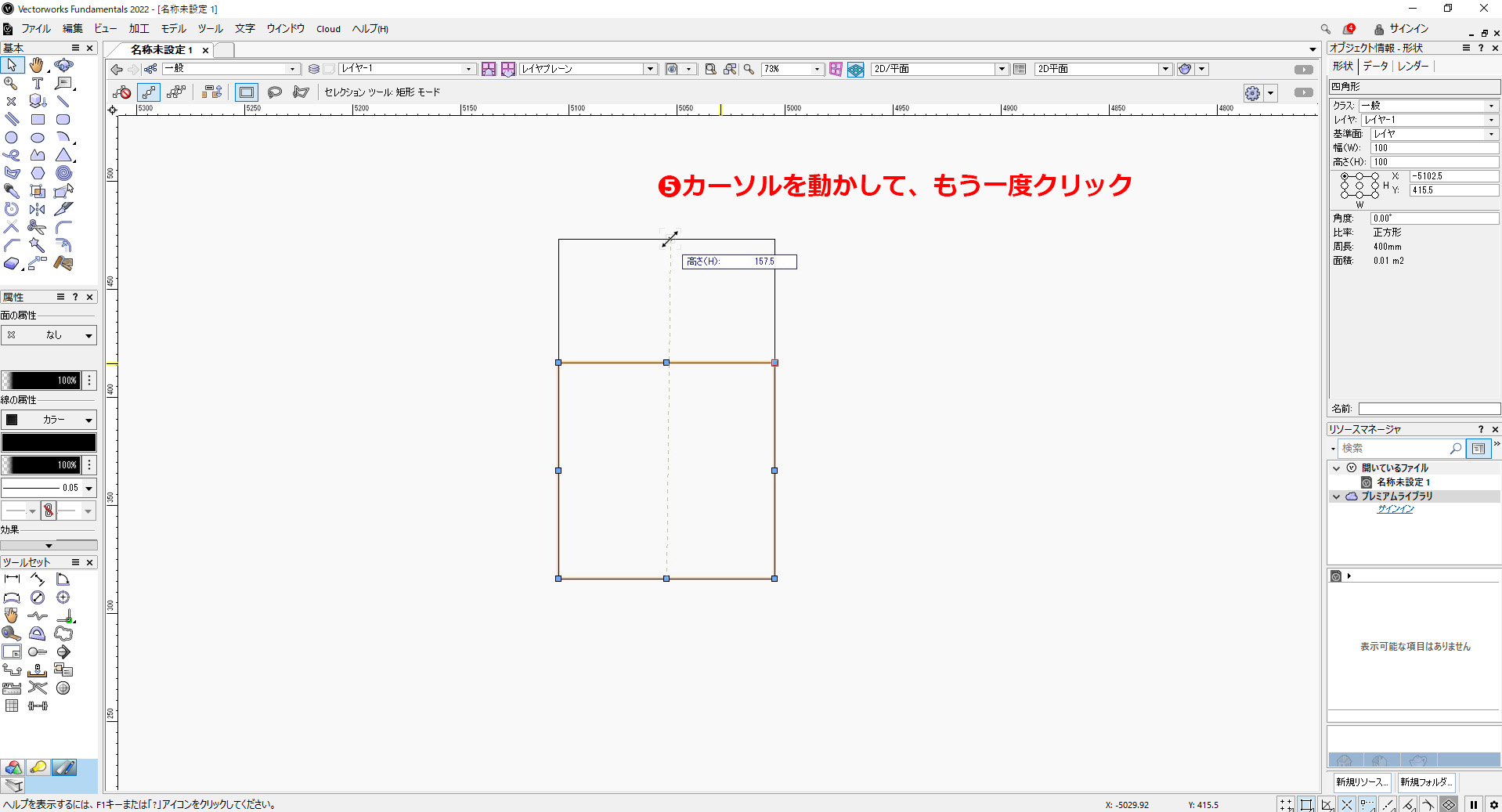
❺カーソルを動かして、もう一度クリックします。
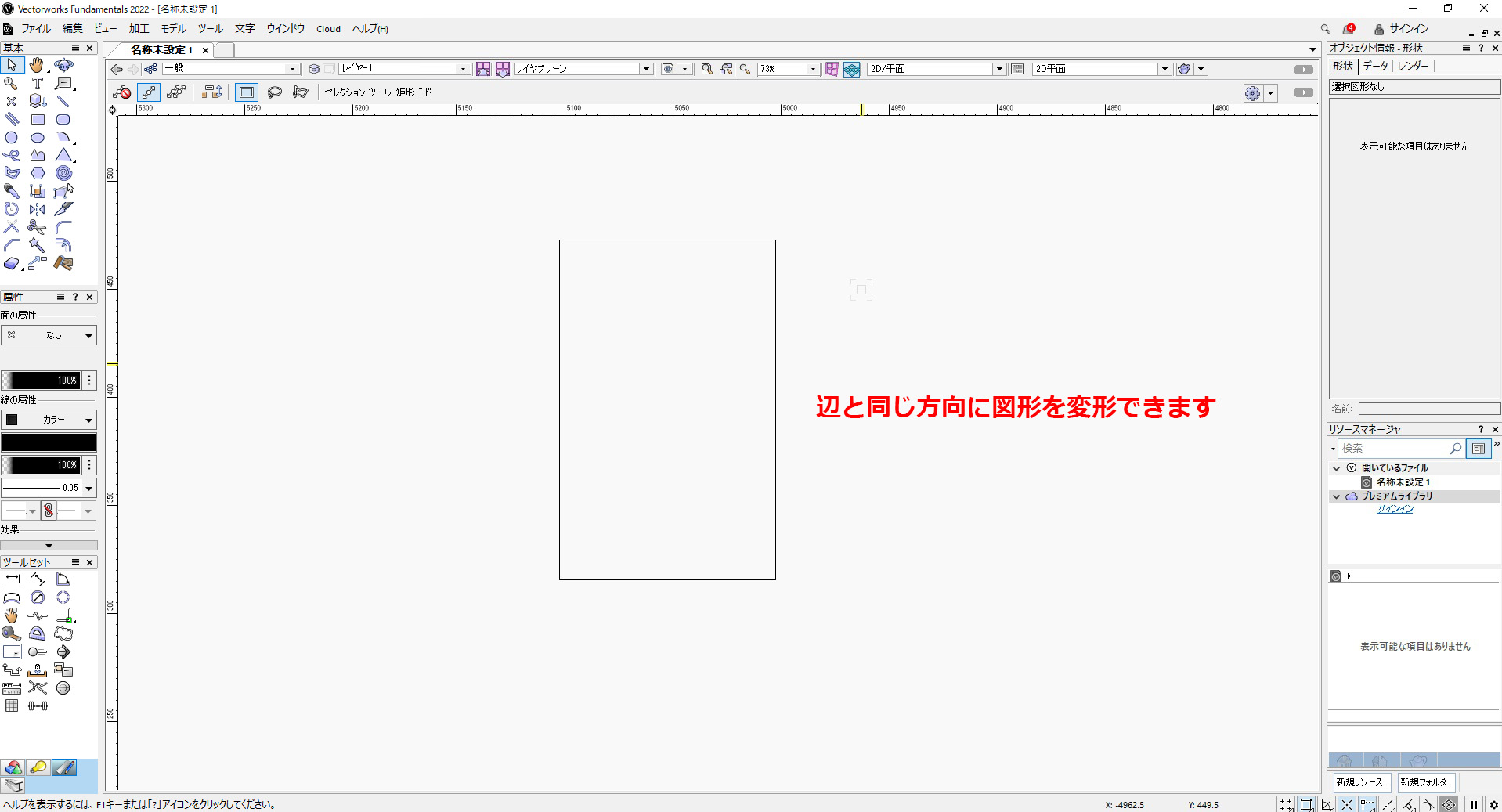
辺と同じ方向に図形を変更することができます。
こちらの動画でも操作手順を確認できます。
端点を選択の場合
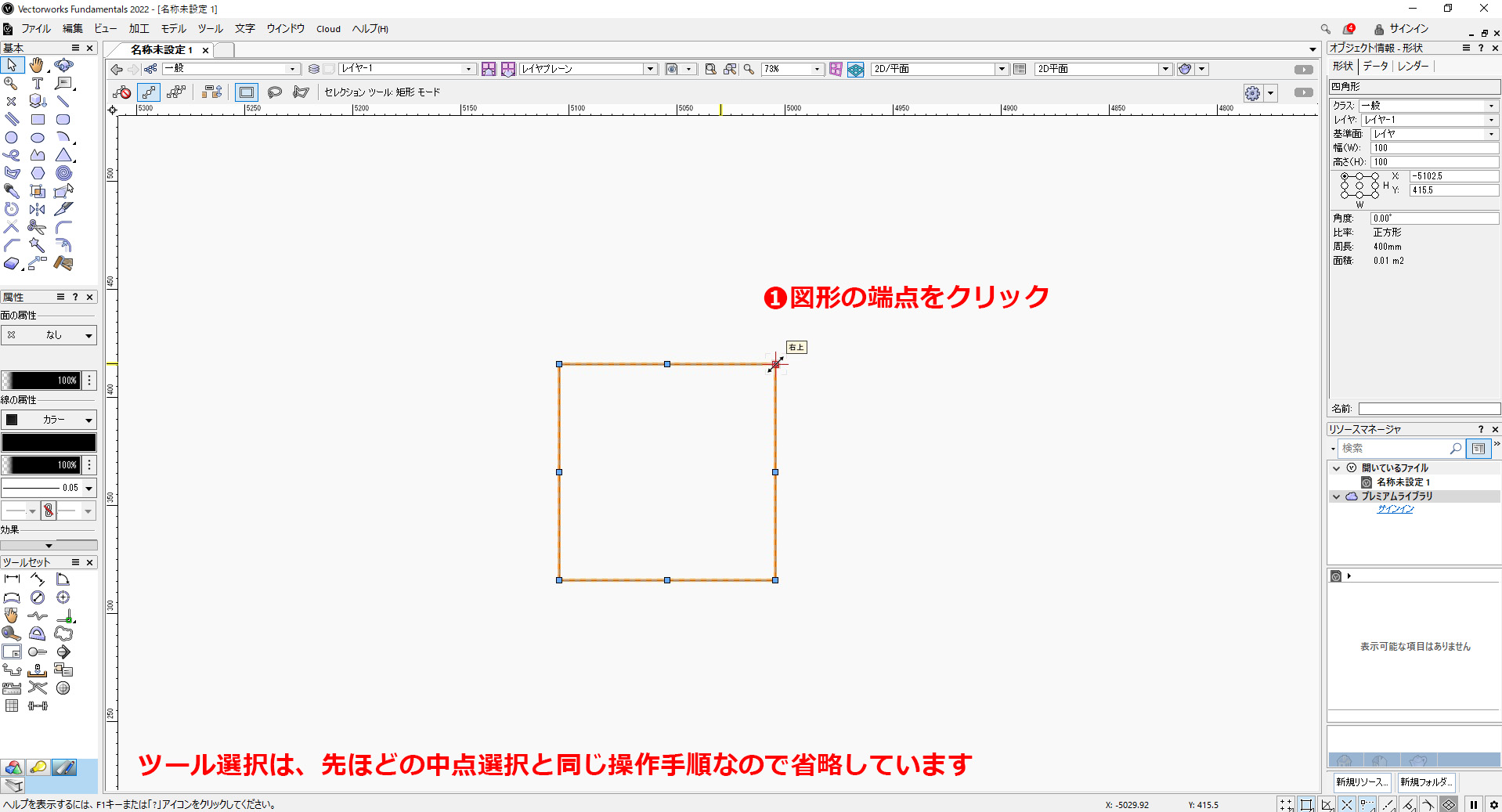
❶図形の端点をクリックします。
ツール選択の流れは、先程の中点選択と同じ操作手順なので、省略しています。
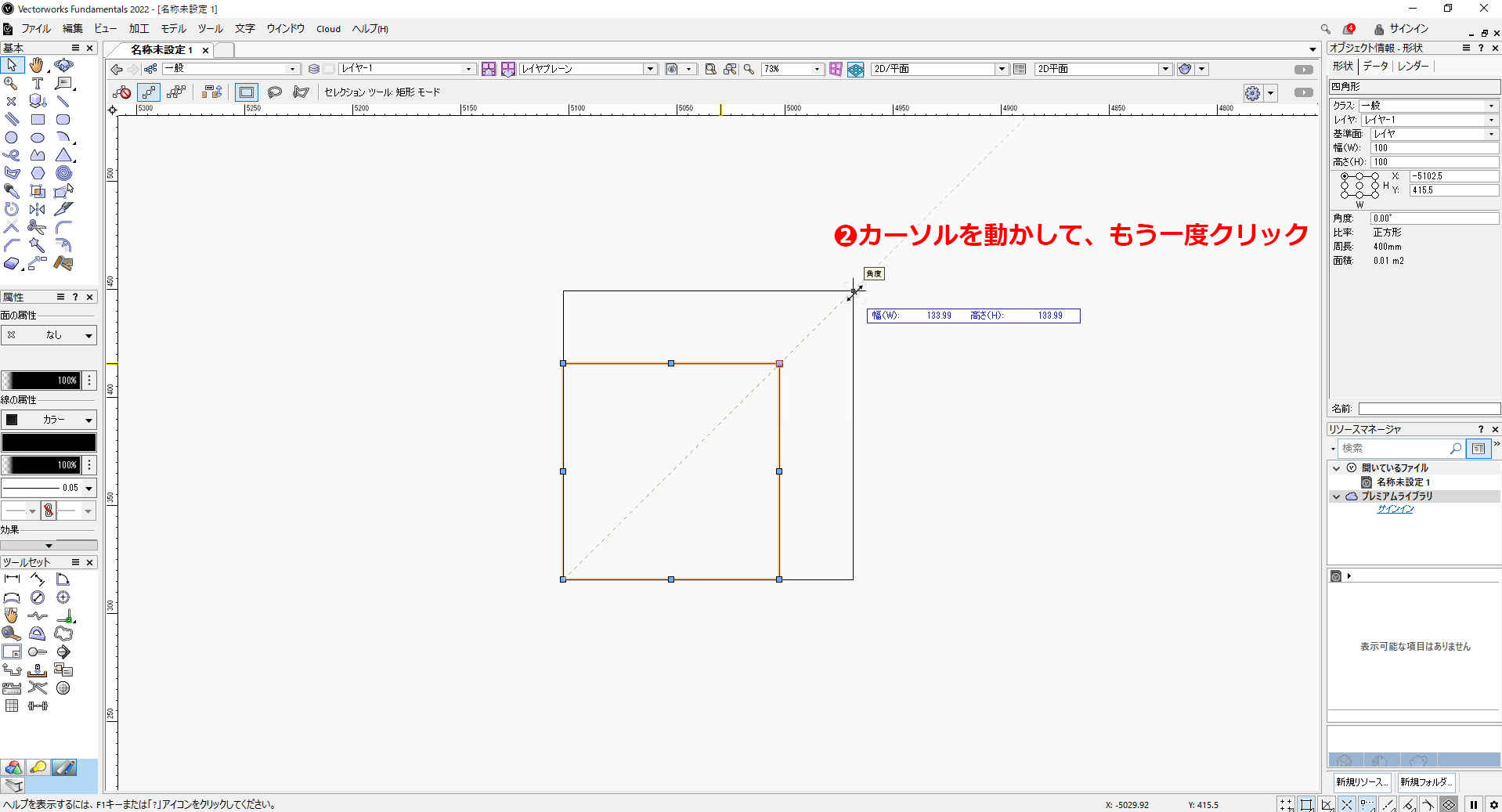
❷カーソルを動かして、もう一度クリックします。
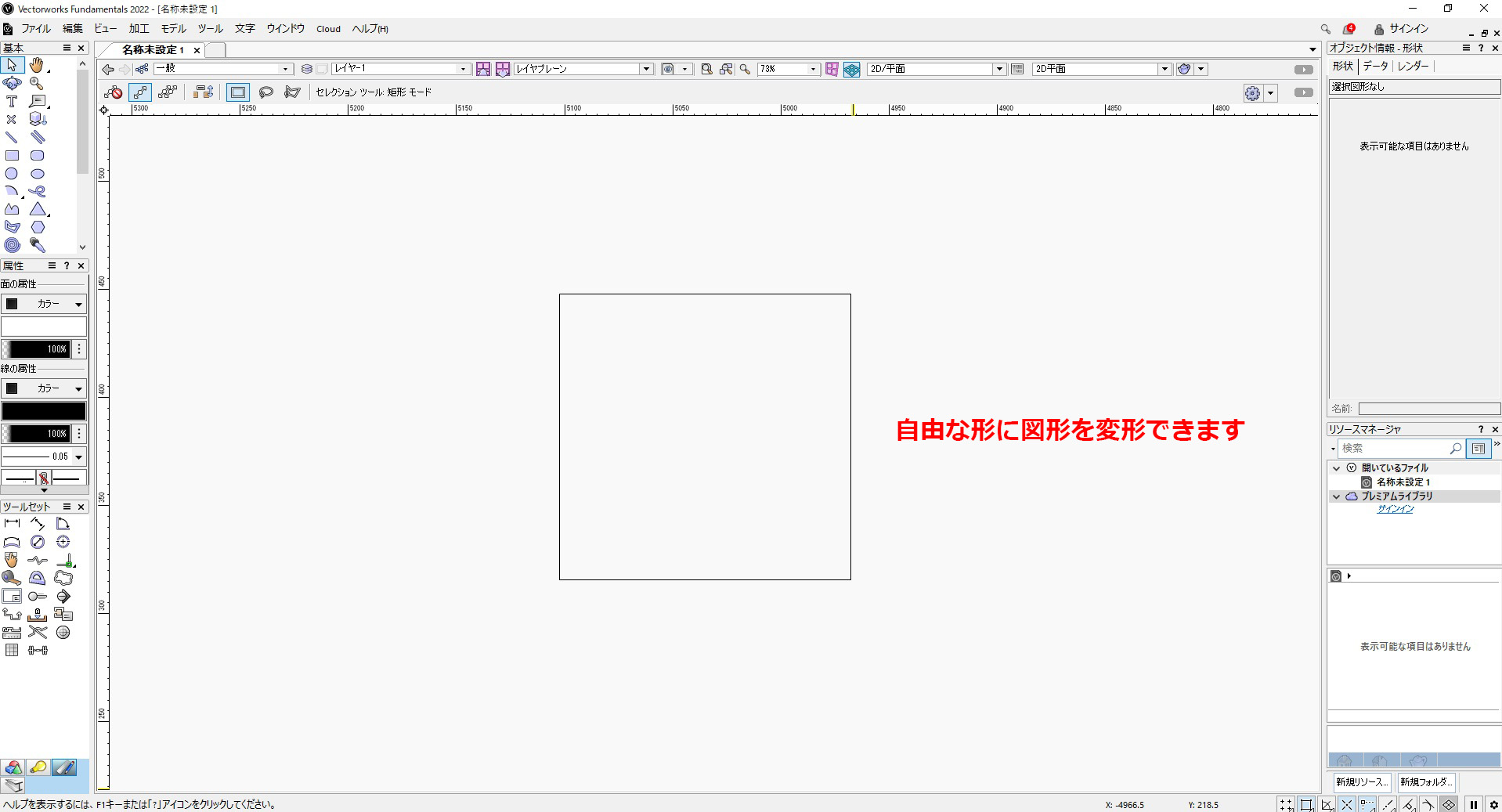
図形を変形できます。
端点の場合、基点を軸に自由な形に図形を変更することができます。
こちらの動画でも操作手順を確認できます。
Shiftキーで比率を守りながら変形
図形の変形途中でShiftキーを押すと、元図形の比率を守りながらサイズ変更できます。
Shiftキーを押しっぱなしにしている間は比率が固定されます。
tabキーで数値入力して変形
図形の変形途中にTabキーを押すと、幅と高さのサイズが青字で表示されます。
この表示領域に数値を入力し、tabキーを使用して幅と高さの入力を切り替えます。最後にEnterキーを押すと、入力したサイズで図形が変形します。
複数の図形を変形したい場合(カーソルの場合)
複数の図形を選択し、変形モードを使用することで、一度に複数の図形をまとめて変形できます。
オブジェクト情報パレットから変形
作図された図形を後から変形させたい場合にオブジェクト情報パレットを使います。
数値でのサイズ変形が可能なので、正確な数値で変形させる際に有効です。
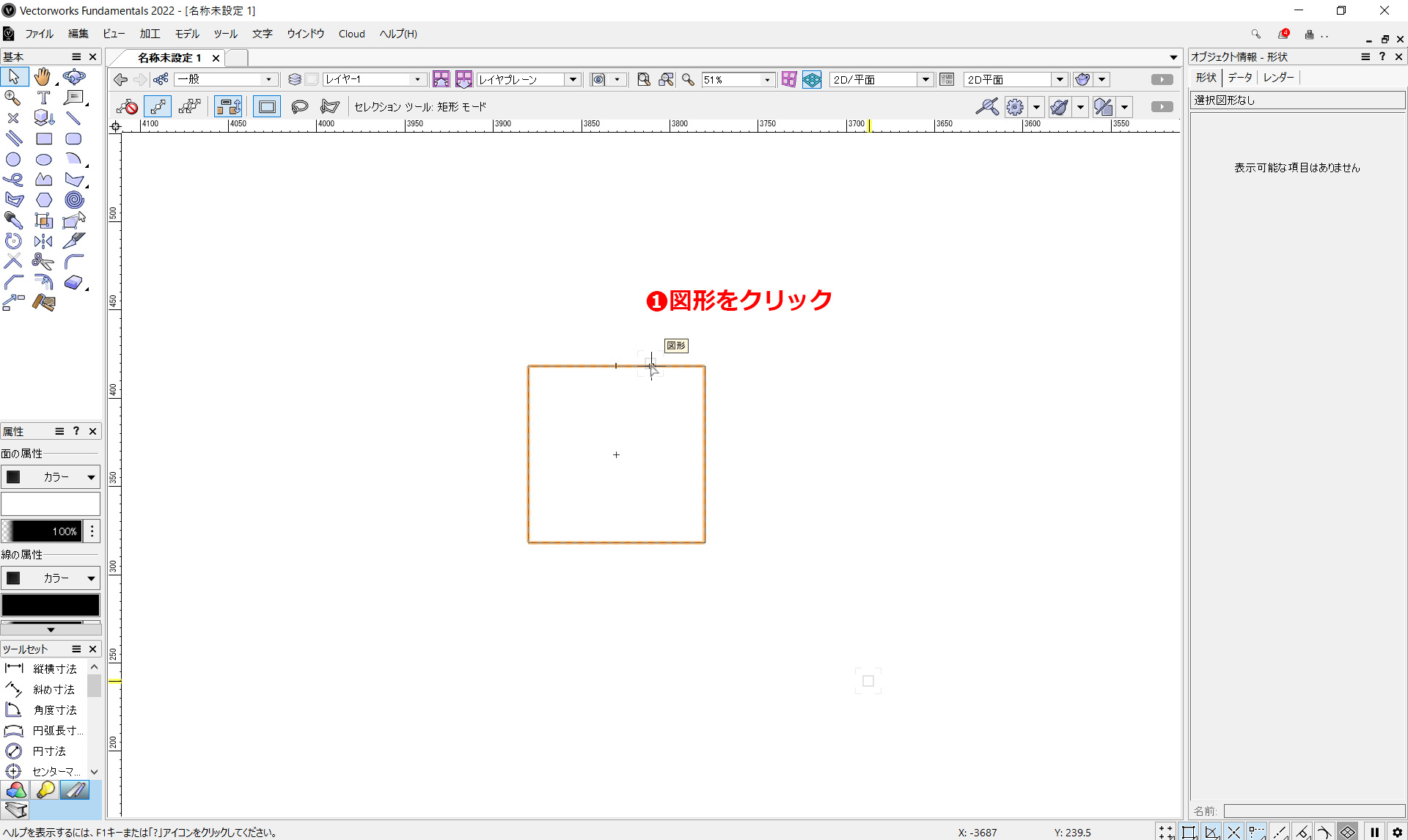
❶図形をクリックします。

選択された図形の情報はオブジェクト情報パレットに表示されます。
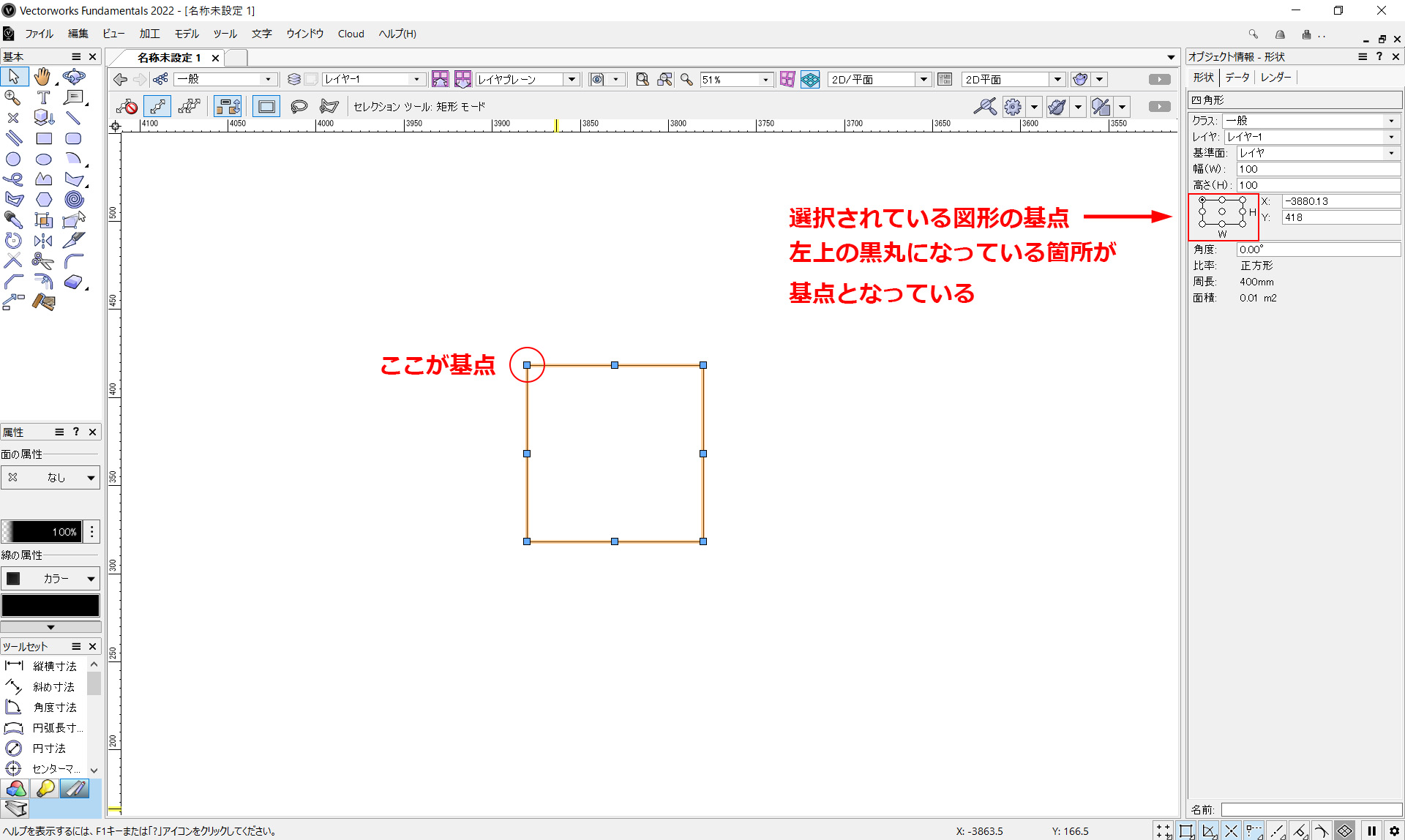
選択された図形には、アクティブポイントと呼ばれる水色の点が表示されます。また、図形には変形する際の基点として1つのポイントが表示されます。
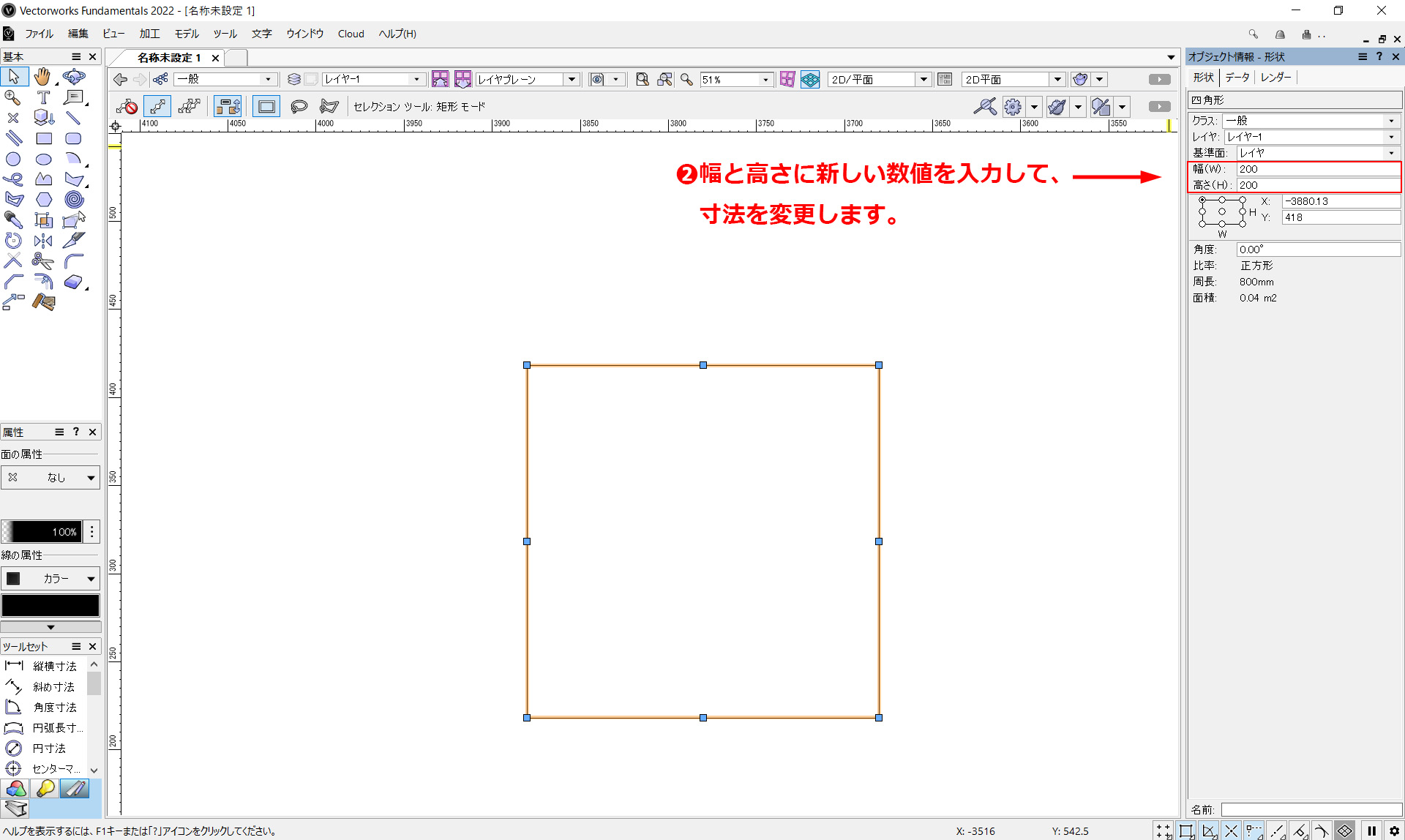
❷幅と高さに新しい数値を入力し、Enteキーを押して確定してください。
これにより、図形が指定した数値で変形します。
基点はそのままで、右下方向にサイズが大きくなることが分かるかと思います。
こちらの動画でも操作手順を確認できます。
複数の図形を変形したい場合(オブジェクト情報パレットの場合)
複数の図形を選択し、オブジェクト情報パレットの数値を変更することで、一度に複数の図形を同じように変形できます。
まとめ
Vectorworksでの図形変形の基本操作を紹介しました。直感的なカーソル変形や数値を使ったオブジェクト情報パレットの変形は、よく使われる手法です。これらの基本をしっかり覚えて、作図のスキルを向上させましょう。