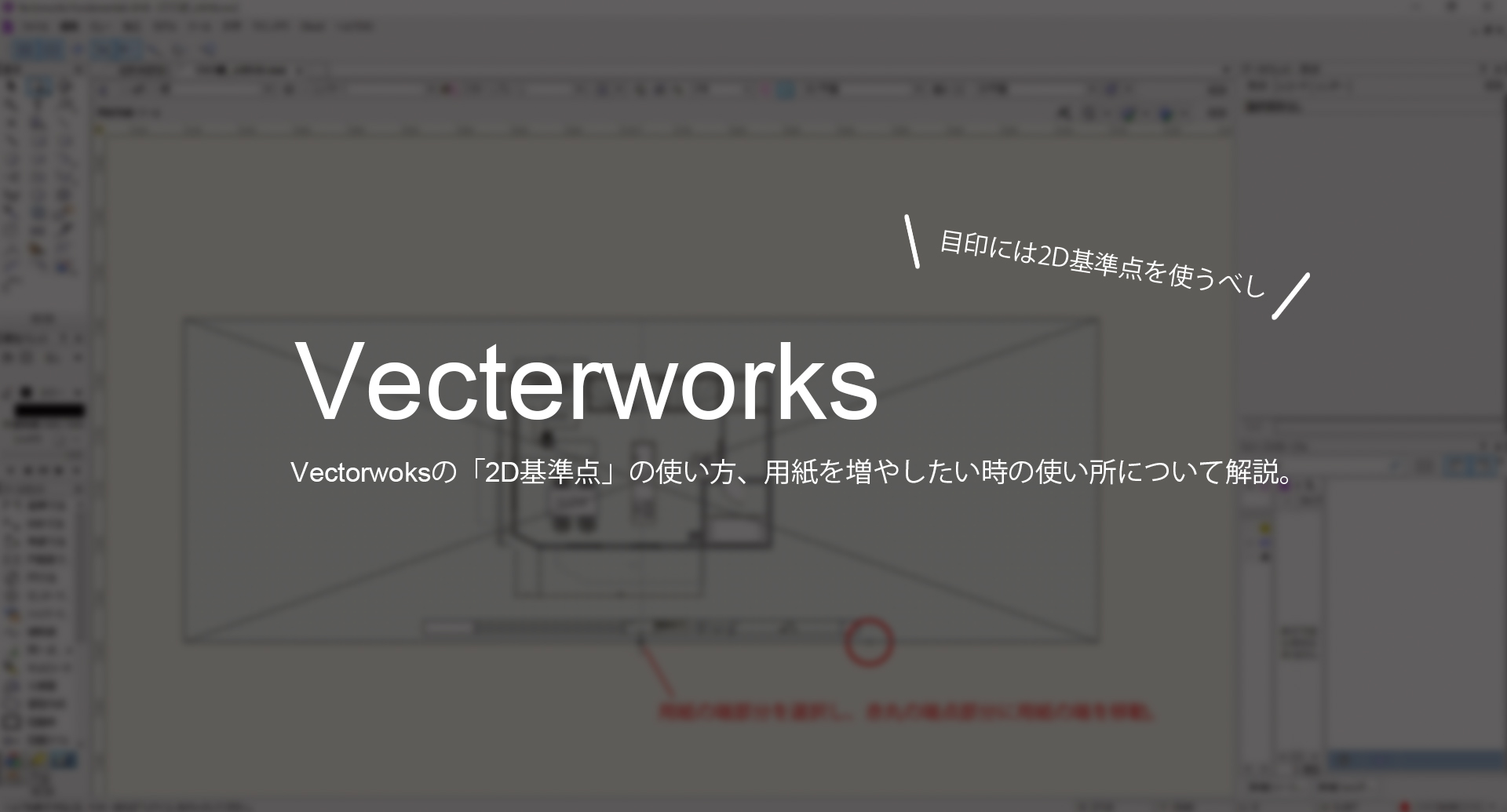本日もNavynotEをお読み頂き、ありがとうございます。NavY(@neibiiii)です。
Vectorworksで用紙を増やしたい時に、基準を作るのに便利な「2D基準点」ツールについて、使い方のご紹介を致します。
Vectorworksは2018年度版を使用しています。
「2D基準点」を使いたい場面とは?
2D基準点は、画面内の任意の位置に基準の目印をつけることができるツールです。
活用する場面が多いのが、用紙を増やしたい時です。
1枚の用紙を複数に増やす場合、1枚の用紙の中心を基点に、増やしたページ数分均等に増えます。その為、図と画枠の位置がずれてしまいます。
そんなときに「2D基準点」を活用することで、画枠、図面位置を簡単に調整することができます。
「2D基準点」の使い方
わかりやすいよう、図面と画枠を用いてご紹介。
まず、1枚に纏められた図面と、画枠があります。
今回はこのページの横にもう一枚追加のページを作ります。
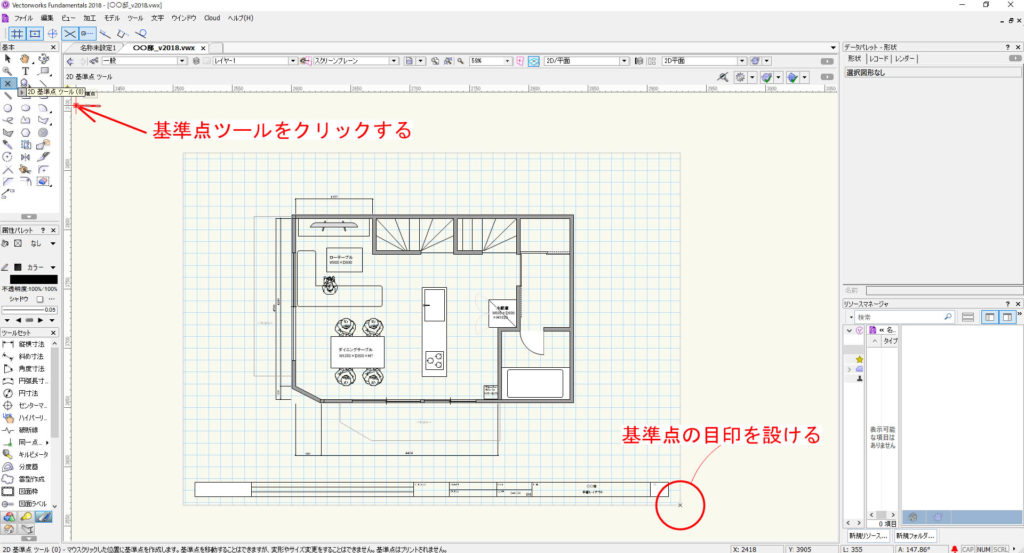
まず左上の基本ツール内にある「2D基準点」ツールをクリックします。
その次に目印にしたい基準点をクリックします。
今回はページの右下にクリック。
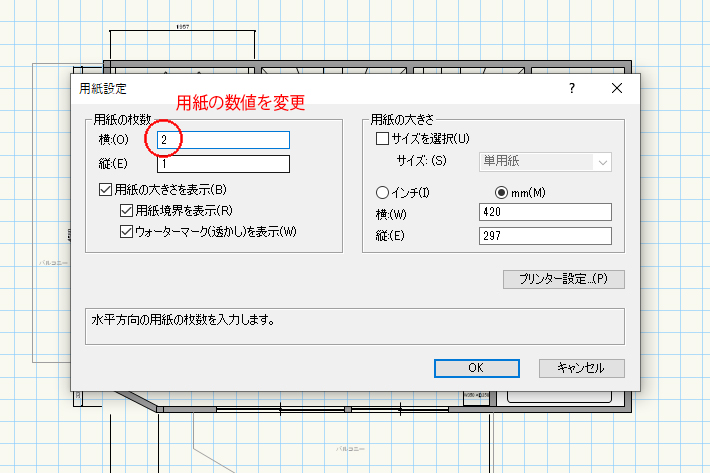
用紙設定より枚数を2枚に数値を変更します。

2枚のページに増えますが、増やしたページは元あった位置のセンターを基準に増える為、図面と画枠をずらすか、ページ側の方をずらす必要があります。
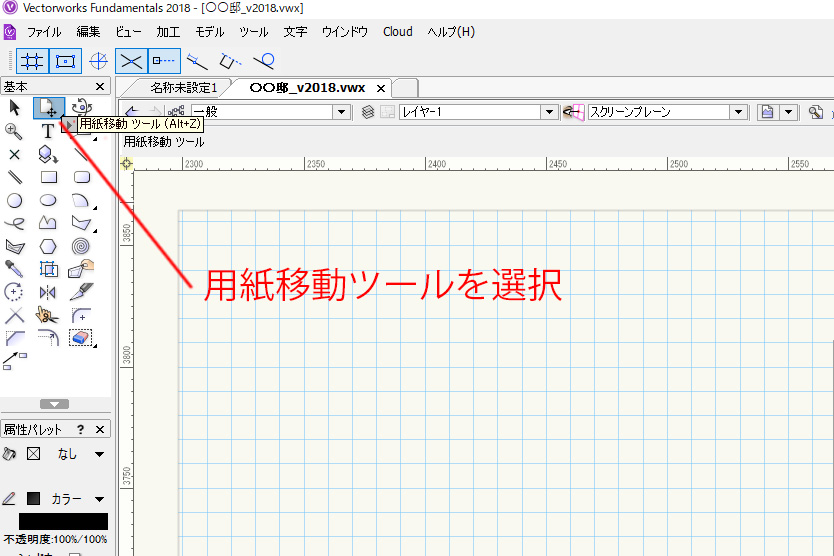
基本的にはページ側をずらす方がスムーズなので、今回は端点に向けて用紙移動ツールにて移動します。
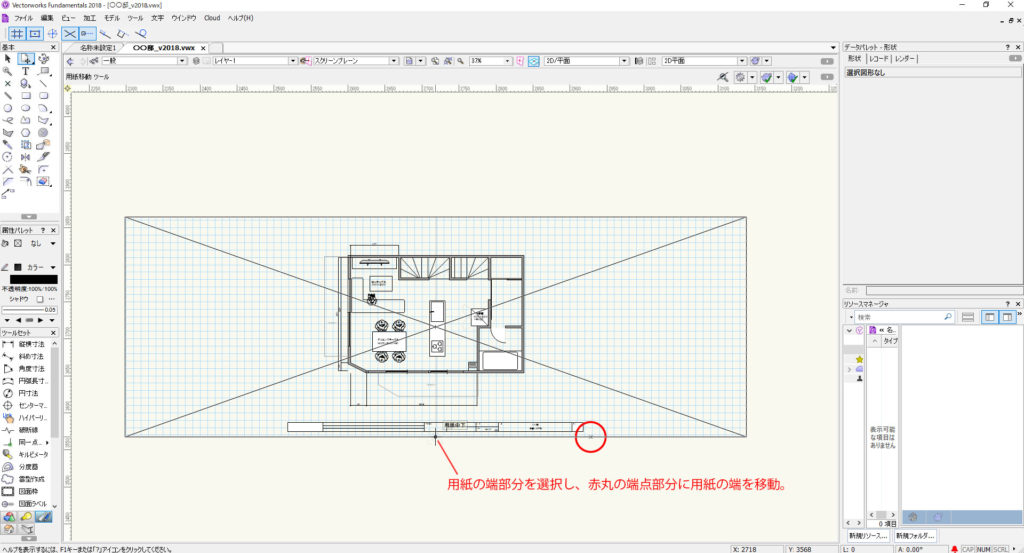
移動ツールで、2枚の用紙間の端部分を選択し、赤丸部分「2D基準点」をつけた位置へドラッグして移動します。
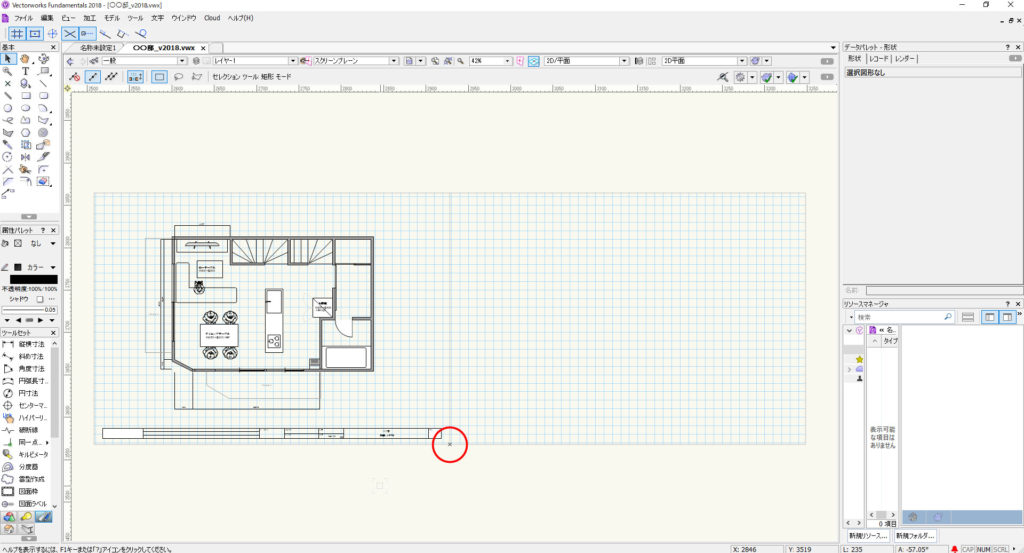
左のページに図面、画枠が収まります。
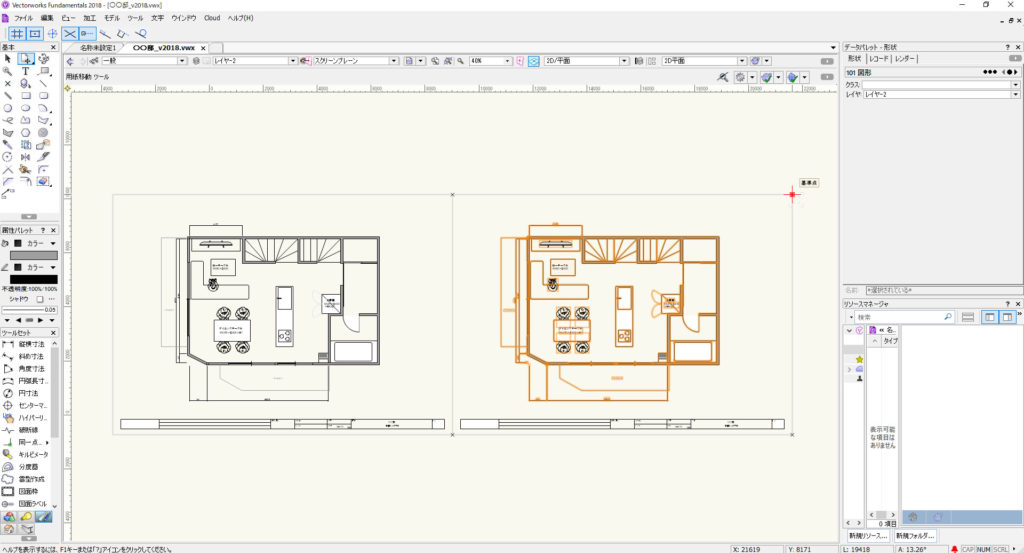
同じ要領で、基準点を設けて図面を増やしたり、画枠を増やしたりするのも同位置にずらすことができるので、便利です。
また「2D基準点」は、PDFやプリントアウトで表示されない為、Vectorwoks内での作図確認で分かる目印として使用できます。
ページ増やす際などには便利な機能ですので、ぜひ活用してみてください。