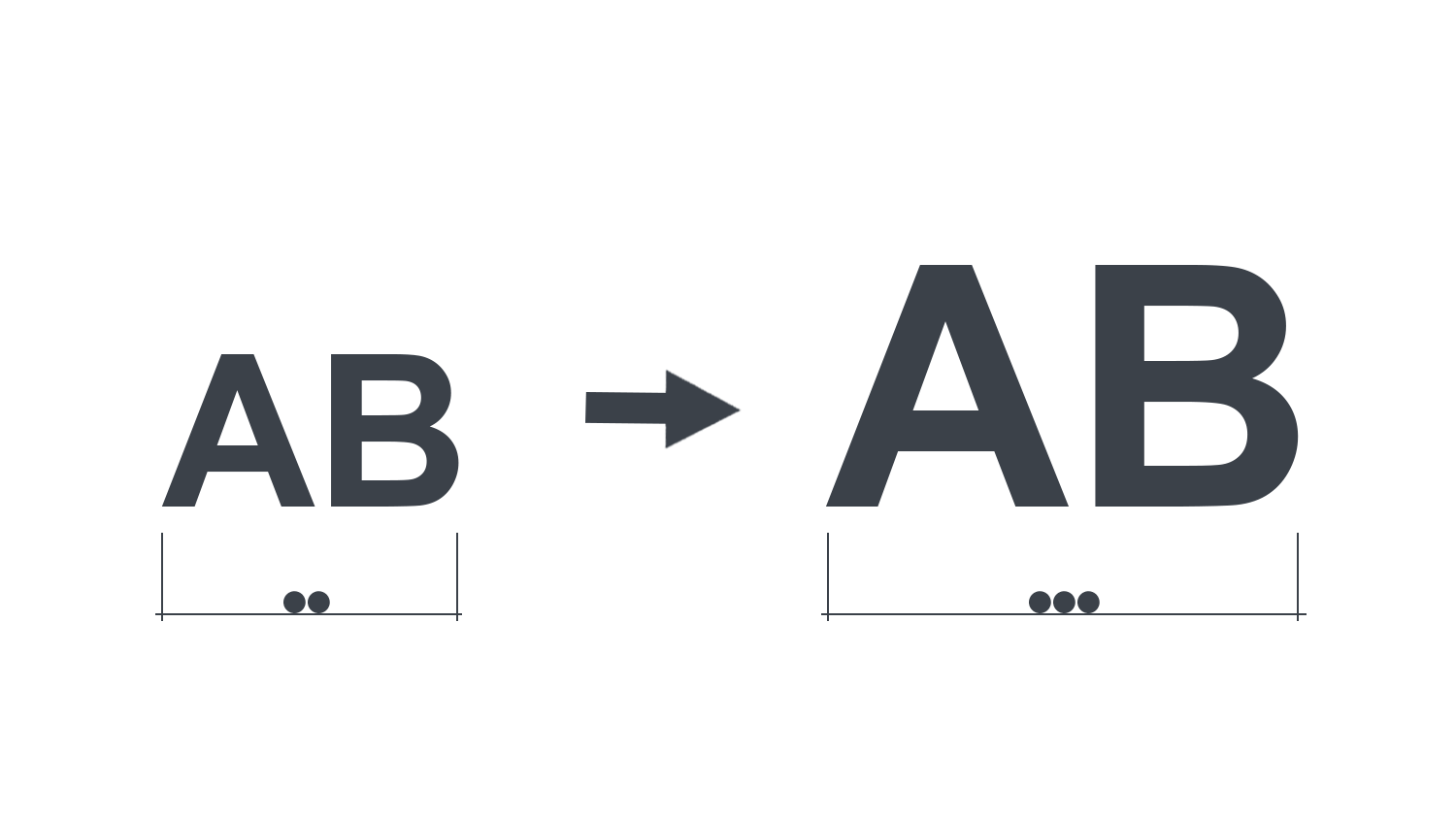本日もNavynotEをお読み頂き、ありがとうございます。NavY(@neibiiii)です。
この記事では、Vectorworksの伸縮機能についてご紹介します。この機能を使うと、指定した数値に基づいてサイズを均等に大きくしたり、小さくしたりすることができます。特に、全体のサイズを均等に変更したい場合に便利です。
※こちらの記事ではVectorworks Fundamentals 2022年度版 Windows用を使用して記事を書いてます。
この記事の目次
伸縮の使い方
基本の操作手順
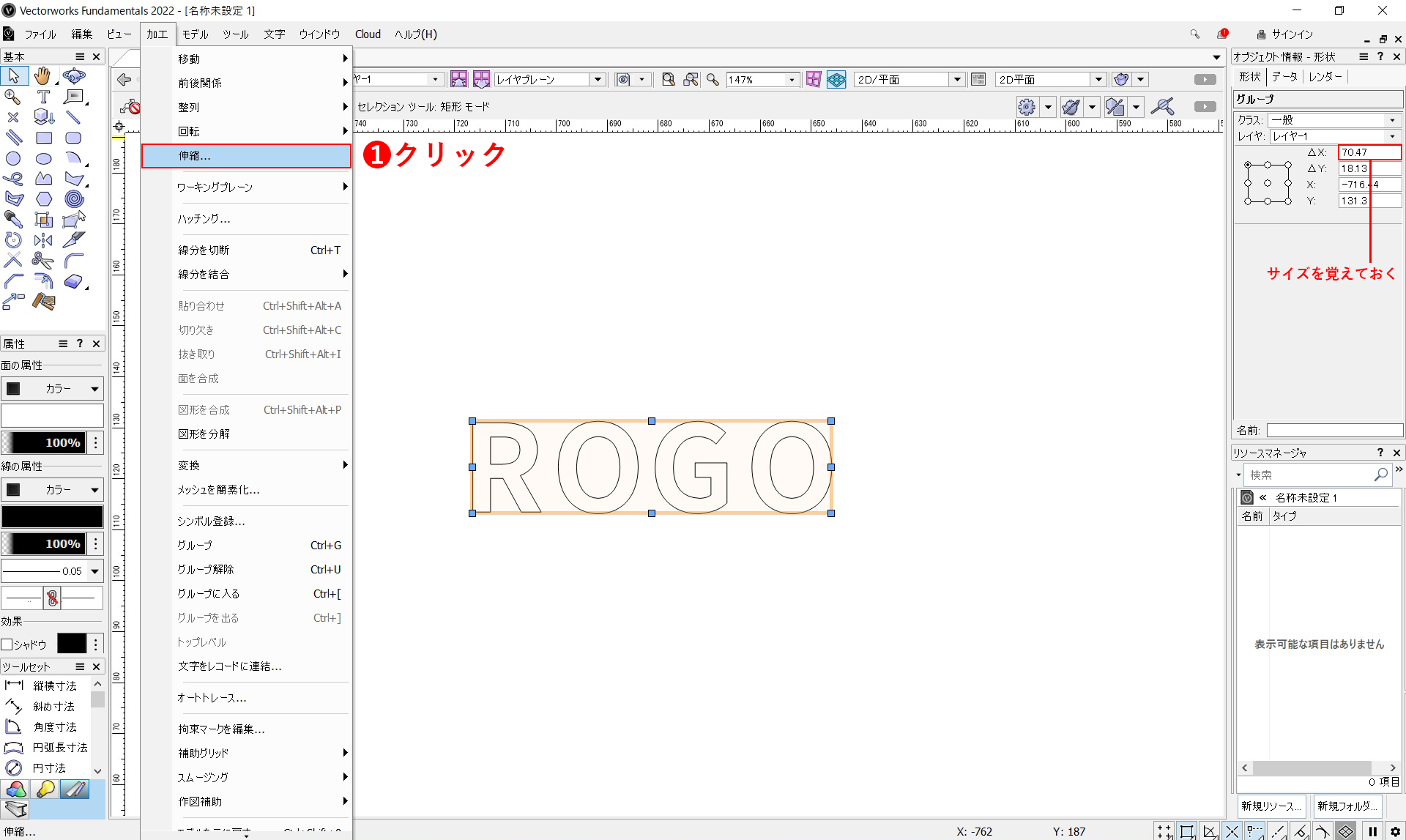
伸縮させたい図形を選択し、オブジェクト情報パレットで△Xか△Yのサイズを確認します。現状はROGOの文字の形をした多角形がグループ化された状態で△70.47と覚えておきます。
❶メニューバーの「加工」から「伸縮」を選択します。
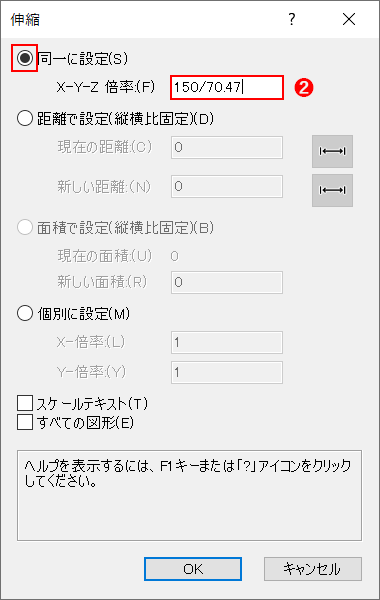
伸縮のダイアログが表示されます。
❷「同一に設定」にチェックを入れ、X-Y-Z倍率の項目に数値を入力します。
150mm / 70.47mm(合わせたい寸法 / 現在の寸法)と入力します。
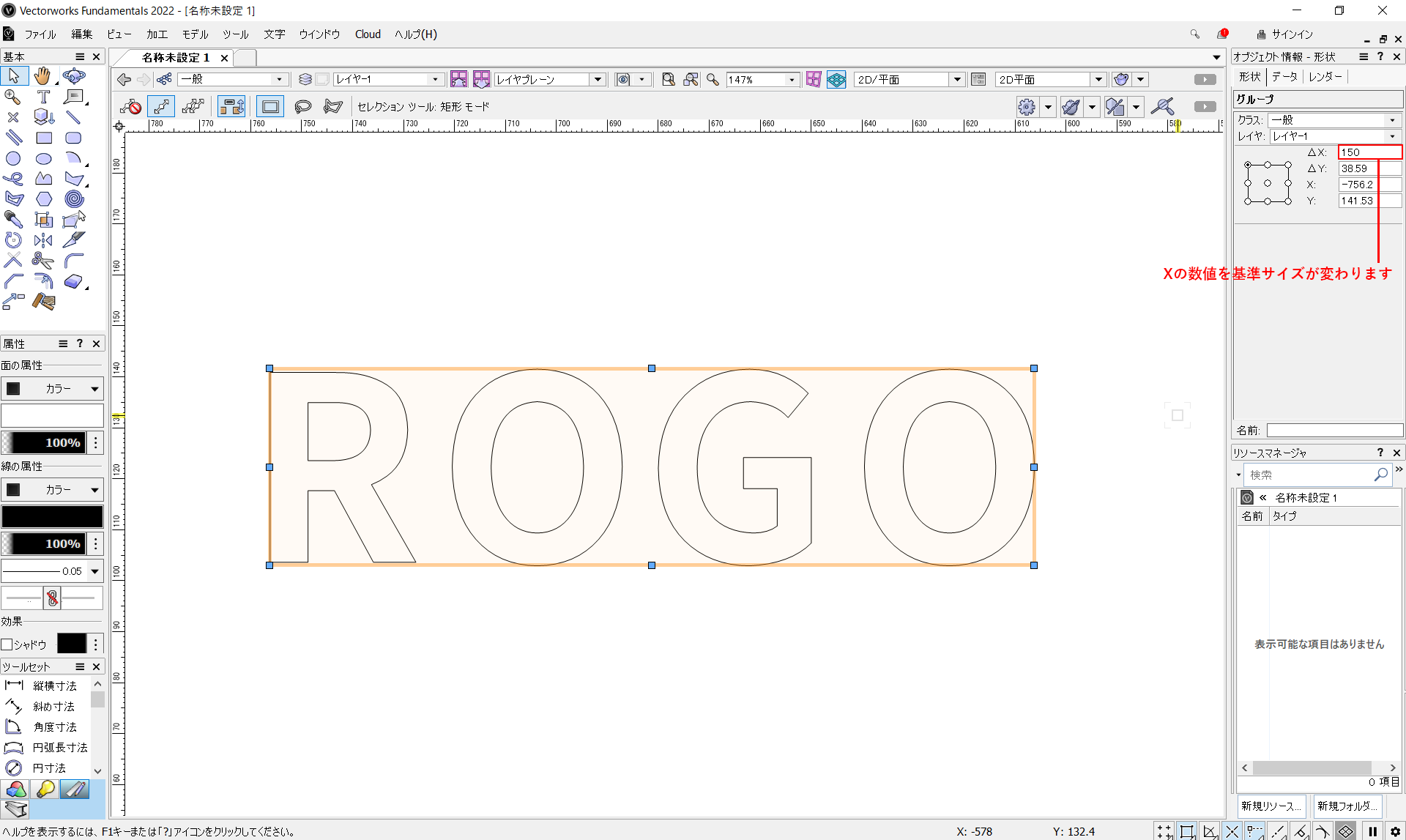
これでXの数値を基準に図形サイズが均等に大きくできます。オブジェクト情報パレットで△Xの数値が150に変わったのが確認できると思います。
また、合わせたい寸法値を小さく設定すれば、均等にサイズを小さくすることもできます。
こちらの動画でも操作手順を確認できます。
距離で設定して伸縮する方法
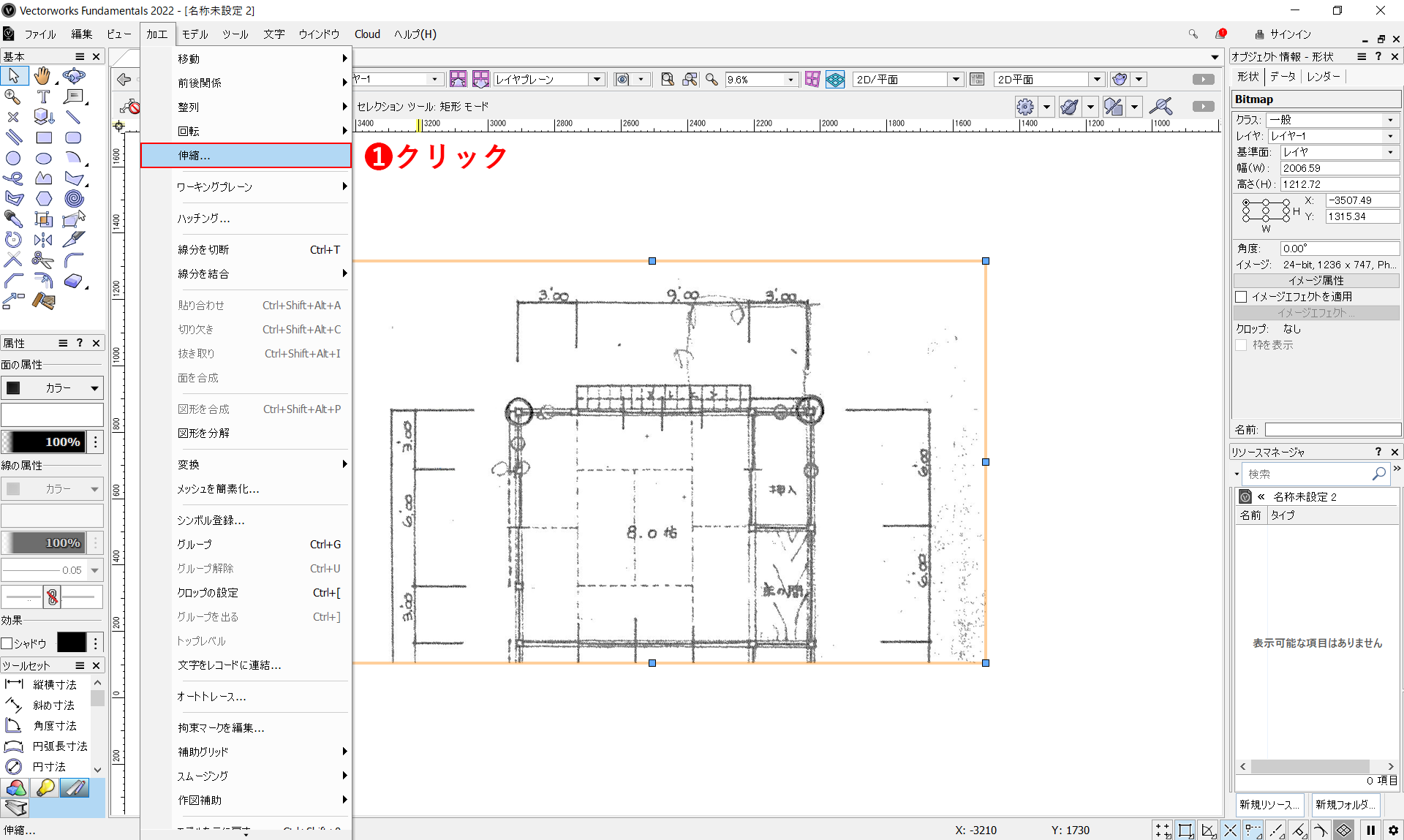
❶画像またはPDFを選択した状態で、伸縮を選択します。
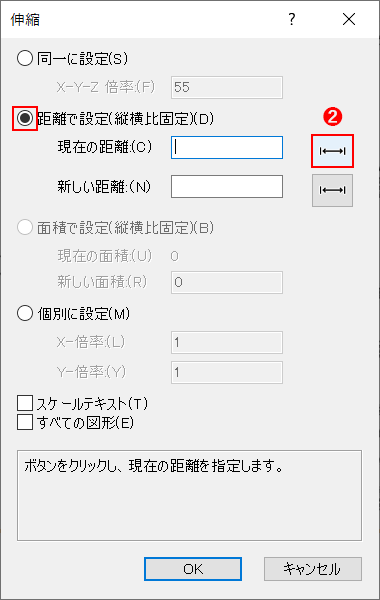
伸縮のダイアログが開かれます。
❷「距離で設定(縦横比固定)」にチェックを入れ、寸法のアイコンをクリックします。
寸法マークをクリックすることで、直接画像やPDFの寸法を当たることができます。
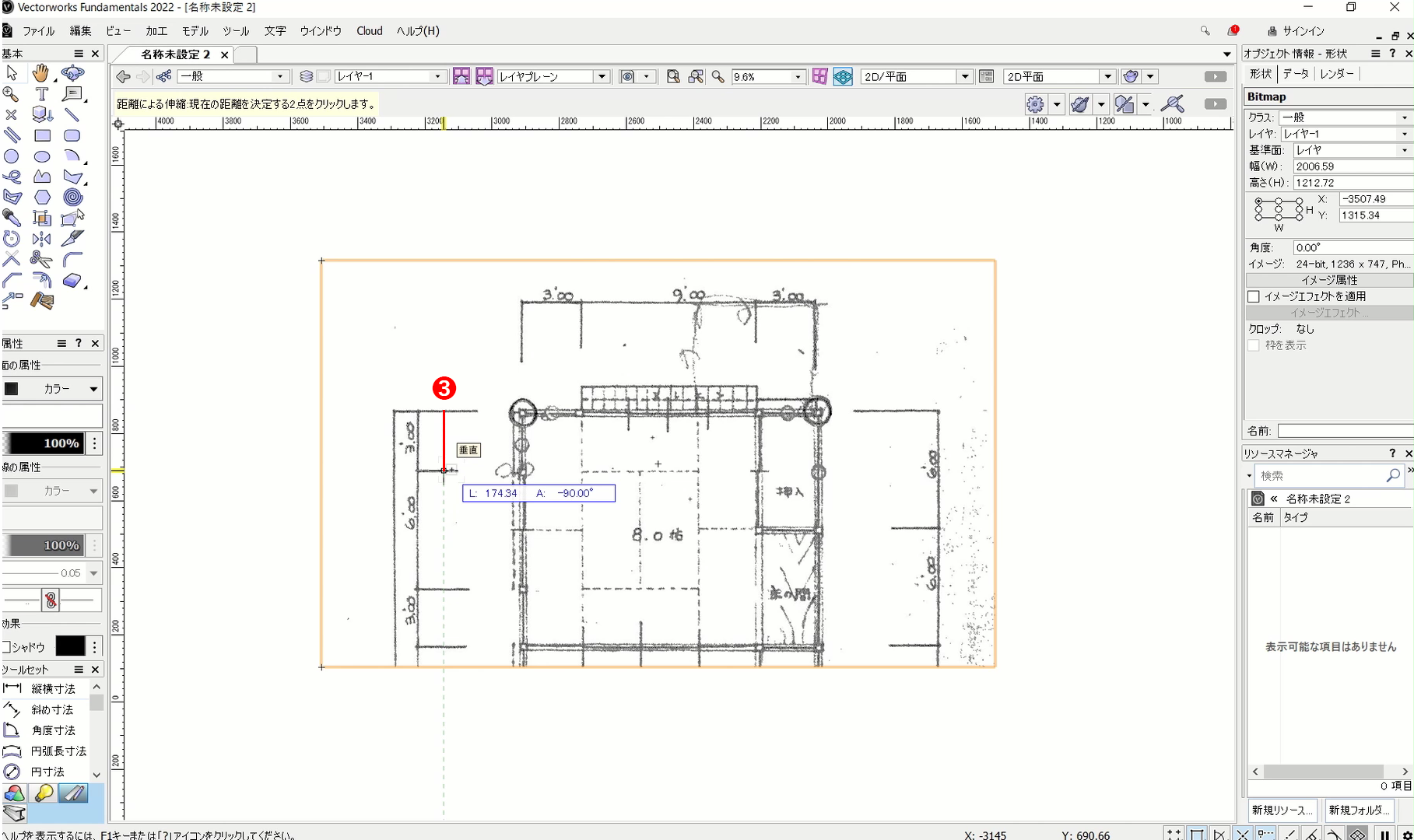
一度ダイアログの表示が消えます。
❸伸縮の基準として用いるため、寸法が分かる箇所で一つ寸法線を引きます。
ここでは300と書かれた箇所を基準にします。
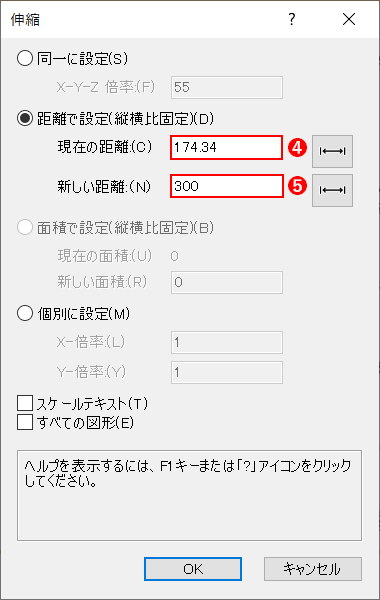
❹「現在の距離」の項目に先ほど寸法線を引いた数値が登録されます。
❺「新しい距離」の項目に合わせたい数値を入力します。

これで画像やPDF図面に表示された寸法に合わせることができます。
こちらの動画でも操作手順を確認できます。
まとめ
最初に紹介した「同一に設定」機能を使えば、画像やPDFのサイズを簡単に大きくしたり小さくしたりできます。この基本機能を覚えておけば、伸縮機能の使い方は十分です。
もし余裕があれば、距離で設定して伸縮する方法も学んでおくと良いでしょう。その他の機能もありますが、使用頻度は少ないため、まずは基本的な機能をマスターすることをお勧めします。