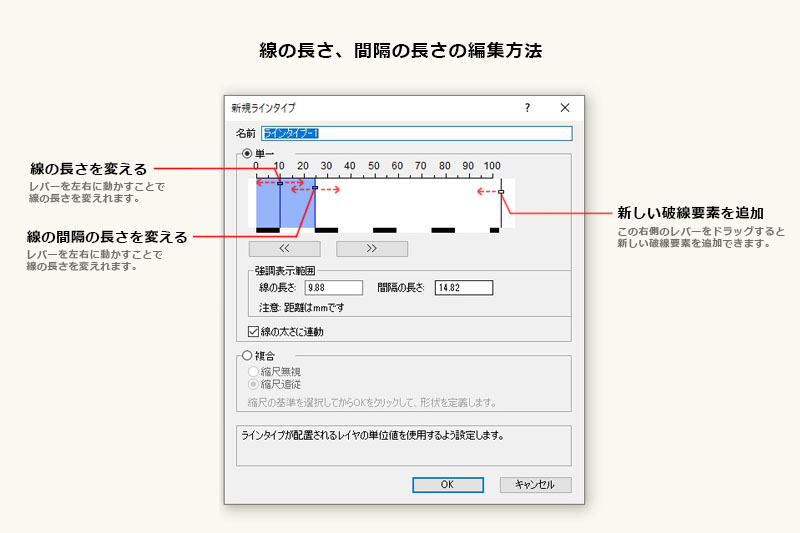本日もNavynotEをお読み頂き、ありがとうございます。NavY(@neibiiii)です。
前回、Vectorworksで破線や一点鎖線に変える「ラインタイプ」の使い方についてご紹介しましたが、今回はその続きで、「ラインタイプ」の破線や一点鎖線を編集して新しい線を作る方法についてご紹介致します。
※こちらの記事では、Vectorworks2018年度版 Windows用を使用しています。
「ラインタイプ」の破線や一点鎖線を編集して新しい線を作る方法
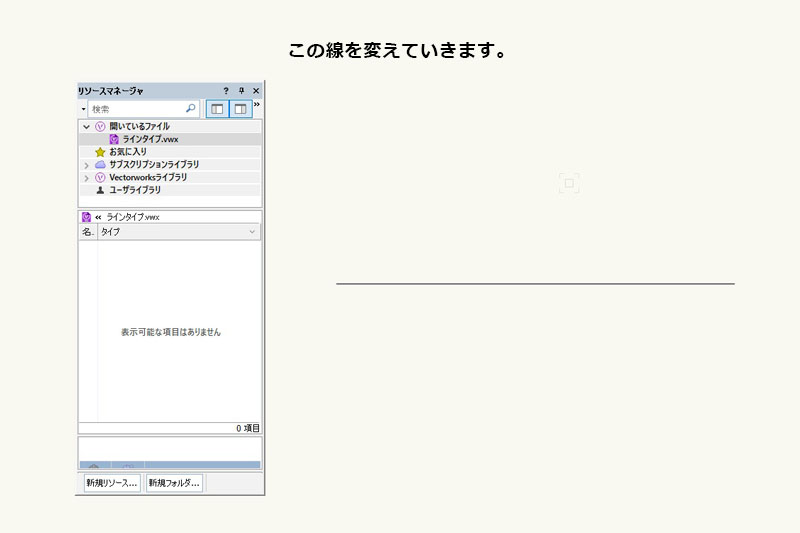
この線を例に新しく一点鎖線を作って変えてみたいと思います。
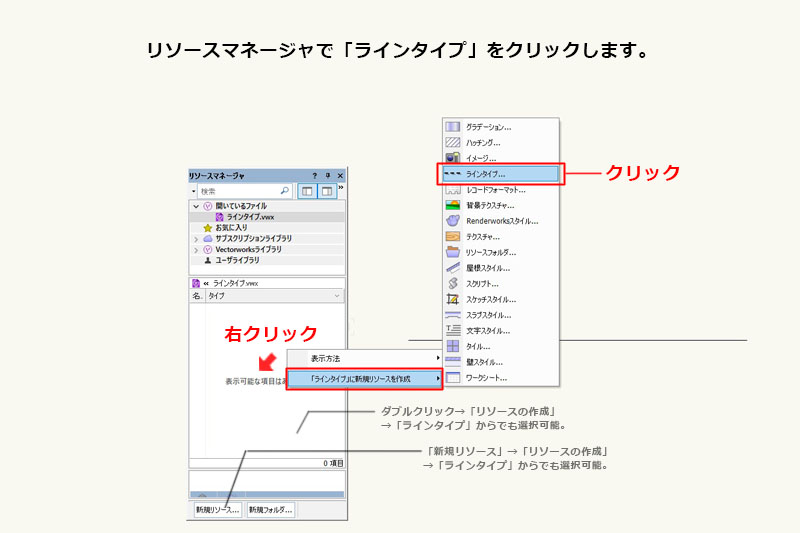
「リソースマネージャ」の空白のスペースを右クリックし、「「ラインタイプ」に新規リソースを作成」→「ラインタイプ」をクリックします。
他にもダブルクリック又は「新規リソース」のボタンをクリックし、「リソースの作成」からラインタイプを選択するという方法もあります。これは使いやすい方法で開いてみてください。
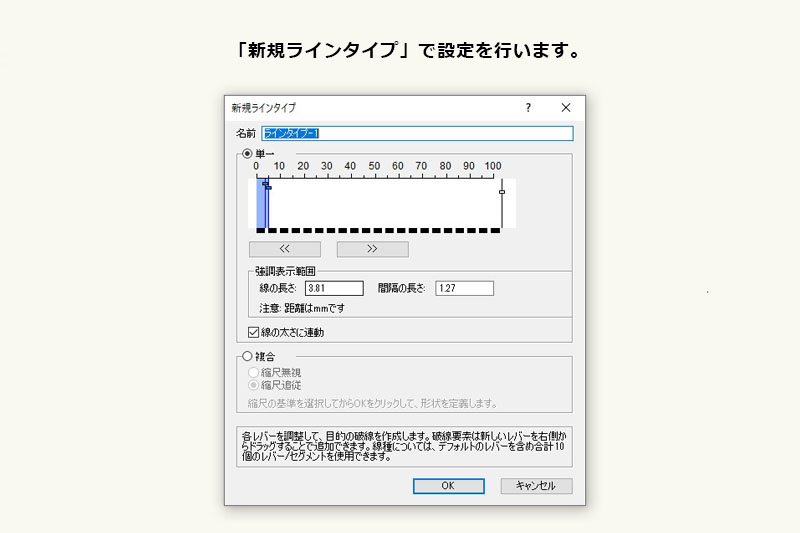
「新規ラインタイプ」のダイアログが表示されるので、ここで線の設定を行います。
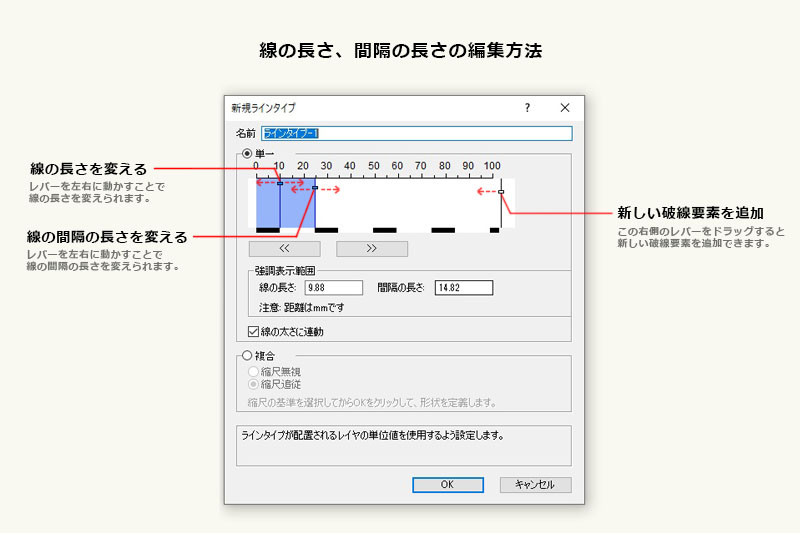
設定については、線の長さ、間隔の長さ、新しい要素の追加のこの3つを覚えれば、基本的に編集が可能です。縦線に小さな四角いマークのついたレバーがありますが、それぞれ別々の編集機能があります。
まず、一番左にある青色のレバーが線の長さを変えることのできるレバーとなっています。クリックしたまま左右に動かすことで線の長さを長くしたり、短くしたりすることができます。
その右隣にある青色のレバーが線の間隔の長さを変えることのできるレバーです。これも同じようにクリックしたまま左右に動かすことがで、線の間隔の長さを調整することができます。
右端にある白色のレバーは新しい要素を追加するレバーです。この右側のレバーをドラッグしたまま左方向にカーソルをずらして離すと、新しい破線要素を追加することができます。追加すると編集できる破線の数が増えるので、一点鎖線や二点鎖線の間隔等も細かく設定することが可能となります。
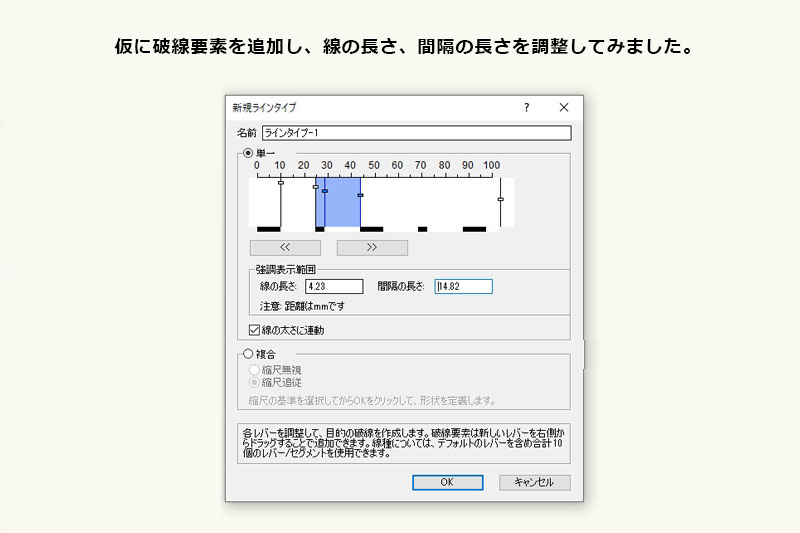
設定が終わったら、「OK」をクリックします。
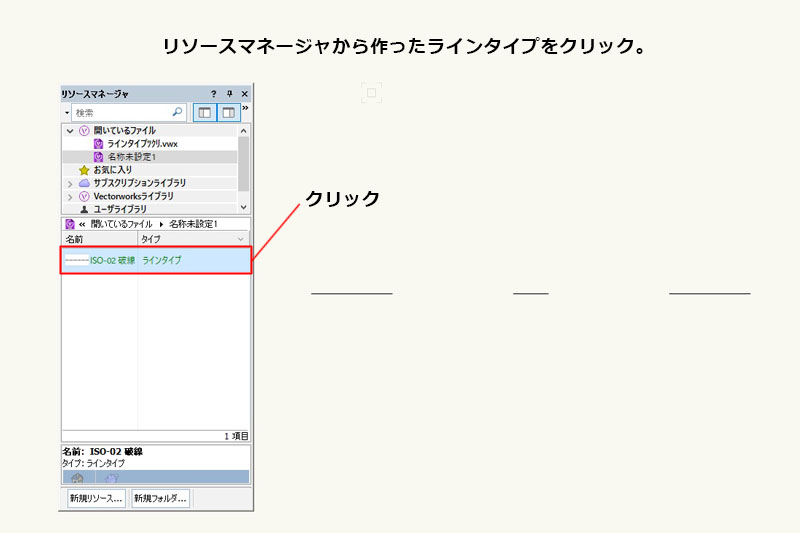
リソースマネージャに作ったラインタイプが追加されます。図や線を選択した状態でこれをクリックすると線が変わります。
まとめ
というわけで、Vectorworksで「ラインタイプ」の破線や一点鎖線を編集して新しい線を作る方法についてご紹介させて頂きました。普段、図面を描いているとちょうど良い間隔の破線が無かったりするので、そんなときに自分で波線を編集する事があります。