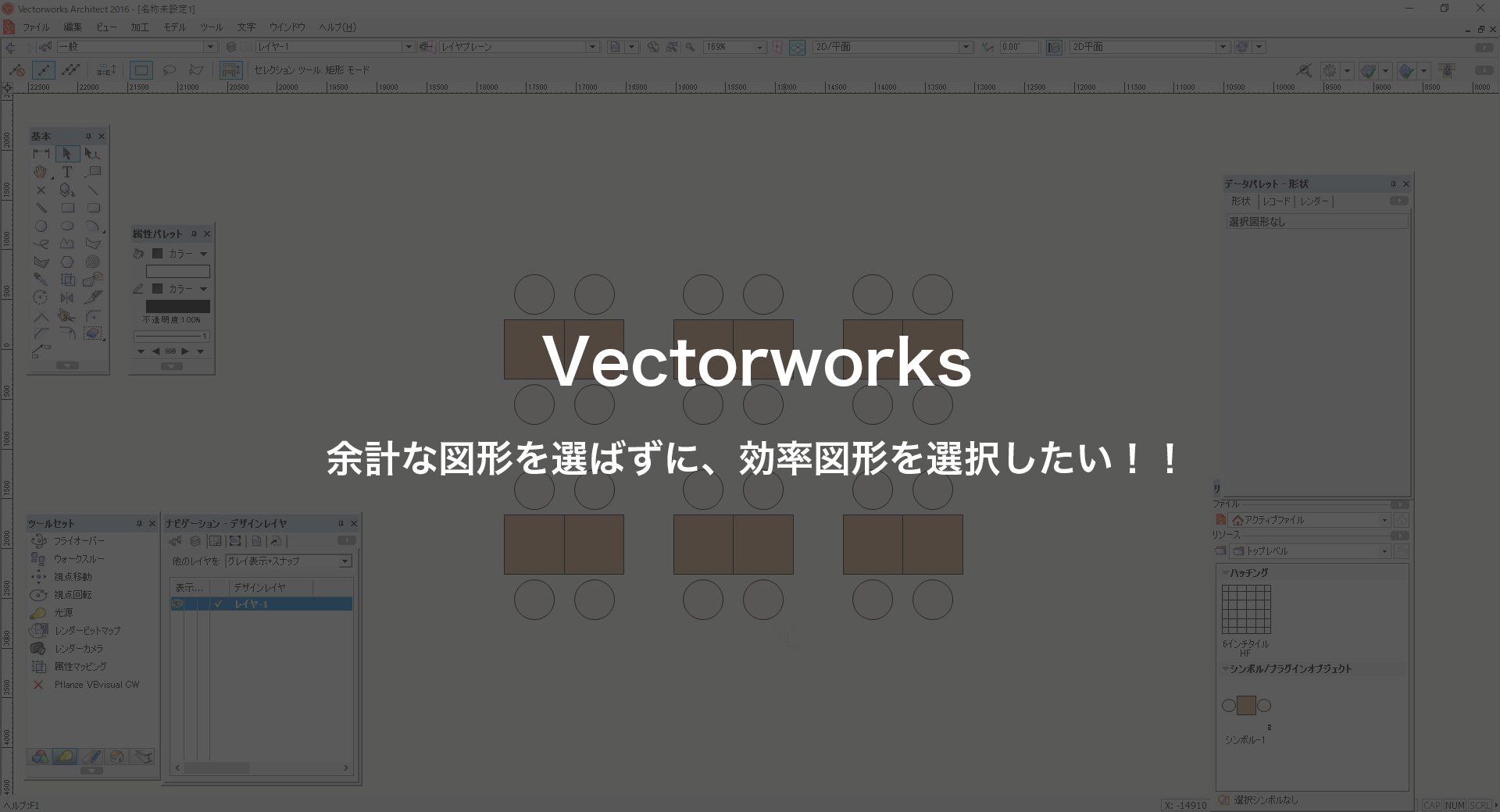Vectorworksで、同じ図形を選択しようとした時、普段どうしているでしょうか?
1個づつ選択するのって大変だし、かといって範囲で選択しようとすると、余計な図形まで選んでしまう事は無いでしょうか。
そういう時に便利なツールが「図形選択マクロ」になります。
この記事の目次
同じ図形を複数選択
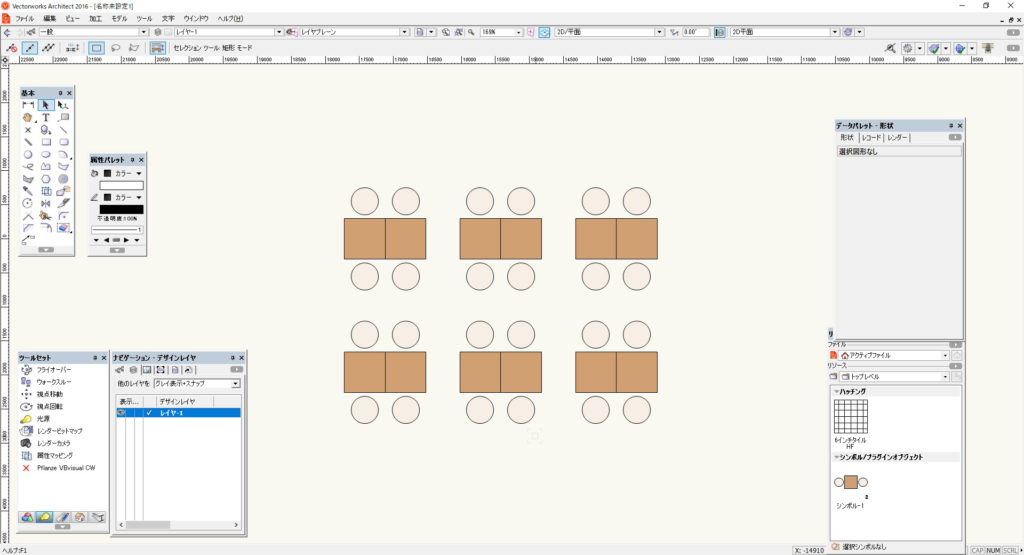
例えば、上の様な感じで机と椅子が並んでいたとします。
上の画像だと、四角と丸ですね。
この時、椅子(丸)だけを選択しようとすると、2・3回程範囲にて選択する必要があります。
こういった時に「図形選択マクロ」が役に立ちます。
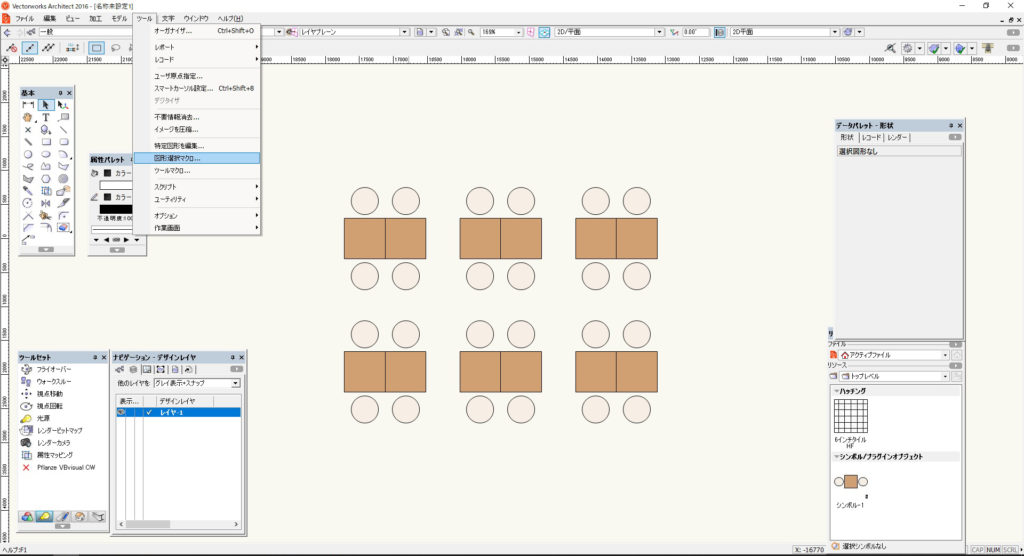
メニューバー→ツール→「図形選択マクロ」から選ぶ事ができます。
このツールですが、指定した条件の図形を選択する事ができるものになります。
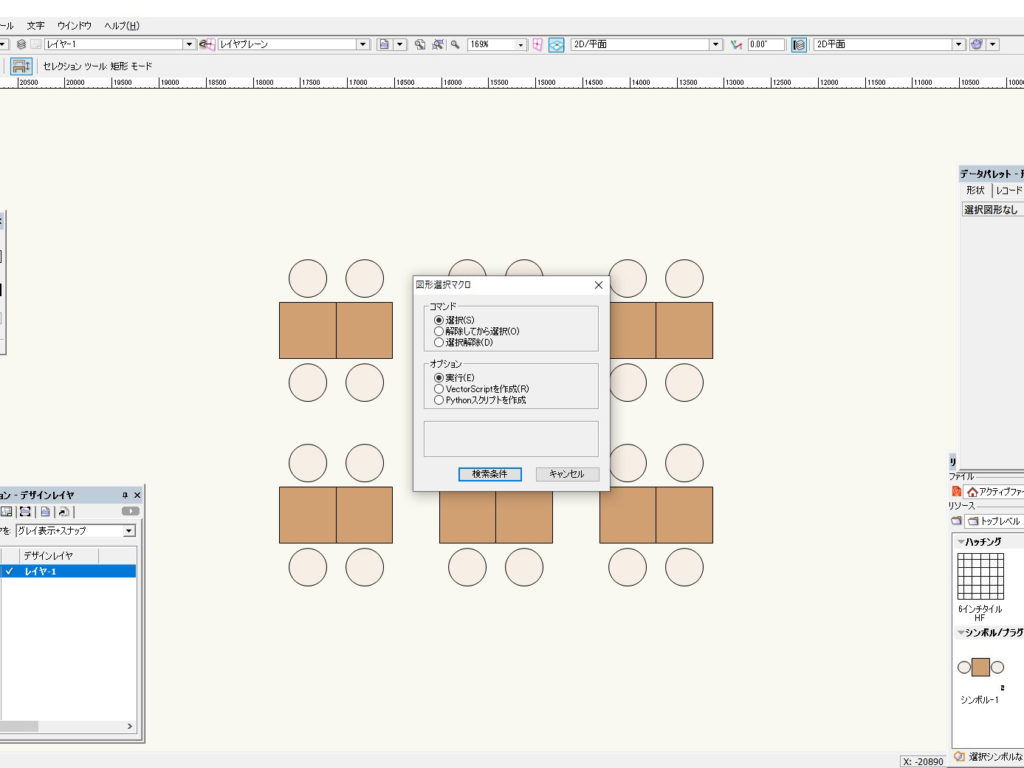
クリックすると、上の画像の様なメニューが出てきます。
見たままの通りですが、「選択」は普通に指定した図形を選択するコマンドです。
「解除してから選択」は現在選んでいる図形の選択を解除してから、新たに選択するコマンドです、
「解除」は、指定した図形の選択を解除します。
下の部分ですが、基本的に「実行」で問題無いです。
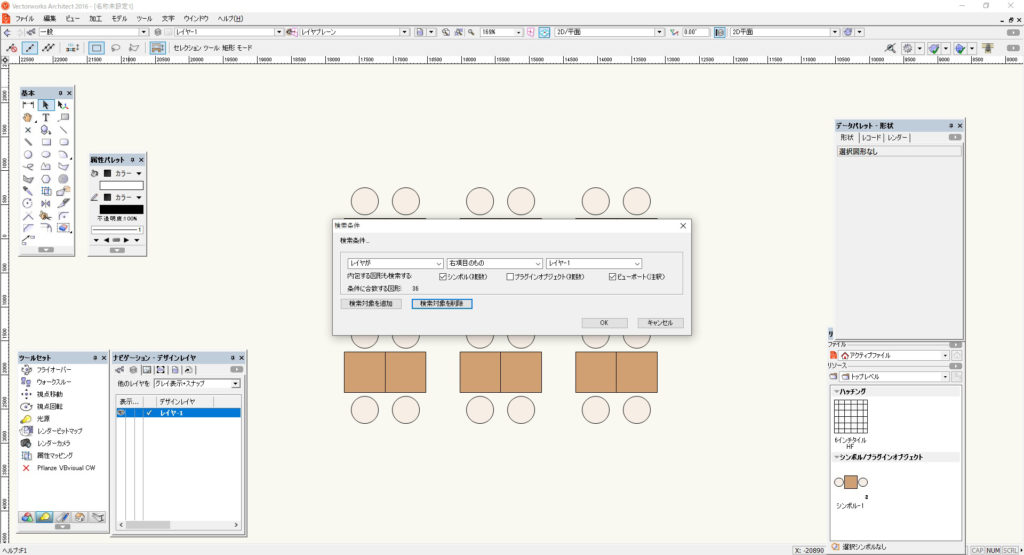
今回は、「選択」と「実行」をします。
そうすると、条件を指定するメニューが現れます。
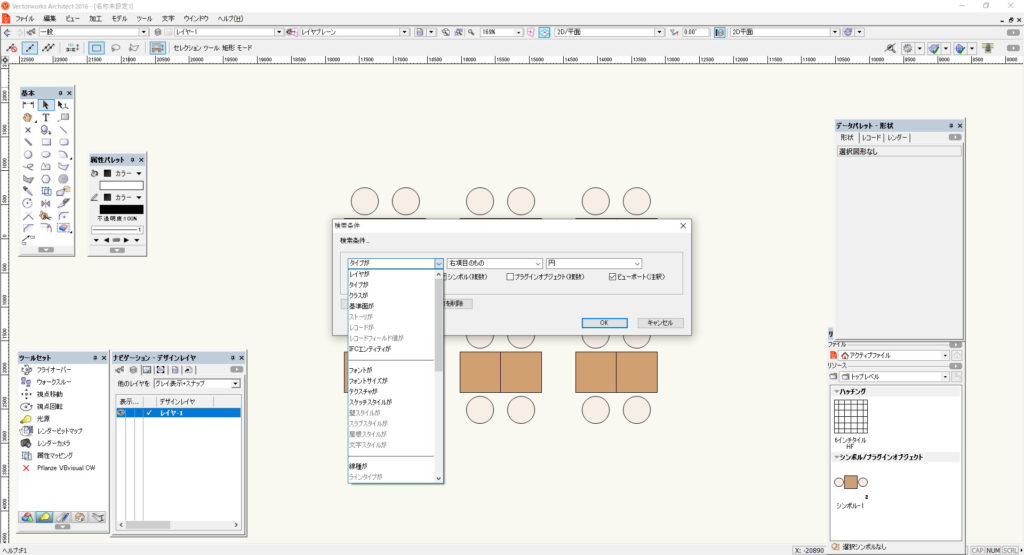
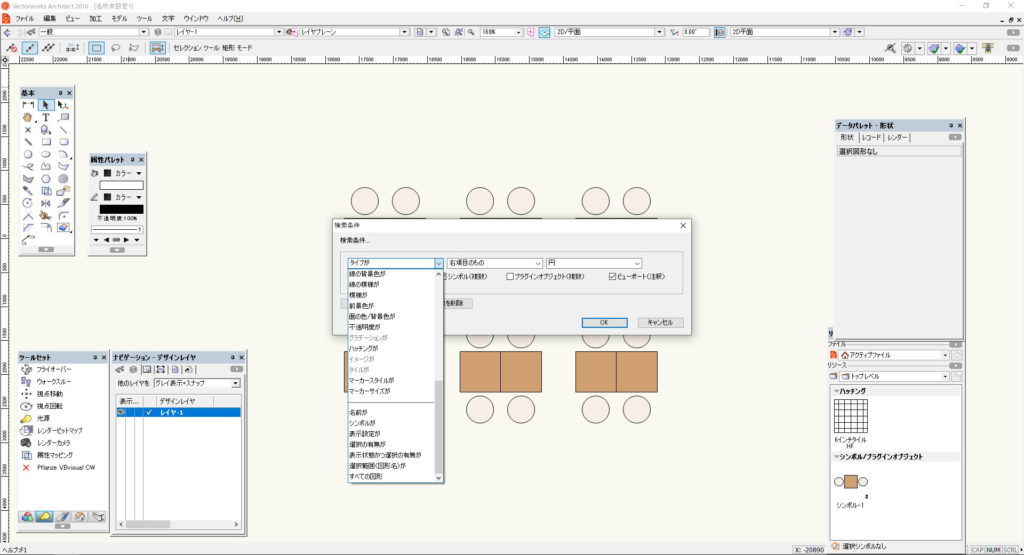
一番、左側にて大枠を指定します。
自分が良く使うのは、「タイプ」と「シンボル」になります。
タイプは、図形の形を選ぶ事ができるので、一番良く使い事になると思います。
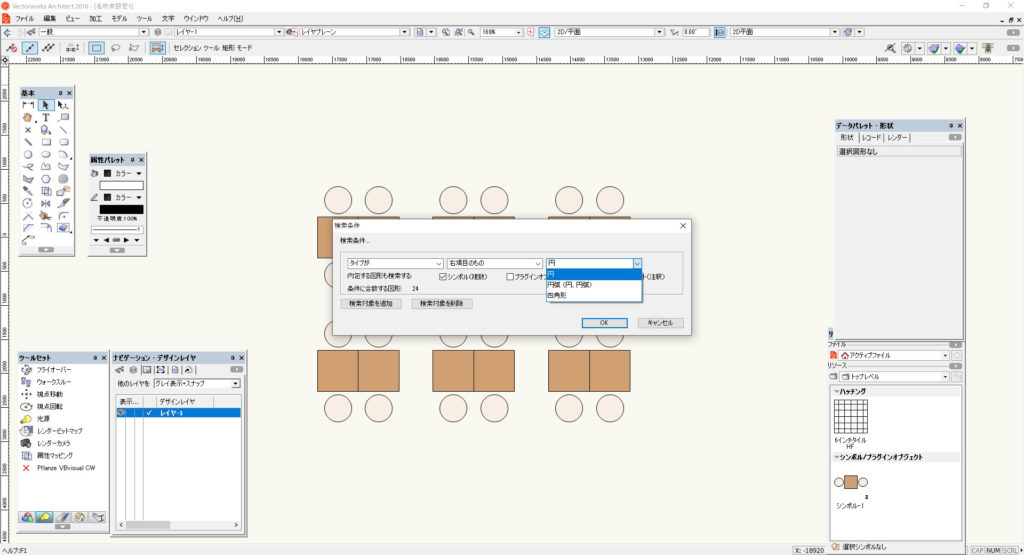
一番右側で、細かい指定をしていきます。
今回は、「タイプ」を選んでいるので、図形の形を選ぶ事になります。
円や、四角形等の選択肢があります。
図面上にある図形が多い程、「文字列」だったり「多角形」等選択肢多くなります。
今回は、円を選んでOKをクリックします。
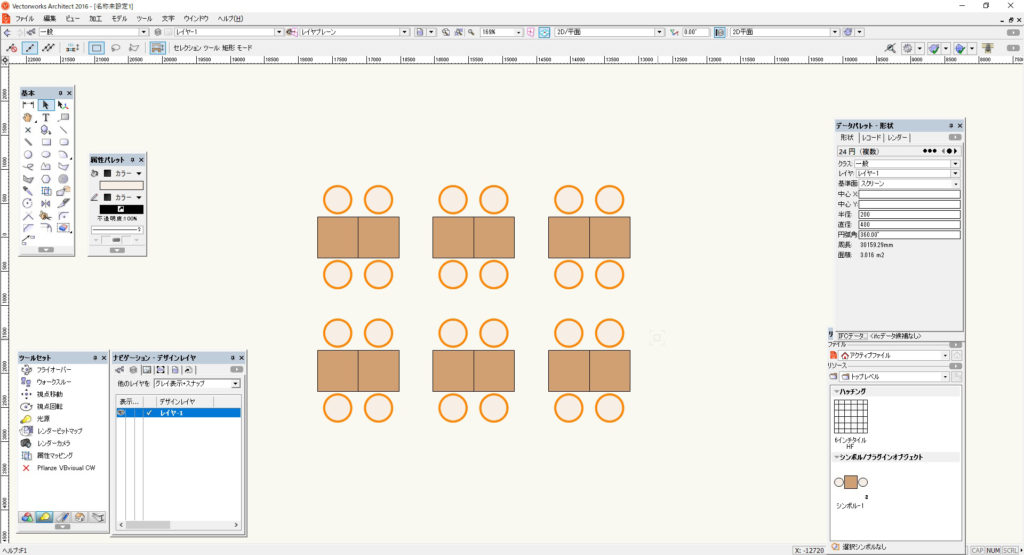
そうすると、指定した条件の図形が選択されます。
この場合、図形の数が少ないので、そんなでも無いですが、平面図や立面図など図面が進んでいくにつれ、このツールの便利さがわかるかと思います。
ちなみに、条件に合致する図形の数が出てくるので、個数を数える事もできたりします。
複数の条件付けで、さらに細かい設定も
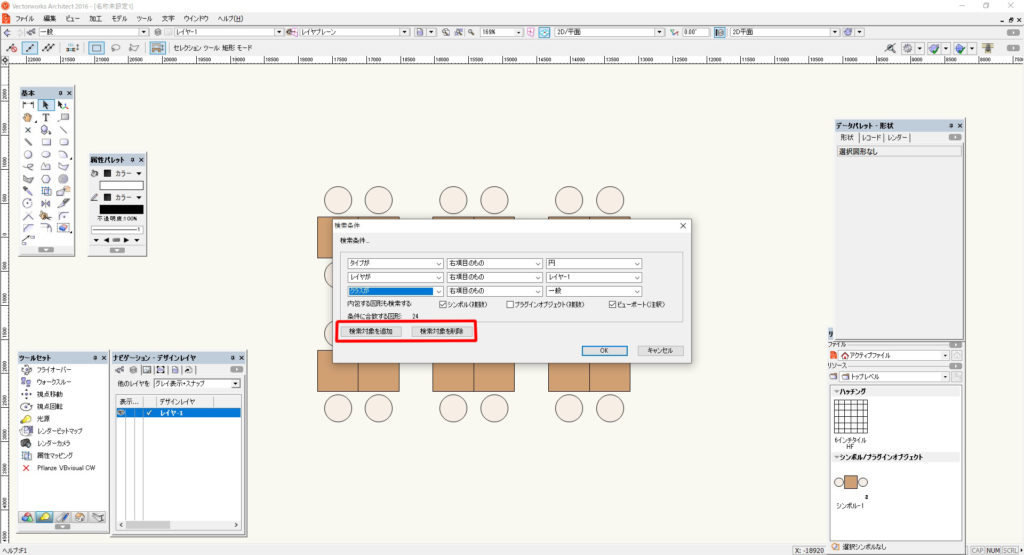
上の画像の、赤枠部分の「検索対象の追加」を押す事で、条件を増やす事ができます。
例えば、「タイプ」「レイヤ」「線の太さ」など指定すれば、より細かい範囲で図形を選ぶ事ができます。
とはいえ、あまり細かくしすぎても、きちんと選択されない可能性があるので、過信は禁物です。
関連記事
Vectorworksに関して、他にも役に立ちそうな情報を記事にしていますので、是非そちらも見ていってください。
Vectorworksの「PDF取り出し」の使い方、取り出しでよく使う設定をご紹介。
Vectorworksのファイルサイズを小さくする「不要情報消去」ツールの使い方。
Vectorworksでバージョンが違って開けないデータは「バージョンダウン」をして取り出しを。
また、Vectorworks以外にも、良いと思った製品など取り上げています。