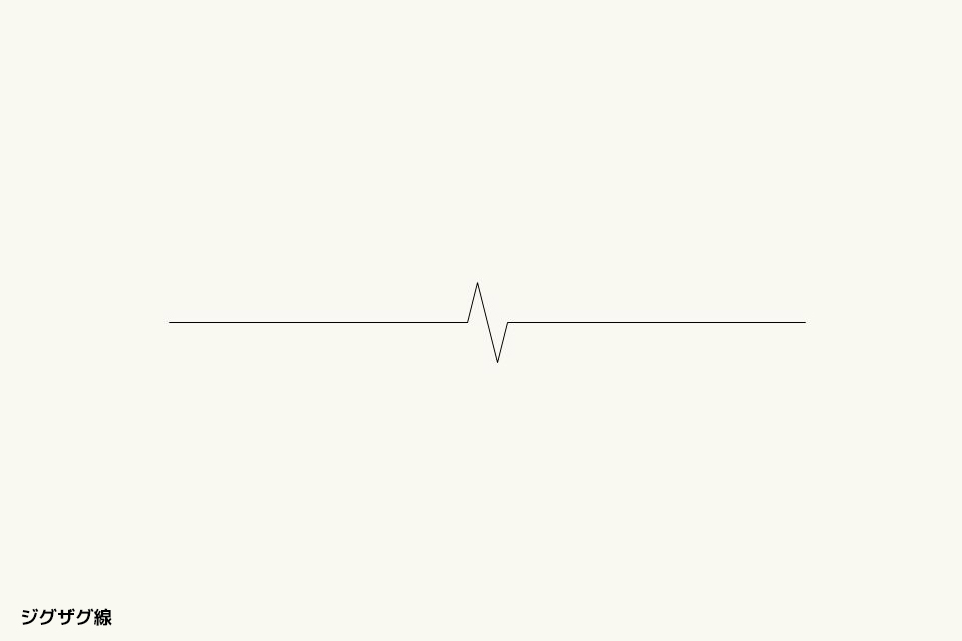本日もNavynotEをお読み頂き、ありがとうございます。NavY(@neibiiii)です。
図形の一部を省略するときに使うのが破断線というものですが、実はVectorworksの作図ツールとしても「破断線ツール」というものが備わっています。意外とこのツールの事を知らない人も多いのではないかと思うので、今回ご紹介したいと思います。
※こちらの記事では、Vectorworks2018年度版を使用しています。
この記事の目次
Vectorworksの破断線ツールの使い方
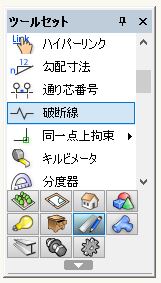
「ツールセット」→「寸法/注釈」→「破断線」を選択します。
※「寸法/注釈」は定規と鉛筆のアイコンです。
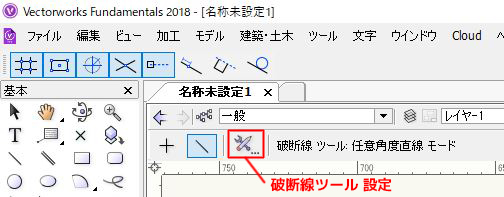
破断線ツールのアイコンをクリックします。
■+と\のアイコンについて
+のアイコン:固定角度直線モード
\のアイコン:任意角度直線モード
基本的に破断線は水平、垂直でしか使いませんが、極たまに微妙な角度で破断線を用いる場合もあるので、僕は任意角度直線モードにしています。
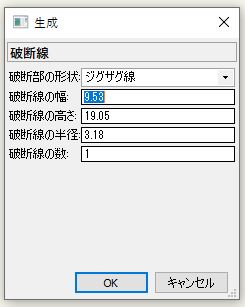
「生成」というダイアログが表示されます。ここで破断線の設定を行います。
【破断部の形状】
破断線の折れ曲がった部分の形状を選ぶ項目です。形状は3つあり「ジグザグ線」、「屈曲線」、「円弧」から選択できます。
【破断線の幅】
破断線の折れ曲がった部分の幅の数値を変える項目です。
【破断線の高さ】
破断線の折れ曲がった部分の高さの数値を変える項目です。
【破断線の半径】
破断部の形状で「円弧」を選んだ際に円弧形状部分の半径の数値を変える項目です。
【破断線の数】
破断線の折れ曲がった部分の数を変える項目です。
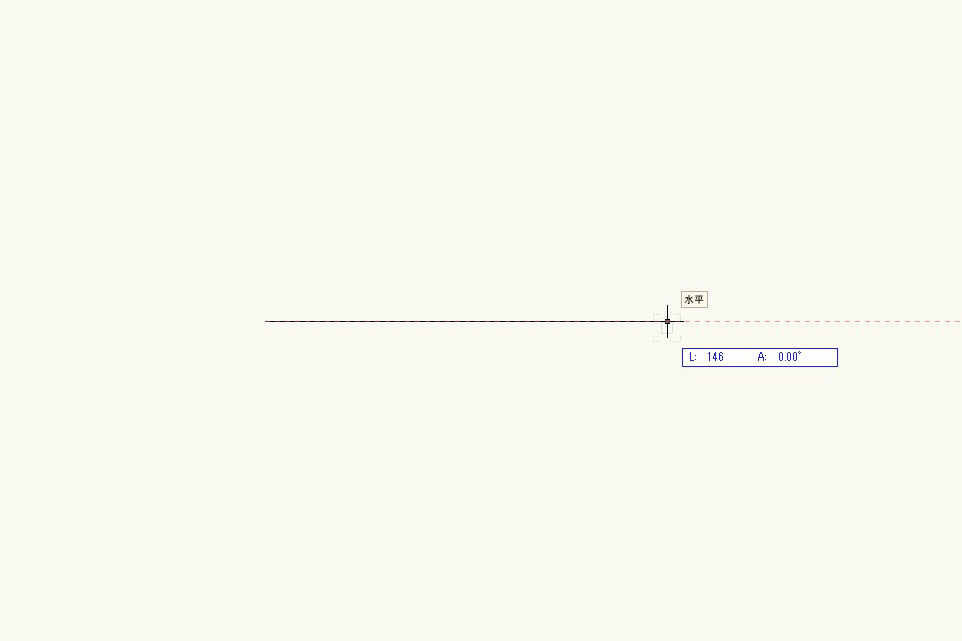
破断線を引きます。
表示させたい部分でクリックし、破断線を伸ばしところまでカーソルを持っていったら、もう一度クリックし、長さを確定させます。これだけです。
また、破断線を描いた後にデータパレットで幅や高さの調整も可能です。図を見ながらバランスを調整できるので、ツール設定せずに作図してしまうといのも一つの方法です。
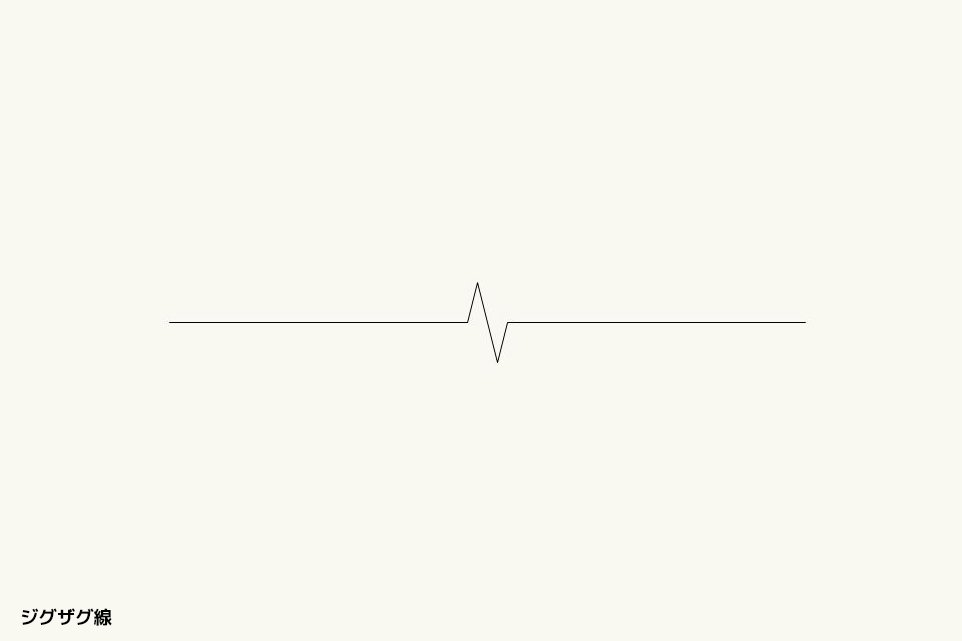
こんな感じに破断線を作ることができました。破断部の形状は「ジグザグ線」です。
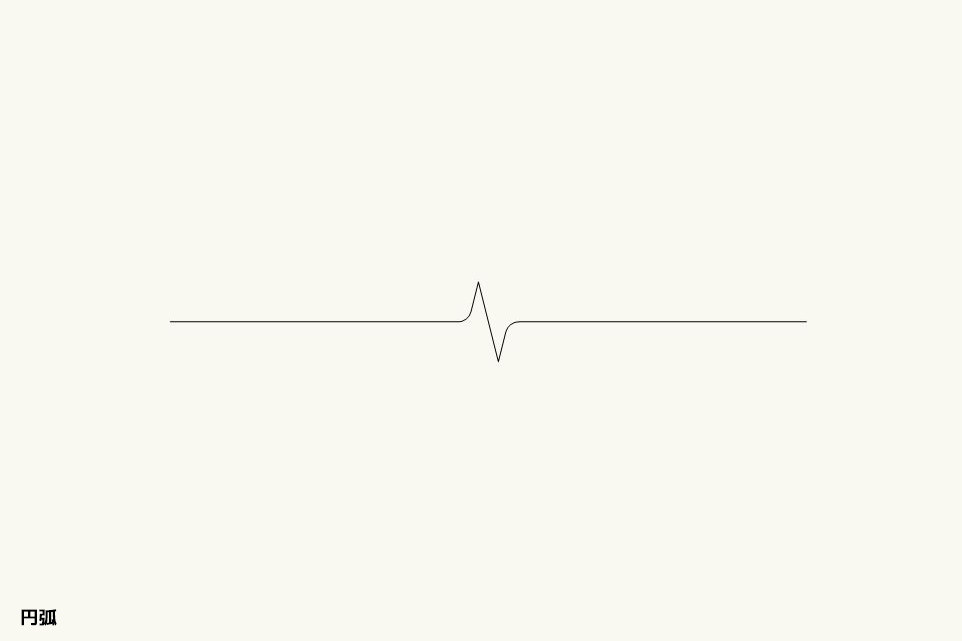
破断部の形状を「円弧」にした場合。
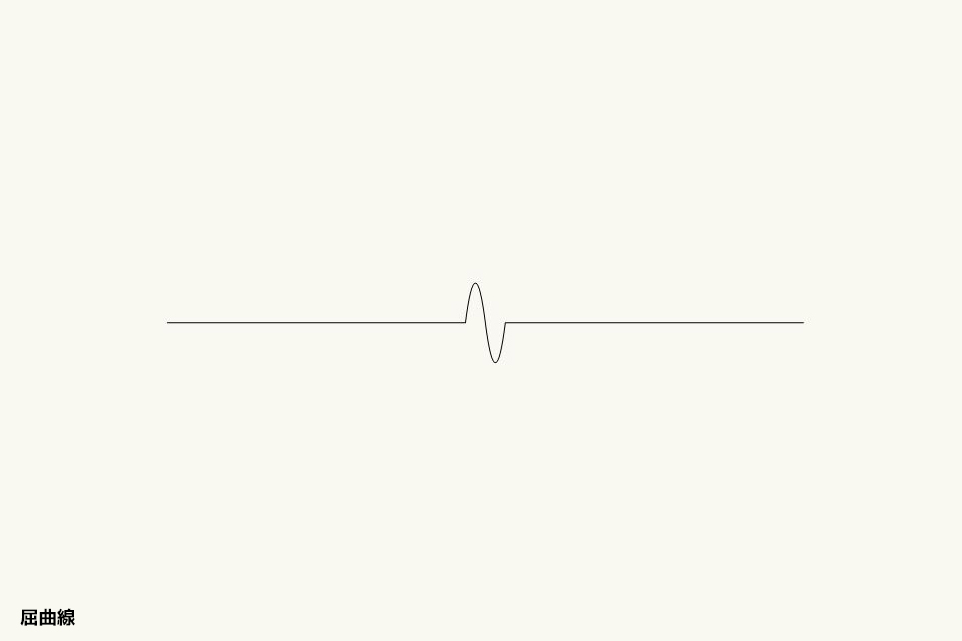
破断部の形状を「屈曲線」にした場合。
ちなみに、今までジグザグ線以外を使う機会ははなかったです。
データパレットから数値を調整
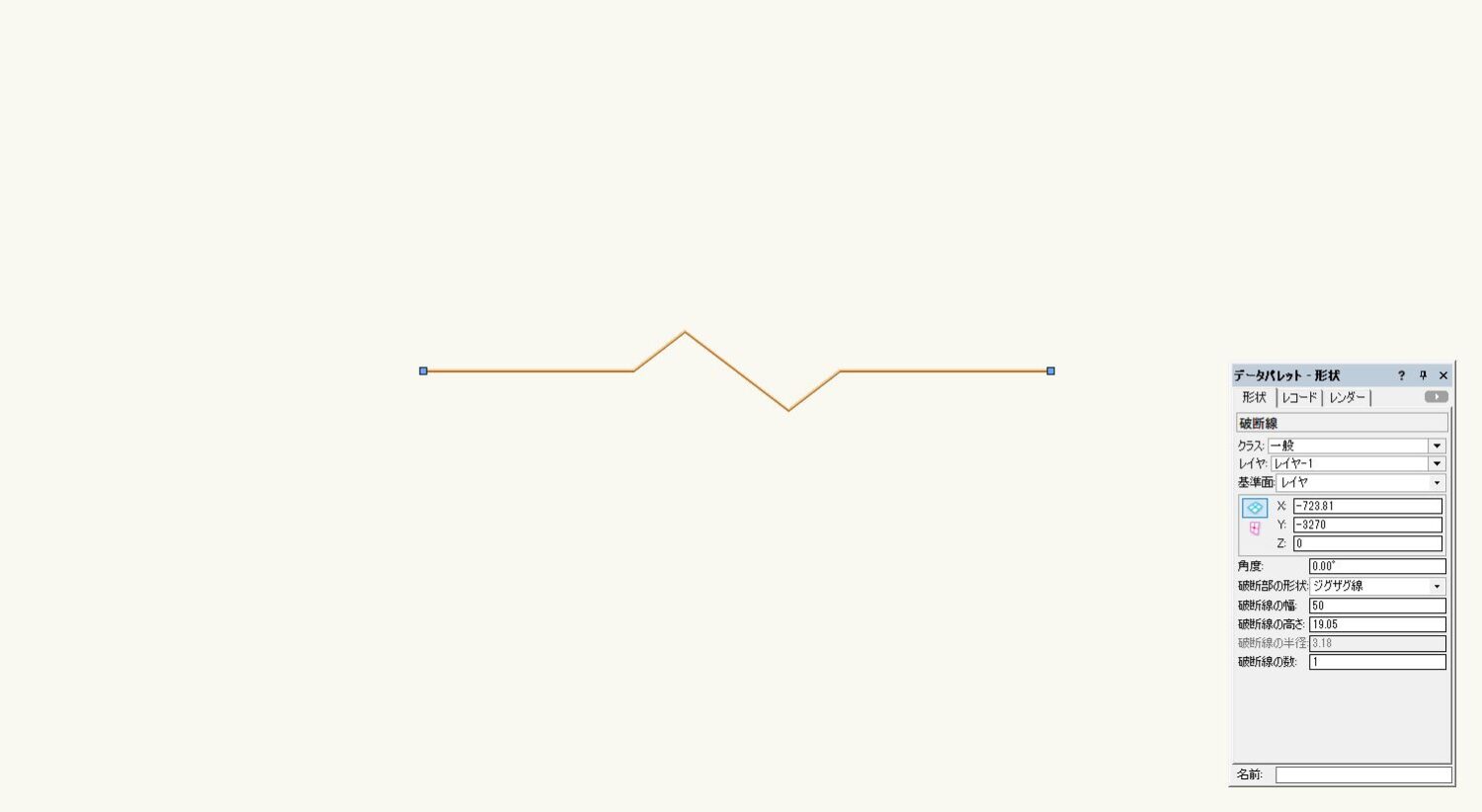
破断線を選択した状態でデータパレットの数値を変更すると、破断線の調整が出来ます。
上図は破断部の幅の数値だけ大きくしました。
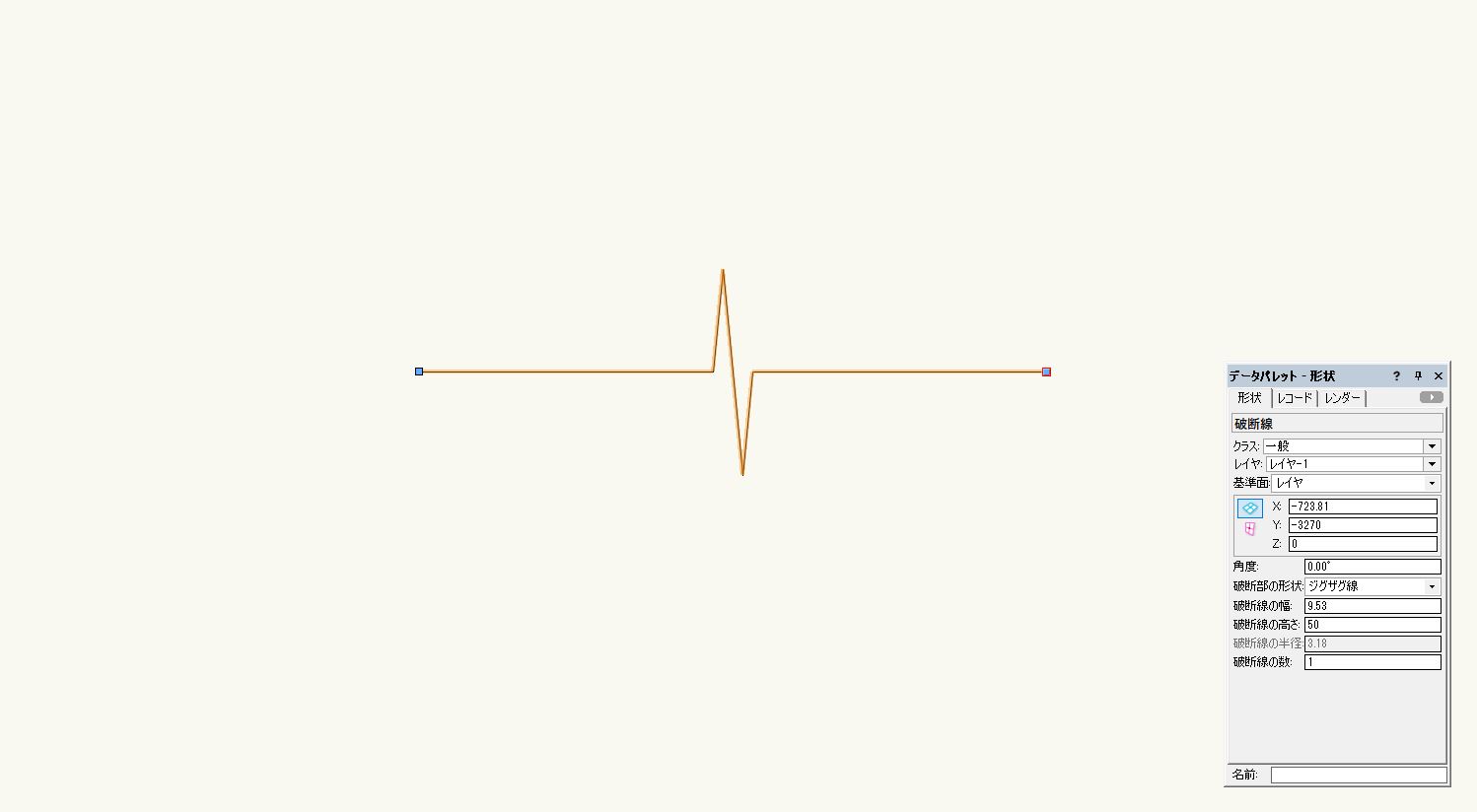
破断部の高さだけ数値を大きく。

破断部の数を多く。自分好みに調整が可能です。
まとめ
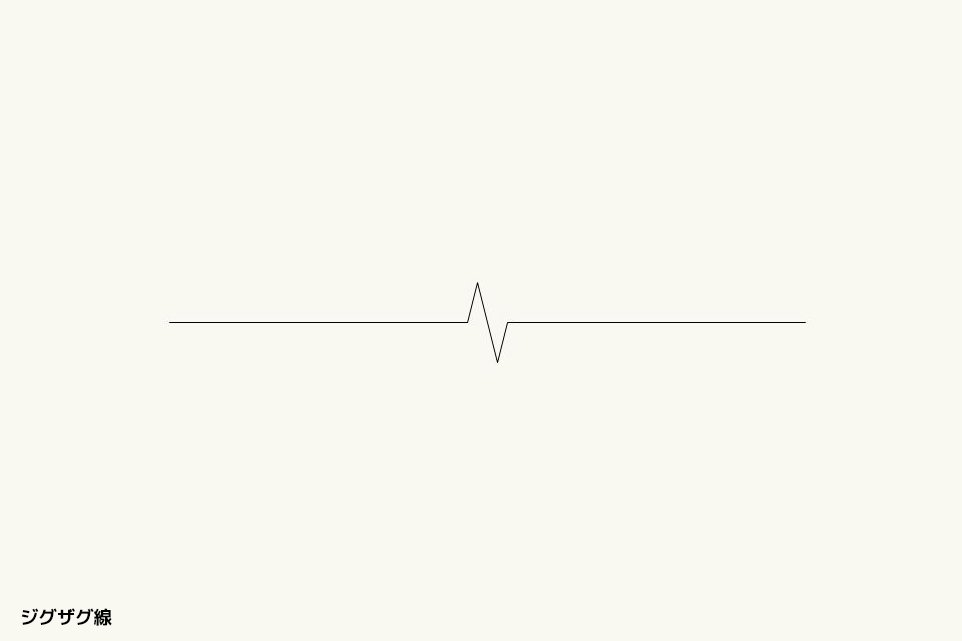
多角形ツールで破断線を描くことも出来ますが、破断線ツールの方が破断部の幅や高さを数値で変える事が出来るので、調整し易いと思います。
あるとちょっと便利なツールです。