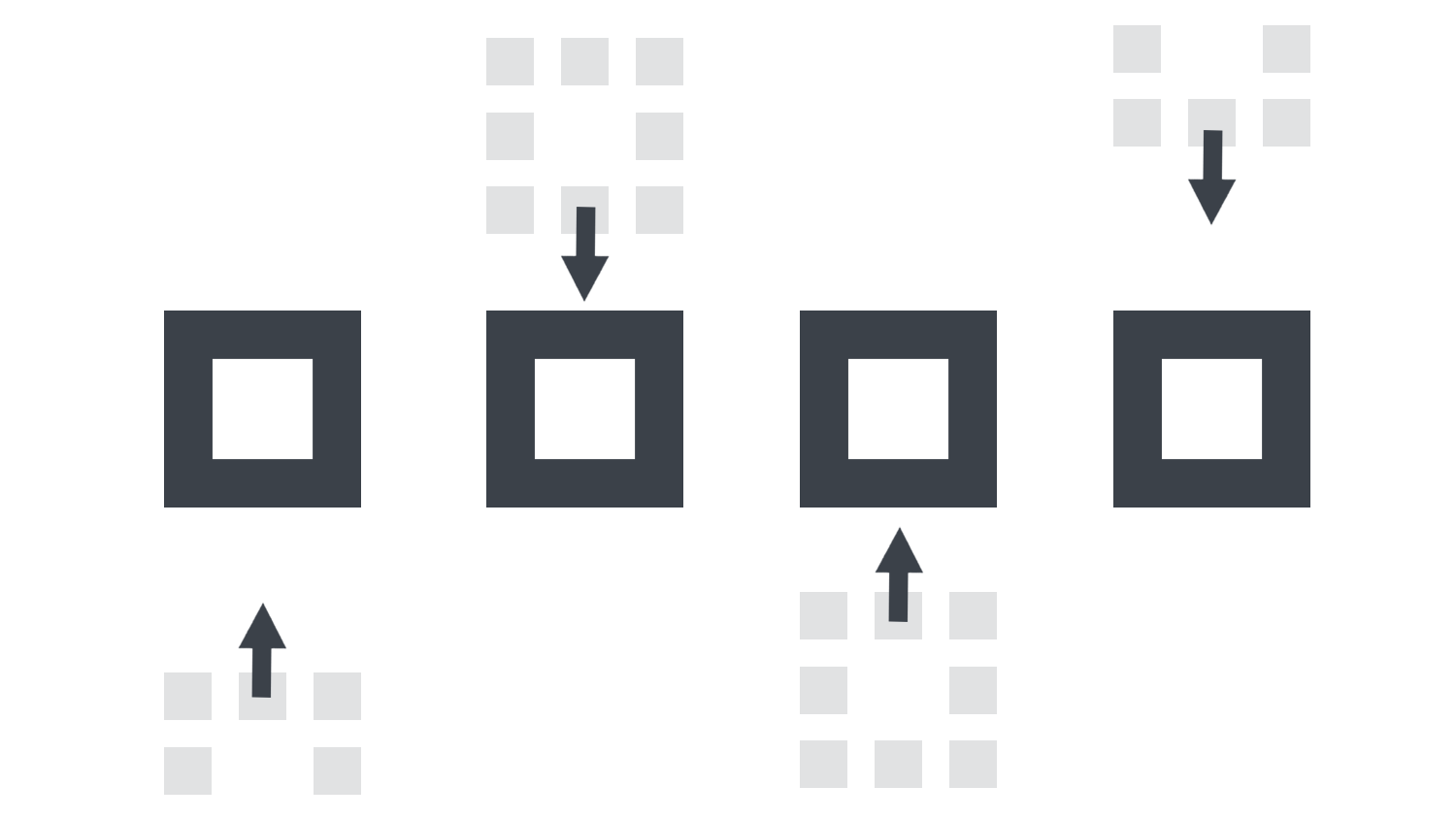本日もNavynotEをお読み頂き、ありがとうございます。NavY(@neibiiii)です。
この記事では整列の機能の使い方をご紹介致します。図形や線、文字、画像などの位置を揃えたり、均等に配置するのによく使う機能なので、覚えておくと良いです。
※こちらの記事ではVectorworks Fundamentals 2022年度版 Windows用を使用して記事を書いてます。
この記事の目次
整列とは?
整列とは、図形や線、文字、画像などの位置を揃えたり、均等に配置する機能です。複数の図形の位置を揃える上で欠かせない機能です。
整列の基本操作
操作手順
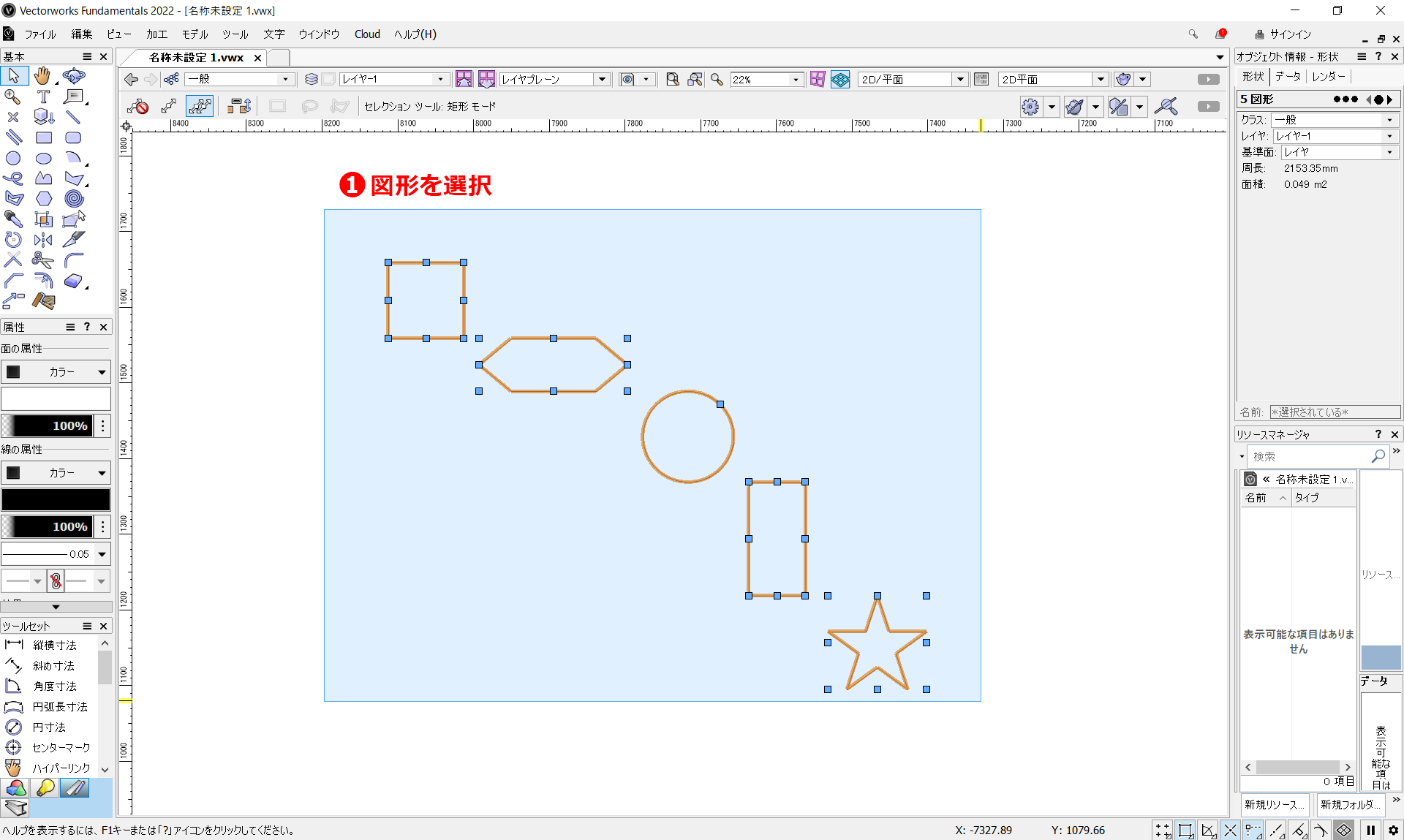
❶図形を選択します。
一つの図形だけだと整列できない為、複数の図形を選択する必要があります。

❷メニューバーの「加工」から「整列」にカーソルを合わせ、横に表示されたリストから「整列」をクリックします。
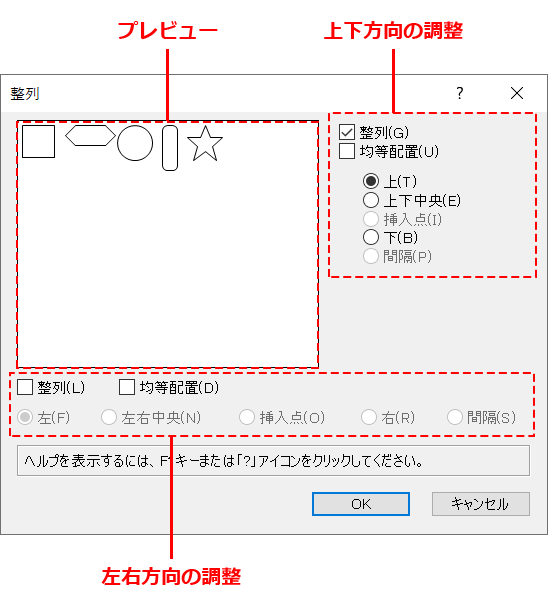
❸ 整列のダイアログが表示されます。
ここでは、図形などの整列設定、均等配置設定ができます。右側の「整列・均等配置」では、上下方向の調整が可能で、下側の「整列・均等配置」では左右方向の調整ができます。左側の白い画面で、整列・均等配置にチェックを入れた場合のプレビューを確認できます。
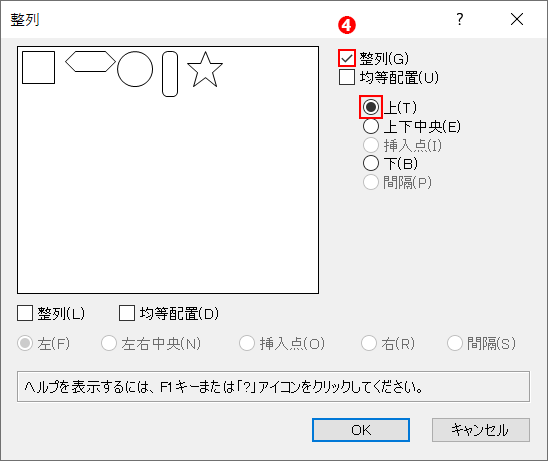
❹整列、均等配置のどちらかにチェックを入れ、上、上下中央、下といった項目から選択し、OKをクリックします。
今回は整列、上を選択します。
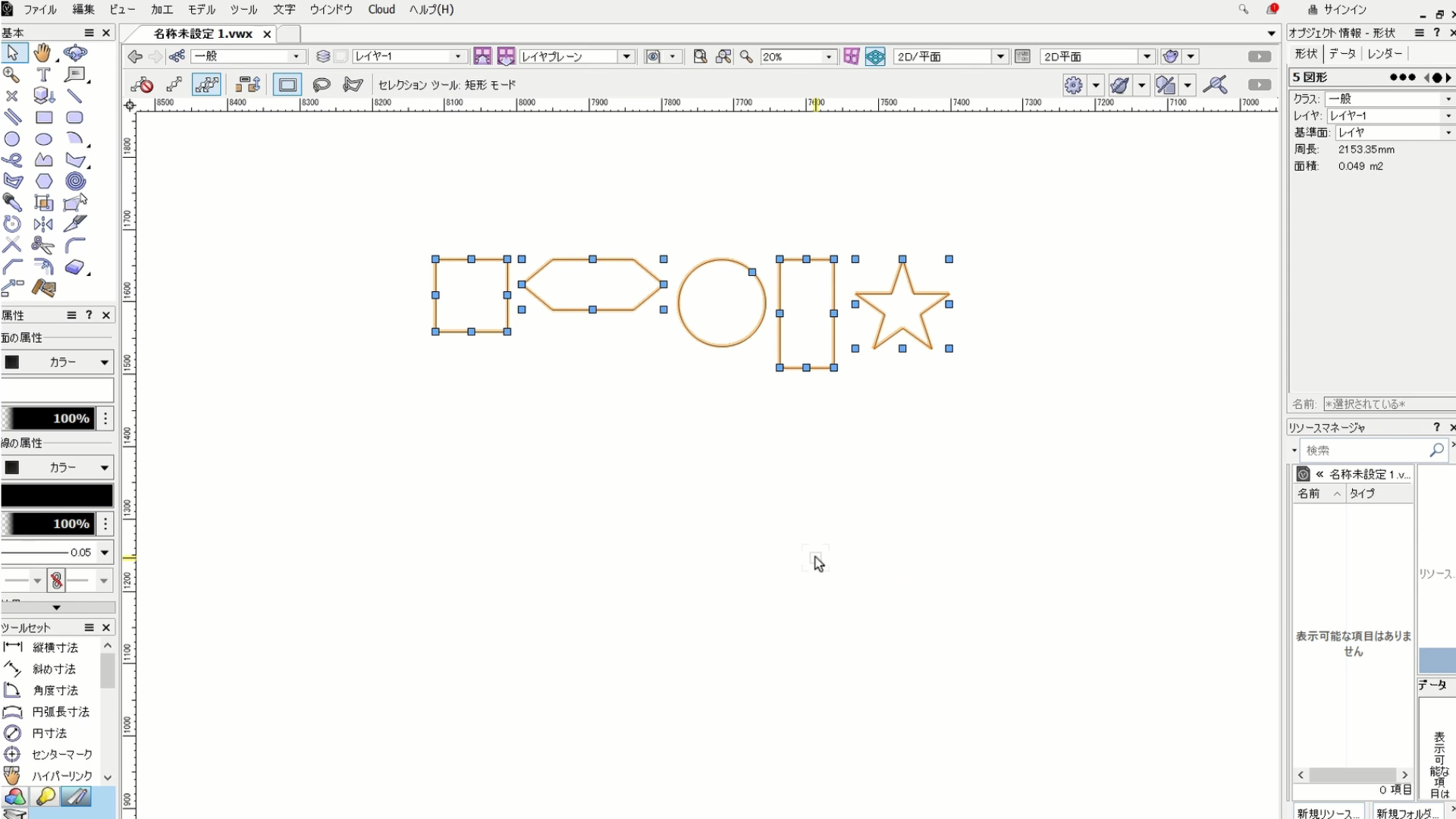
これで図形の上に揃う形で整列されます。
操作手順を動画で確認する
こちらの動画でも操作手順を確認できます。
整列の使い方
整列・上 を選択した場合
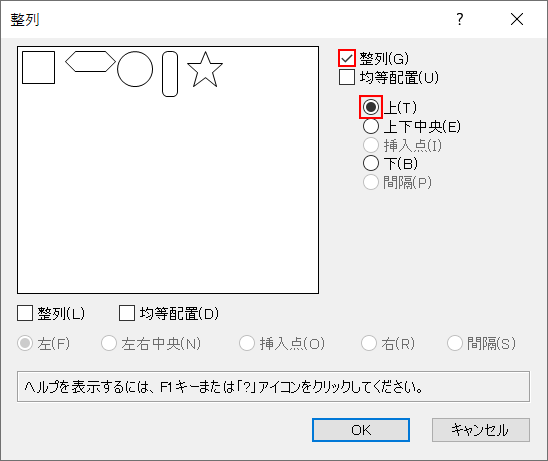
「整列・上」を選択した場合
選択されている図形の一番上を基準にして、他の図形も上合わせで整列されます。
整列・上下中央 を選択した場合
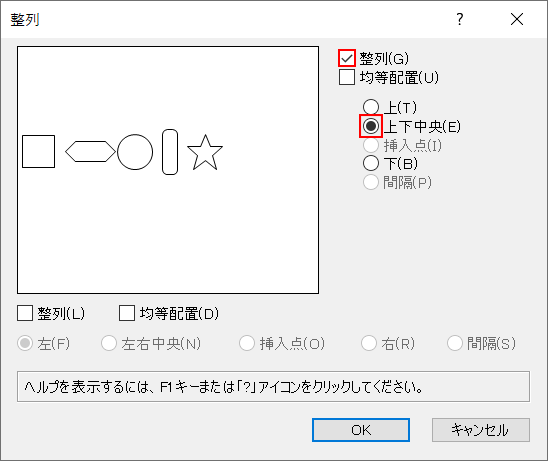
「整列・上下中央」を選択した場合
選択されている図形の上下中央を基準にして、他の図形も上下中央合わせで整列されます。
整列・下 を選択した場合
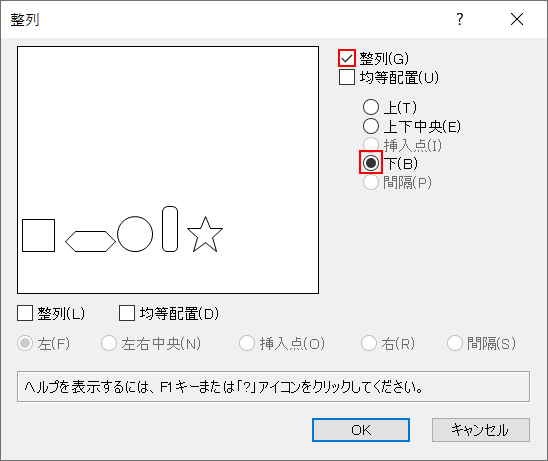
「整列・下」を選択した場合
選択されている図形の一番下を基準にして、他の図形も下合わせで整列されます。
整列・左 を選択した場合
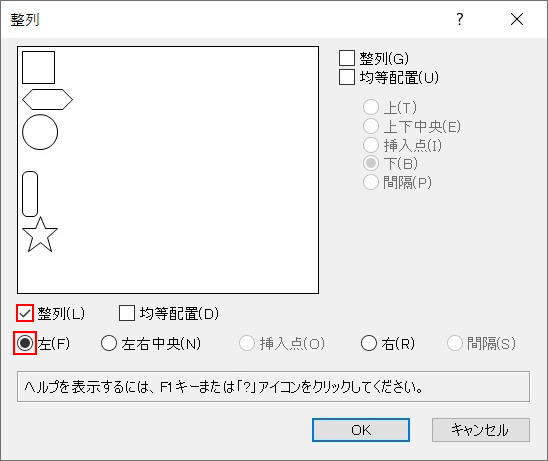
「整列・左」を選択した場合
選択されている図形の一番左を基準にして、他の図形も左合わせで整列されます。
整列・左右中央 を選択した場合
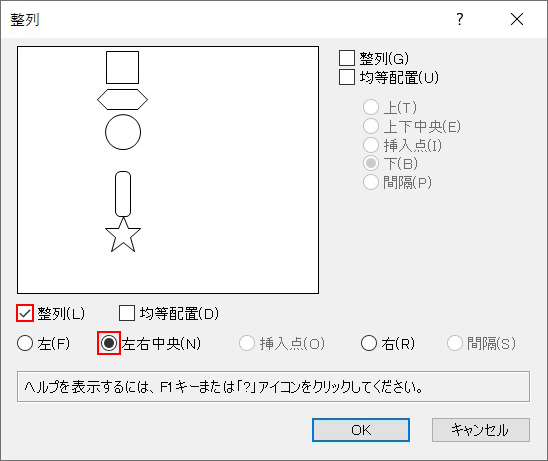
「整列・左右中央」を選択した場合
選択されている図形の左右中央を基準にして、他の図形も左右中央合わせで整列されます。
整列・右 を選択した場合
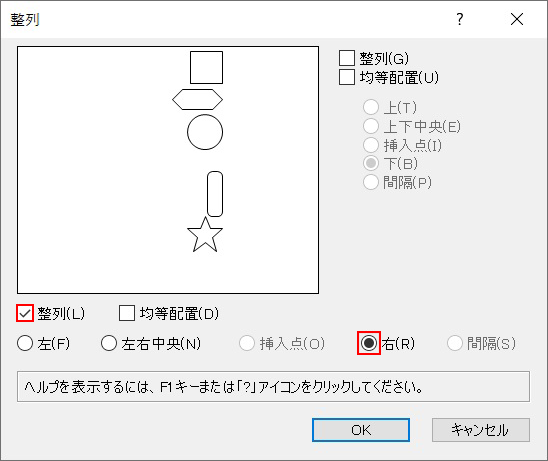
「整列・右」を選択した場合
選択されている図形の一番右を基準にして、他の図形も右合わせで整列されます。
均等配置の使い方
均等配置・上 を選択した場合
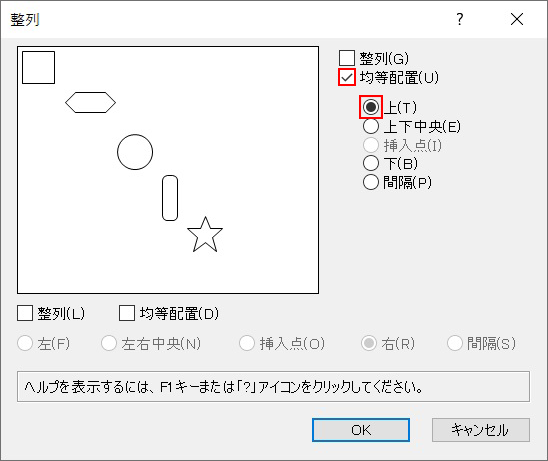
「均等配置・上」を選択した場合
選択されている図形の上を基準に均等配置されます。
均等配置・上下中央 を選択した場合
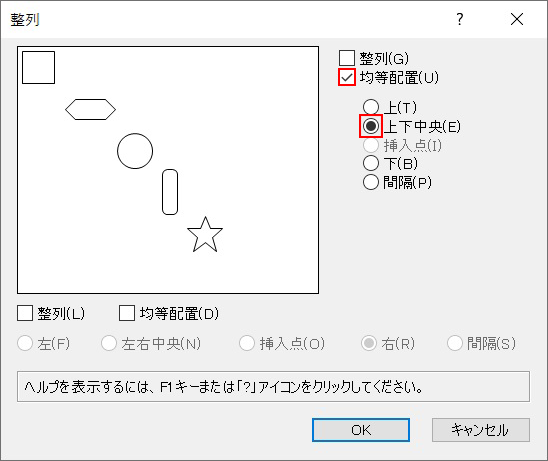
「均等配置・上下中央」を選択した場合
選択されている図形の上下中央を基準に均等配置されます。
均等配置・下 を選択した場合
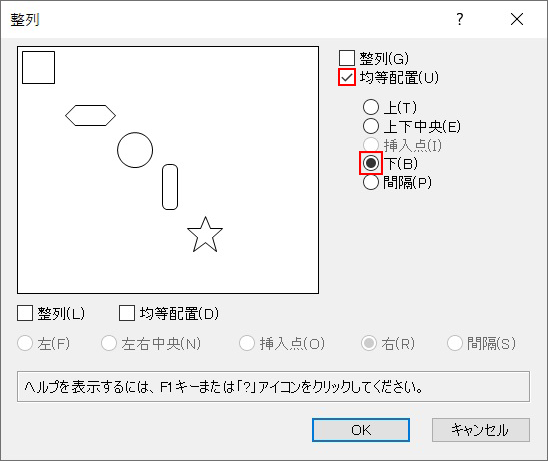
「均等配置・下」を選択した場合
選択されている図形の下を基準に均等配置されます。
均等配置・間隔(上下方向) を選択した場合

「均等配置・間隔(上下方向)」を選択した場合
選択した図形の一番上と一番下の位置は変わらず、それ以外の図形は均等に配置されます。
均等配置・左 を選択した場合
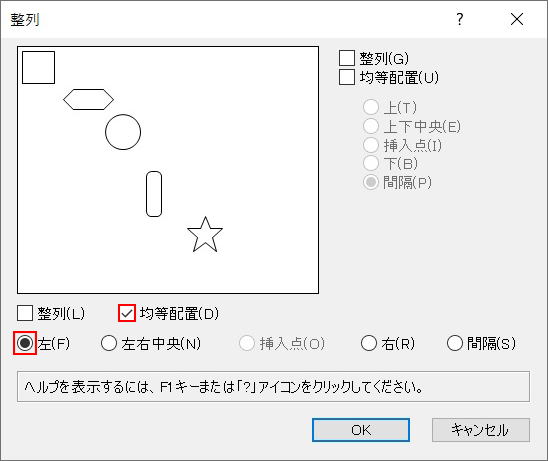
「均等配置・左」を選択した場合
選択されている図形の左を基準に均等配置されます。
均等配置・左右中央 を選択した場合
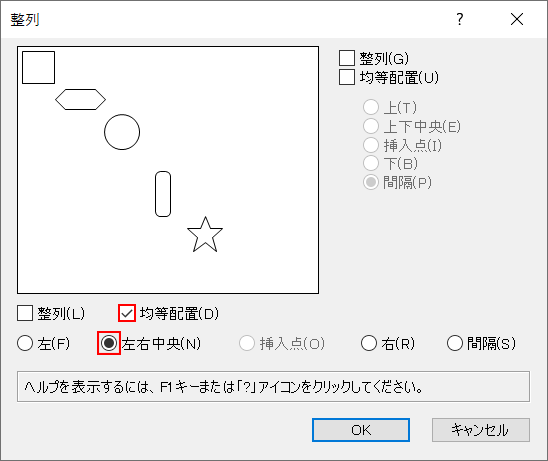
「均等配置・左右中央」を選択した場合
選択されている図形の左右中央を基準に均等配置されます。
均等配置・右 を選択した場合
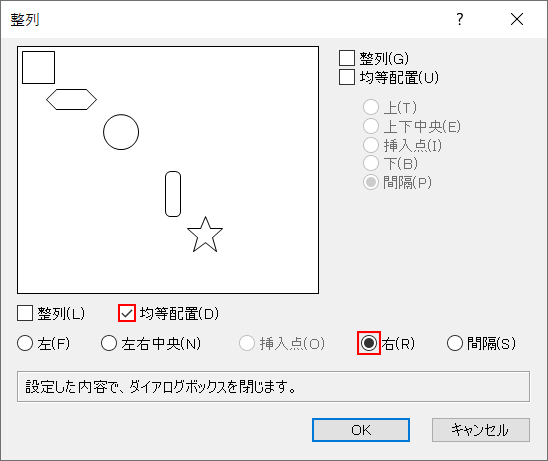
「均等配置・右」を選択した場合
選択されている図形の左右方向の間隔を基準に均等配置されます。
均等配置・間隔(左右方向) を選択した場合
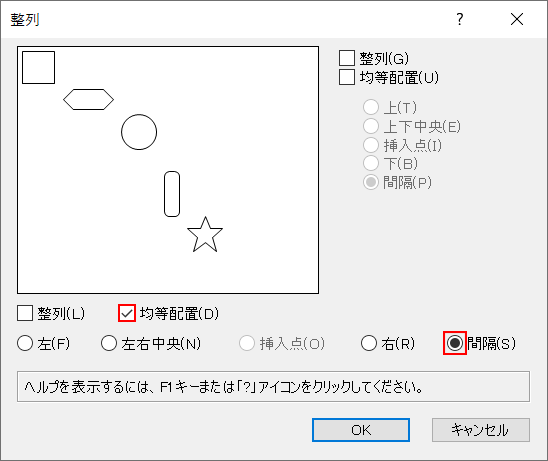
「均等配置・間隔」を選択した場合
選択されている図形の左右方向の間隔を基準に均等配置されます。
まとめ
整列機能は、図形や線、文字の配置を整えるために不可欠な機能です。この機能を使うことで、要素を上下左右に揃えたり、均等に配置したりすることができます。最初は、要素を上下左右に揃える方法を覚えるだけでも、活用度がぐっと向上します。