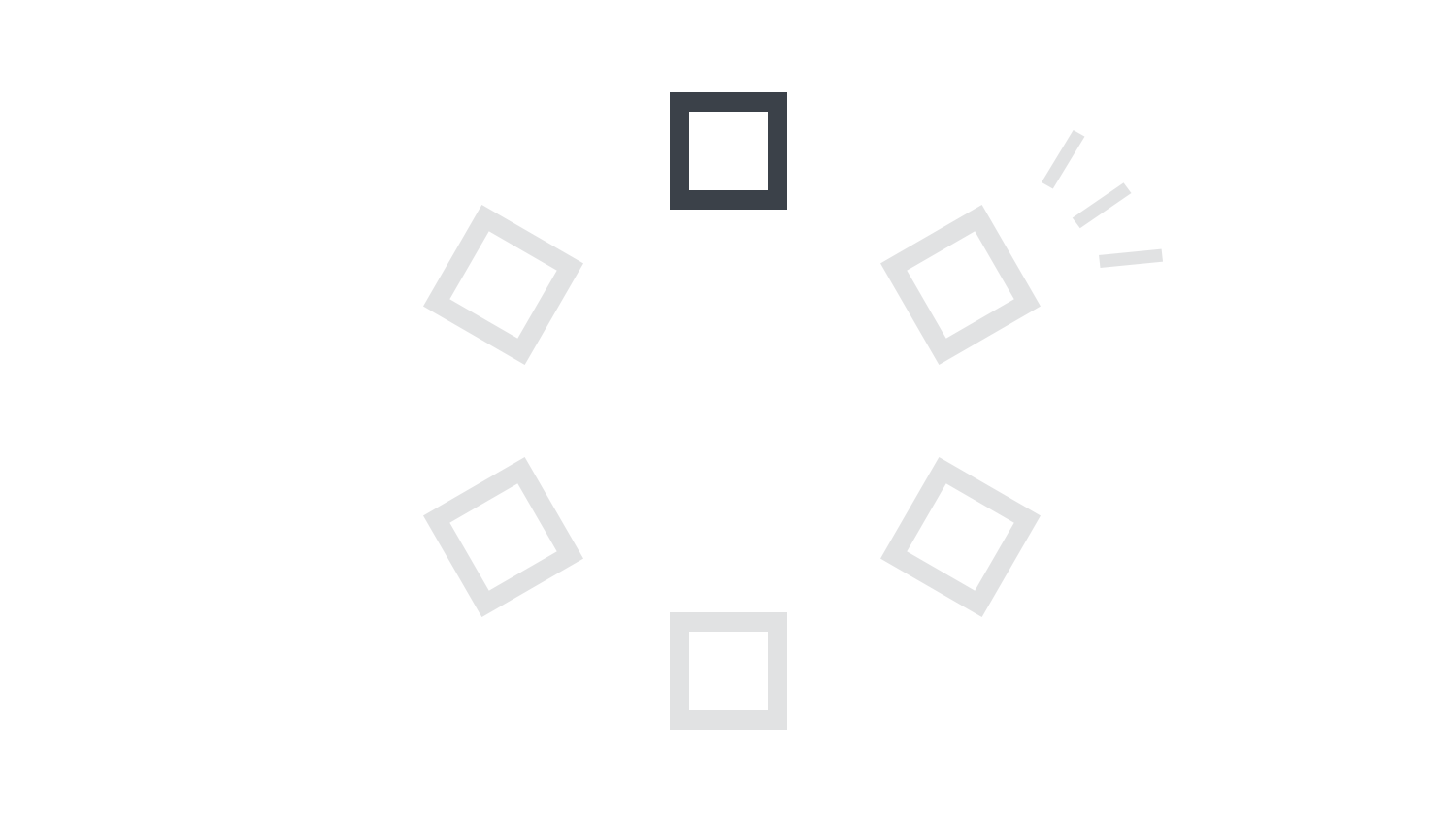本日もNavynotEをお読み頂き、ありがとうございます。NavY(@neibiiii)です。
この記事では、同じオブジェクトを円弧状に並べる「配列複製」の使い方をご紹介します。起点から円弧状にオブジェクトを一括複製したい場合に便利な機能です。
※こちらの記事ではVectorworks Fundamentals 2022年度版 Windows用を使用して記事を書いてます。
この記事の目次
円弧状に並べる「配列複製」の方法
操作手順
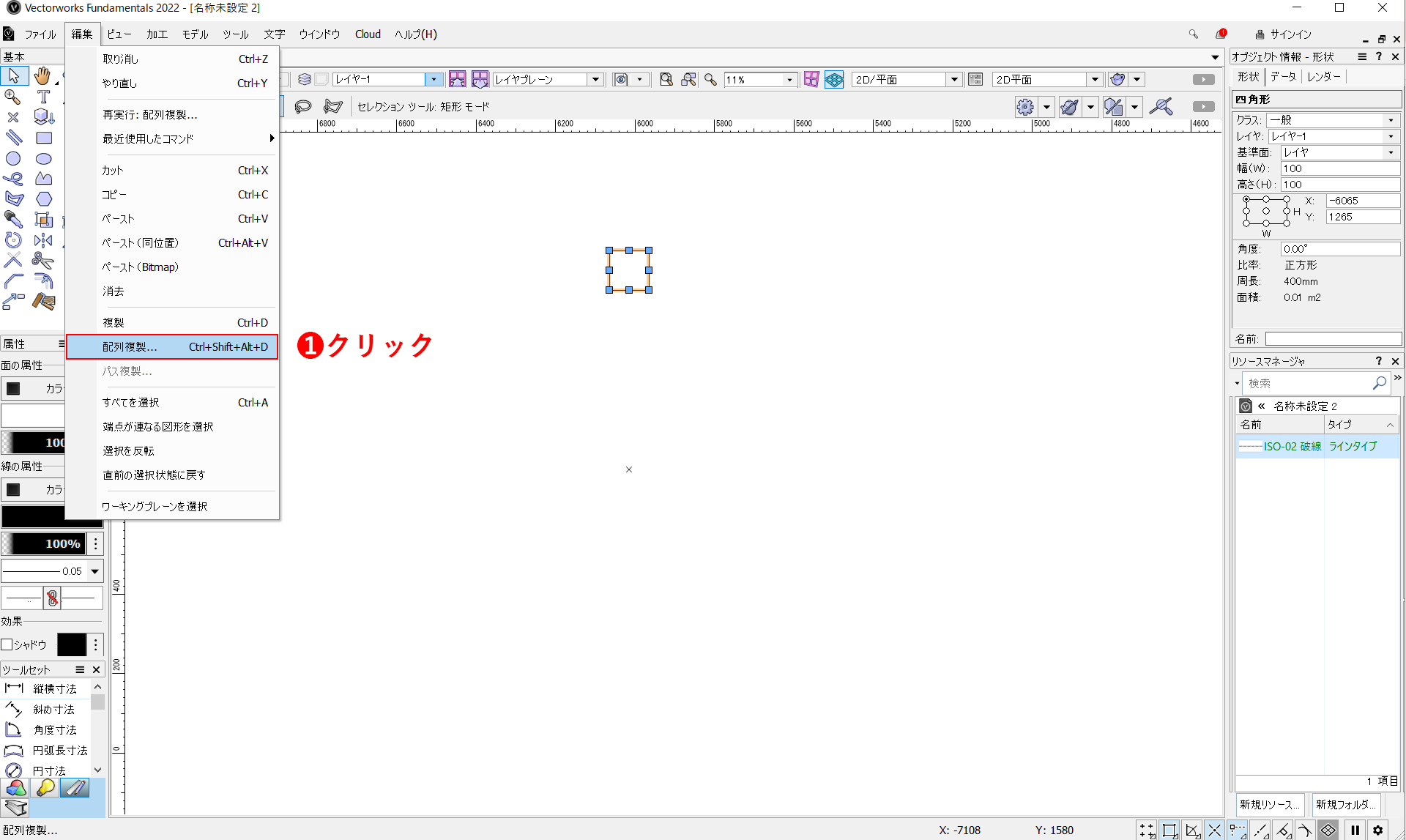
❶図形を選択した状態でメニューバーから「編集」→「配列複製」を選択します。
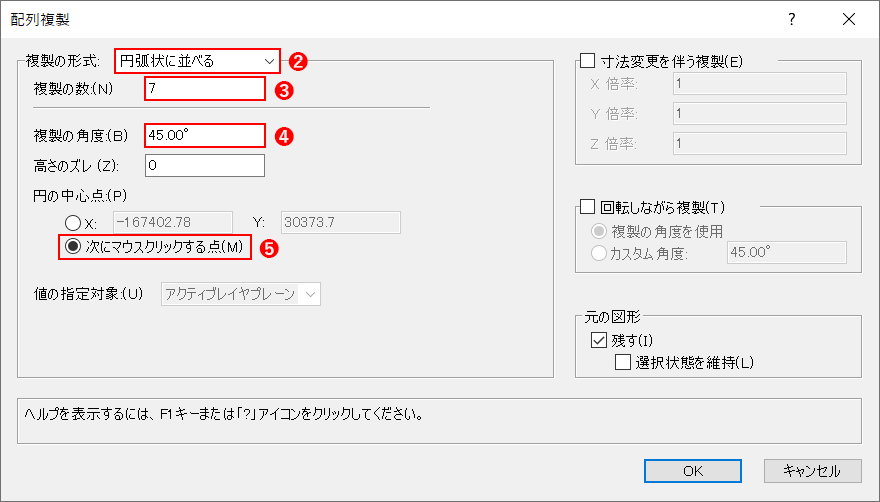
「配列複製」のダイアログが表示されます。
❷複製の形式のドロップダウンリストで「円弧状に並べる」を選択します。
❸複製の数を入力します。
❹複製の角度を入力します。角度を変える必要がない場合は0°のままで大丈夫です。
❺円の中心点で「次にマウスをクリックする点」を選択します。
設定が終了したらOKをクリックします。
高さのズレ(Z)はZ方向に関するもので、3Dで使用する際に必要です。2Dで使用する場合の数値は0で大丈夫です。
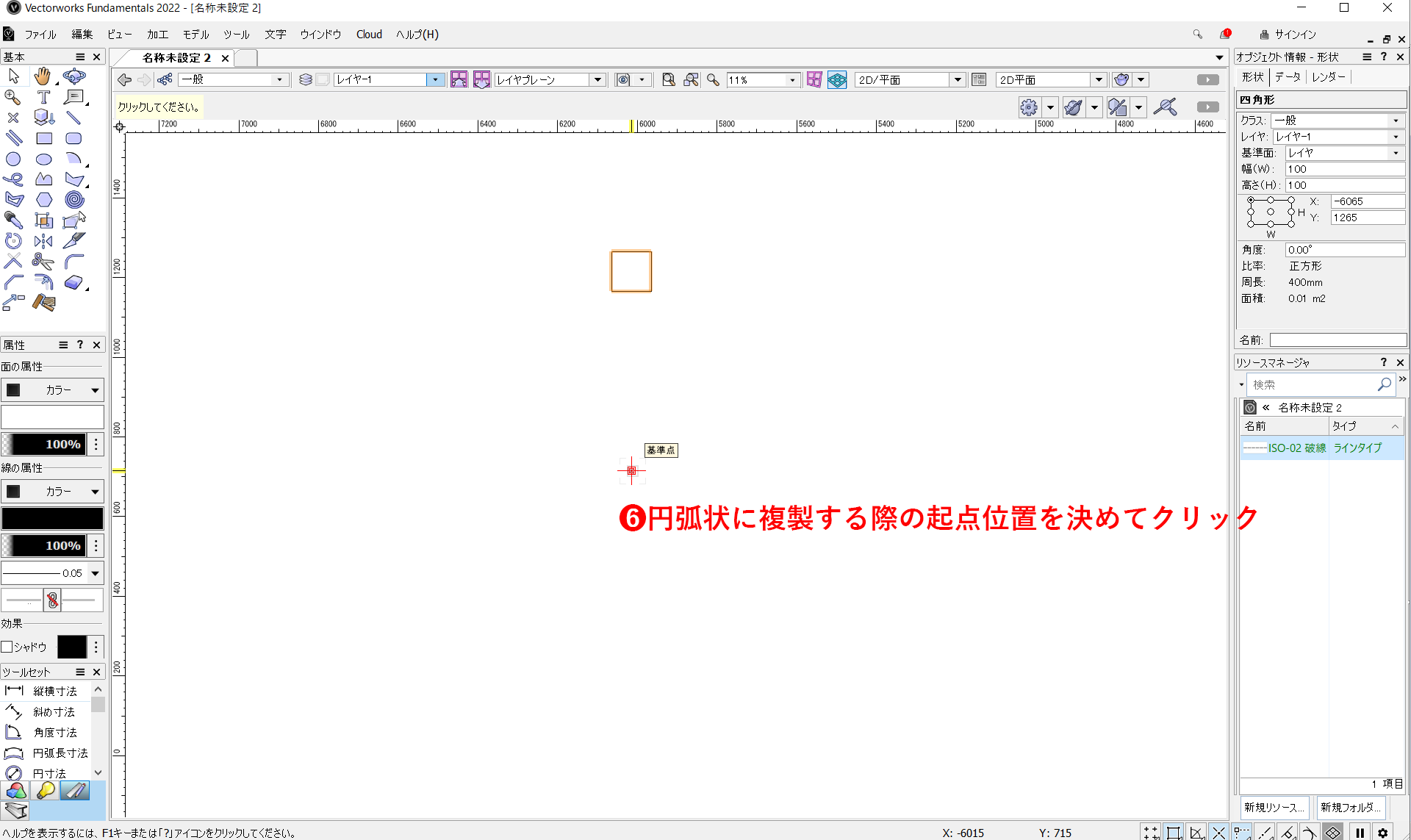
❻円弧状に複製する際の起点を決めてクリックします。
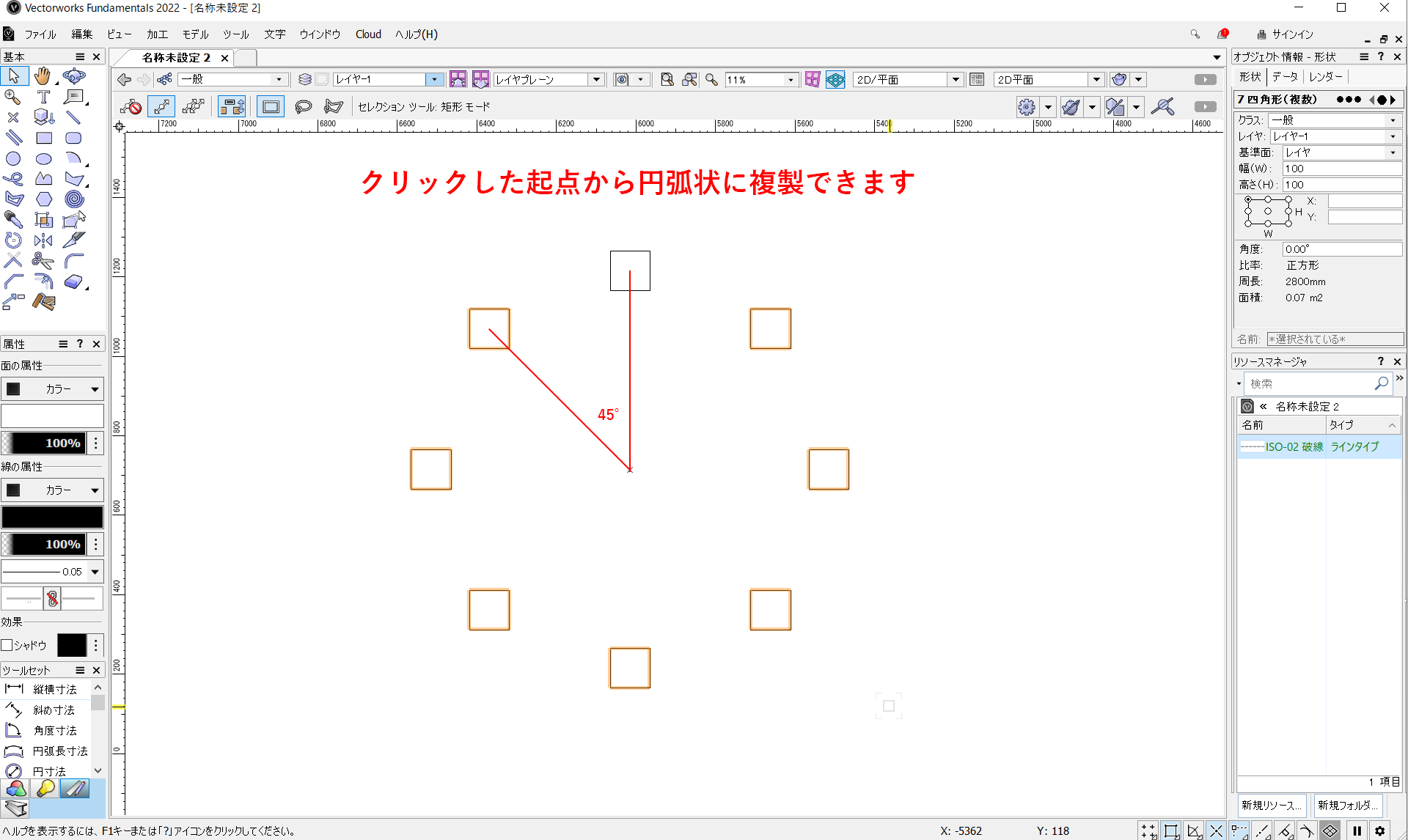
クリックした位置を起点にして、円弧上に図形が複製されます。
設定した複製の角度は45°で、複製の数は7つです。このように配置されます。
こちらの動画でも操作手順を確認できます。
回転しながら複製
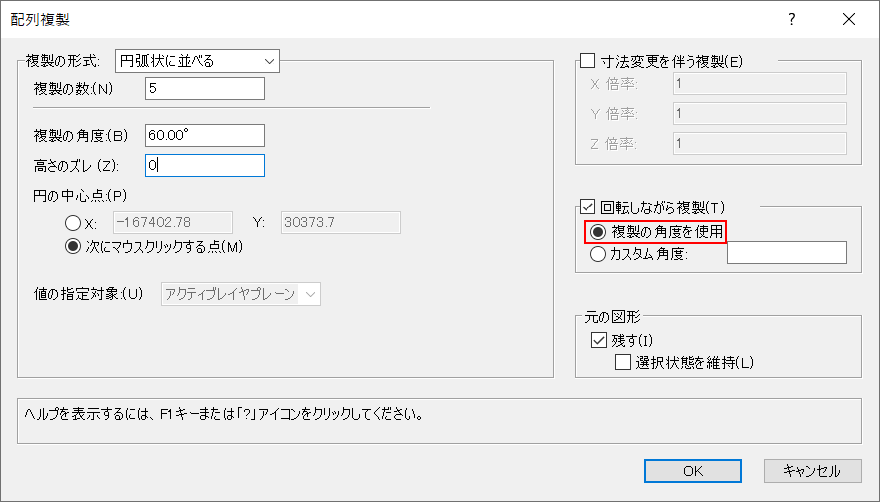
「回転しながら複製」にチェックを入れ、その下の「複製の角度を使用」にもチェックを入れます。これにより、複製が同じ角度で回転しながら作成されます。
さらに、「カスタム角度」を使用すると、角度を自由に変更することができます。
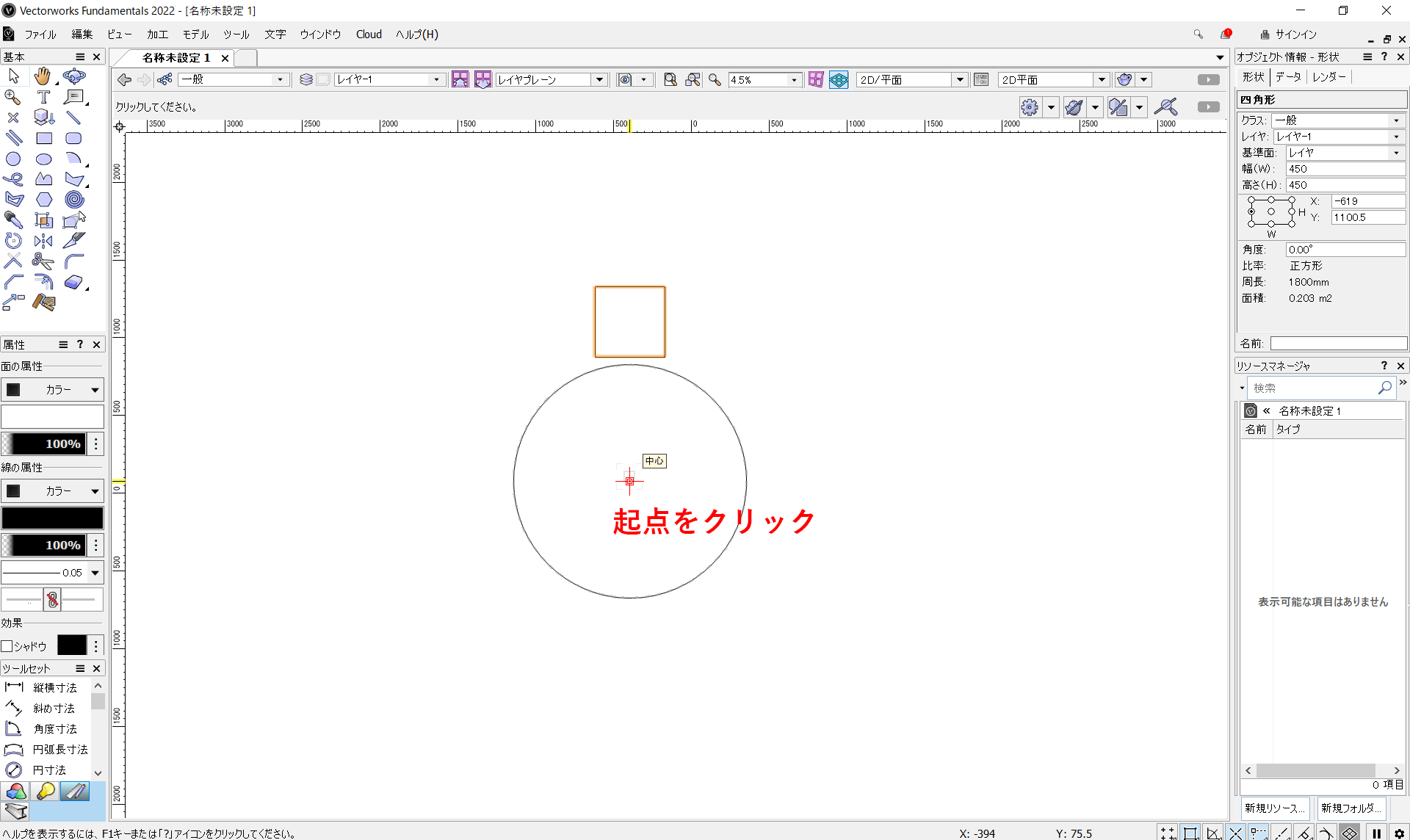
円形の中心を起点としてクリックします。
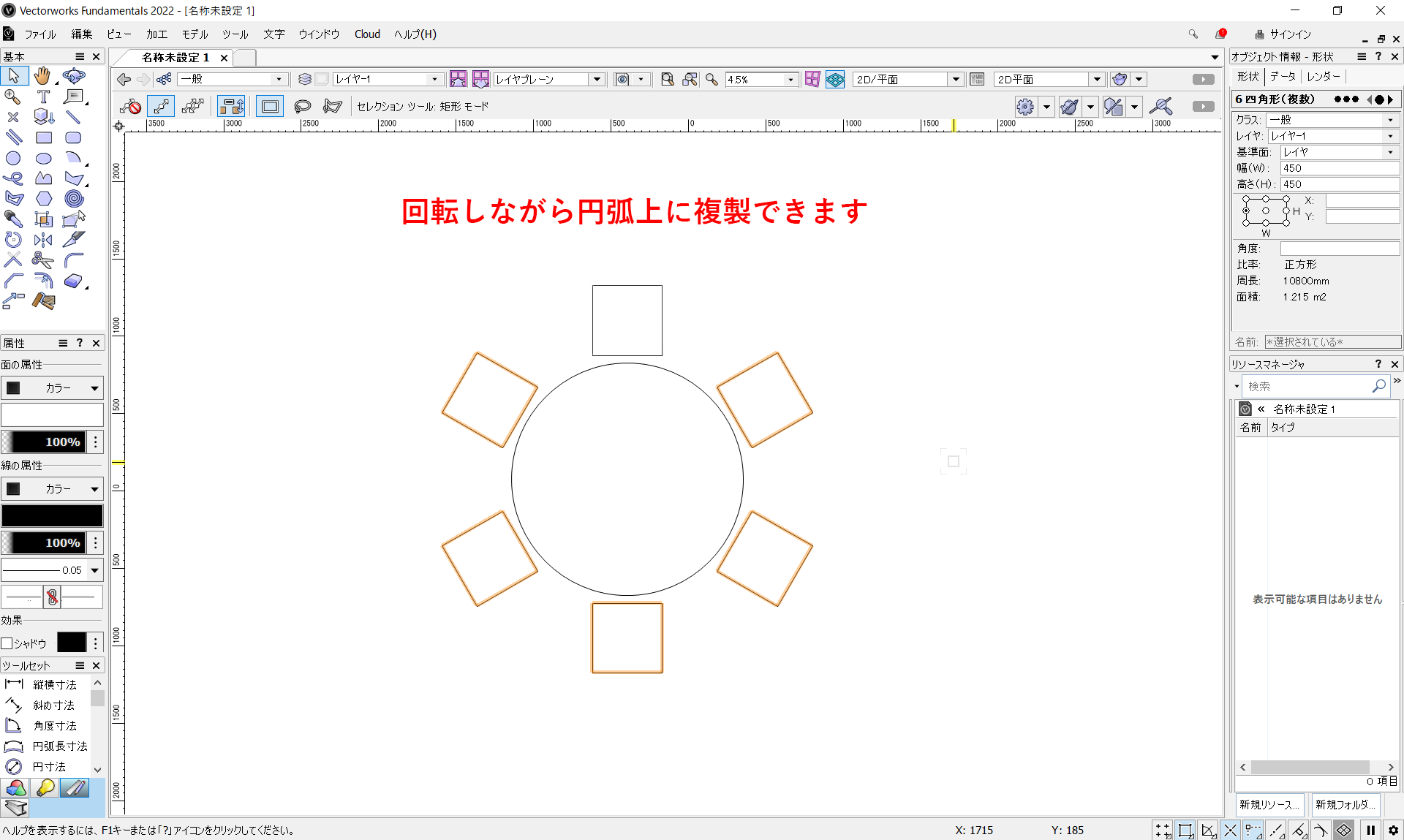
これでテーブルの周りを囲うように椅子を並べることができます。
こちらの動画でも操作手順を確認できます。
まとめ
配列複製の円弧状に複製する機能は、テーブルの周りに椅子を配置する際などに非常に便利です。この機能を使えば、指定した数値に従って椅子を回転しながら複製できるため、簡単に均等に配置することができます。