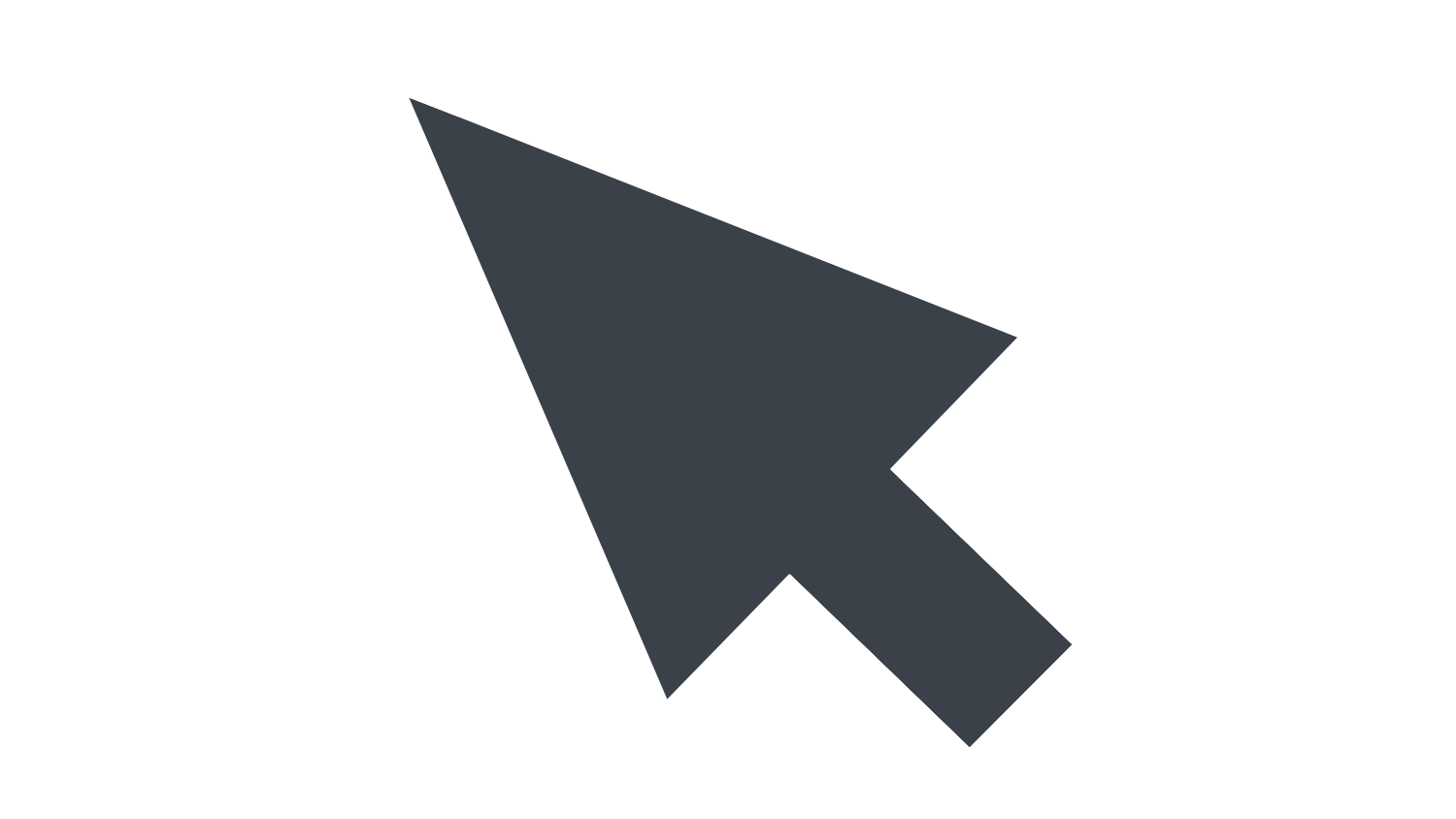本日もNavynotEをお読み頂き、ありがとうございます。NavY(@neibiiii)です。
Vectorworksで図形や文字を選択する場合に使うのがセレクションツールです。クリックして選択するだけでなく、範囲で選択する方法もいくつかあるので、これらについて詳しく解説していきます。
※こちらの記事ではVectorworks Fundamentals 2022年度版 Windows用を使用して記事を書いてます。
この記事の目次
図形選択の方法
図形を選択する場合に使用するのが、セレクションツールです。
このセレクションツールで図形を選択する方法は主に2つあります。
❶クリックで図形を選択
❷範囲で囲って図形を選択
(範囲選択には矩計モード、なげなわモード。多角形モードの3つがあります)
この2つの選択方法をについて詳しく解説していきます。
操作方法
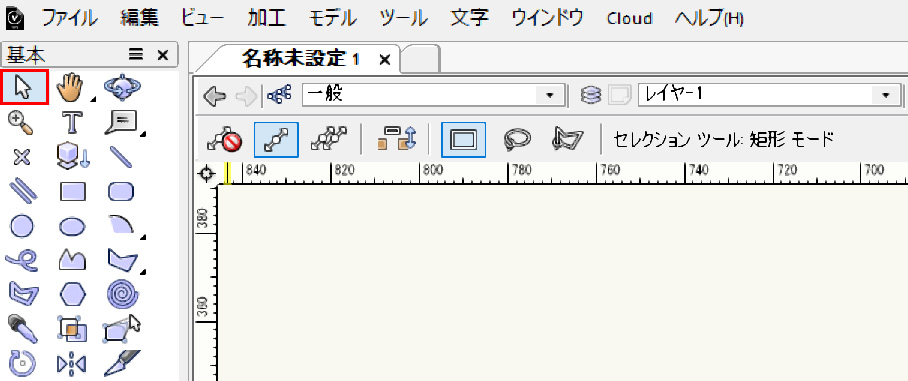
ツールパレットから「セレクションツール」を選択します。
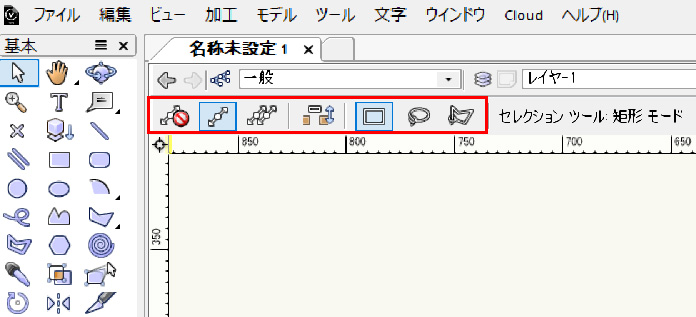
ツールバーからモードを選択します。
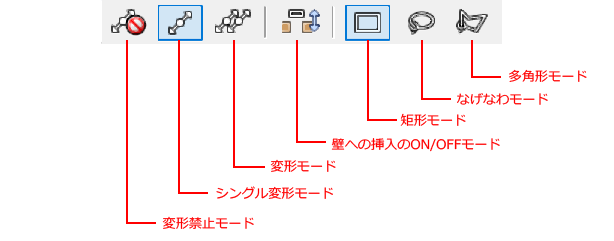
左の3つが図形を変形する際のモードで、右の3つが図形を選択する際のモードです。中央の「壁への挿入」は壁ツールと呼ばれる機能を使った場合のモードですが、今回は説明を省かせて頂きます。
クリックして選択する方法
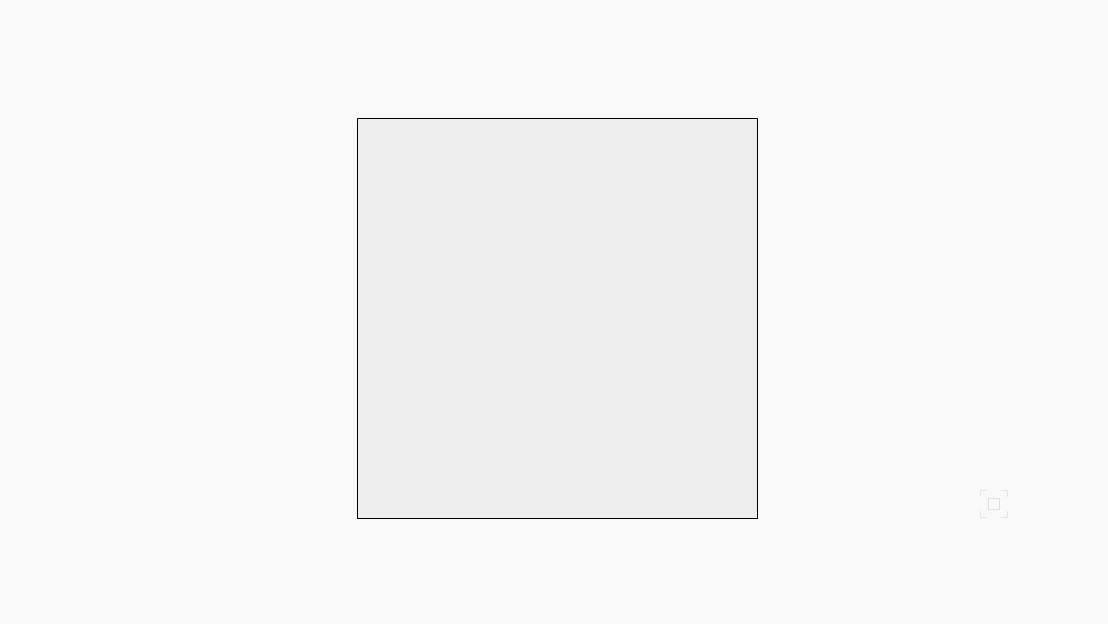
こちらの図形を選択していきます。
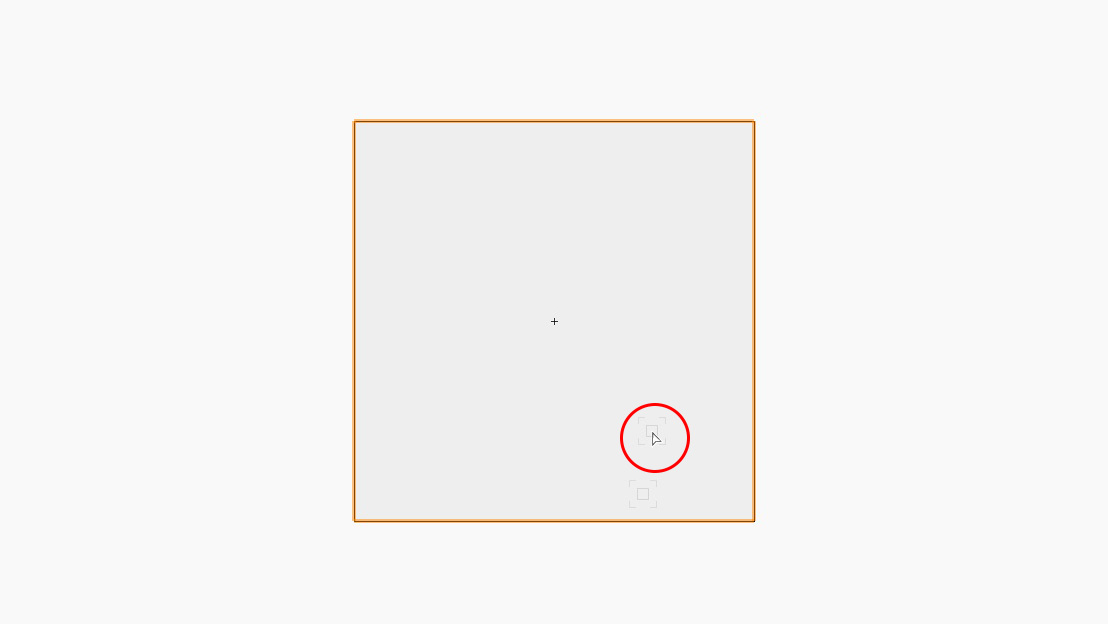
カーソルを図形上に持っていきます。すると図形の周りがオレンジ色になり、選択しようとしている図形を強調してくれます。
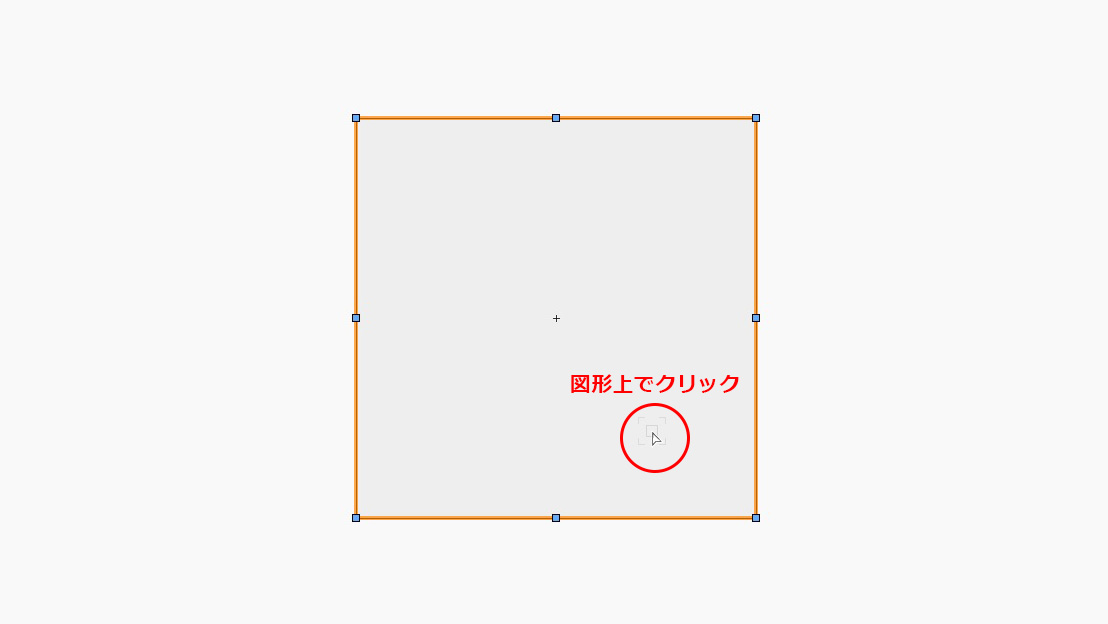
図形上でクリックします。図形が選択されると、アクティブポイントと呼ばれる水色のポイントが図形の端や中間点に表示されます。

図形が選択されると、オブジェクト情報パレットに選択した図形情報が表示されます。

図形に面がない場合は選択出来ませんが、図形を縁取っている線は選択することが出来ます。
クリックして追加選択する
「Shiftキー」を押しながら図形をクリックすると複数の図形を選択することができます。オブジェクト情報パレットに選択された図形の数が表示されます。
四角い範囲で囲って選択する方法
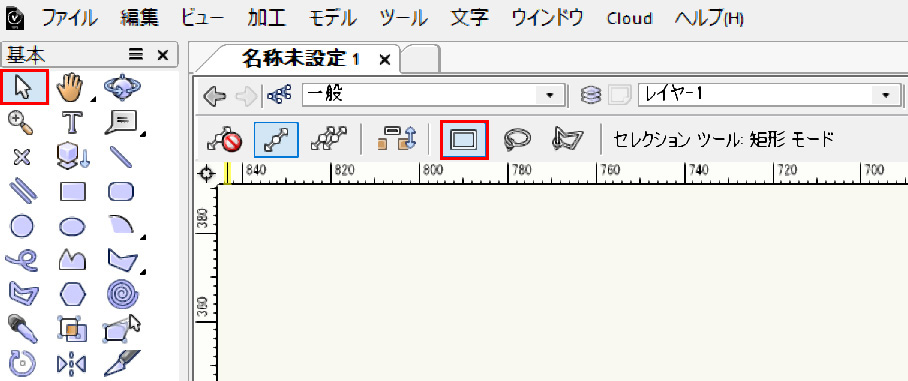
矩計モードを選択します。
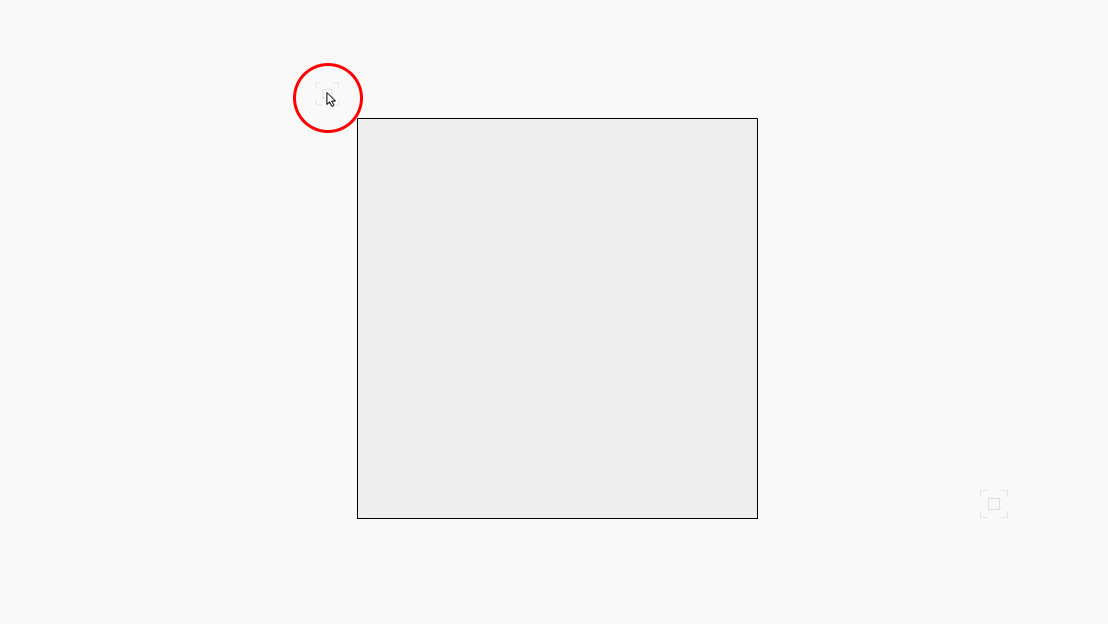
選択したい図形を囲える部分でクリックして、ドラックさせます。
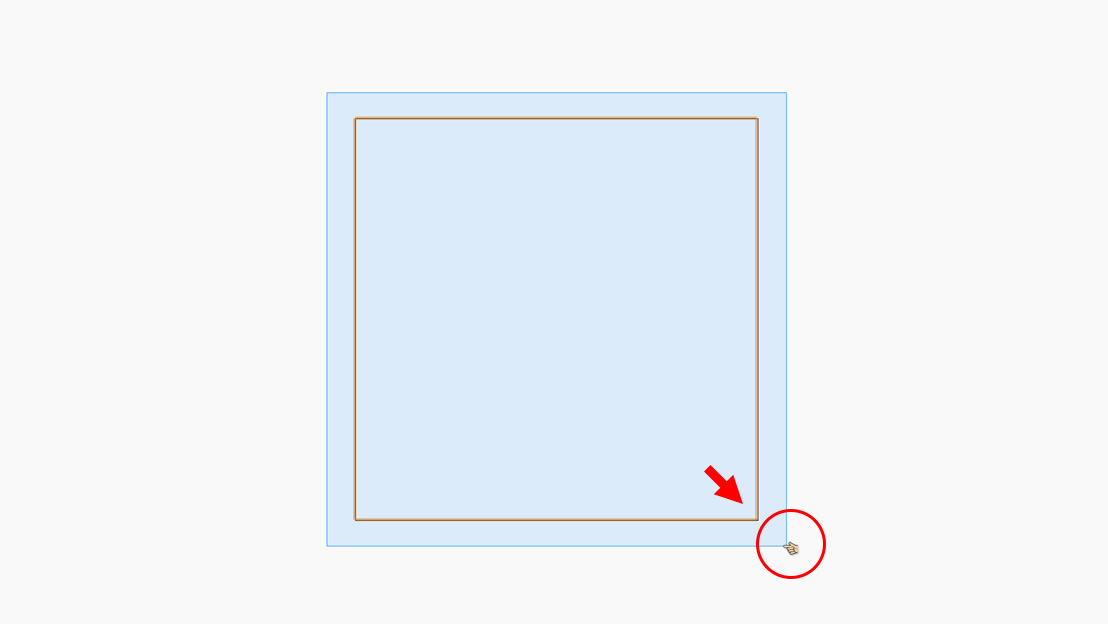
ドラックをすると水色の四角が表示されます。カーソルの位置に合わせて四角の大きさは調整することができ、ドラッグ中は四角の大きさを自由に調整できます。
図形全てが納まるように水色の四角で囲ったらクリックを離します。これで図形が選択されます。
四角い範囲で囲って追加選択する
「Shiftキー」を押しながらドラックで囲うことで、追加選択が可能です。
範囲で囲った追加選択したり、クリックで追加選択したり、Shiftキーを押している間はどちらの方法でも追加選択が可能です。
alt押しながら囲い

図のような長い横線と短い横線が並んだ線の長い線だけを選択したい場合に便利なのが、altキーを使った範囲選択です。
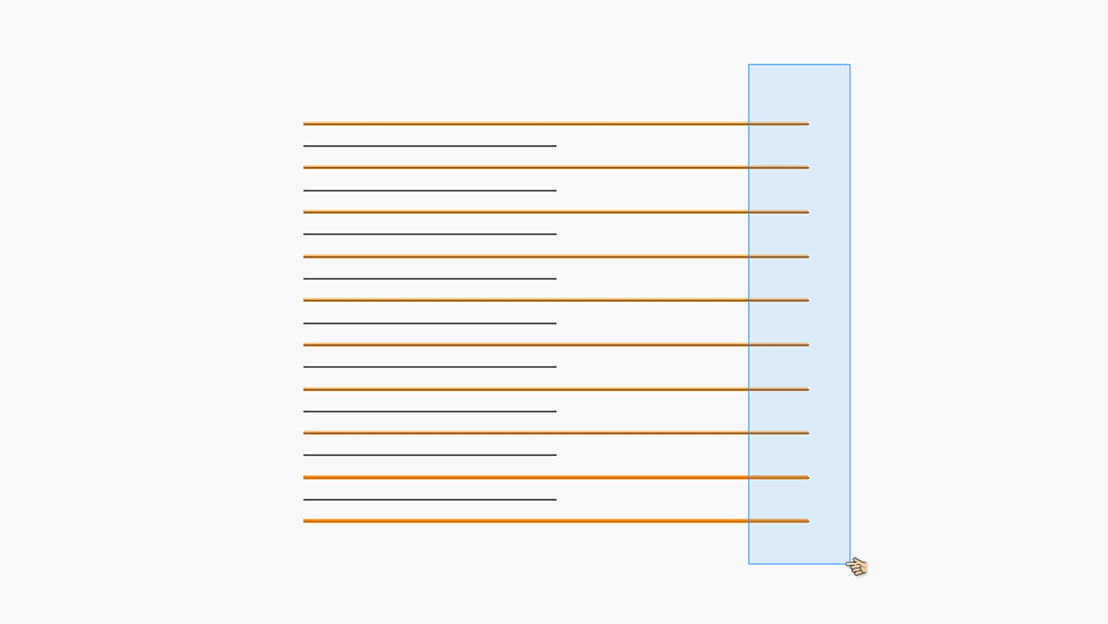
altキーを押しながら選択すると、このように図形全部を囲わずに囲いに触れている範囲の図形を選択することが出来ます。
なげなわで囲って選択
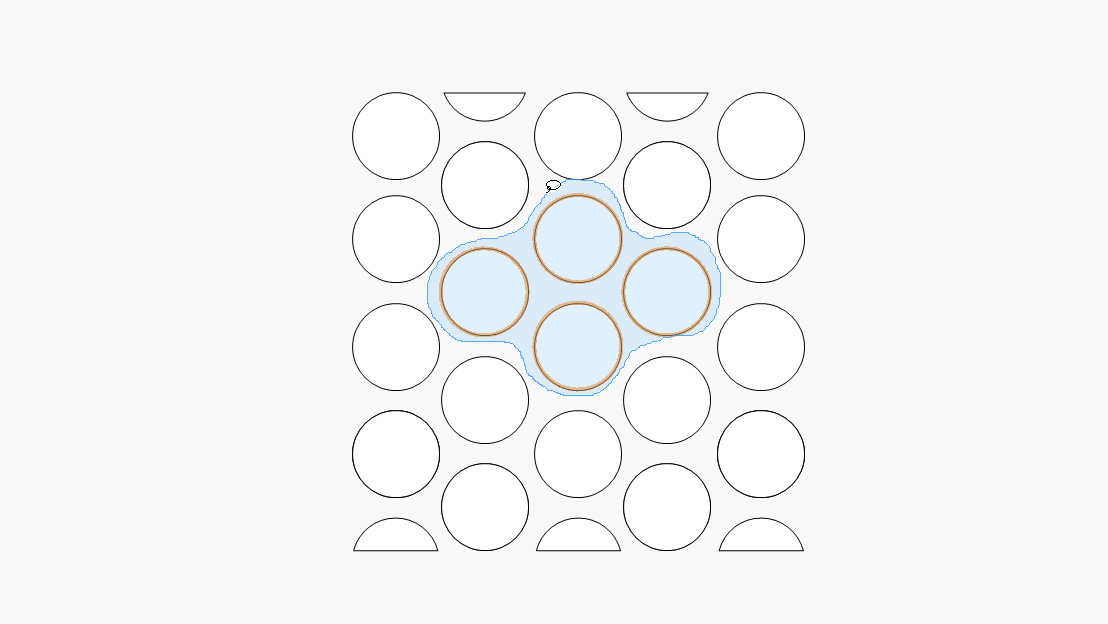
丸など湾曲した図形を選択するのに適しているのが、なげなわツールです。使う頻度は少ないと思いますが、パンチングメタルといった丸が多いものに対して有効です。
多角形で囲って選択
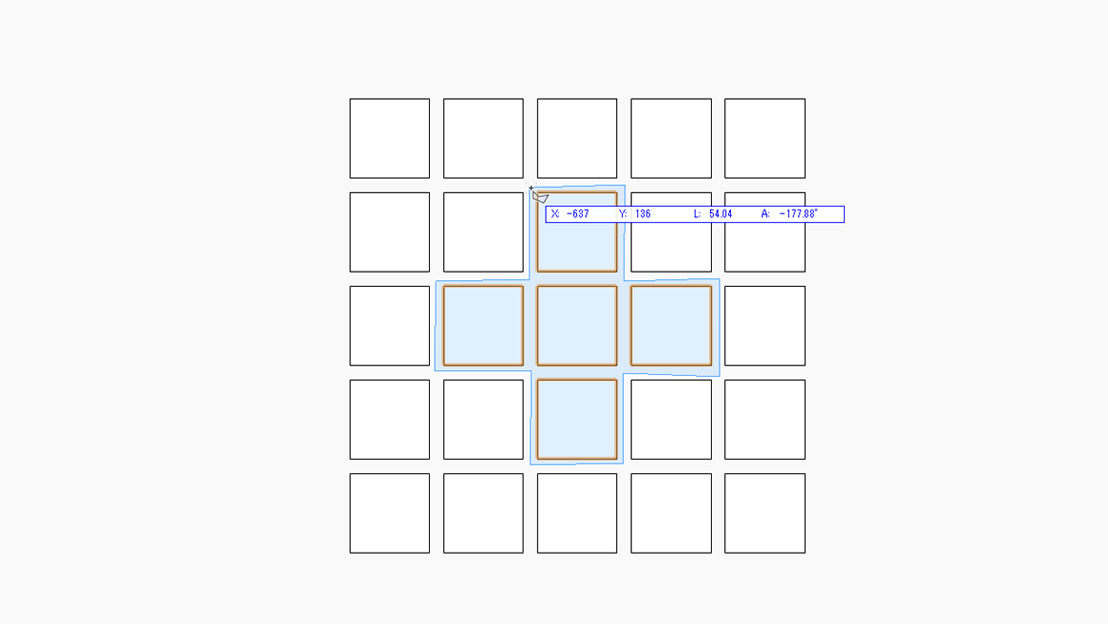
四角いブロックや異形のオブジェクトが多い場合は多角形に選択が役立つと思います。
すべての図形を選択
「メニューバー」→「編集」→「すべての図形を選択」で表示中のすべての図形を選択することができます。ただし、選択可能なのはアクティブなレイヤーに限ります。
よく使う機能なので、ショートカットキー「Ctrl+A」と覚えておきましょう
また選択を解除したい場合は、ESCキーをクリックするか画面の何もない部分をクリックをクリックすれば選択を解除できます。
まとめ
セレクションツールを使った選択方法についてご紹介させて頂きました。
基本的にはよく使う以下の4つは覚えておくと便利です。
❶図形の選択方法、Shiftキーを押して複数選択する方法
❸altキーを使った選択方法
❹すべての図形を選択する方法
使いどころに合わせて、なげなわモードや多角形モードも使えるようになると良いと思います。