本日もNavynotEをお読み頂き、ありがとうございます。NavY(@neibiiii)です。
今回はVectorworksの「ワイヤーフレーム設定」についてご紹介致します。
「ワイヤーフレーム」は線による表現なので、新たに図形を描き加えていくと、線ばかりで分かりづらくなりますが、「ワイヤーフレーム設定」で“2D図形を面として表示する設定“に変える事で、見易くなり作業が楽になる事があります。
※こちらの記事では、Vectorworks2018年度版 Windows用を使用しています。
この記事の目次
「ワイヤフレーム設定」
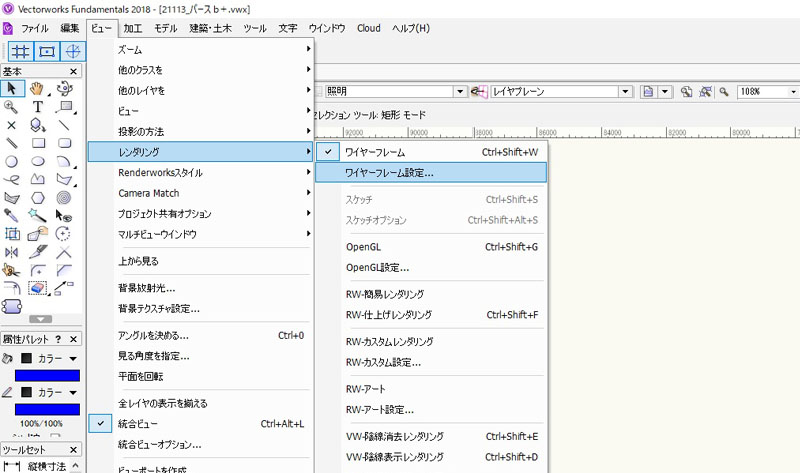
「メニューバー」→「ビュー」→「レンダリング」→「ワイヤーフレーム設定」をクリックします。
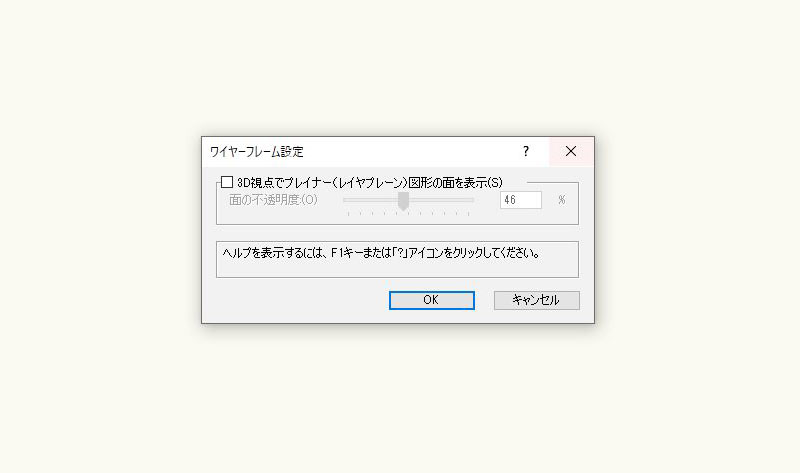
「ワイヤーフレーム設定」のダイアログが表示されます。
ここで「3D視点でプレイナー(レイヤプレーン)図形の面を表示」というチェック項目のオンオフを切り変えることで、2Dの図形を線では無く、面として表示させる事ができます。
プレイナー=2Dと考えるとイメージしやすいかと思います。
また、参考として3Dパース上で表現した時の違いを比較してみました。
「3D視点でプレイナー図形の面を表示」チェック無し
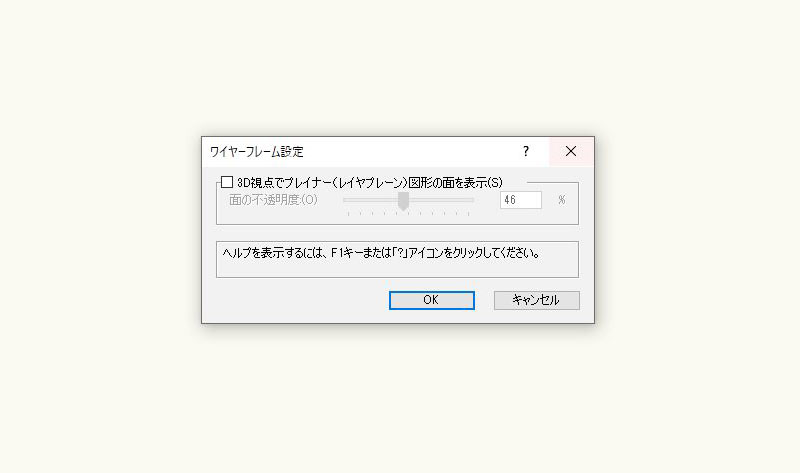
「3D視点でプレイナー図形の面を表示」のチェックを無しにします。
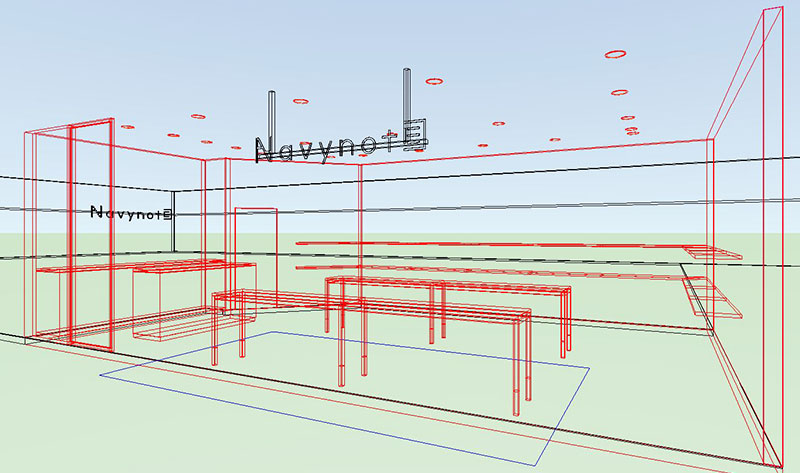
テーブル下に描いた2Dの青い線だけが表示されます。
「3D視点でプレイナー図形の面を表示」チェックあり+面の不透明度50%
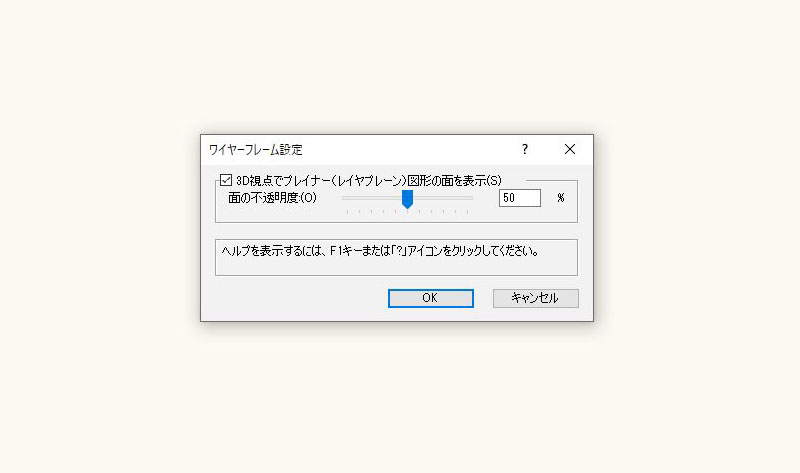
「3D視点でプレイナー図形の面を表示」のチェック項目をありにして、「面の不透明度」を50%にします。

テーブル下に描いた2Dの青い線が面として表示されます。「面の不透明度」も50%なので、奥にある床が透けて見えるようになっています。
「3D視点でプレイナー図形の面を表示」チェックあり+面の不透明度100%
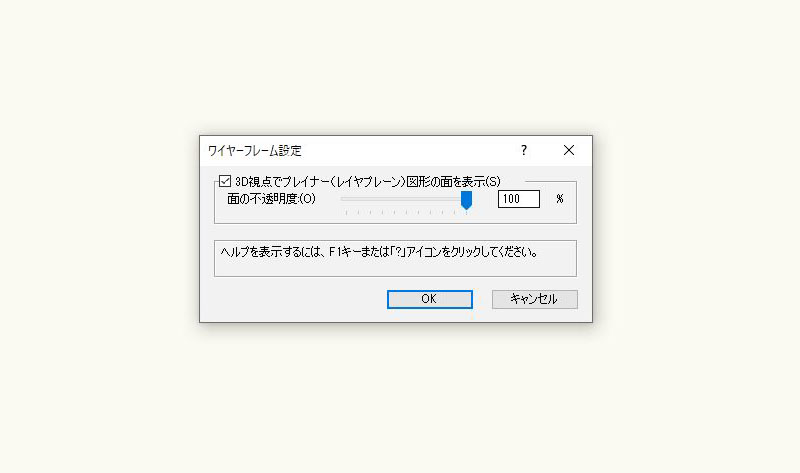
「3D視点でプレイナー図形の面を表示」のチェック項目をありにして、「面の不透明度」を100%にします。

テーブル下に描いた2Dの青い線が面として表示され「面の不透明度」は100%なので、奥にある床は透けないようになります。
まとめ
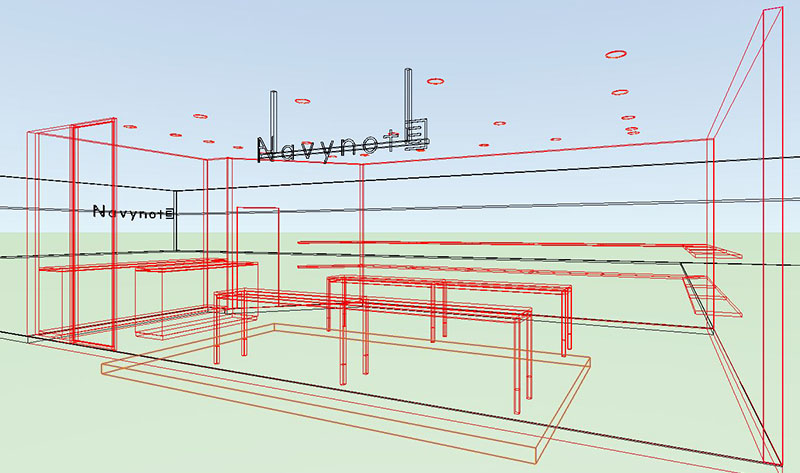
勿論、柱状体を使って3D化すると上の画像ように面は消えます。あくまでワイヤーフレームで見た時の2Dの表示を変えるという設定です。
使う機会の少ない機能かと思いますが、知識として知っておくだけでも良いかなと思いご紹介させて頂きました。少しでも参考になれば嬉しいです。