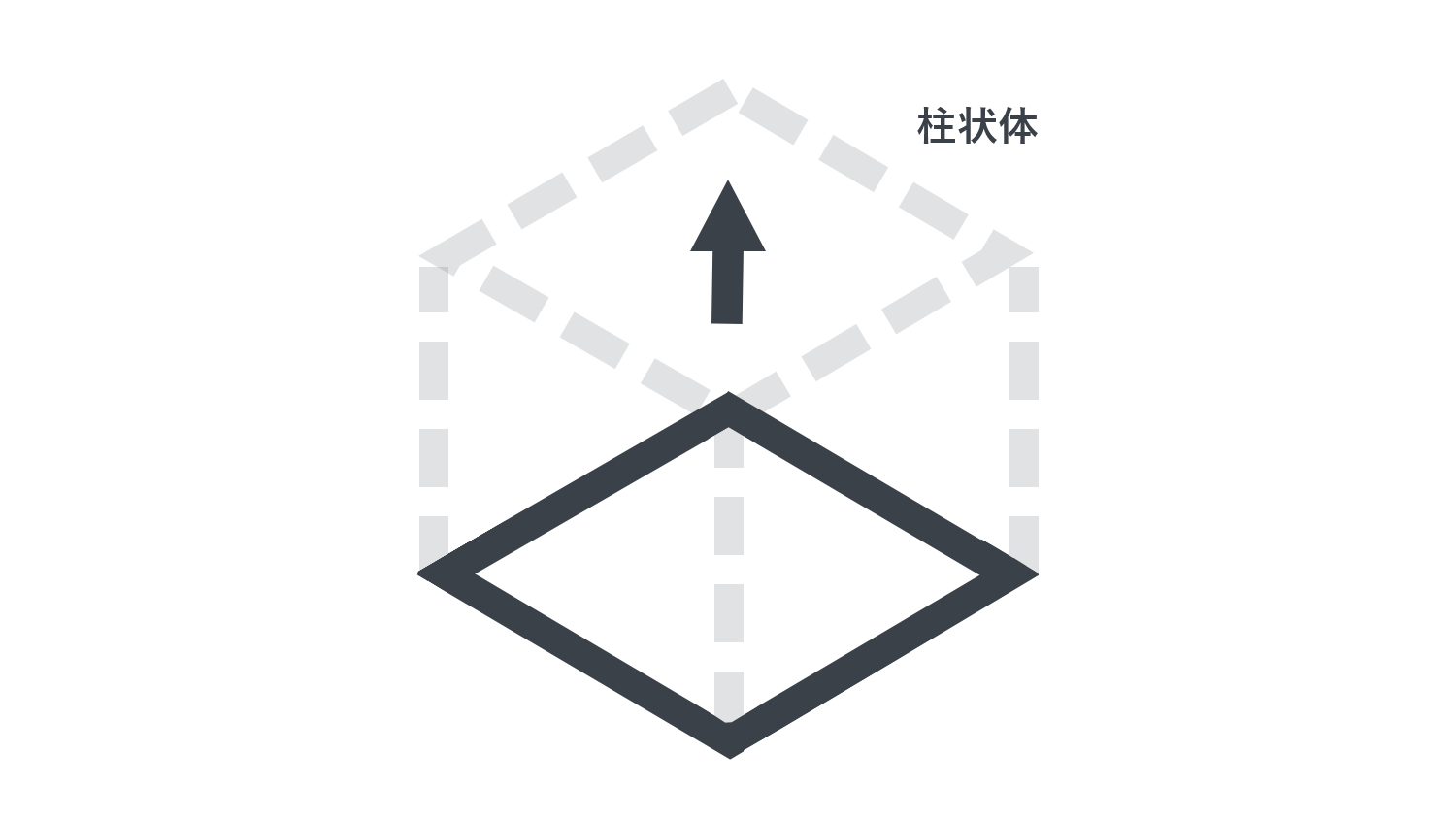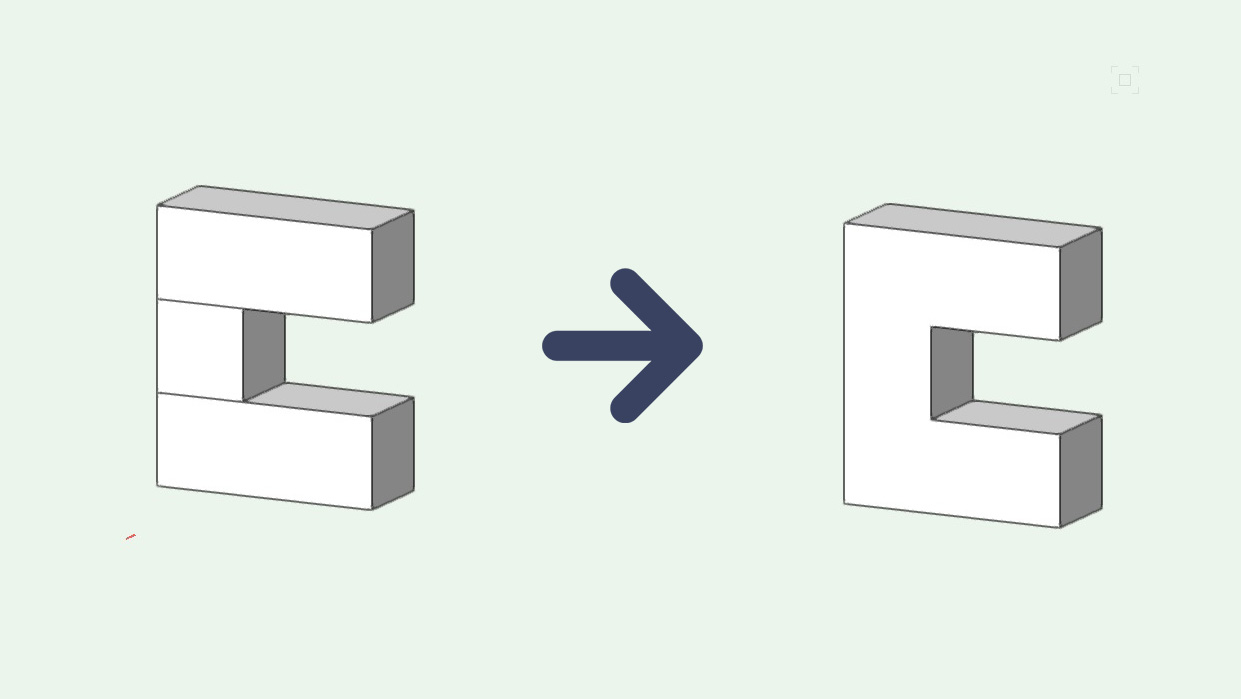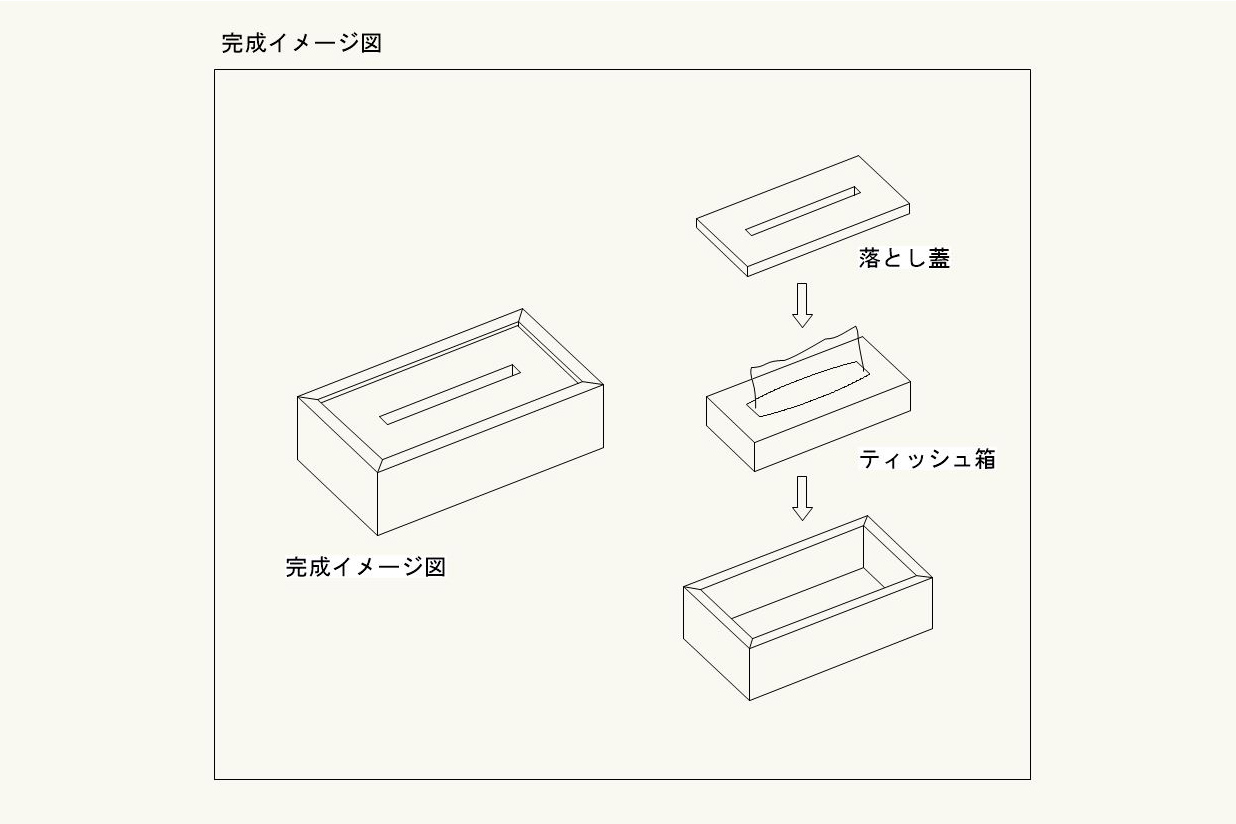本日もNavynotEをお読み頂き、ありがとうございます。NavY(@neibiiii)です。
先日、Vectorworksを使って「このスケッチを3D化したい」という相談がありました。今回はその時にレクチャーした3Dの作り方を備忘録として残しておきたいと思います。
Vectorworksの3Dモデリングで悩んでいる方は参考にしてみてください。
この記事の目次
スケッチを元にVectorworksで3Dを立ち上げる
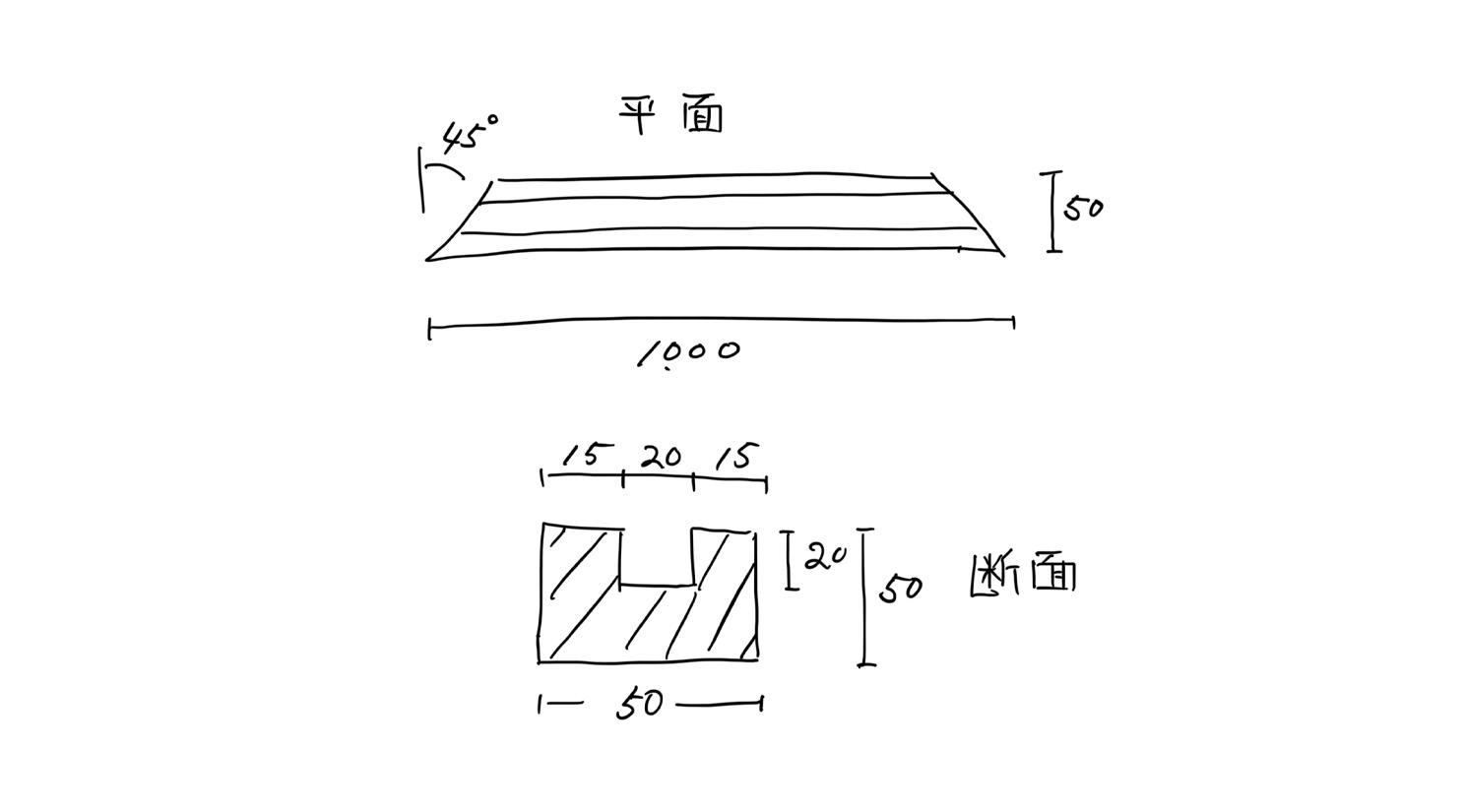
今回はこちらの平面図、断面図のスケッチ資料を頂きました。
一見単純そうな図形ですが、斜めの形状がありつつ凸凹もしているので、どうやって立体化させるか悩む人も多いのでは。
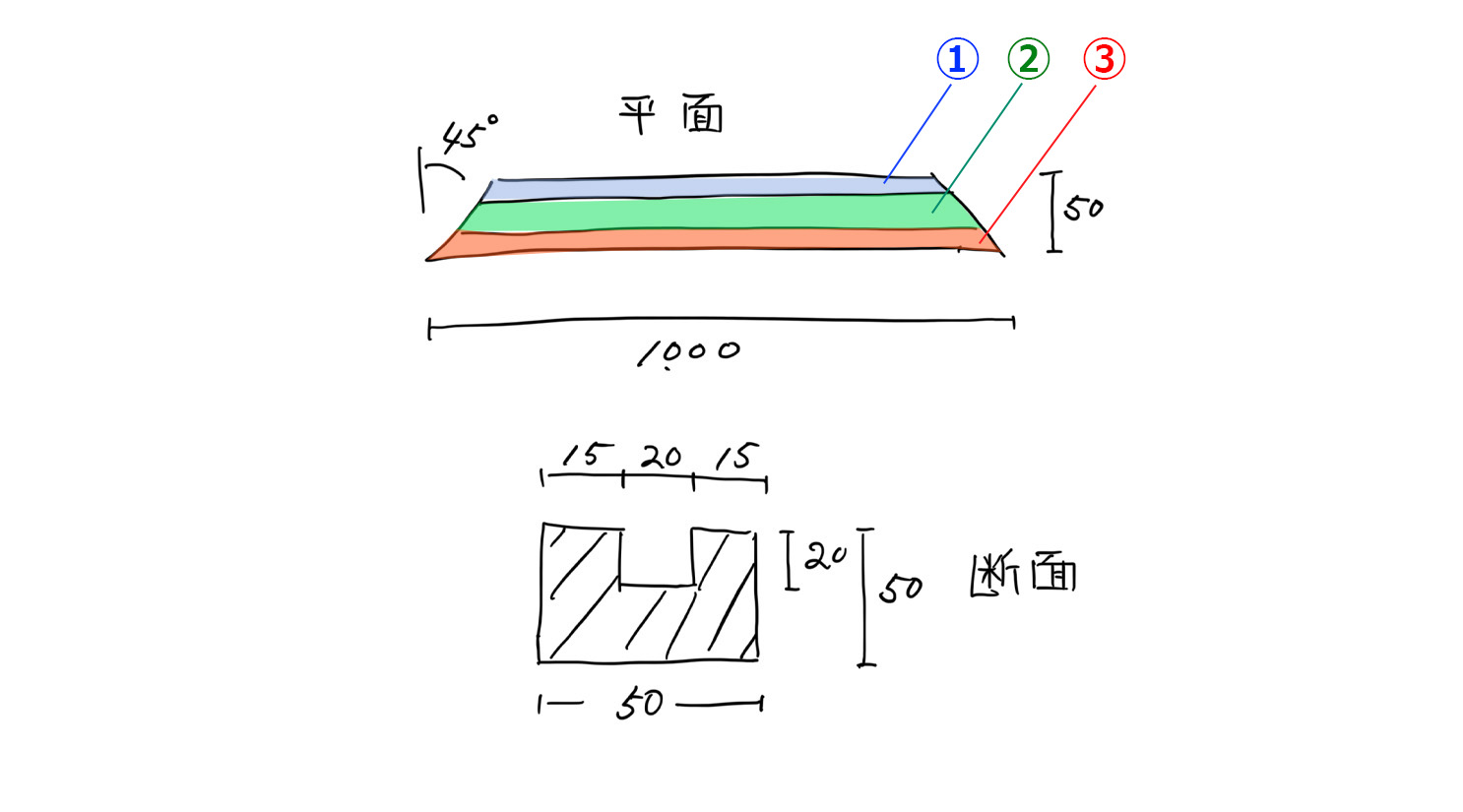
手順としては、以下の3ステップでできます。
STEP1
平面ビューで台形を3つ作ります。
※スケッチに①②③と色分けした感じで
STEP2
一つ一つ断面図の厚みを見て「柱状体」で立体化させます。
STEP3
「嚙み合わせる」の機能で図形同士を合体させます。
この作り方が一番楽な方法だと思います。それでは解説していきます。
STEP1. 平面の状態で台形の図形を描く
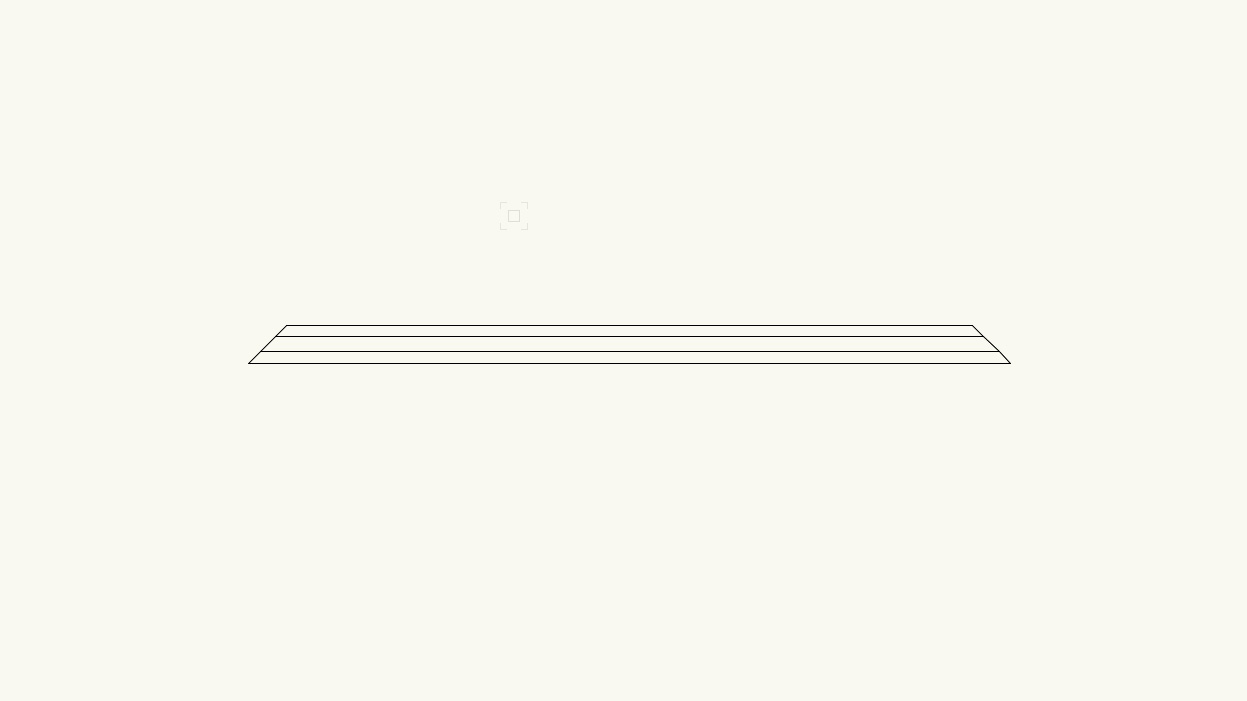
平面ビューの状態で台形の図形を描きます。ここでは一つ一つ多角形ツールを使って台形を描いてます。
STEP2. 台形の図形を一つずつ選択して立体化
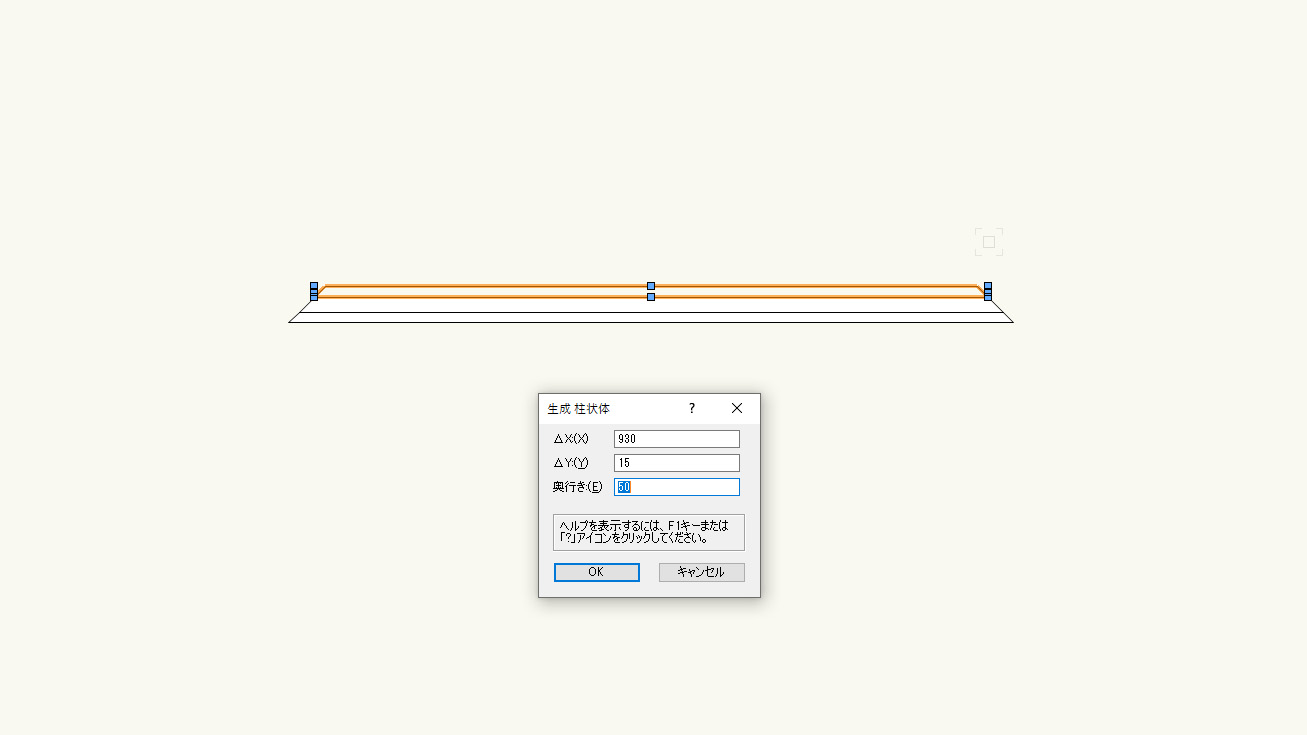
一つ一つ台形を選択し立体化させていきます。まずは一番上の①の図形を選択し、「柱状体」で奥行50と入力しOKをクリックします。
柱状体の使い方はこちらの記事で詳しく解説しています。
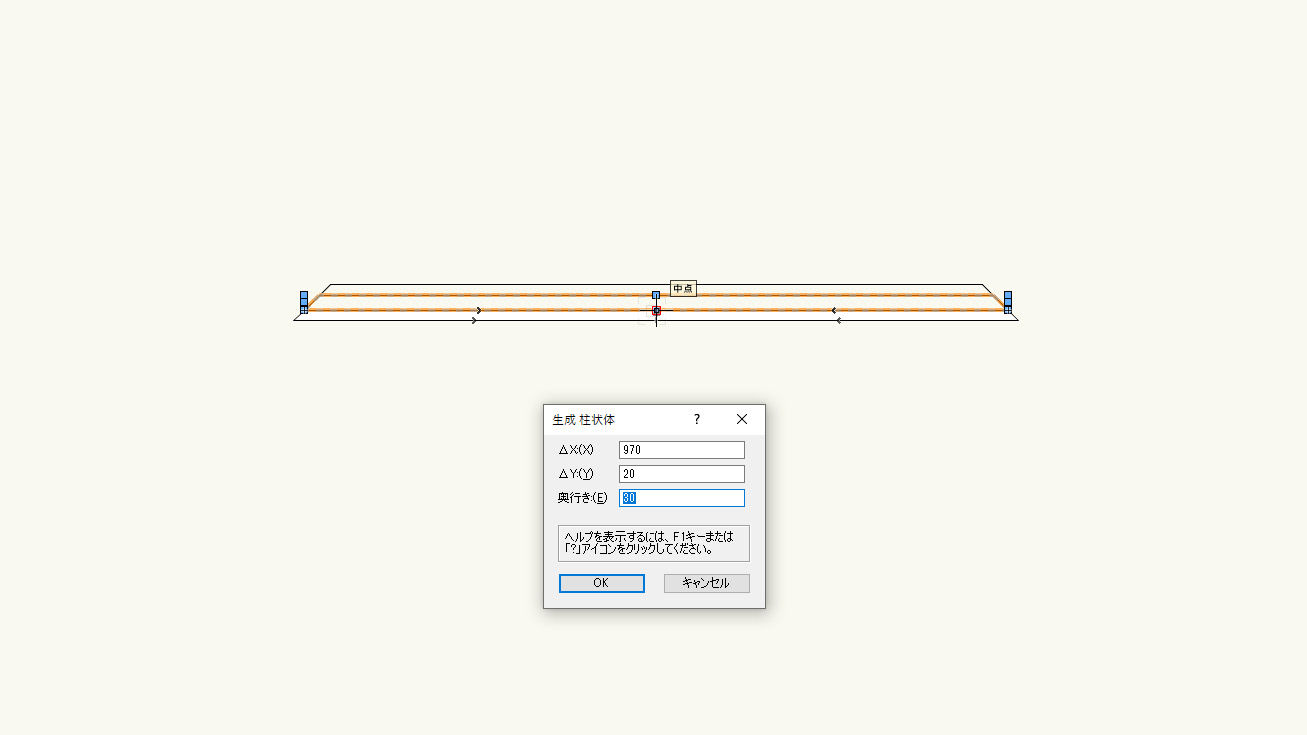
同じ要領で中央の②の図形は奥行30にします。

一番下の③の図形は奥行50と入力します。
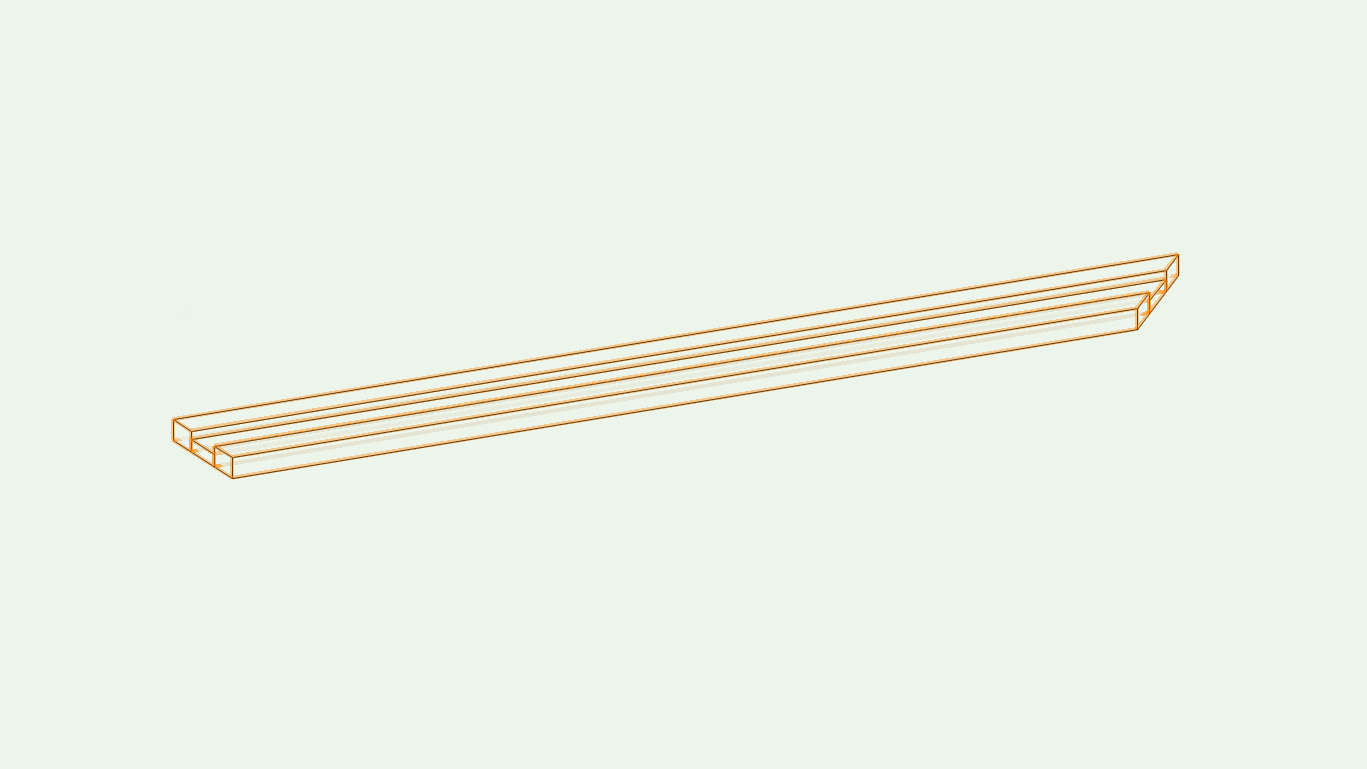
斜めから図形を見るとこんな感じの3Dができます。
STEP3. 「嚙み合わせる」機能で図形同士を合体させる
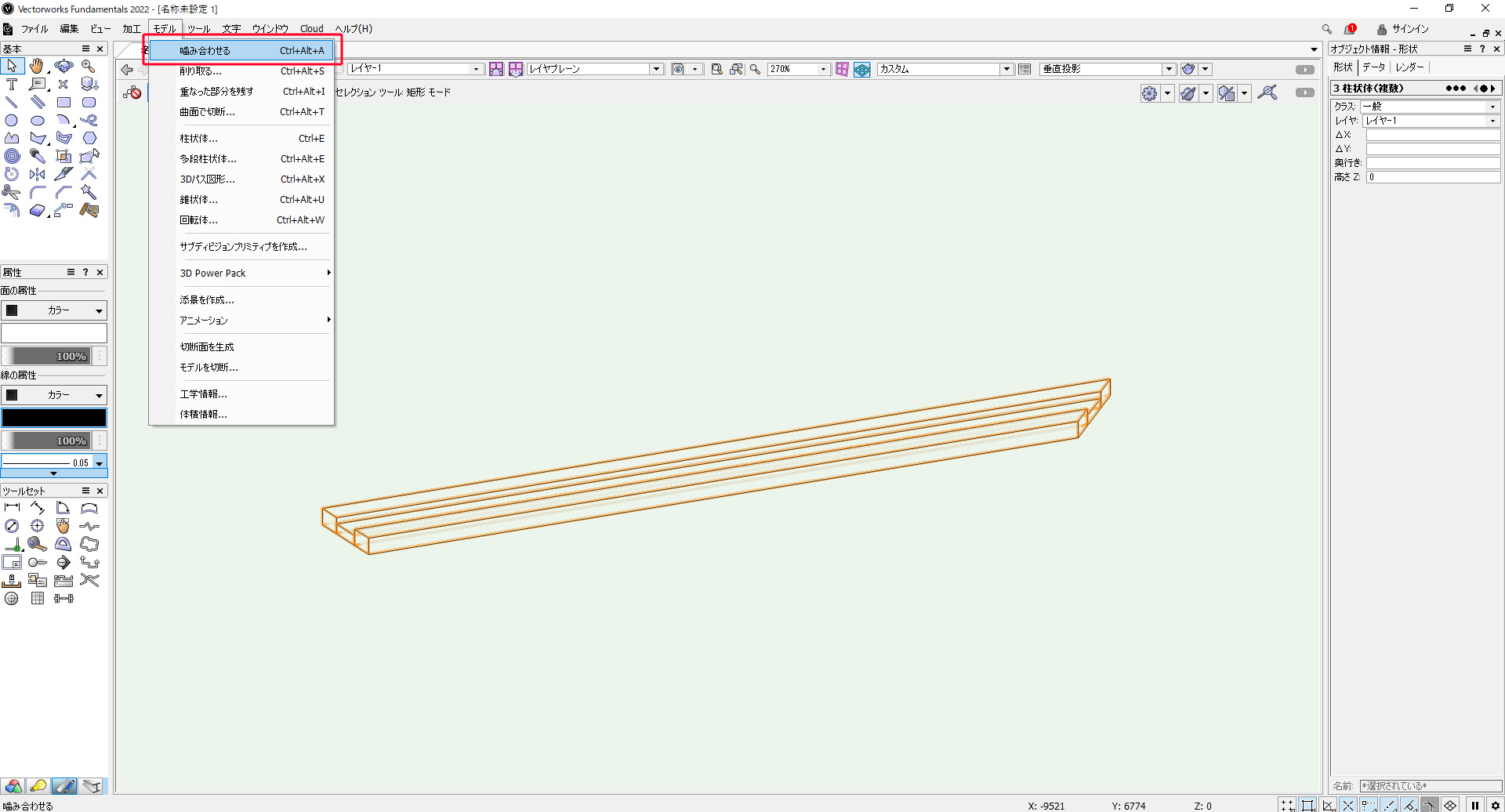
合体したい図形を選択した状態で「メニューバー」→「モデル」→「嚙み合わせる」をクリックします。
「嚙み合わせる」使い方はこちらの記事を参考に。
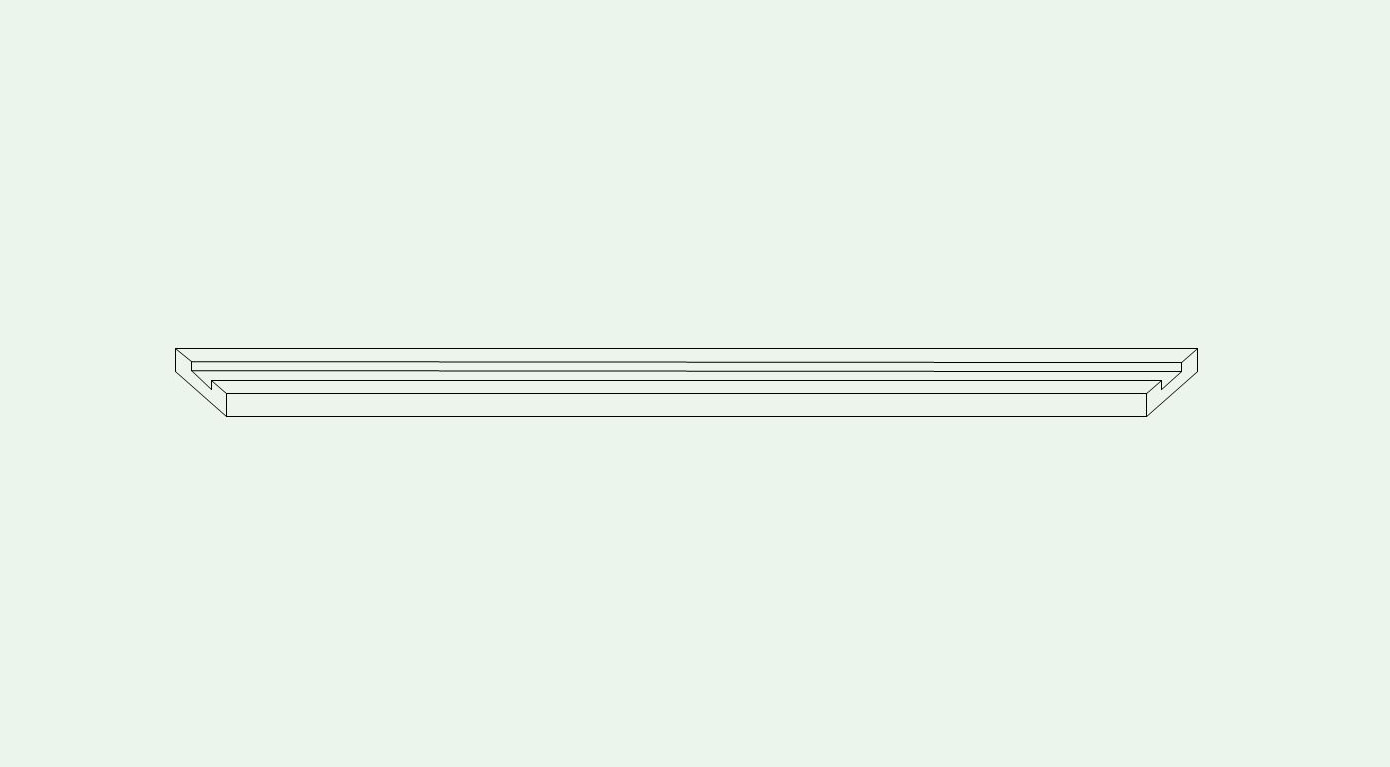
これで連結部分がなくなったひとつの3D図形にすることができます。
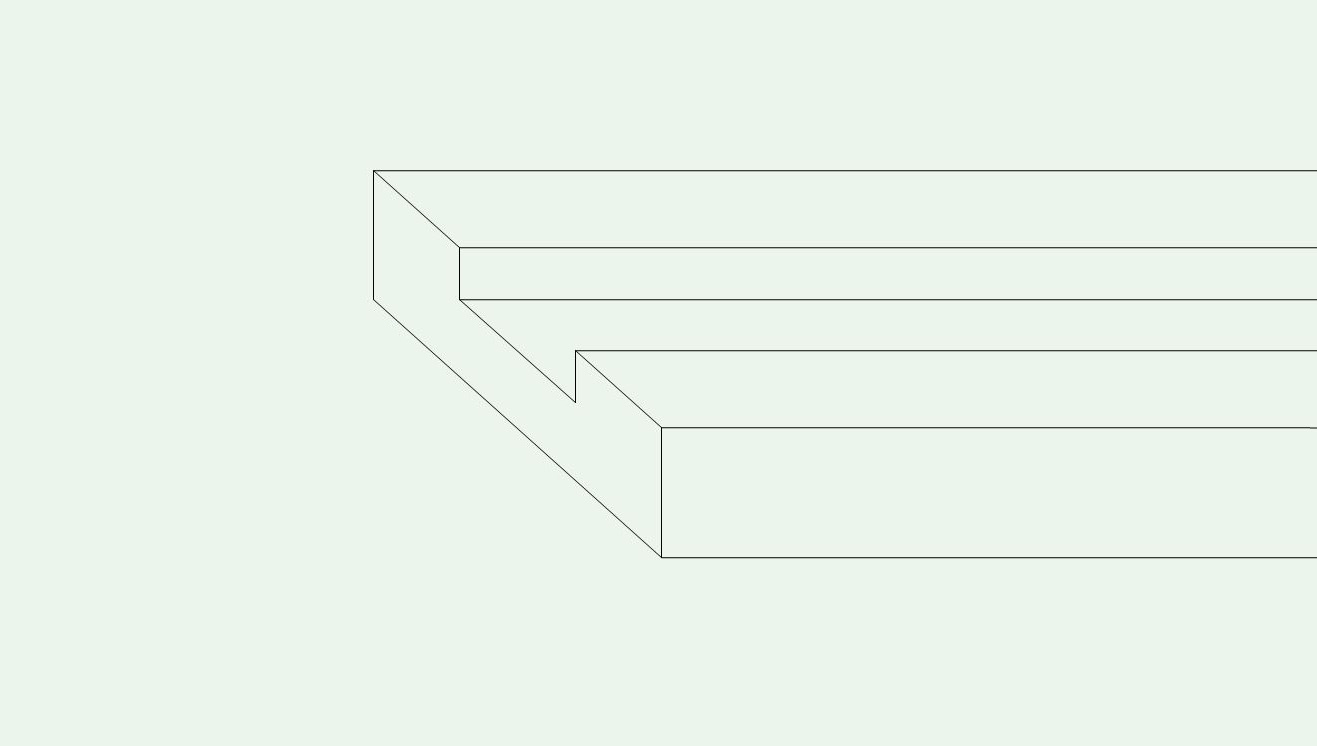
端を拡大するとこんな感じ。以上、スケッチを元にした3D図の作り方でした。参考にしてみてください。
こちらのアイソメ図を作った記事も参考になると思います。気になった方はご覧になってみてください。