本日もNavynotEをお読み頂き、ありがとうございます。NavY(@neibiiii)です。
図形を描く際にサイズ感や配置のバランスを取るために用いられるのが補助線ですが、Vectorworksには補助線を作成する為の補助グリッドという機能が備わっています。今回はその使い方についてご紹介をしたいと思います。
※こちらの記事では、Vectorworks2022年度版 Windows用を使用しています。
補助グリッドを使って補助線を描く
実は補助グリッドという線ツールはありません。線ツール等で線を引き、それを補助グリッド機能で補助線(補助グリッド)に変える必要があります。
この時、補助グリッドと合わせて補助グリッドクラスが作成されるので、アクティブクラスにした状態で線ツール等で線を描いていけば、クラススタイルにより自動的に点線の補助線を描いていくことができます。これが補助グリッドを使ったおおまかな作図の流れとなります。
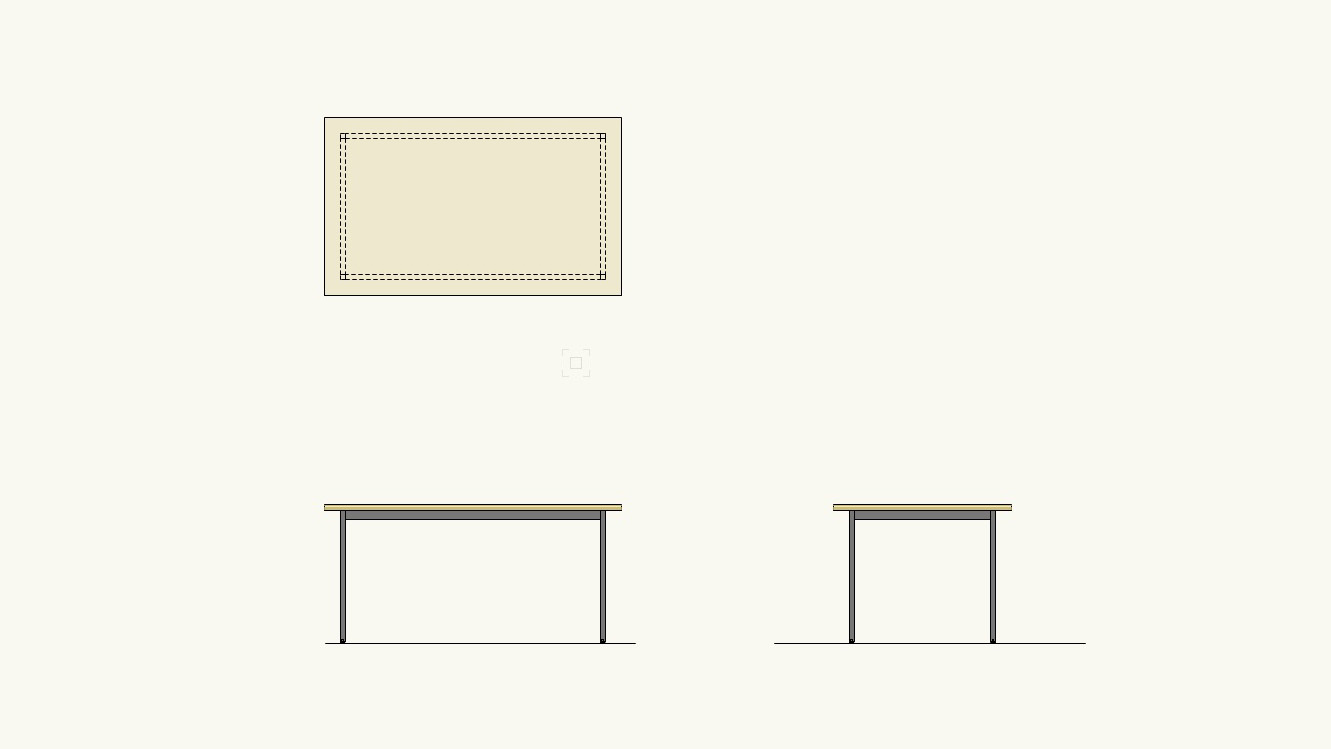
今回は参考として図のようなテーブルの三面図を用意しました。この三面図に補助線を引き、補助グリッドを適用していきたいと思います。
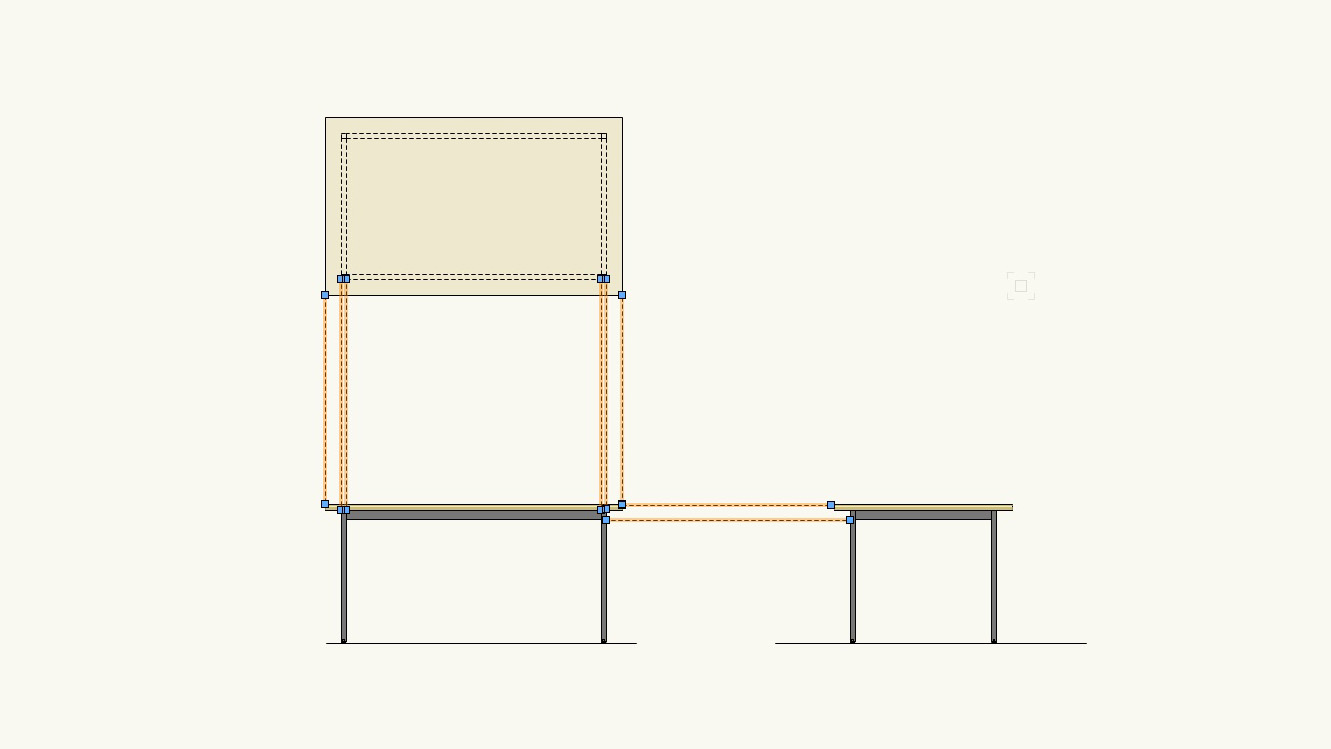
まず線ツールを選択し、図形の補助線を何本か描きます。
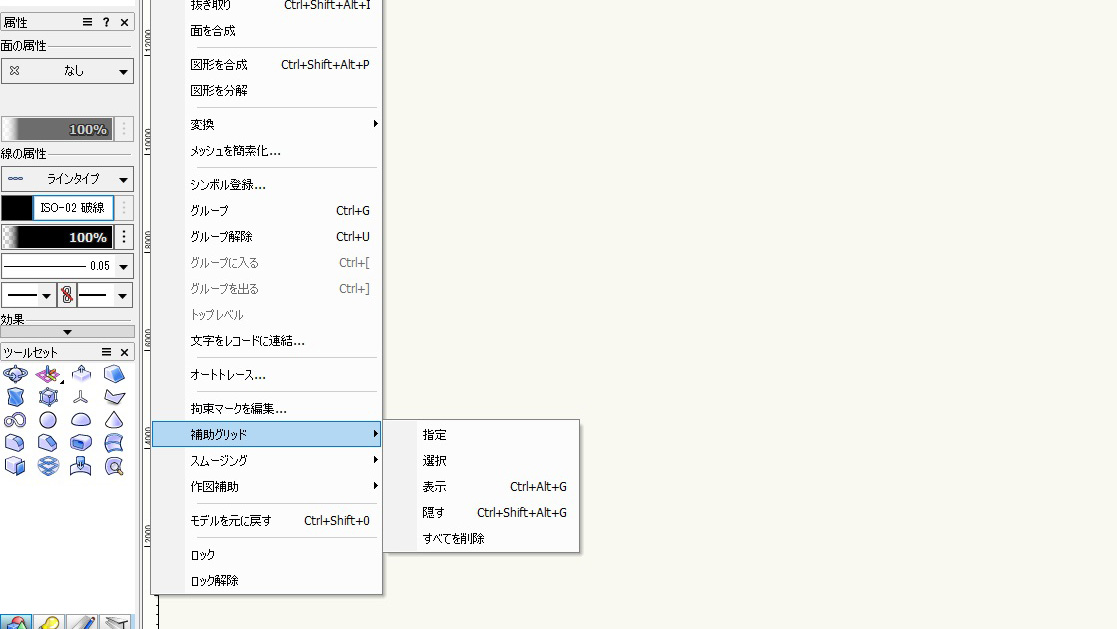
次に「メニューバー」→「加工」→「補助グリッド」から「指定」をクリックします。これで線だったものが補助グリッドの線に変わります。
補助グリッドには今紹介した「指定」の機能を含めて、5つの機能があります。それぞれの機能について下記に纏めてみました。
補助グリッド
・「指定」 線を補助グリッドに変える。
・「選択」 全ての補助グリッドを選択する。
・「表示」 隠した補助グリッド表示する。
・「隠す」 補助グリッドを隠す。
・「すべてを削除」 補助グリッドを全て削除します。
補助グリッドを表示したままの状態でPDFやプリントをすると、そのまま補助グリッドが表示されたPDF、印刷物が出来上がります。ここで「隠す」という機能を使えば、補助グリッドは画面上から見えなくなり、PDFやプリントでも表示されなくなります。
ただし、アクティブクラスが補助グリッドとなっている場合は「隠す」を選択しても表示されてしまいますので、アクティブクラスを補助グリッドから一般のクラスとかに変えてあげてる必要があります。
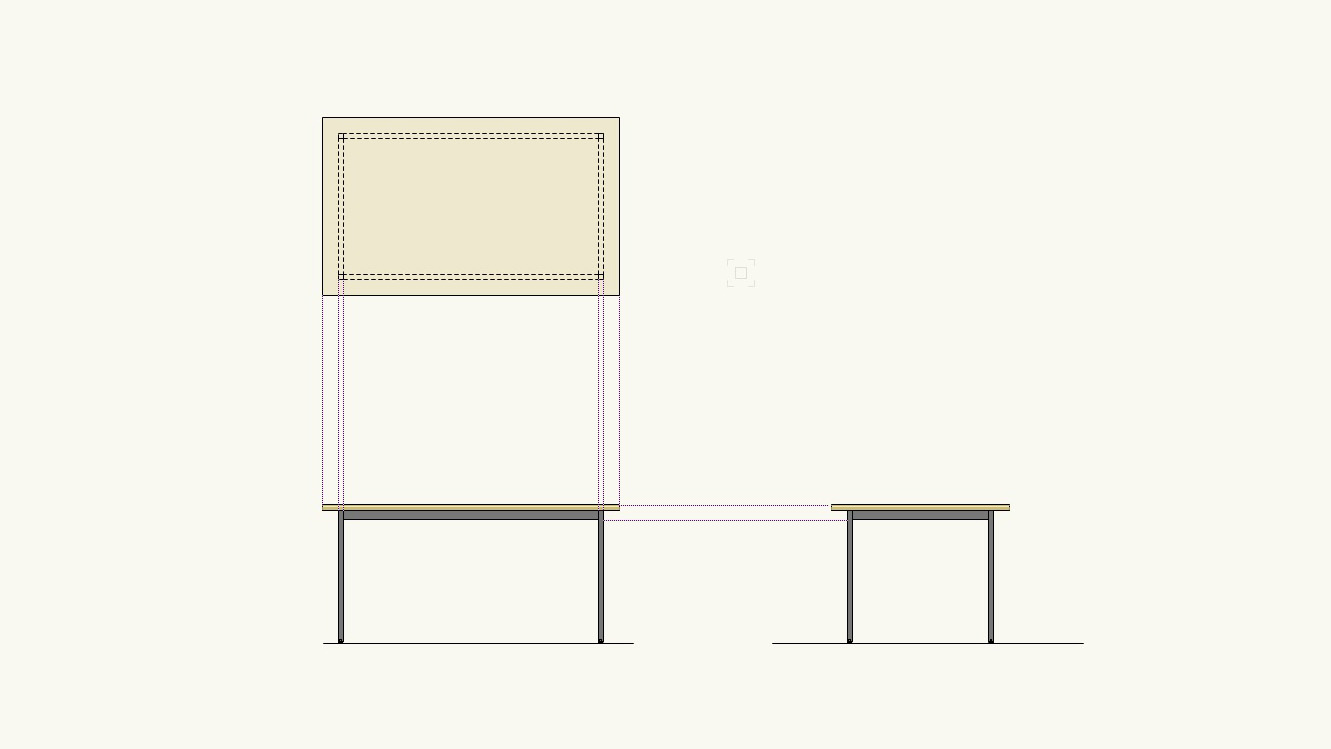
線が補助グリッドとなった状態がこちらです。紫色の線に変わります。
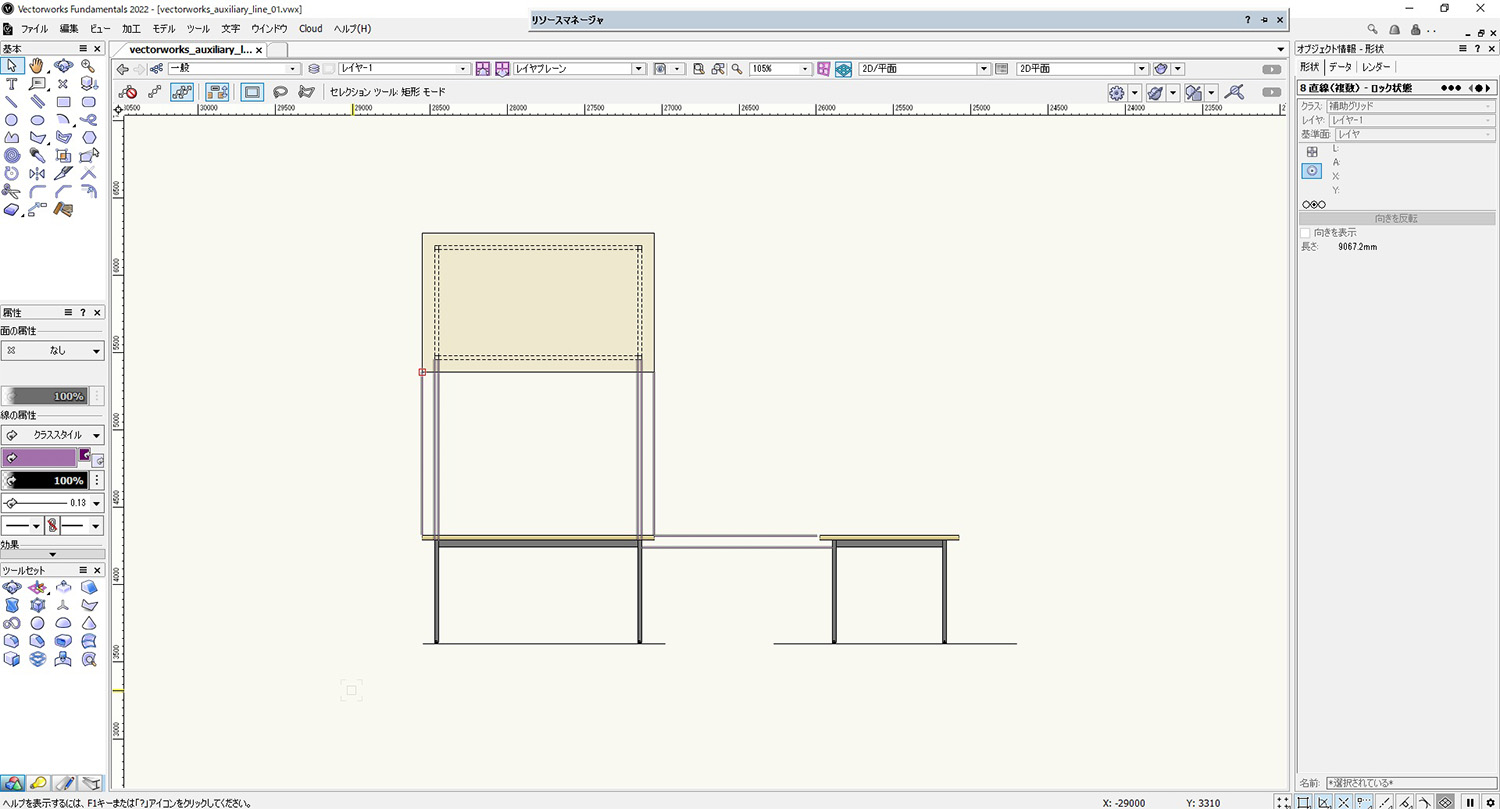
また補助グリッドを適用すると補助グリッドクラスが自動的に作成され、そのクラスに追加されます。右側のオブジェクト情報パレットを見てみると、クラス部分が補助グリッドになっているのが分かるかと思います。
また補助グリッドクラスでは線の属性がクラススタイルに設定されている為、アクティブクラスが補助グリッドクラスになった状態で線を描けば自動的に点線の補助線が作れます。
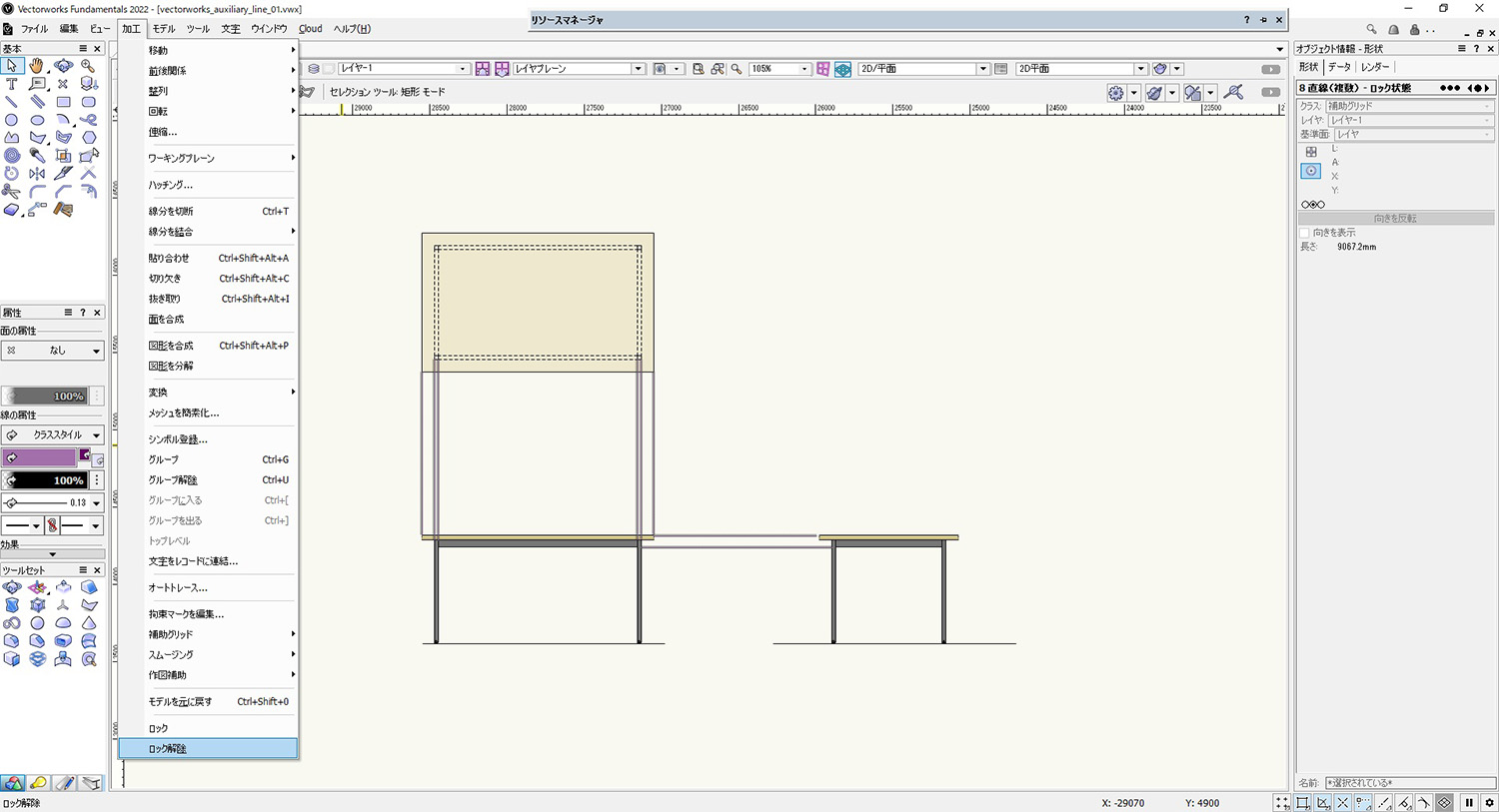
さらに補助グリッドになった線はロック状態になります。このロックされた線を解除したい場合は「メニューバー」→「加工」→「ロック解除」をクリックすればロックを解除できます。
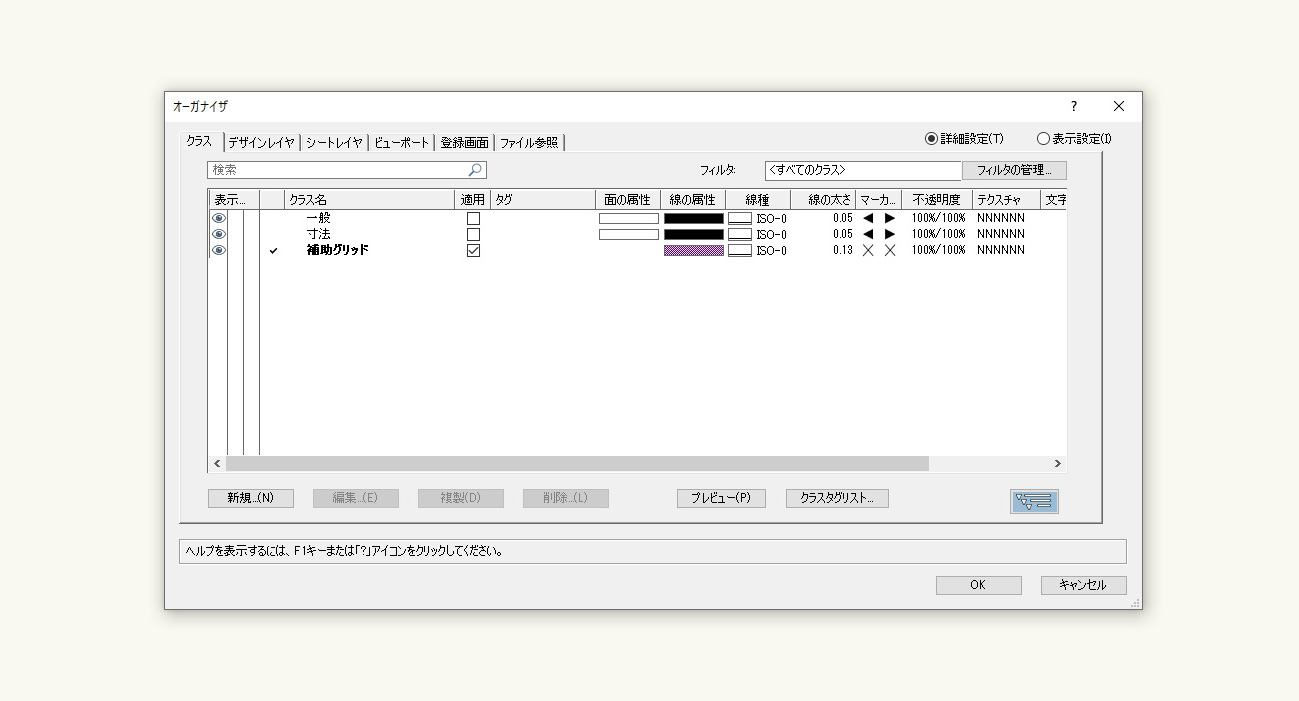
「オーガナイザ」のダイアログを開くと、先ほど作成した補助グリッドが作られています。補助グリッドの線の色や点線の表現を変えたい場合はここから編集することができます。
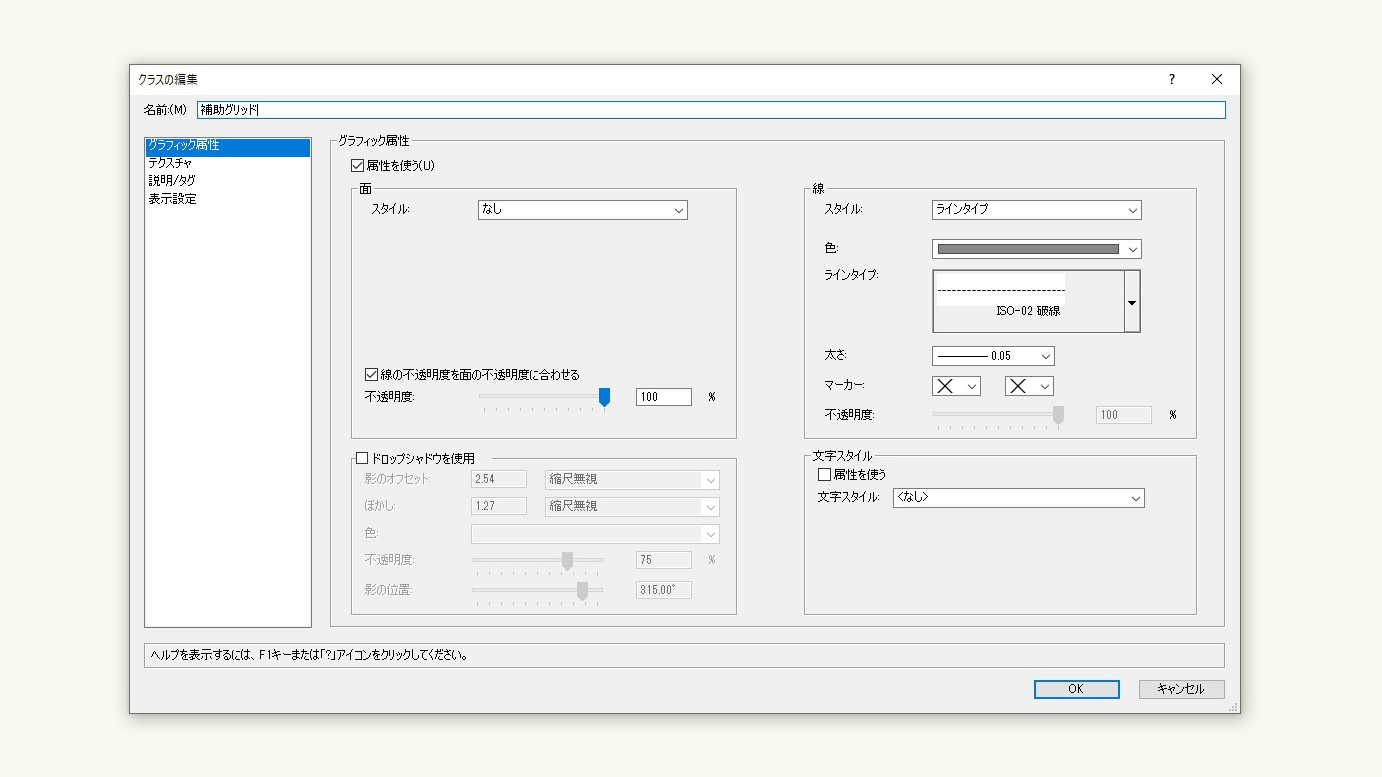
「クラスの編集」のダイアログで線の設定に変えてOKをクリックすれば、設定した線に変わります。
↑再生をクリックすれば動画が再生されます。
動画内での補助グリッド操作の内容です。
01.描いた線を補助グリッドに指定します。
02.補助グリッドを隠す
03.補助グリッドを表示
04.補助グリッドを選択
05.ロック解除
06.線の属性でカラーを変更
以上、Vectorworksの補助グリッドの使い方についてでした。少しでも参考になったら嬉しいです。