本日もNavynotEをお読み頂き、ありがとうございます。NavY(@neibiiii)です。
今回はVectorworksで3Dを2Dに変換する方法についてご紹介致します。以前、Vectorworks 陰線消去レンダリングを使ってアイソメ図を作る方法(3Dを2Dに変換)の記事を書きましたが、変換方法については同じです。ただ今回は2D平面の図形に変換する流れで説明していきたいと思います。
※こちらの記事では、Vectorworks 2022年度版 Windows用について記事を書いています。
3Dを2Dに変換する2つの方法
3Dから2Dに変換する方法は2つあります。
①「線分に変換」機能を使う
②「多角形に変換」機能を使う
この2つの方法があります。違いは線か面の違いというだけです。ただ3D図形を2Dへと変換すると、余分な線や図形が沢山できてしまうことがあり、多角形だと線分よりそれが顕著に表れます。なので3Dの図形によっては線分に変換の方が良い場合があったりします。(曲線部分が多い図形だと線や図形が沢山できて重いデータが出来上がってしまうことがあります)
3Dを2Dに変換する

以前作成したVectorworks 3Dフリー素材「ダイニングチェア-02」を題材にして3Dから2Dに変換していきたいと思います。
シンボル図形になっているので、まずはこれをシンボル解除していきます。解除方法に以前ご紹介した方法を参考にしてみてください。
Vectorworksの「グループに変換」でシンボル解除。図形を自由に操作できるようにする方法。
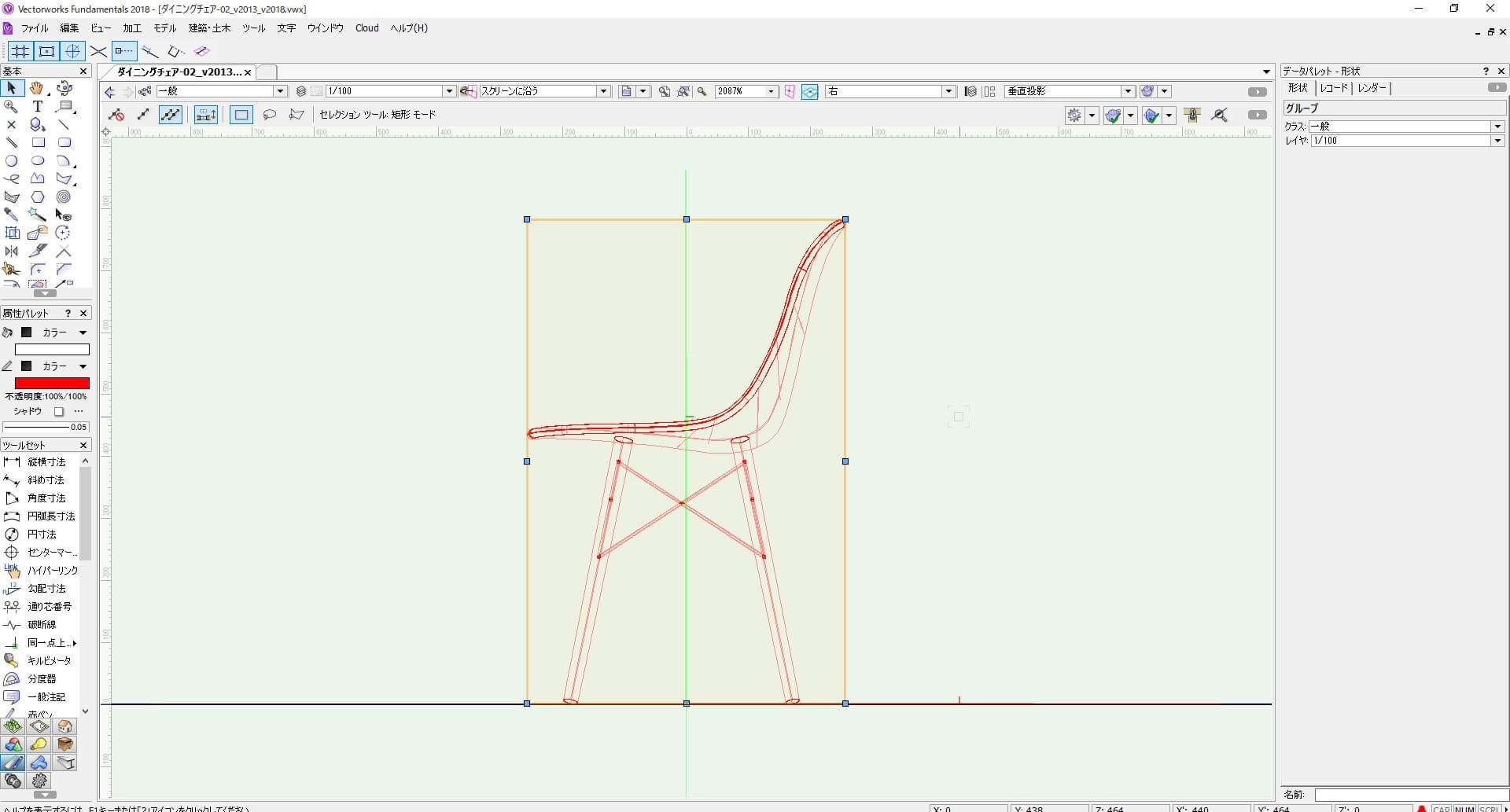
シンボル解除ができたら図形を2D変換したい向きにビューを切り替えます。今回は横向きにして2Dに変換していきます。

シンボル解除によって部分的にグループが多くできてしまっているので、グループ解除をして図形だけの状態にします。
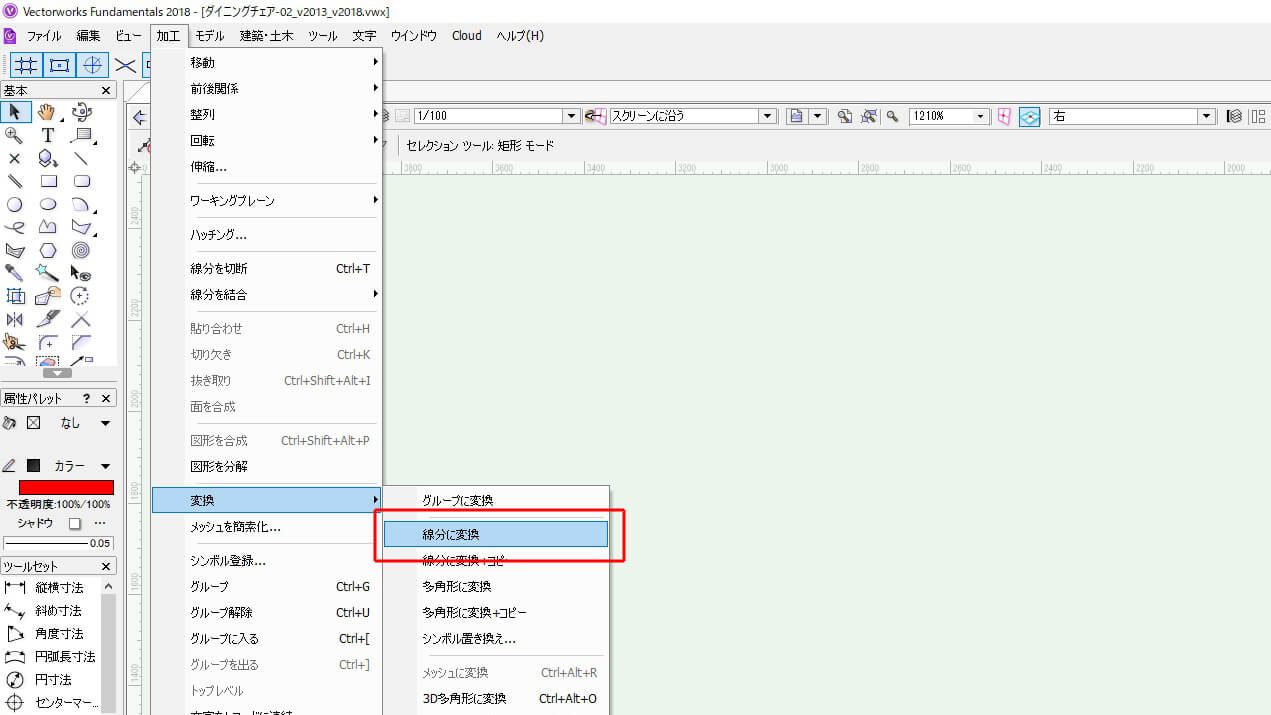
グループ解除が終わったら図形を全て選択した状態で「メニューバー」→「加工」→「線分に変換」をクリックします。※今回は線分を変換を例に紹介致します。

「線分に変換」のダイアログが表示されるので、「陰線部分を消去して変換」を選択してOKをクリックします。
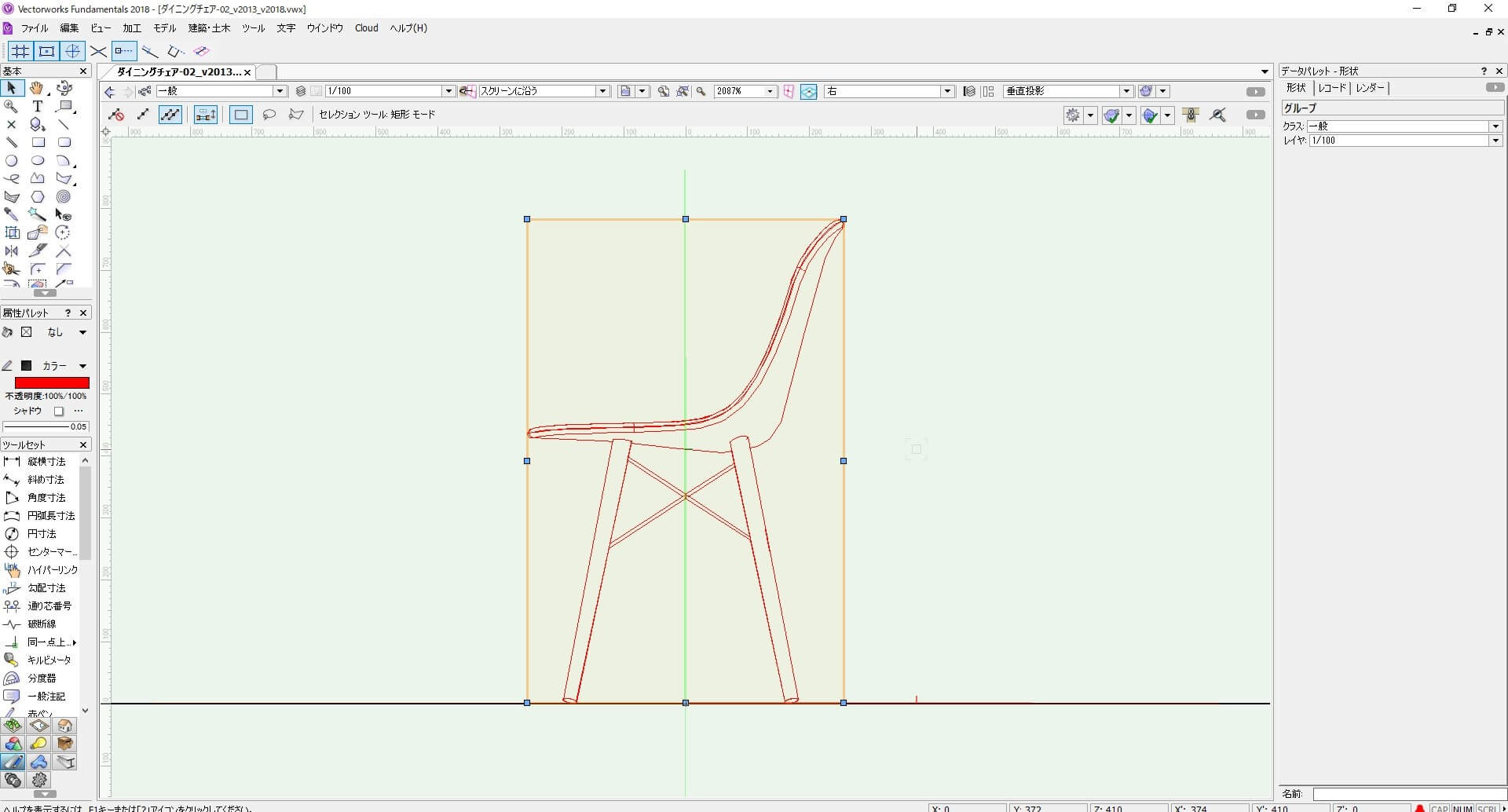
線分に変換されるとグループ化されます。(データパレットの部分がグループという文字になっているのが見て分かる思います。)
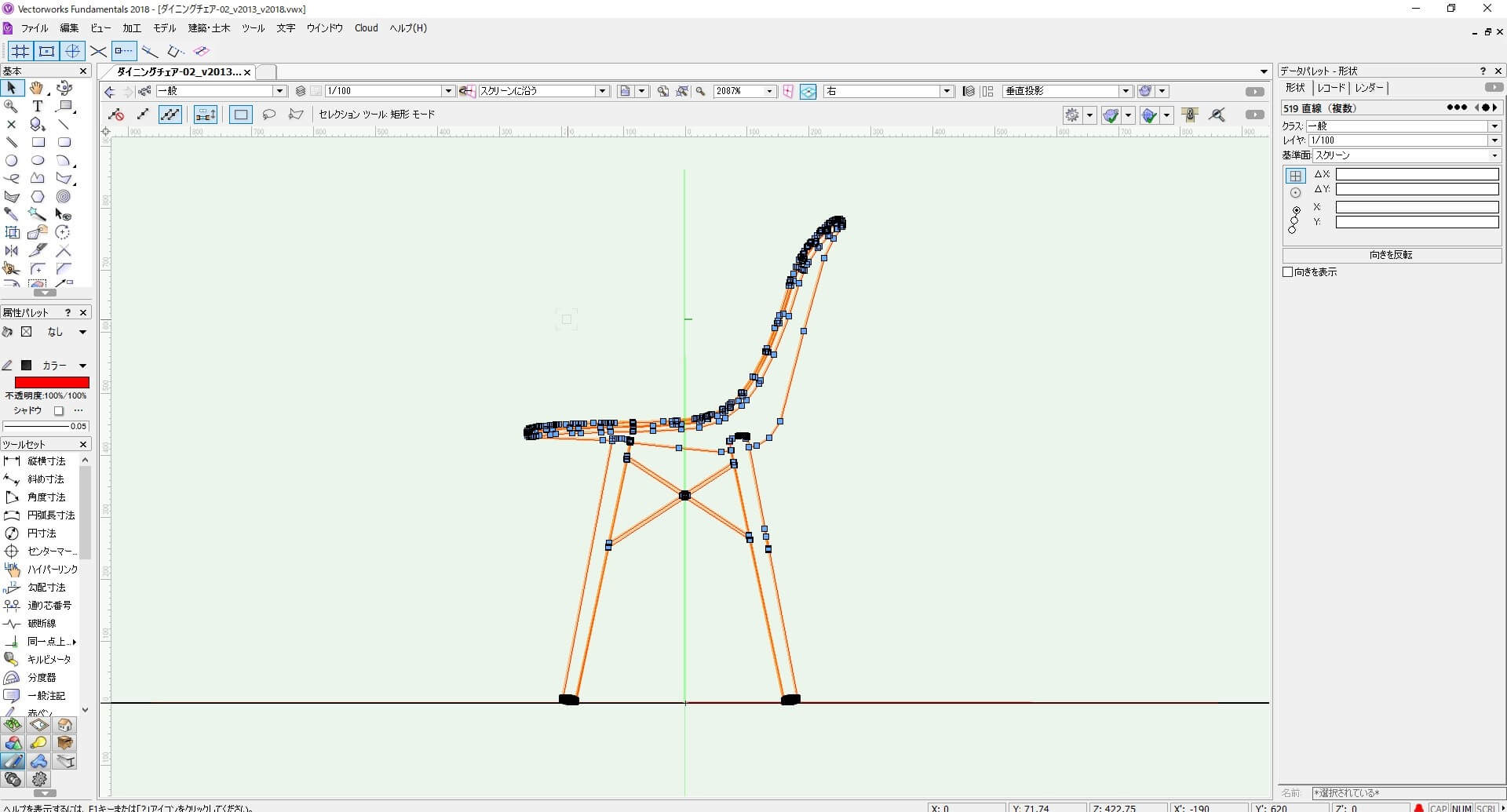
グループ解除します。データパレットを見て分かるように3Dが2Dに線に変換されました。
曲線部分は3Dから2Dへと変換するとどうしても線が多くなってしまいます。
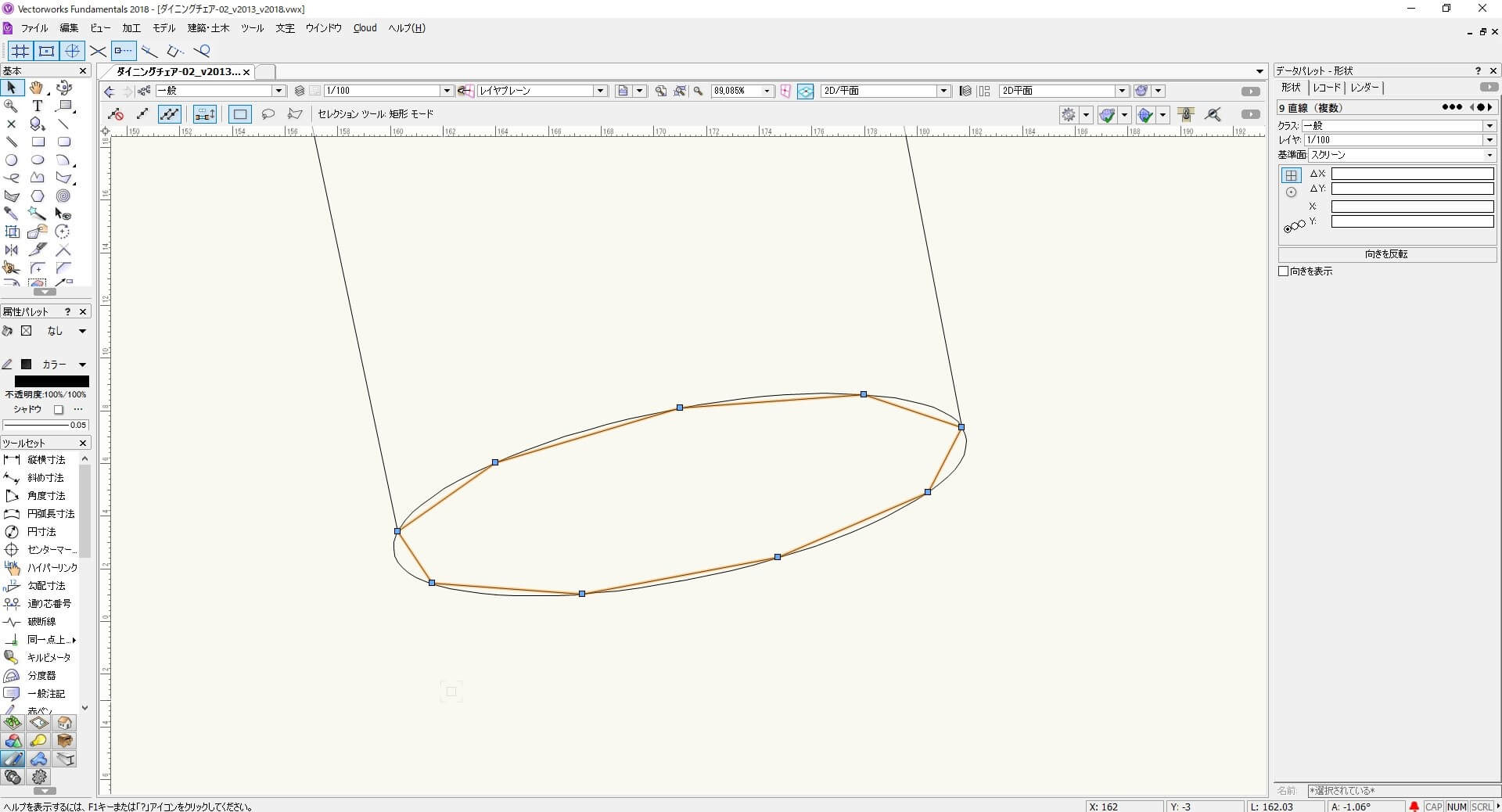
余分な線を消していきます。消さなくてもいいですが後々データが重く感じるようであれば消してあげるとよいです。
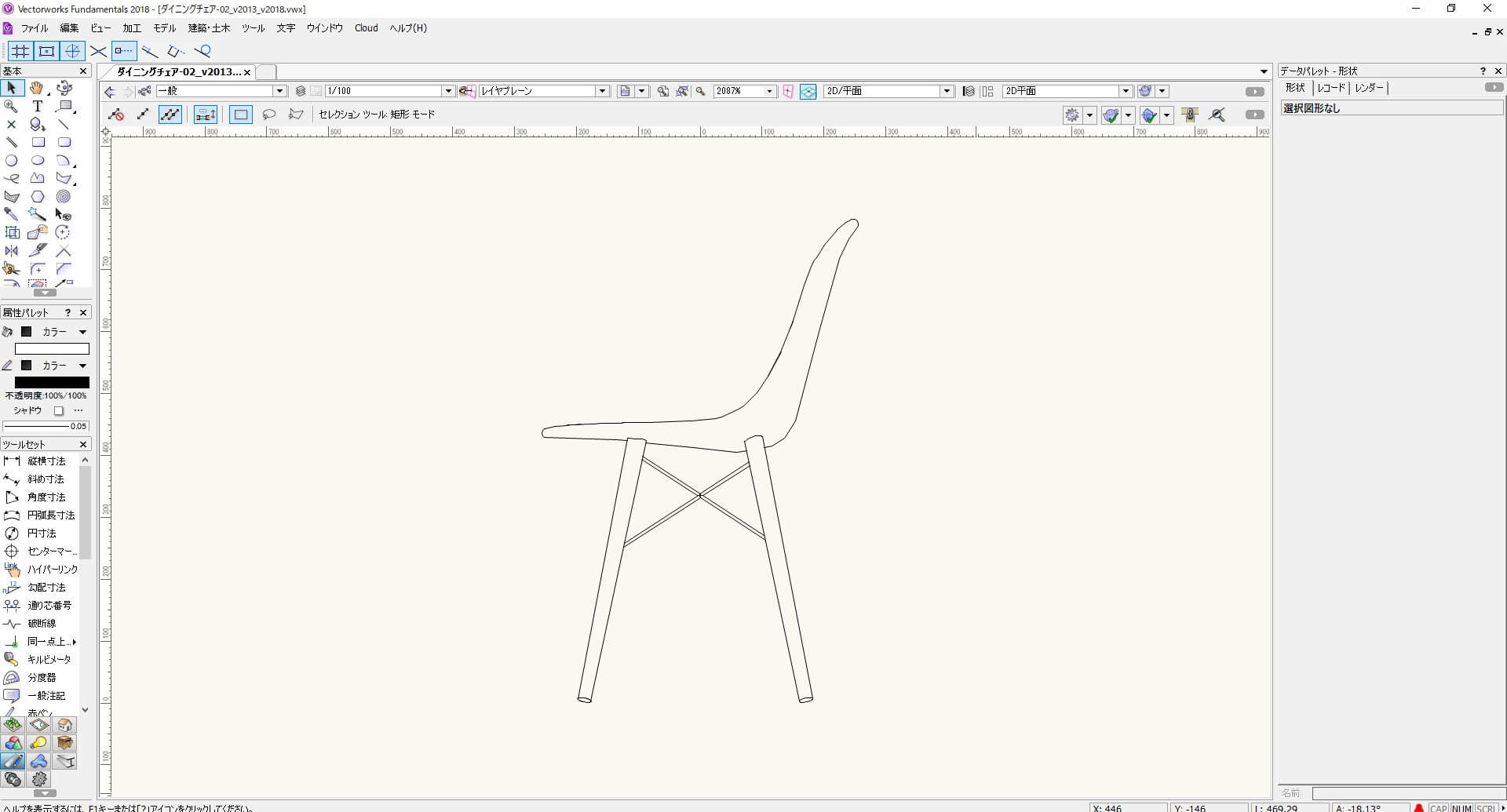
綺麗に消していくとこんな感じの椅子の2D側面図が出来上がります。以上、Vectorworks 3Dを2Dに変換する方法についてでした。参考にしてみてください。