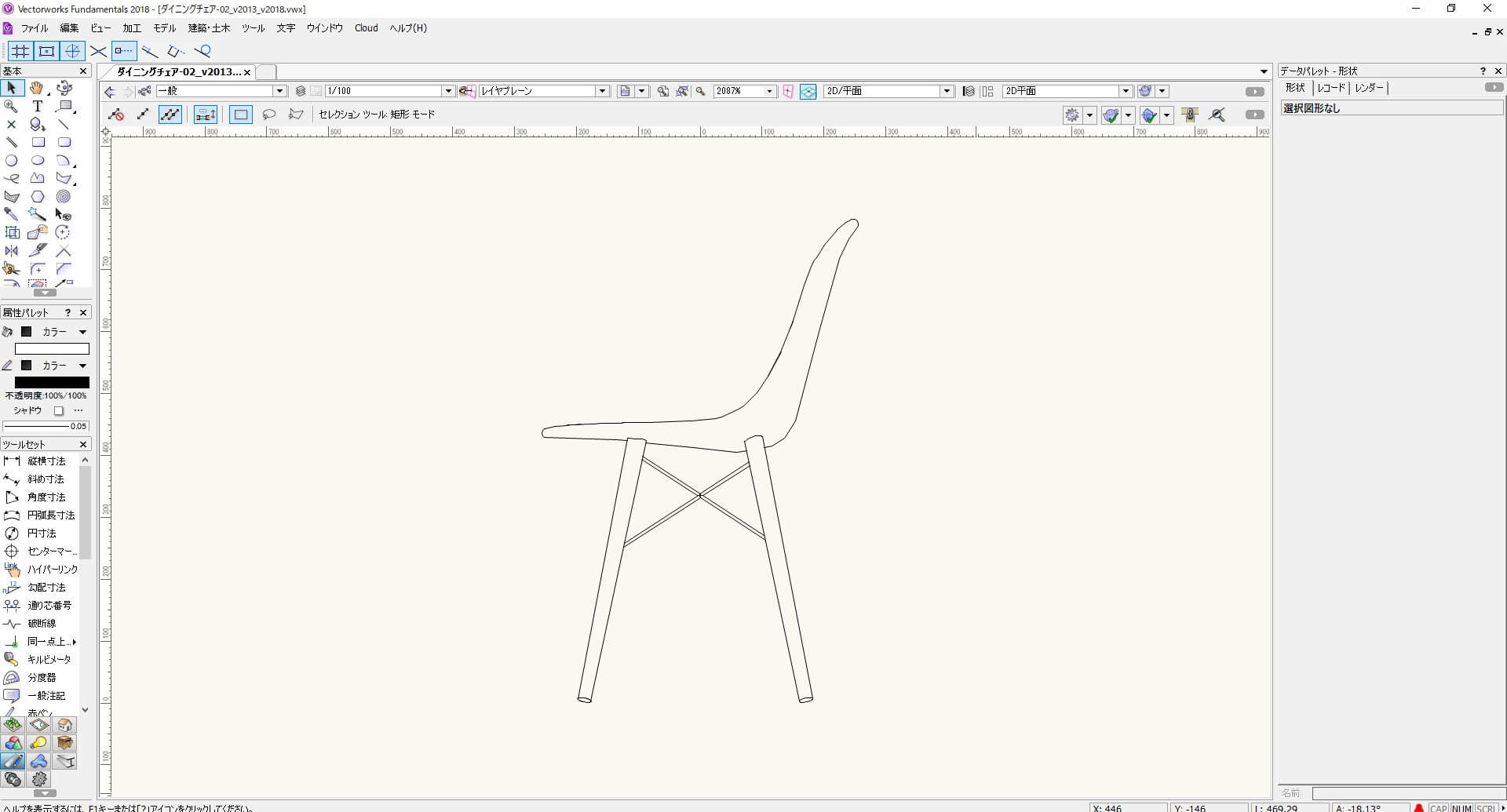本日もNavynotEをお読み頂き、ありがとうございます。NavY(@neibiiii)です。
今回はVectorworksでアイソメ図を作る方法についてご紹介致します。図面と合わせてアイソメ図を作ることで制作物のイメージを立体的に伝えることが出来るので覚えておくとよいと思います。
※こちらの記事では、Vectorworks2018年度版 Windows用を使用しています。
Vectorworksでアイソメ図を作る方法
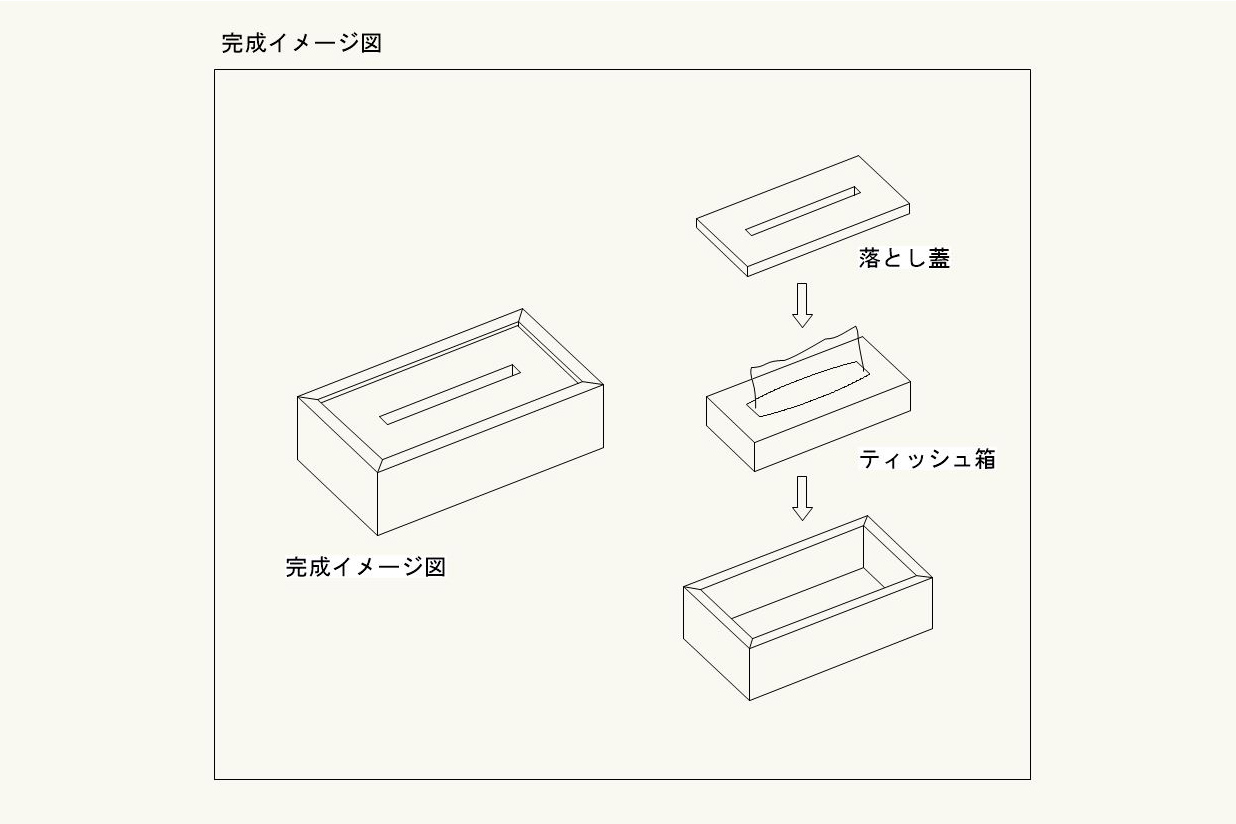
こちらのティッシュケースのアイソメ図を完成イメージとして説明していきたいと思います。

まずは「柱状体」の機能を使ってをこのような3Dモデリングを作成します。
※3Dモデリングの作り方法は省かせて頂きます。
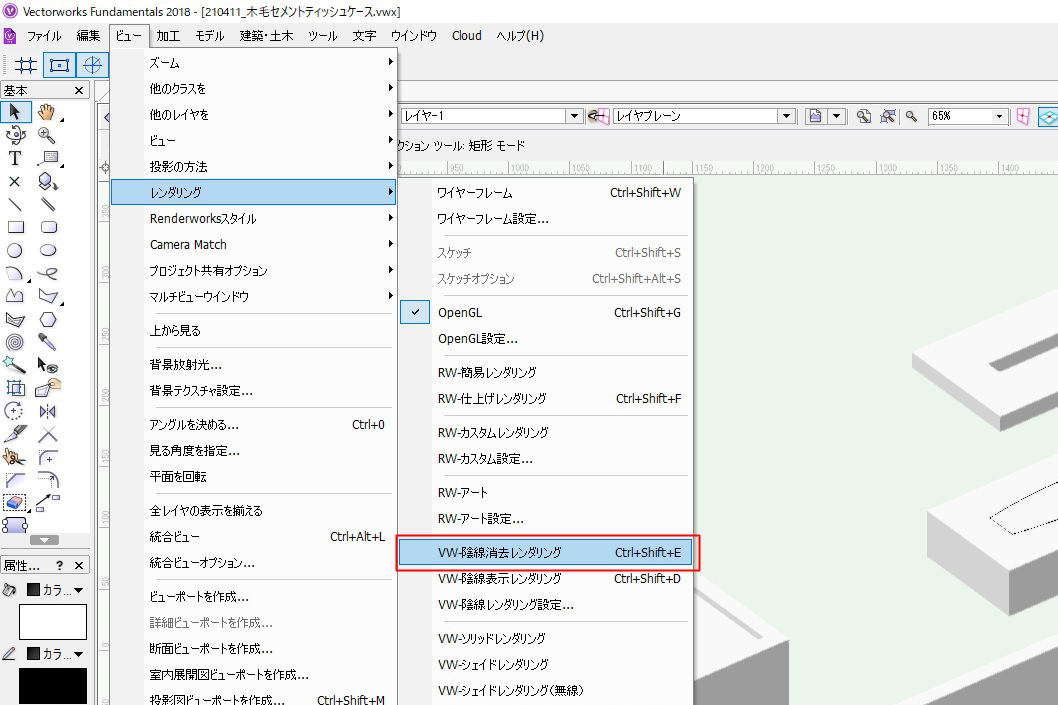
3Dモデリングが用意できたら「VW-陰線消去レンダリング」を使って線形状の3D図形に変えます。
メニューバー→「ビュー」→「レンダリング」→「VW-陰線消去レンダリング」をクリック。
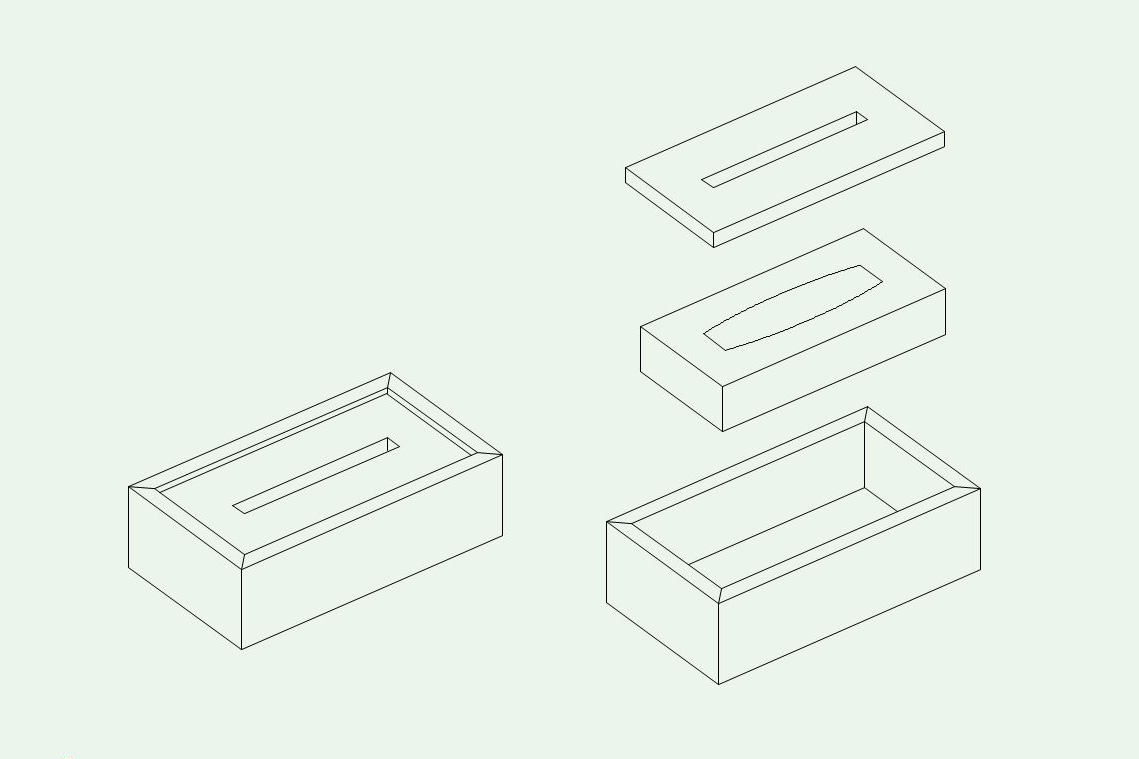
こんな感じのアイソメ図ができあがります。
一見完成のように見えますが、まだ3D状態なので、ここから「多角形に変換」又は「線分に変換」の機能を使って2Dに変えていきます。
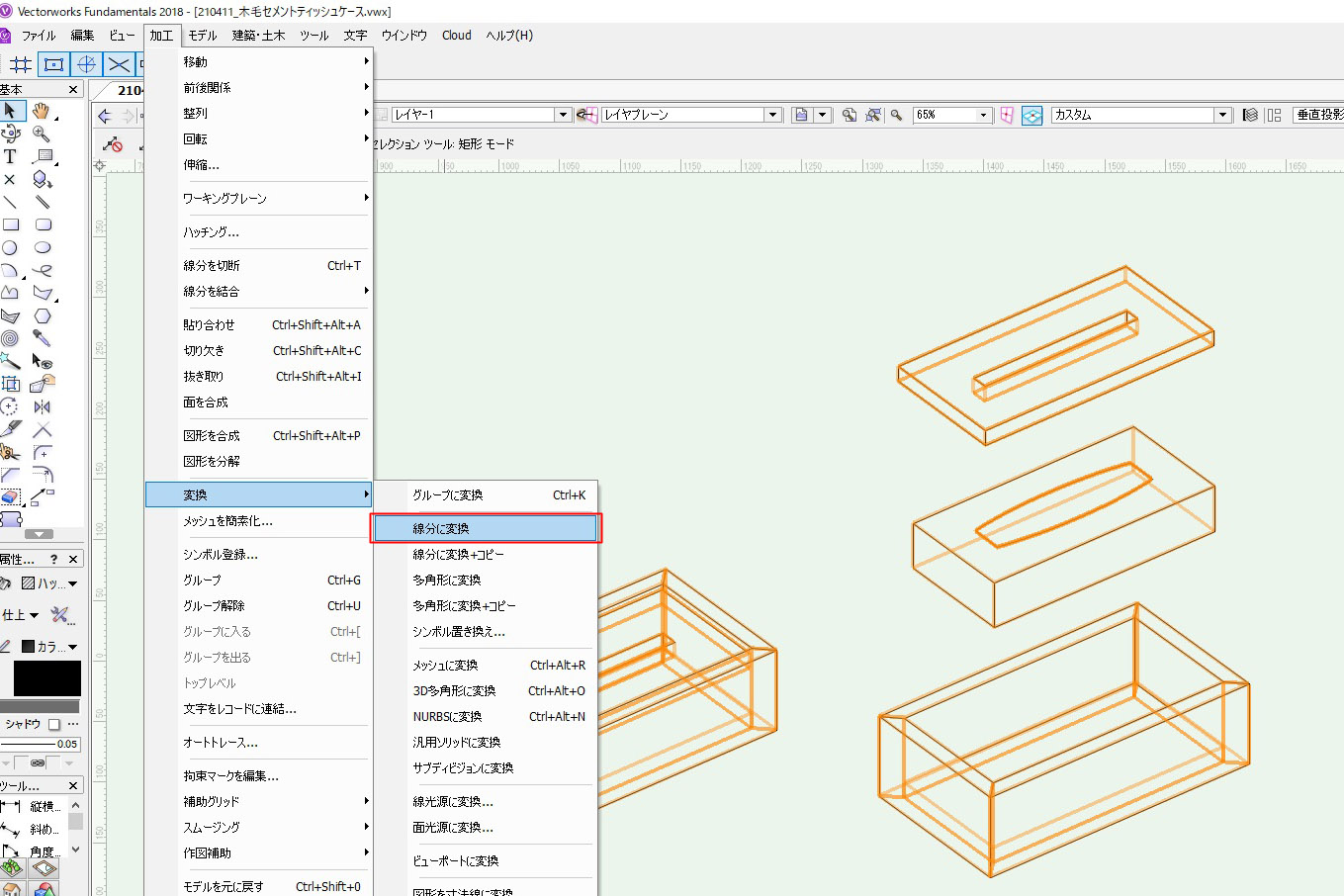
3D図形を選択した状態で「メニューバー」→「加工」→「変換」→「線分に変換」を選択します。(今回は「線分に変換」を使用致します)
※「線分に変換+コピー」又は「多角形に変換+コピー」を使うと元の3D図形も残して2D図形をコピーすることができます。

「線分に変換」というダイアログが表示されますので、ここで「陰線部分を消去して変換」を選択し、OKをクリックします。
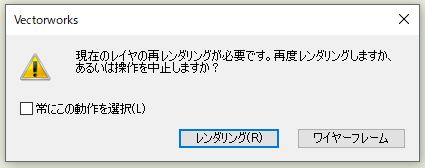
「現在のレイヤの再レンダリングが必要です。再度レンダリングしますか、あるいは操作を中止しますか?」というダイアログが表示されます。今回の作業では再レンダリング不要なので、右上の×をクリックしダイアログを閉じます。
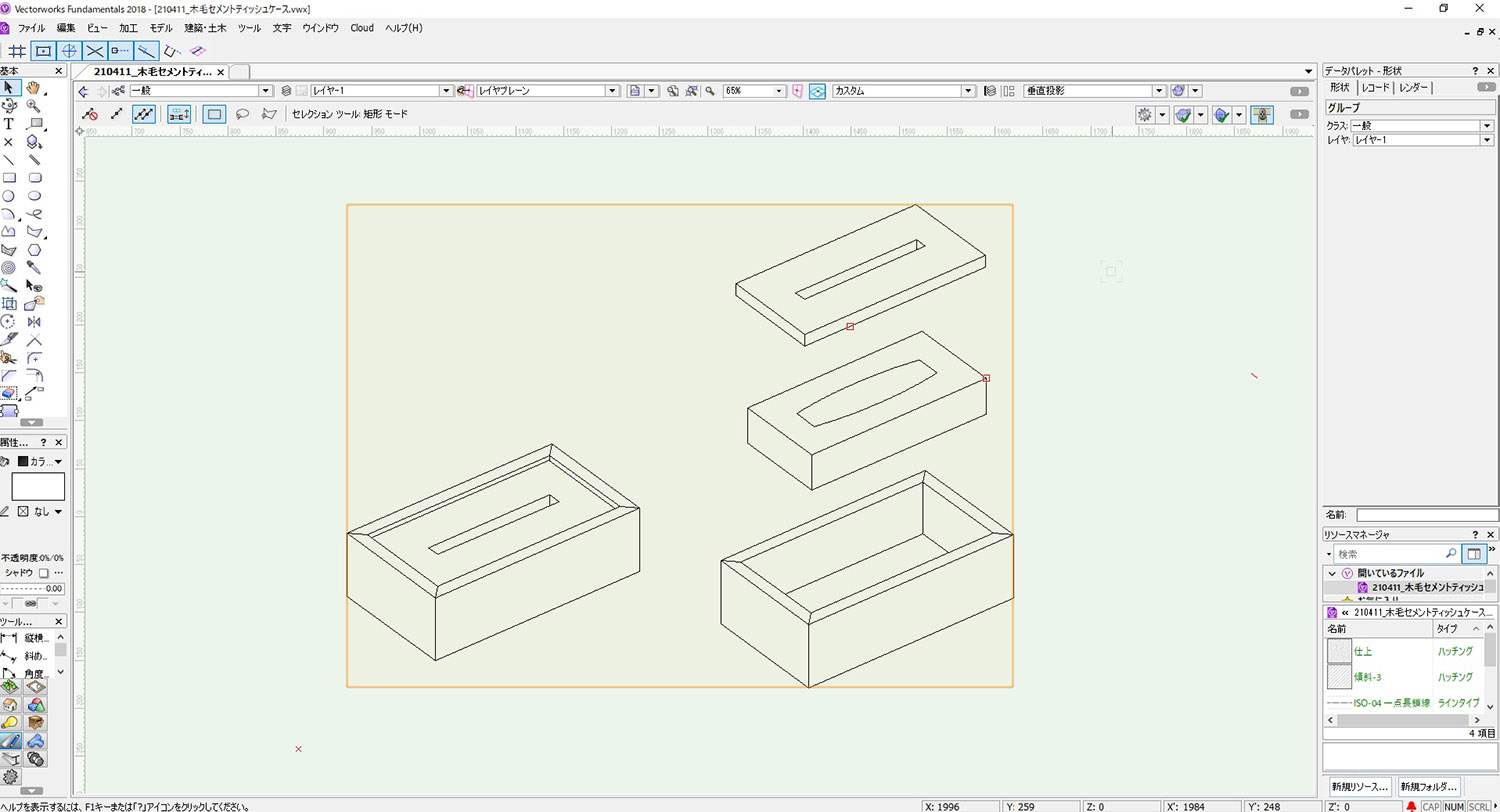
図形が変換されグループとなります。
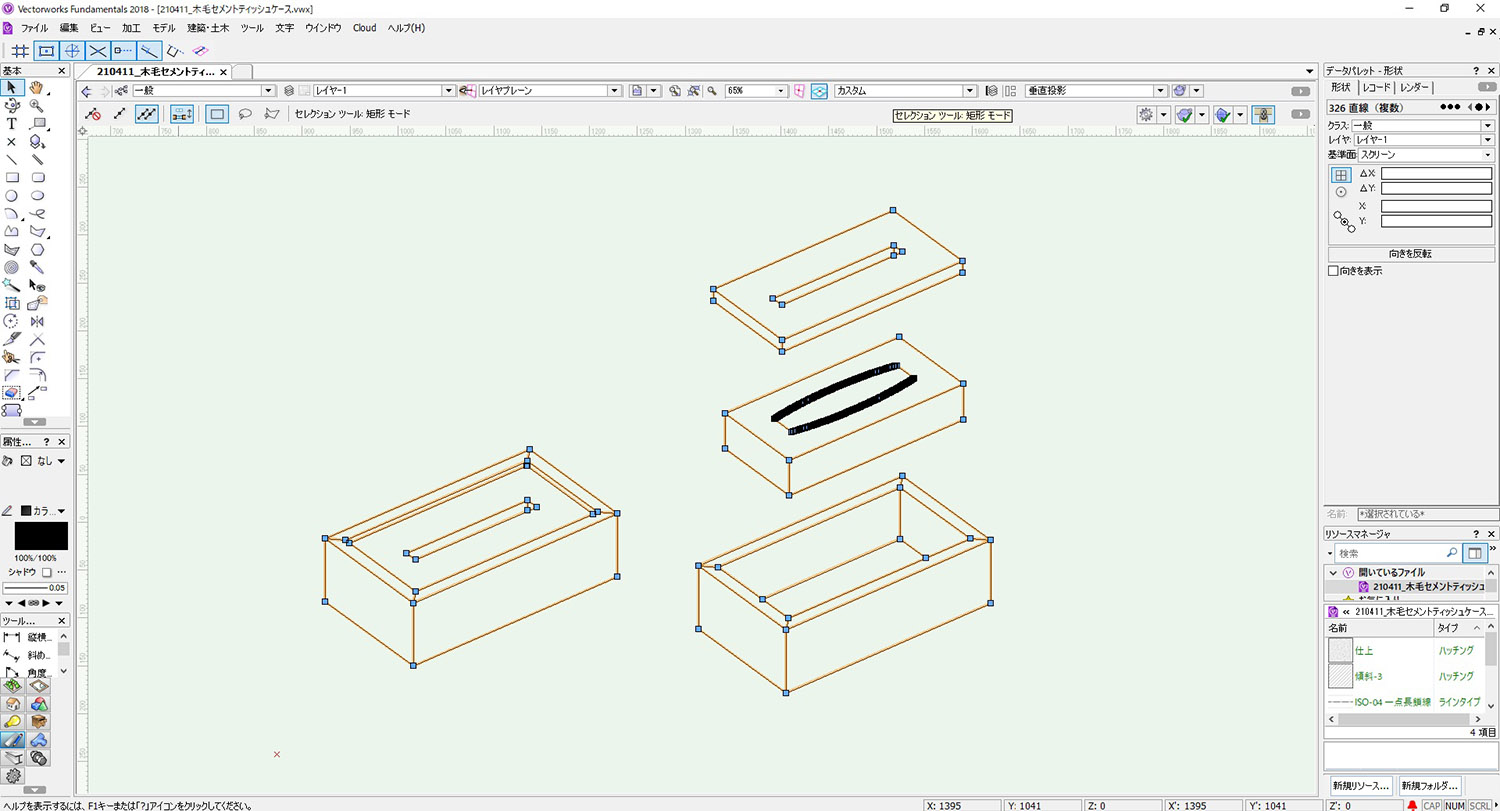
グループを解除し、選択すると線だけとなったアイソメ図ができあがります。
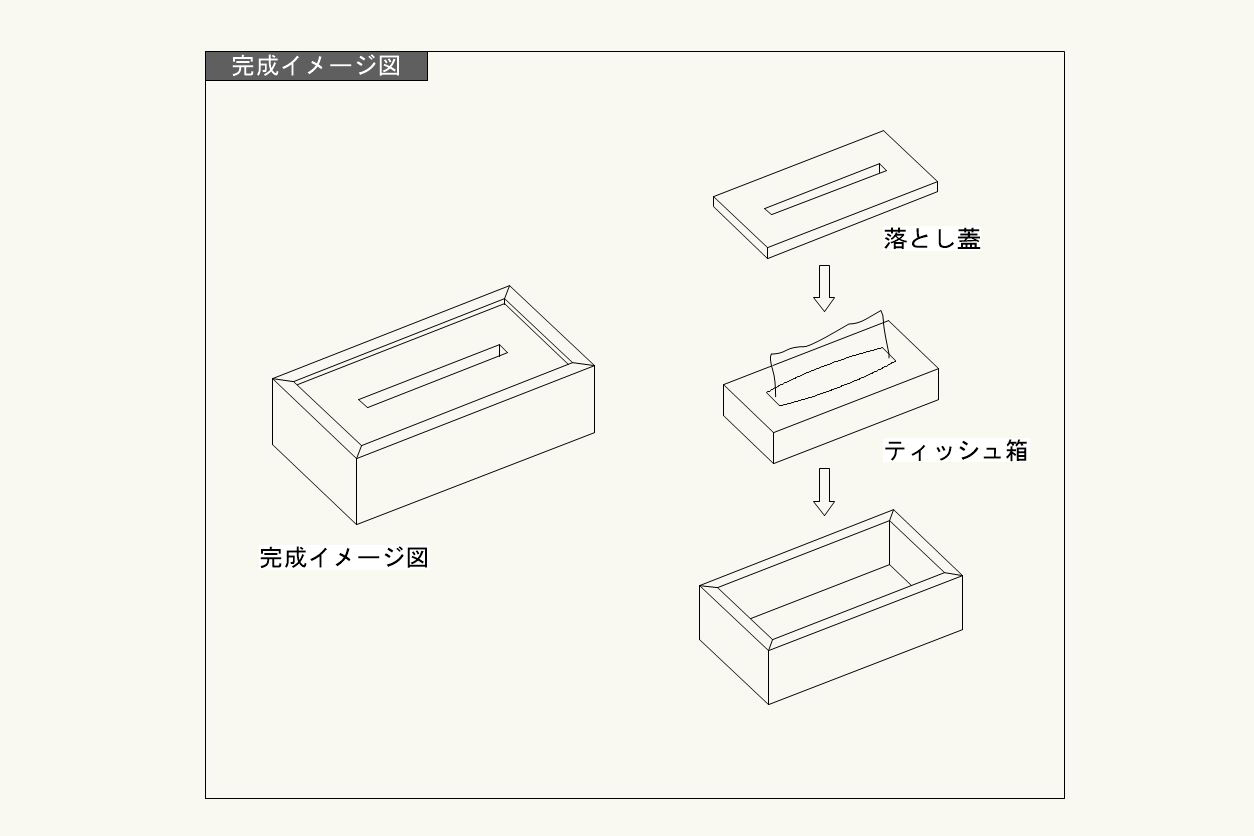
最後に補足情報を入れるとこんな感じのアイソメ図を作ることができます。
こちらの記事でも同じ要領で3Dから2Dに変換して側面図を作成しています。参考までに。
まとめ
今回は3Dから2Dへの変換に「線分に変換」を使用しましたが、状況に応じて「多角形に変換」を使うこともあります。
「多角形に変換」は図形を面として作成出来るので、面に色を付けたいときは便利ですが、3D図形によっては図形が重なり合ってややこしくなることがあるので、状況によって「線分に変換」と「多角形に変換」を使い分けると良いと思います。
今回のアイソメ図を元に実際に作ったティッシュケースがこちら。
よければ覗いていってください。