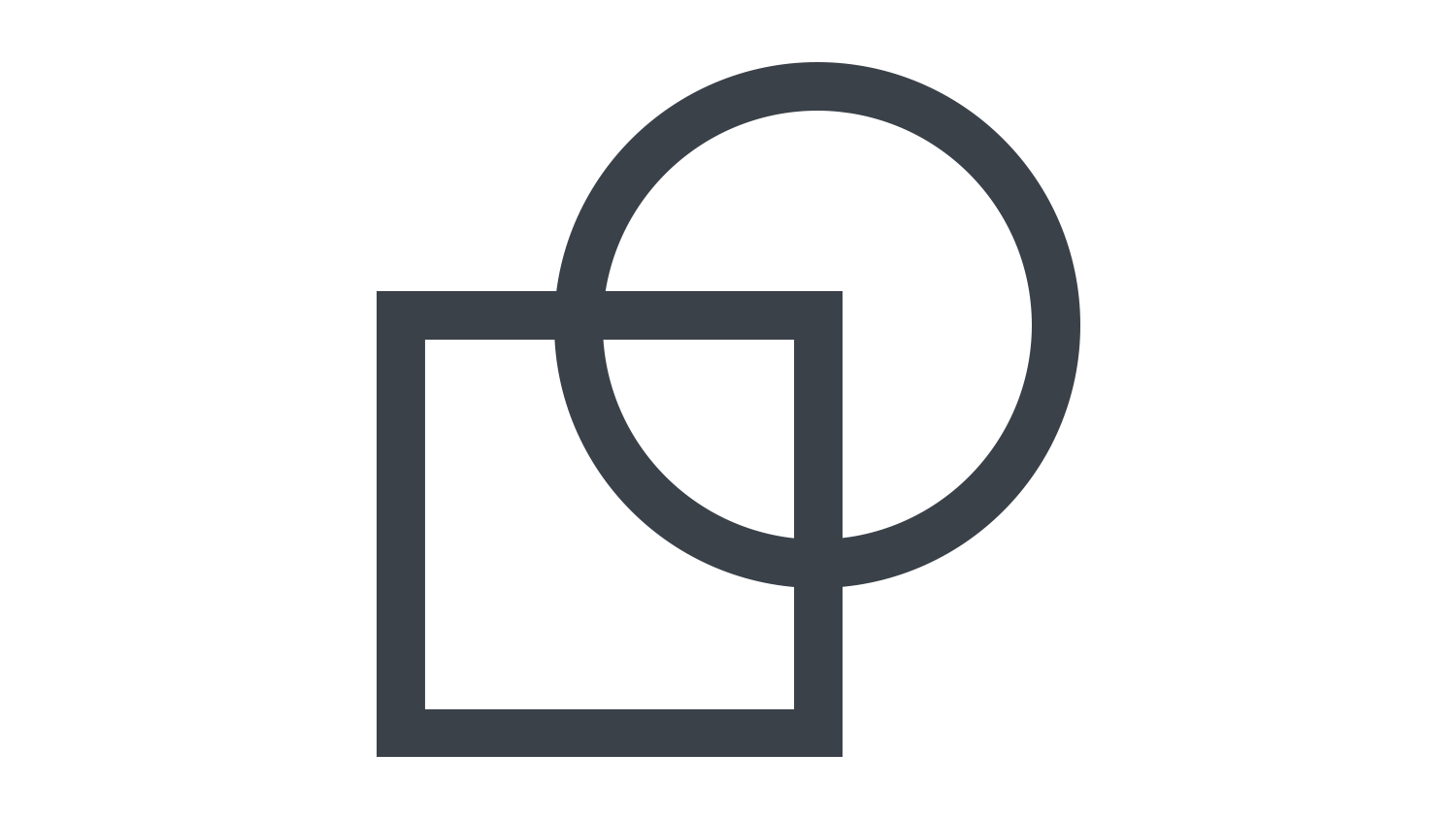本日もNavynotEをお読み頂き、ありがとうございます。NavY(@neibiiii)です。
この記事では、Vectorworksの作図ツールを使った基本的な図形の作図方法について紹介致します。
※こちらの記事ではVectorworks Fundamentals 2022年度版 Windows用を使用して記事を書いてます。
基本的な作図方法
図形の作図方法には以下の4通りの方法があります。
1.マウスカーソルを動かして作図する方法
2.作図後に数値入力する方法
3.作図途中に数値入力する方法
4.作図ツールをダブルクリックして数値入力する方法
それぞれの違いや作図ポイントについて解説していきます。
1.マウスカーソルを動かして作図する方法
❶「基本パレット」から作図ツールを選択します。(今回は四角形ツールを選択)
❷マウスカーソルで画面をクリックします。
❸図形サイズを決めた位置でもう一度クリックします。
これで図形を作図することができます。
2.作図後に数値入力する方法
❶~❸の工程は先ほどの「1.マウスカーソルを動かして作図する方法」と同じです。
❹図形を作図後、「オブジェクト情報パレット」の幅、高さの数値を変更します。
「オブジェクト情報パレット」では、図形の大きさや形状を変更する際にも使用致します。
数値入力する際、範囲選択をしてそのまま数字を入力すれば、バックスペースキーで数字を消すことなく文字を変えられます。また、幅の数値を先に入力した後に「tabキー」を押せば、高さの欄の数値を楽に変えることができます。
3.作図途中に数値入力する方法
❶❷の動作は先ほどと同じです。
ただ、ここでもう一度クリックはせず、
❸図形を作図する途中で「tabキー」を押し、図形サイズを数値入力で決定します。
図形のサイズは△Xが幅、△Yが高さです。△Xの数値入力後にtabキーを押せば、△Yに入力が移ります。カーソルを動かさずに数値入力を続けられて便利なので、覚えておくとよいです。
4.作図ツールをダブルクリックして数値入力する方法
❶「基本パレット」の作図ツールをダブルクリックします。(今回は四角形ツールを選択)
❷表示された「生成」ダイアログで幅、高さの数値を変更します。
❸図形を配置する際の基点を決めます。
まとめ
4つの作図方法について、ご紹介させて頂きました。
初心者の方は、まず1.マウスカーソルを動かして作図する方法と2.作図後に数値入力する方法を覚えておけば大丈夫です。あとはソフトを使っていくうちに身についていくと思います。