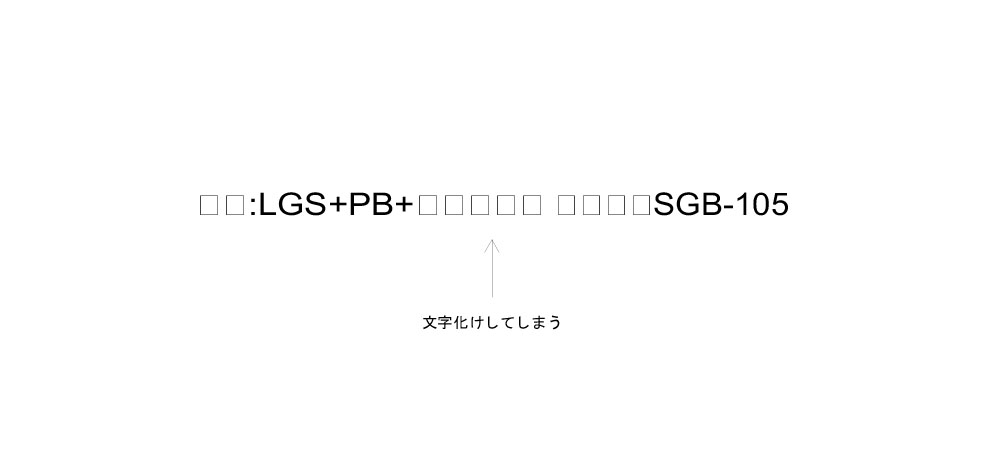本日もNavynotEをお読み頂き、ありがとうございます。NavY(@neibiiii)です。
Vectorworksで作図をしていると□□□□という文字化けが起きていることがありませんか?普段は問題ないのに、たまに見かけるこの文字化け現象。
「この文字化けは何で起こるのでしょうか?」と、そんな質問を、社内のスタッフやお客様から聞かれることがあります。そんなわけで、今回は、この文字化けを直す方法を2つご紹介しようと思います。
※こちらの記事では、Vectorworks2018年度版を使用しています。
「フォントの置き換え」でフォントの変更する
“原因”
DXF/DWGやVectorworks(頂いたデータ等)のデータを取り込もうとした際、使用できないフォントが含まれていると、「フォントの置き換え」というダイアログが表示されます。このフォントを置き換えせずにそのまま取り込むと、文字化けを起こしてしまうことがあります。
文字化けするフォントについては、後ほどご説明致します。
“対処方法”
使用できないフォントがあった際、「フォントの置き換え」が表示されるので、そこで使用可能なフォントに置き換えてあげましょう。
「フォントの置換え」では新規置き換えフォントを表示と、すべての置き換えフォントを表示という選択項目があります。
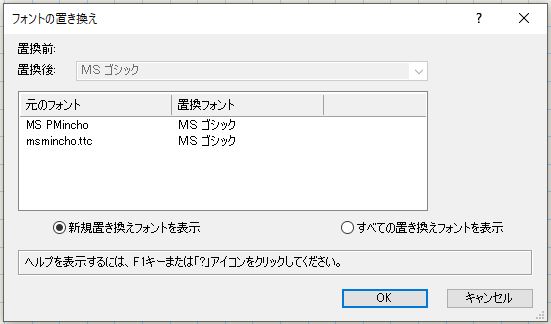
●「新規置き換えフォントを表示」
上が「新規置き換えフォントを表示」した画像です。
ここで新しく置き換えらるフォントが確認できます。

●「すべての置き換えフォントを表示」
すべてのフォントが表示されます。(これまでに置き換えられてこなっかったフォントもここに表示されます)
この「フォントの置き換え」では、元のフォントが色々表示されていますが、置き換えするフォントは一つに纏めてあげましょう。一つのフォントに纏めることで見やすい図面になります。ちなみに僕が置き換えるフォントは、MSゴシックにしています。
※この「フォントの置き換え」ですが、環境設定の「画面」→「フォントの置き換え」で開くことも可能です。そこで置き換えるフォントを変えることはできますが、元のフォントを任意で追加することは出来ません。
「Arial」というフォントが原因

“原因”
AutoCADで作成したDXFやDWG図面を読み込むとフォントが「Arial」になっていたりすることがあります。この状態でPDFに取り出しすると上の画像のように日本語が文字化けして□□□□と表示されてしまいます。
“対処方法”
「Arial」のフォントを他のフォントに変える。これで済みます。
「Arial」のフォントが多い時は、図形全体を選択し、文字を「MSゴシック」に変えれば良いと思います。これで「Arial」のフォントを「MSゴシック」に一括で漏れ無く変えることができます。
まとめ
というわけで、Vectorworksで作成する図面やPDFが文字化けする原因と対処方法について、2つご紹介をさせて頂きました。「フォントの置き換え」については、日々作図を取り込む中で見つからないフォントが登録されていくので、特に意識しなくても良いかなと思っています。
また「Arial」のフォントの問題についても、たまに発生する程度のものなので、僕はだいたい図面が描き終わり、PDFした際に文字化けに気づき、それから直すことが多いです。
ご参考になったら嬉しいです。
Vectorworks「文字」の関連記事
関連記事として、Vectorworksの「文字」関係の記事をご紹介致します。気になる記事がありましたらご覧になってみてください。
・Vectorworksで文字のサイズ・フォントを変えたのに次に描いた文字では元に戻ってしまう時の解決方法
・Vectorworksの文字を縦書きで入力する方法
・Vectorworksの図形はそのままで寸法線の数値だけを変更、数値の前後に文字を追記する方法
・Vectorworksの文字をアウトライン化するには?文字のサイズ調整するのに便利な機能をご紹介。