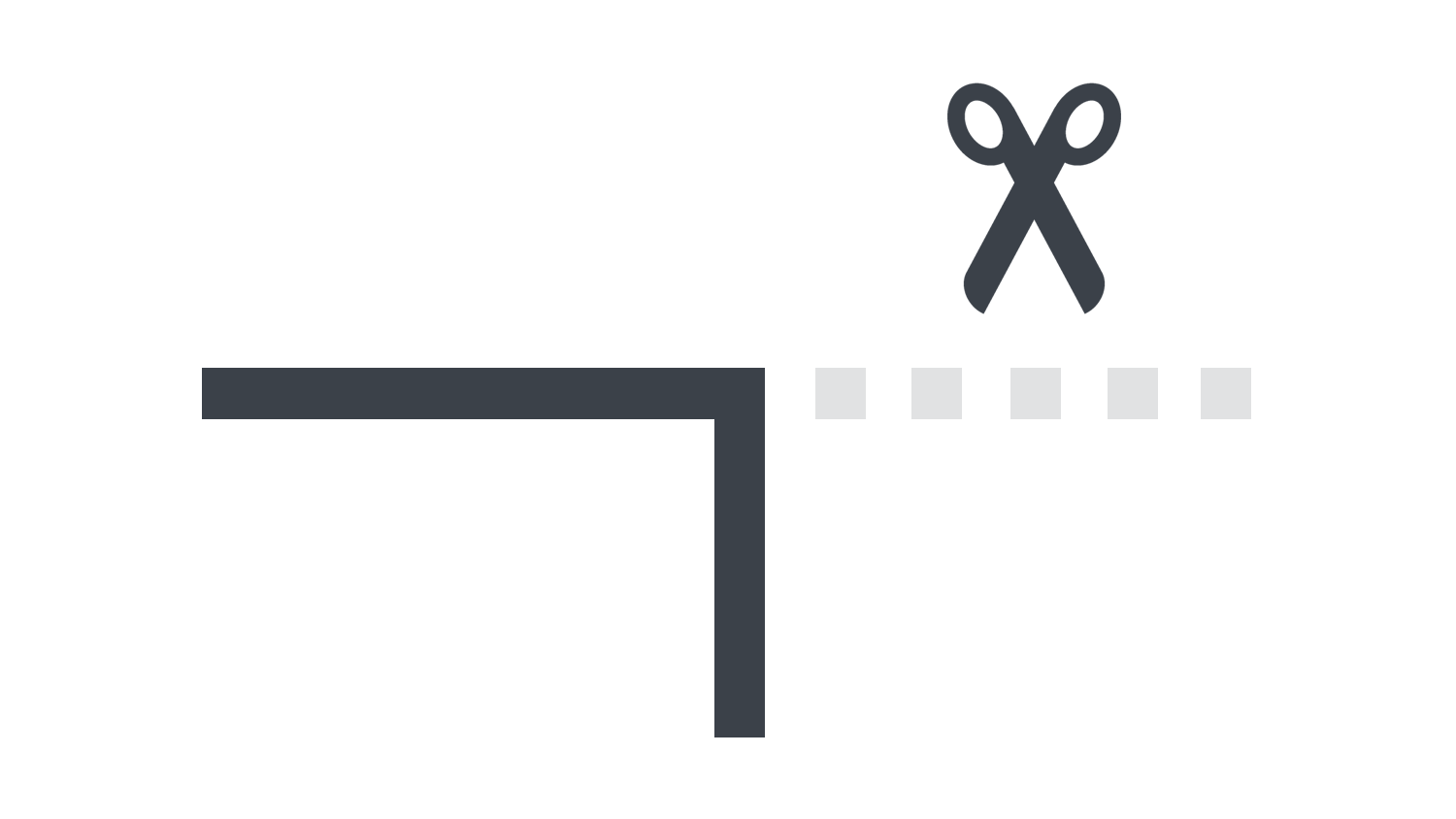本日もNavynotEをお読み頂き、ありがとうございます。NavY(@neibiiii)です。
今回はVectorworksの「トリミングツール」の使い方についてご紹介致します。はみ出た図形や線をカットさせたい時に使う機能です。
※こちらの記事ではVectorworks Fundamentals 2022年度版 Windows用を使用して記事を書いてます。
この記事の目次
トリミングツールの基本的な使い方
操作手順
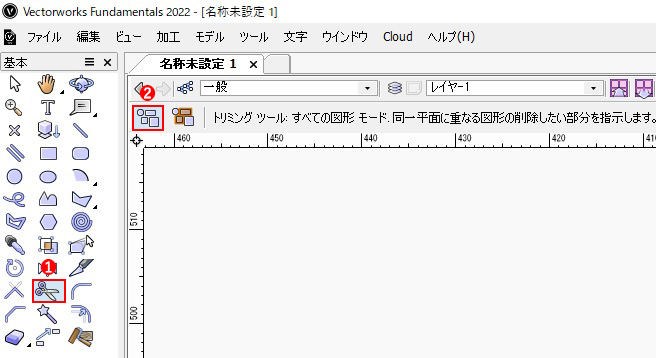
❶「基本パレット」→「トリミングツール」を選択します。
❷「ツールバー」→「すべての図形モード」を選択します。
モードでは、「すべての図形モード」が使い易くおすすめです。詳しくは後半で他モードと合わせて紹介致します。
❸はみ出た部分をクリックします。
線や図形が交わっているところを基点にクリックした側をカットすることができます。
クリックする場所を変えるとトリミングされる場所も変わります。
モードの説明
上の動画では、すべての図形モード、選択した図形モードの2つのモードについて紹介しています。
- すべての図形モード:すべての図形が対象のトリミングモードです。
- 選択中の図形モード:選択中の図形だけを対象とするトリミングモードです。
すべての図形モードはクリックする度に連続でトリミングしていくことができます。選択中の図形モードでは特定の図形だけをトリミングしたい場合に有効なモードです。
よく使うのはすべての図形モードです。
まとめ
図形を変形させることで、はみ出ている部分を無くすこともできますが、特定のポイントだけを消したい場合やはみ出ている箇所が多いときなど、トリミングツールが便利なツールとして活躍します。柔軟に対処できるツールとして、利用できるようになると、作業がスムーズになることでしょう。