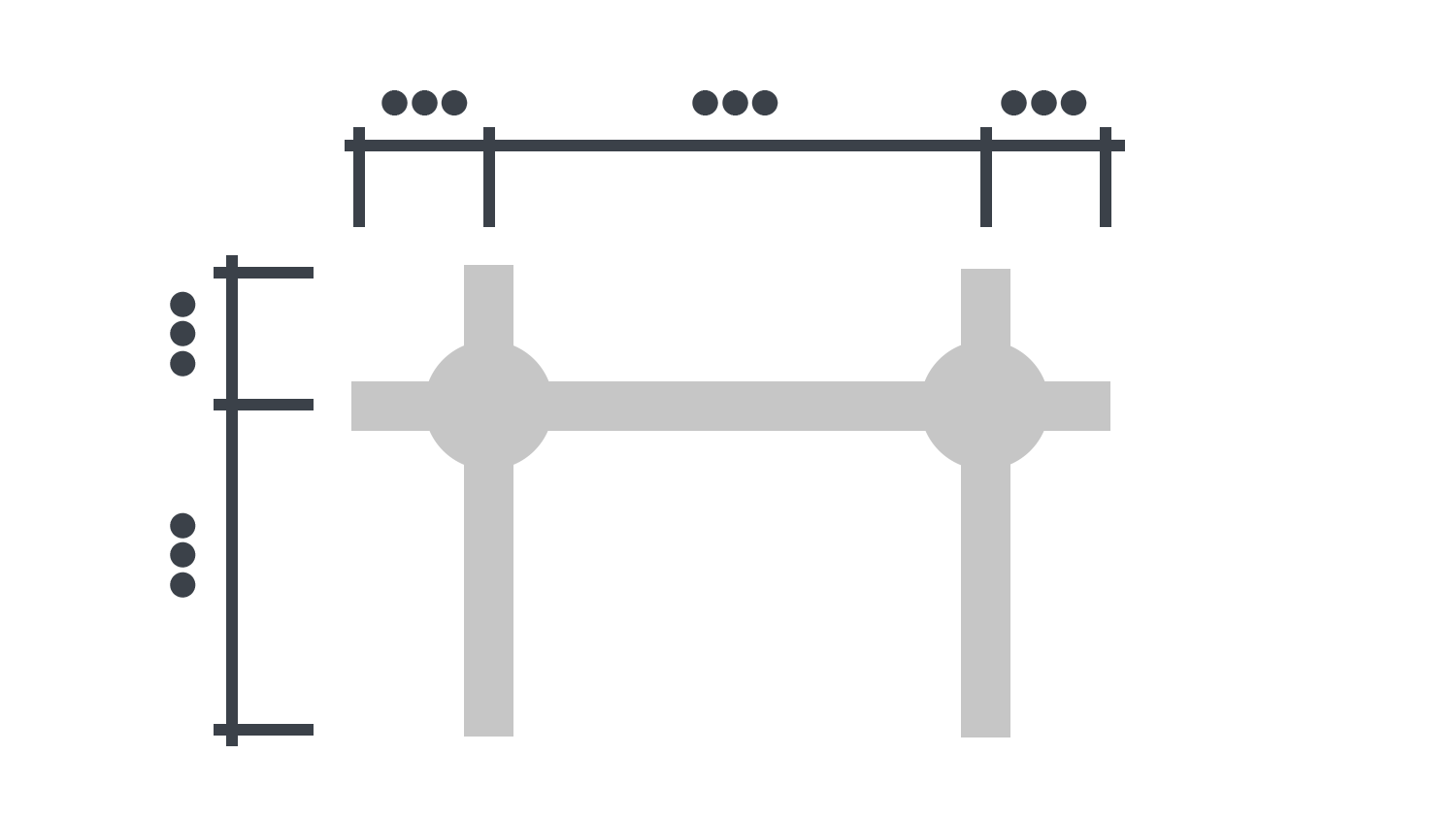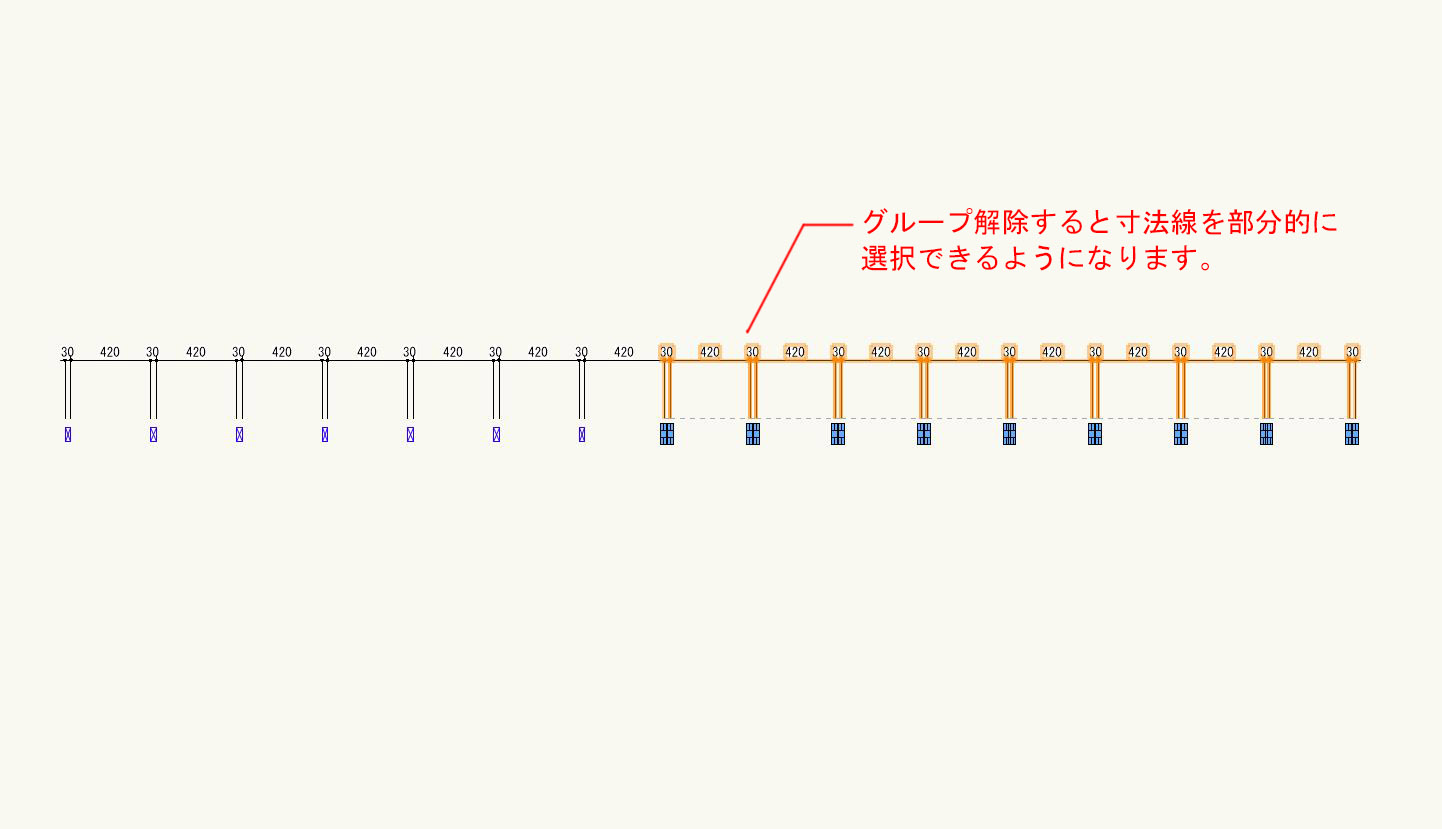本日もNavynotEをお読み頂き、ありがとうございます。NavY(@neibiiii)です。
この記事ではVectorworksの寸法設定が分からなくて困っている方の為に寸法線の設定方法について紹介致します。
CADを始めたばかりの初心者の方には難しく感じる部分もあるかと思いますが、必要になってくる知識なので、是非この機会に学んでみてください。
※こちらの記事ではVectorworks Fundamentals 2022年度版 Windows用を使用して記事を書いてます。
寸法線の設定手順とカスタマイズ方法
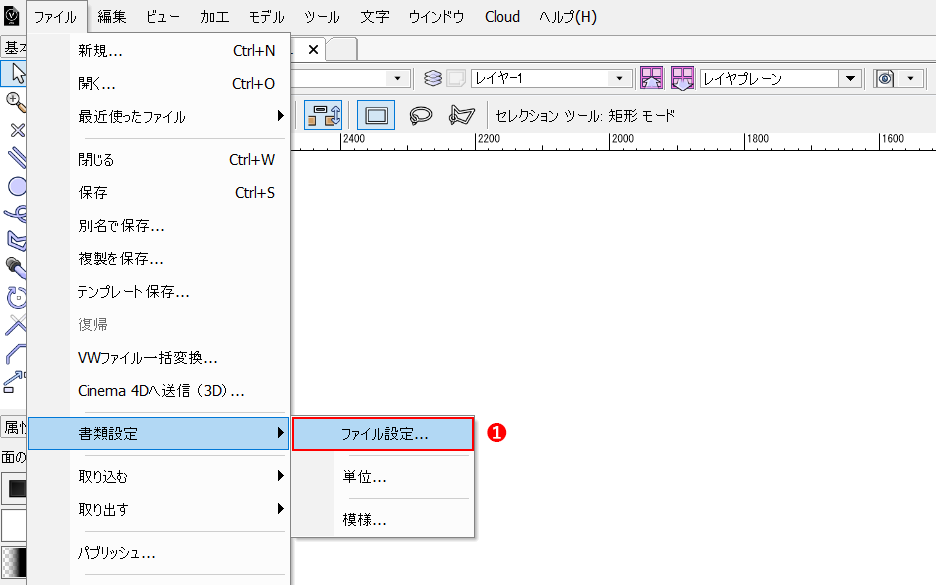
まずは寸法線の設定ファイルを開きます。
❶メニューバーの「ファイル」の中の「書類設定」から「ファイル設定」を選択します。
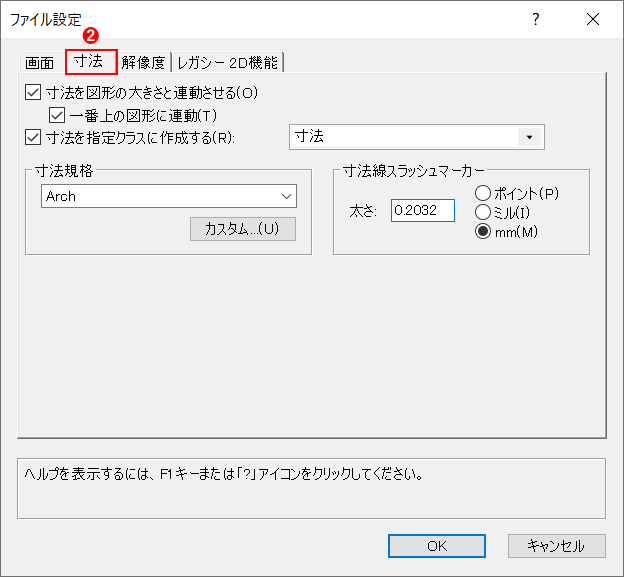
❷「ファイル設定」のダイアログが表示されるので、タブの「寸法」をクリックして切り替えます。
各項目について下記に纏めています。
寸法線端を黒丸にする方法だけを教えて!という方は読まずに飛ばしてもOKです。
「寸法を図形の大きさと連動させる」
図形に寸法を引いた際、その図形の大きさを変えると寸法線も連動して大きさが変わる機能です。
常に図形と連動すると図面修正する際に邪魔に感じることが多いので、チェックを外すのがオススメです。
詳しく知りたい方はこちらの記事をご覧になってみてください。
「一番上の図形に連動」
重なった図形があるときに寸法線を最前面の図形に連動させるという機能です。
「寸法をクラスに作成する」
寸法クラスを作成する機能です。図面整理もしやすくなるので、ここはチェックを入れておきましょう。
「寸法規格」
使用する寸法規格を選ぶ項目です。初期登録されたArch、ASME、BSI、DIN、ISO…等の寸法規格から選ぶことができます。
オリジナルの寸法規格を作ることもできます。
「寸法線スラッシュマーカー」
寸法線の両端の目印にスラッシュがある場合、そのスラッシュの太さを決めることができます。
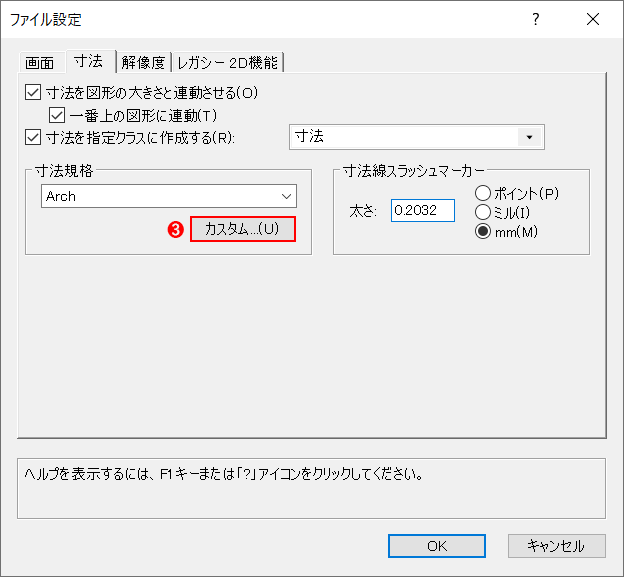
❸次に「カスタム」をクリックします。
好みの寸法線設定を作ることができます。
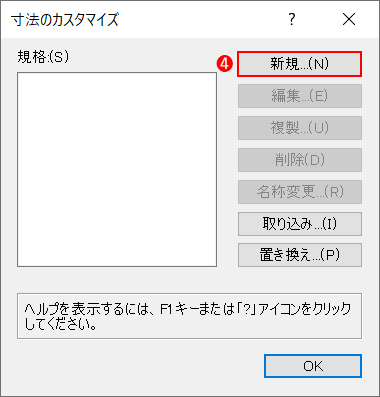
❹「寸法のカスタマイズ」のダイアログが表示されるので、「新規」をクリックします。
新しい寸法の設定を作っていきます。
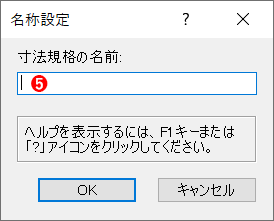
❺「名称設定」のダイアログが表示されるので、名称を決めて入力し、OKをクリックします。今回は「黒丸」と入力します。
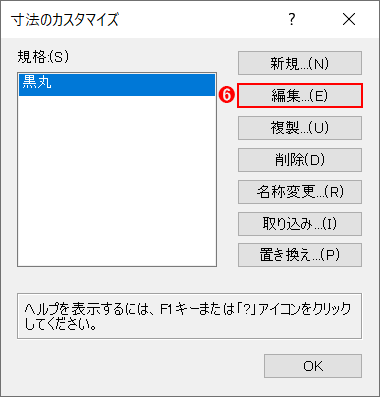
新規作成した左側の空白のスペースに登録されます。
❻次に「編集」という部分をクリックして寸法の設定をしていきます。
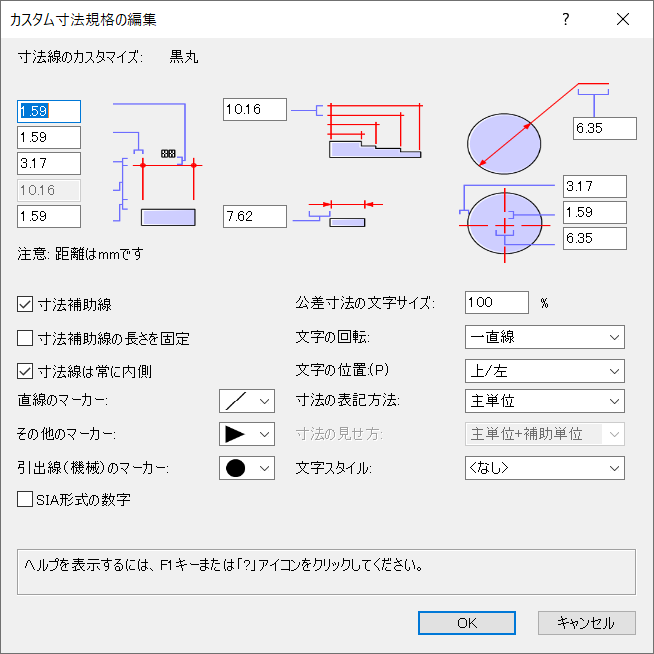
「カスタム寸法規格の編集」のダイアログが表示されます。

❼赤で囲っている箇所の数値を変更します。
❽直線のマーカー、引出線のマーカーのドロップダウンリストをクリックします。
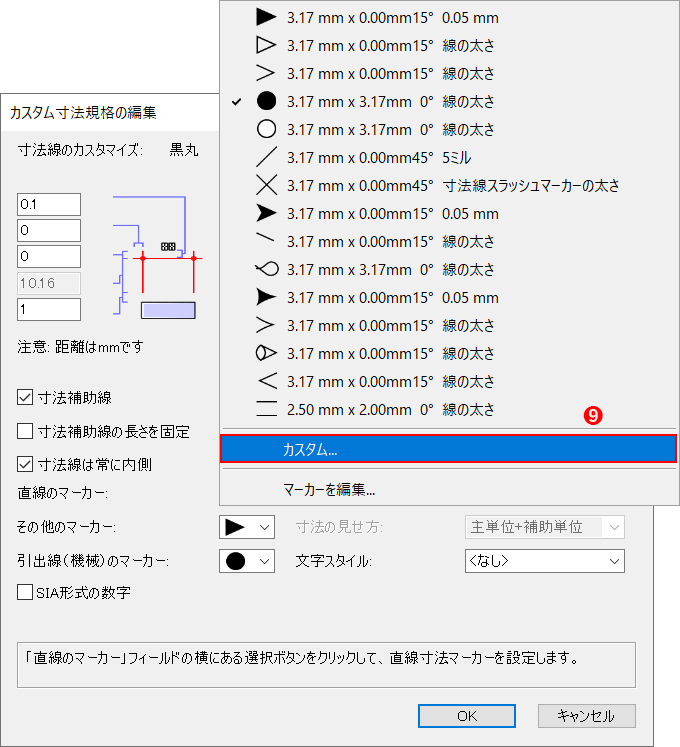
❾マーカーのリストが表示されたら、「カスタム」を選択します。
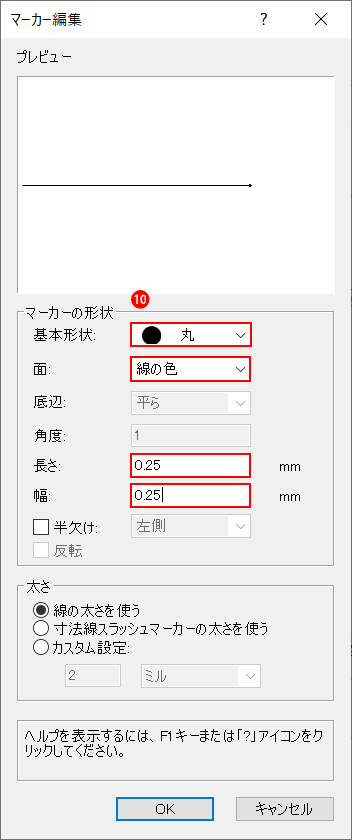
❿「マーカー編集」のダイアログが表示されます。マーカーの形状、数値を変えてOKをクリックします。
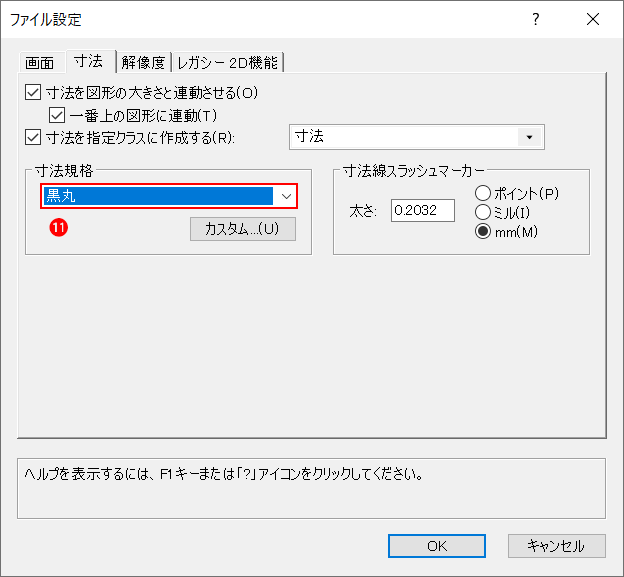
⓫画面がファイル設定に戻ります。寸法規格を先ほど新規で作成した「黒丸」に変更します。OKをクリックして寸法線の設定は完了です。
こちらの動画でも操作手順を確認できます。
「寸法」の関連記事
「寸法」関係の記事を紹介致します。寸法で困った時の参考にしてみてください。