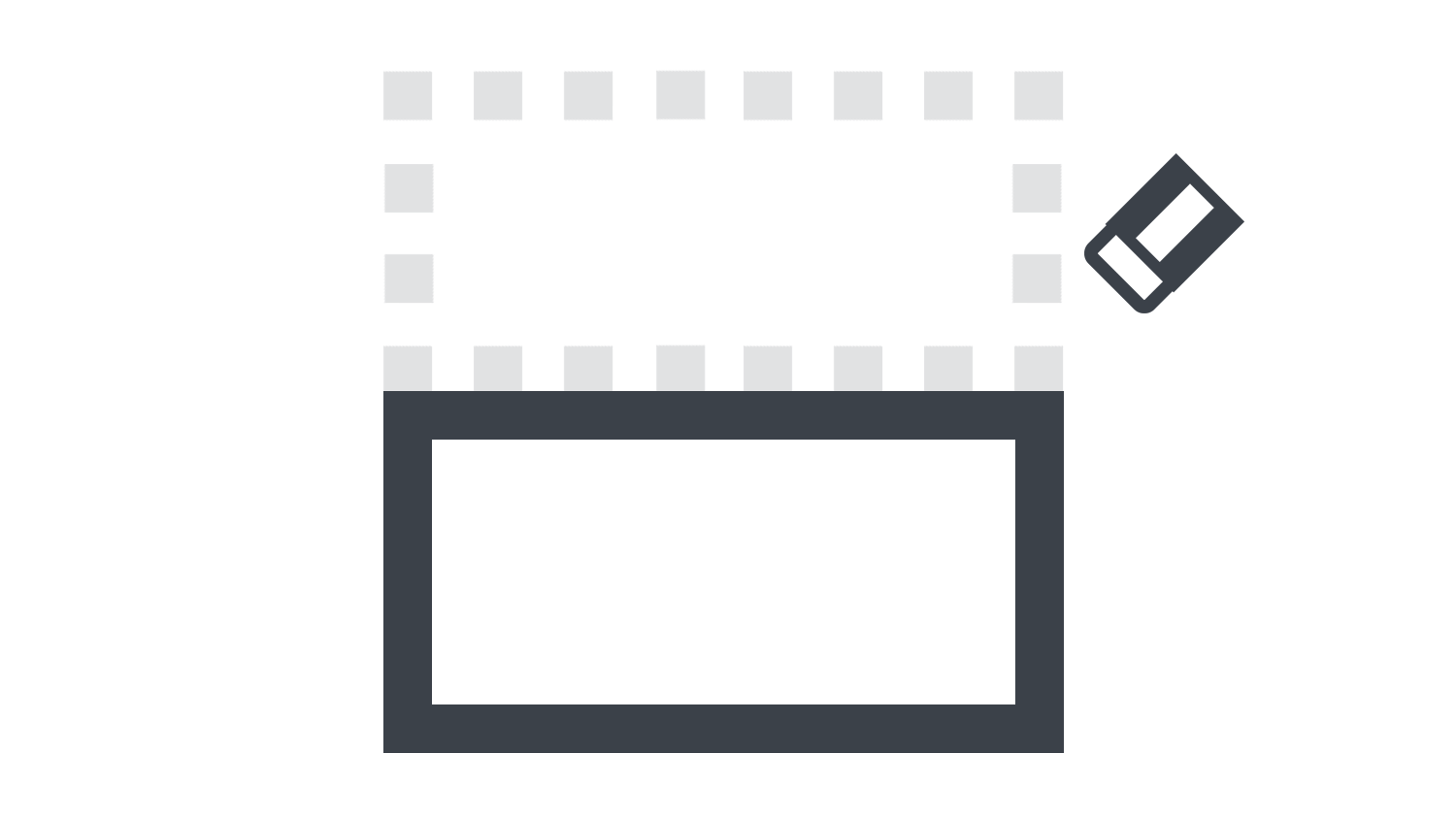本日もNavynotEをお読み頂き、ありがとうございます。NavY(@neibiiii)です。
今回はVectorworksで図形を部分的に消すのに便利な「消しゴムツール」の使い方についてご紹介致します。
※こちらの記事ではVectorworks Fundamentals 2022年度版 Windows用を使用して記事を書いてます。
消しゴムツールの使い方
操作手順
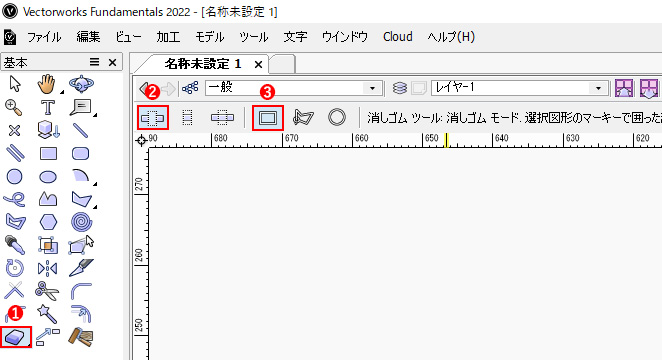
❶基本パレットから「消しゴムツール」を選択します。
❷ツールバーから「消しゴムモード」を選択します。
❸「四角形モード」を選択します。
モードについては、一番扱いやすく、よく使うのが「消しゴムモード」と「四角形モード」です。後ほど他モードと合わせて紹介致します。
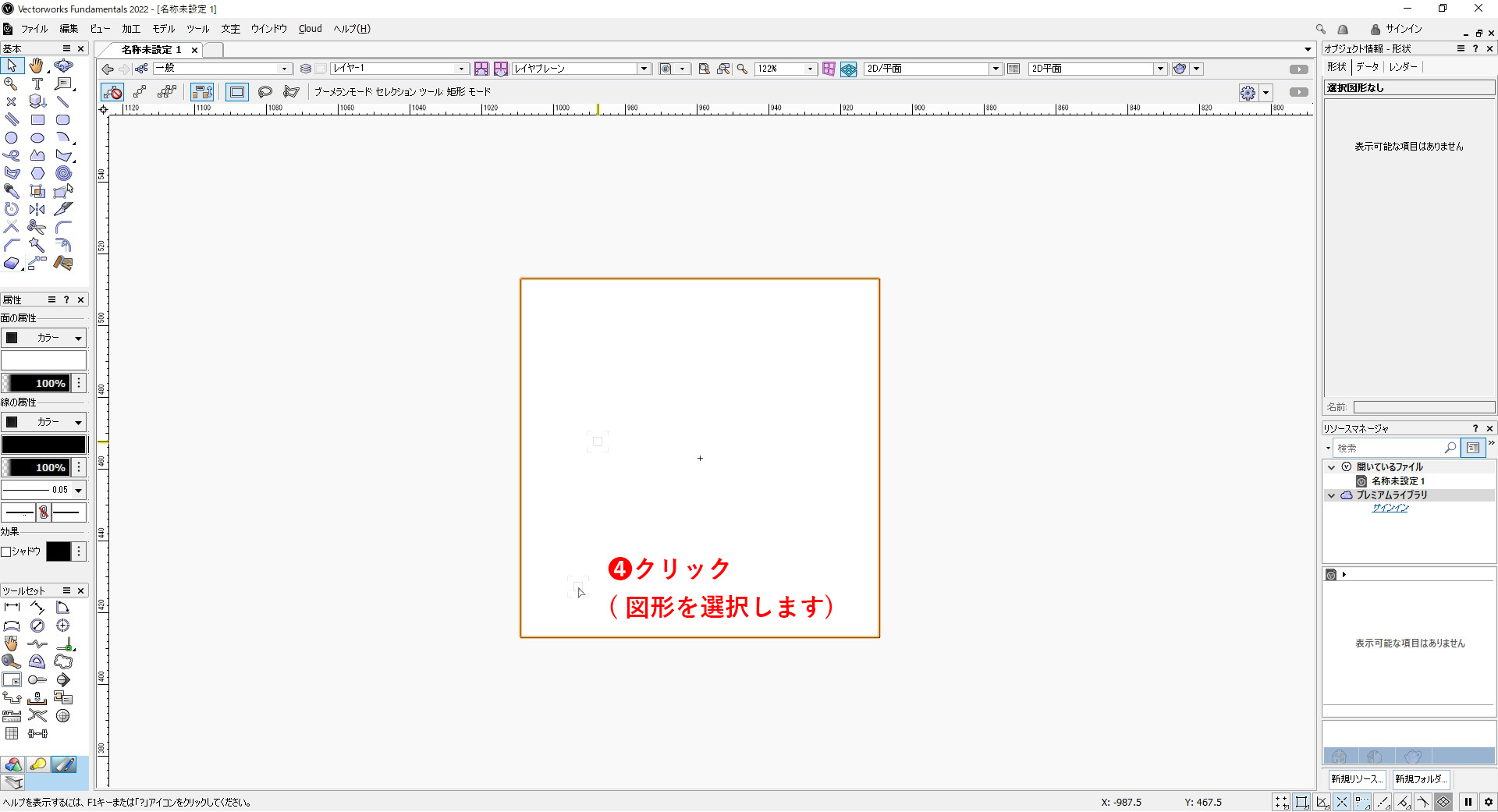
❹Altキーを押しながら図形をクリックします。
Altキー押すことで、消しゴムツールの状態でも一時的に図形選択ができるようになります。
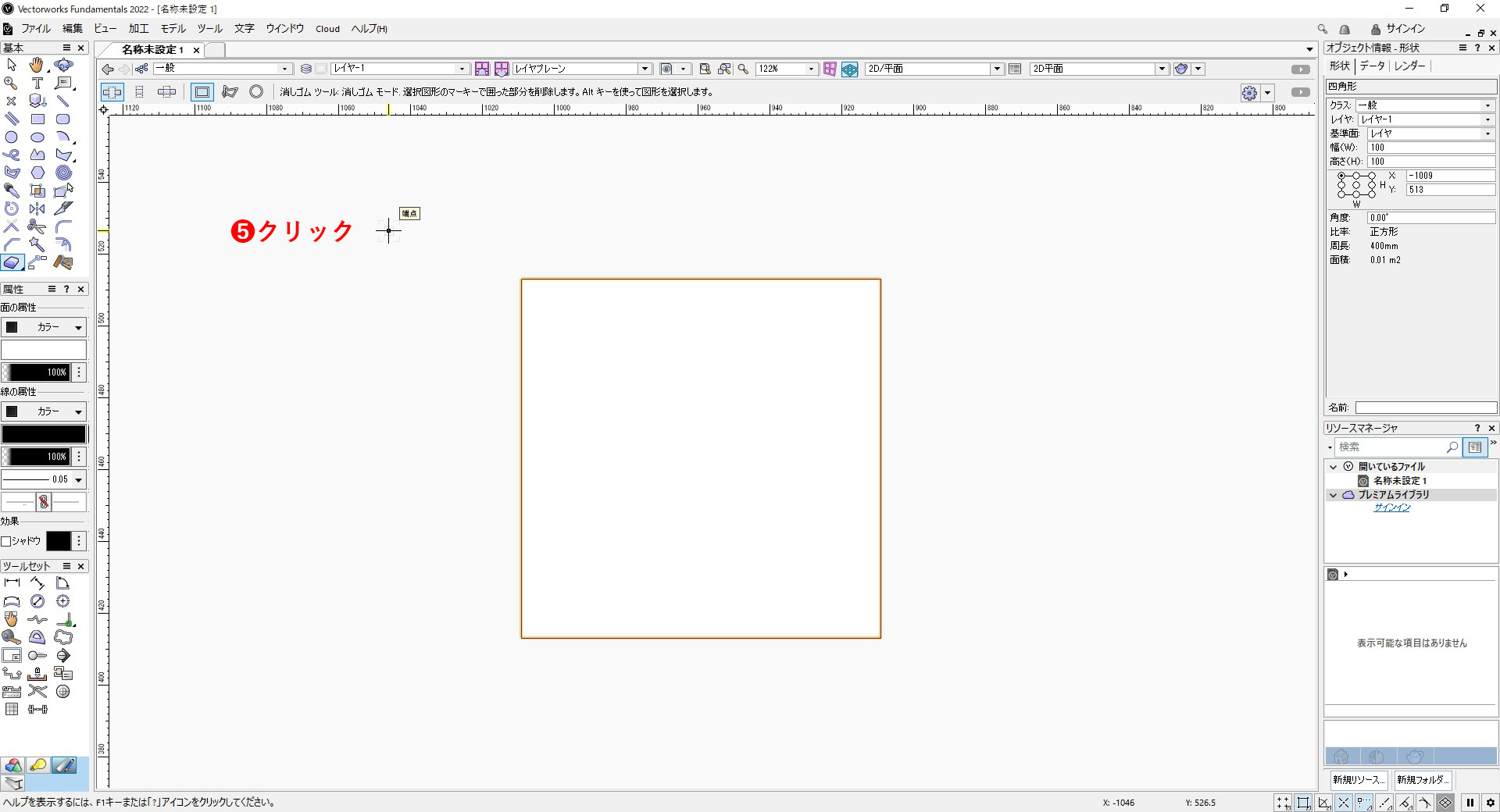
❺クリックします
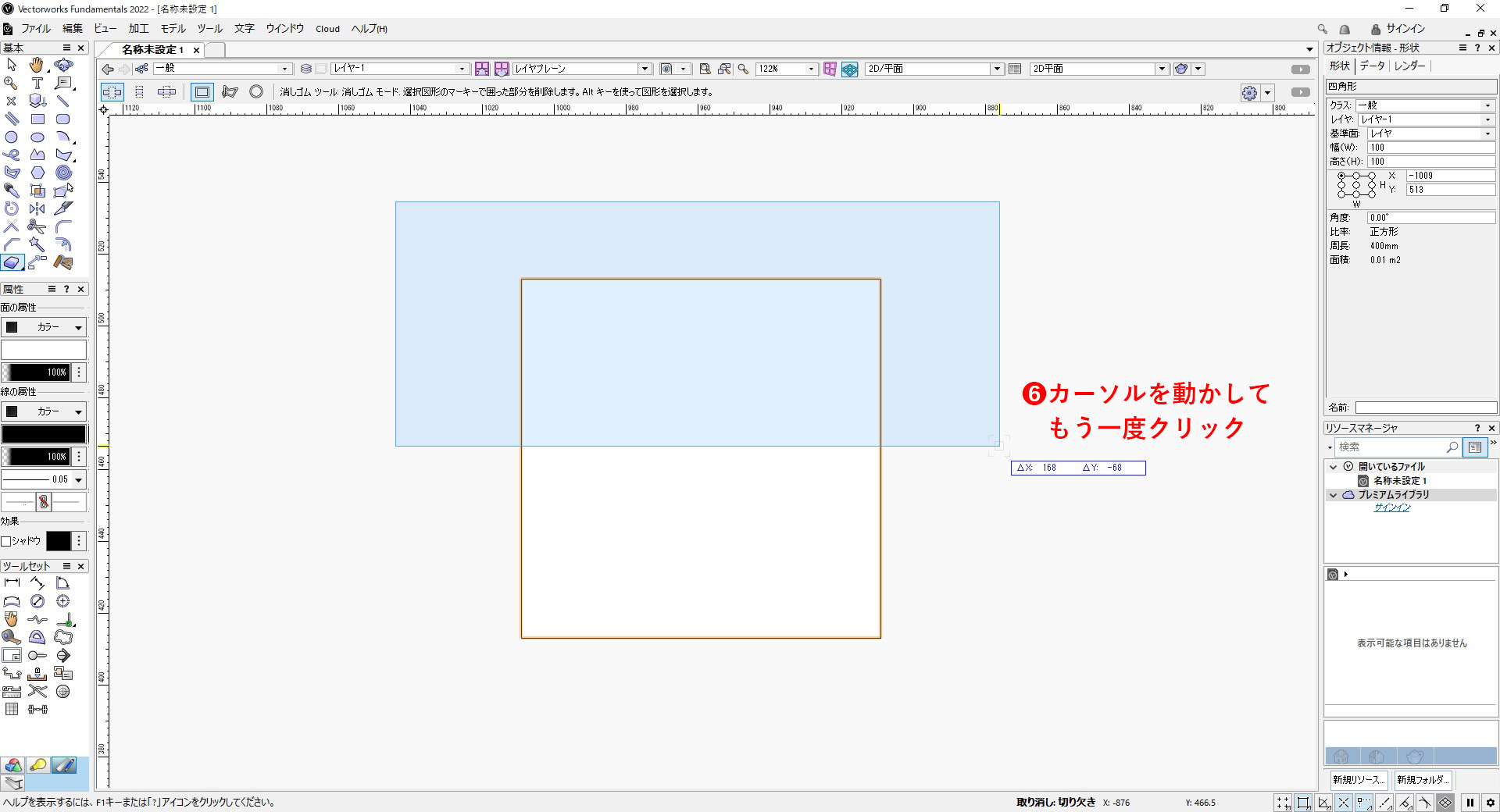
❻カーソルを動かし、もう一度クリックします。

これで青く囲った範囲の図形を消すことができます。
動画で操作手順を確認する
動画で一連の流れを確認できます。
複数の図形を選択して消す
Alt+Shiftキーを押して図形や線をクリックまたはドラッグすることで、一度に複数の図形・線を選択して消すことができます。
線を揃えるときなどにも有効です。
モードの種類
消す範囲を変える
上の動画では、消しゴムモード、逆消しゴムモード、分割モードの3つの異なるモードを使用した場合の違いを解説しています。
- 消しゴムモード:囲った範囲を消すモード
- 逆消しゴムモード:囲った範囲以外を消すモード
- 分割モード:囲った範囲で図形を分割するモード
シンプルに部分的に図形を消すことのできる「消しゴムモード」が使いやすいです。
消す範囲の形状を変える
上の動画では、四角形モード、多角形モード、円形モードの3つの異なるモードを使用した場合の違いを解説しています。
各モードの形状で消しゴムツールの範囲を決めることができます。形状としては「四角形モード」が使いやすいです。
まとめ
消しゴムツールの使い方についてご紹介させて頂きました。図形を選択しておかないとツールが機能しないというのがややネックに感じますが、図形や線を範囲で消したい、揃えるように消したい場合などに有効なツールですので、ぜひ覚えておくとよいと思います。