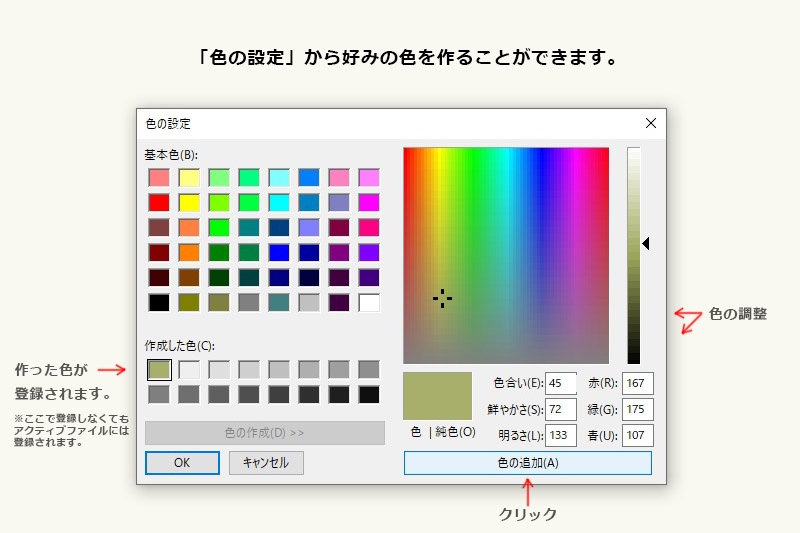本日もNavynotEをお読み頂き、ありがとうございます。NavY(@neibiiii)です。
今回はVectorworksの「カラーパレット」で好みの色を作る方法とパレットを増やす方法についてご紹介致します。
※こちらの記事では、Vectorworks2018年度版 Windows用を使用しています。
「属性パレット」から「カラーパレット」を選ぶ
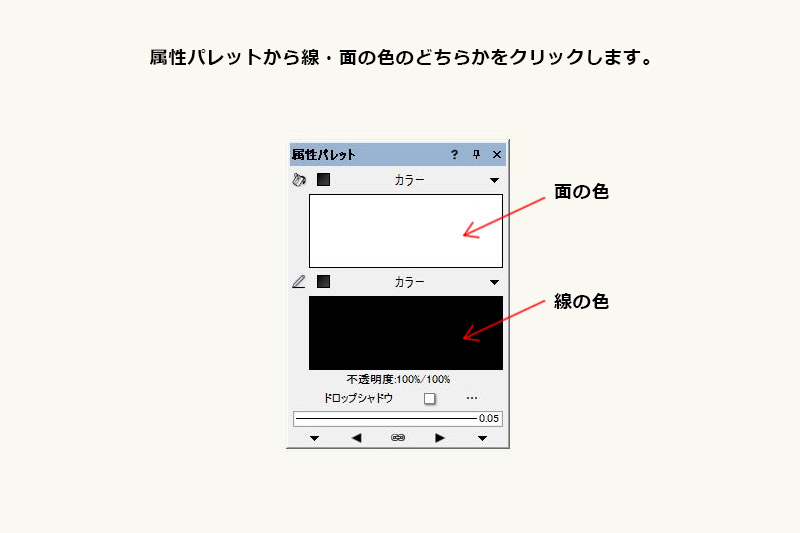
属性パレットから線・面の色のどちらかをクリックします。
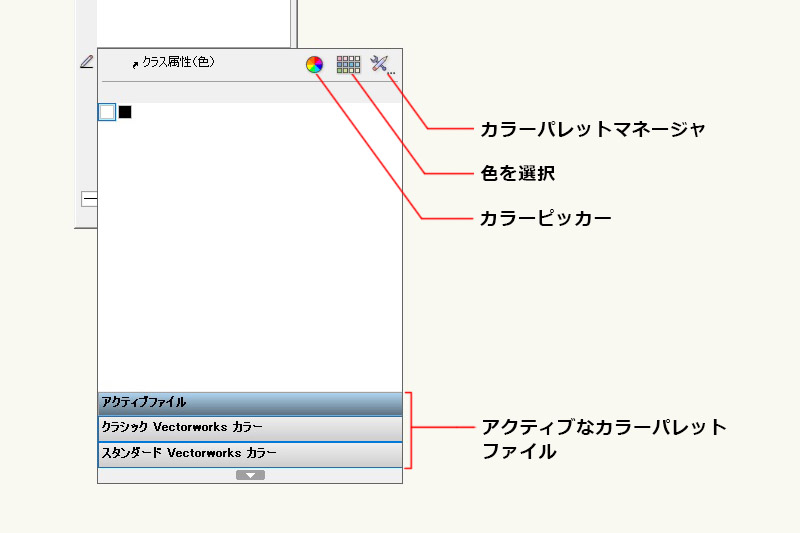
現在選択されているパレットやカラーを設定する項目が表示されます。
上の画像ではアクティブファイルが表示されています。アクティブファイルだと白・黒、それと使用した色が追加されていきます。
各項目はこんな感じの機能となっています。
■カラーピッカー・・・好みの色を作ることができる
■色を選択・・・標準でVectorworksに入っているカラーパレットから色を選択することができます。
■カラーパレットマネージャ・・・カラーパレットを追加します。
(カスタムカラーパレット作成や取り込みなども可能)
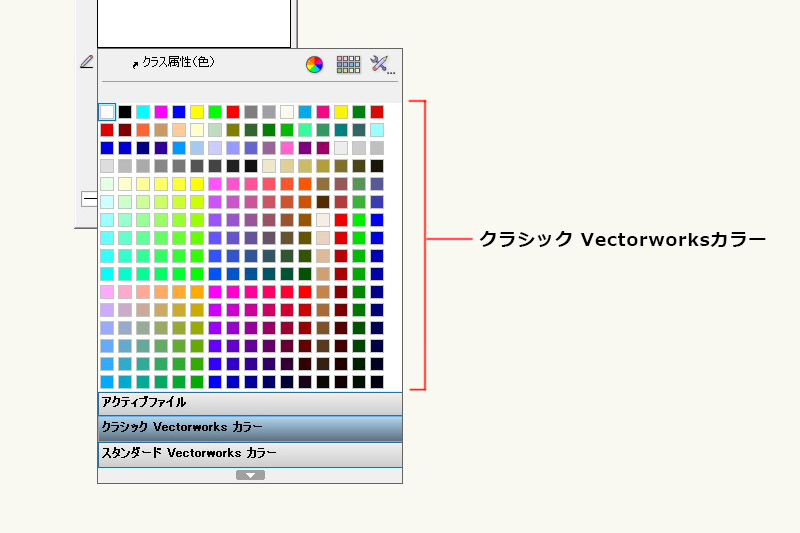
クラシック Vectorworks カラーを選択すると多くのカラーがあります。
色も必要な色が多すぎず用意されているので、選択する上でも判断に悩まずサクサク選べるのが良いパレットだと思います。一般的にはこのパレットを使っている人が多いのかなと思います。
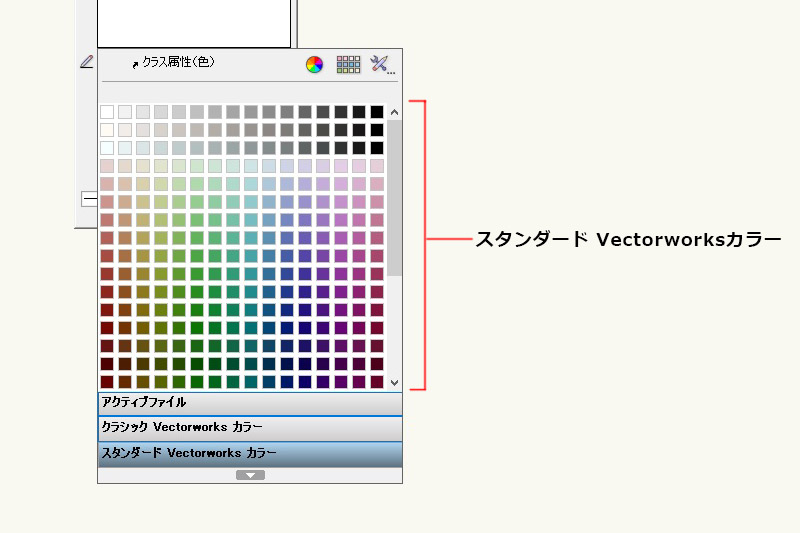
スタンダード Vectorworks カラーはさらに色のバリエーションが多くあります。こちらを使っている人もいるのではないでしょうか。
ただ、全部表示されないので、スクロールして表示させないとという手間が少しあります。
カラーパレットを追加する方法
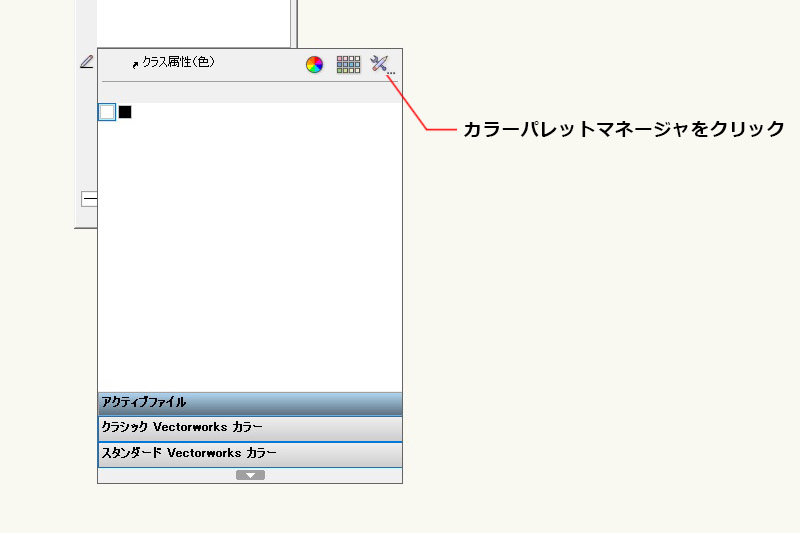
「カラーパレットマネージャ」をクリックします。

「カラーパレットマネージャ」のダイアログが表示されます。
左のカラーパレットの項目から追加したいパレットを選びます。選ぶ際に右側でどんなカラーなのかを見ることができます。
使いたいパレットが決まったら、文字の左側、アクティブのあたりクリックするとレ点にチェックが入ります。そしたら右下の「OK」をクリック。これでカラーパレットの追加が完了します。
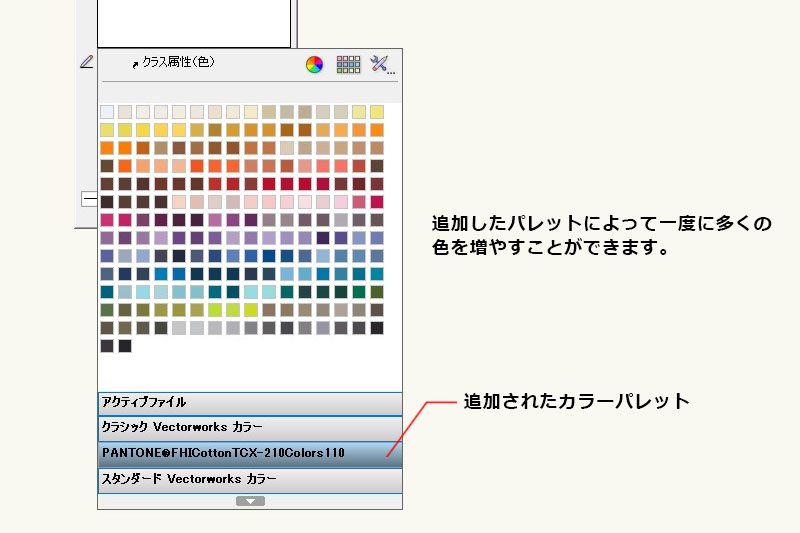
上の画像のようにPANTONEのカラーパレットが追加されました。パレットを追加すると一度に多くの色を増やすことができます。
好みの色を作る方法
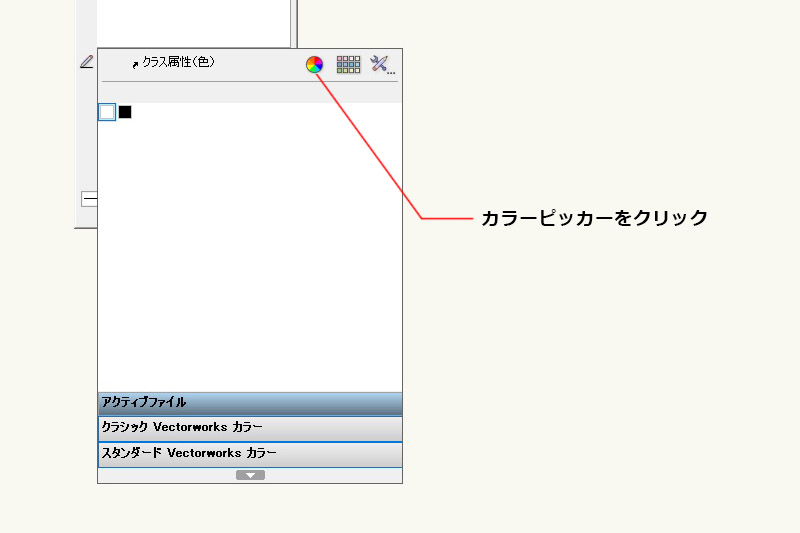
カラーピッカーをクリックします。
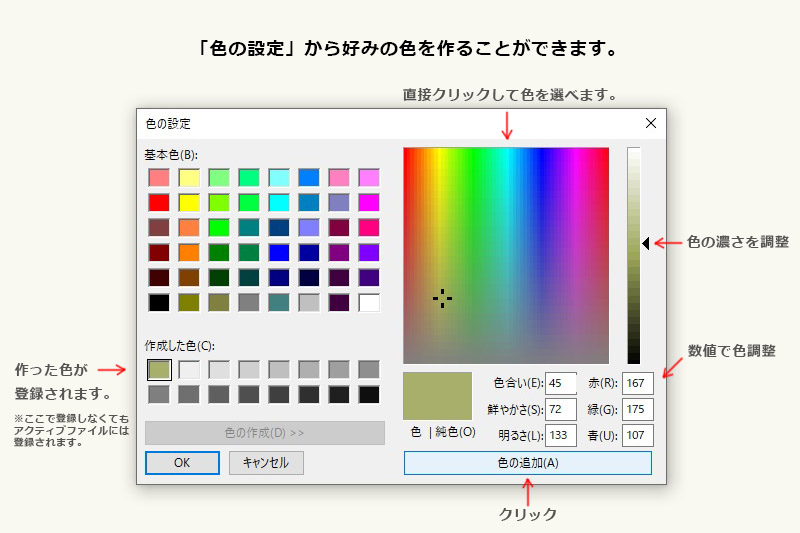
「色の設定」のダイアログが表示されます。ここで好みの色を作ることができます。設定については、いくつか色を調整する方法があります。
左上に基本色として大まかな色が表示されていて、選択することができます。また右側のグラデーションの画面部分を直接クリックすることでこちらかも色を選ぶこともできます。
その隣の三角マークが付いた部分で色の濃さを調整することもでき、その下の数値が記入された部分で色合いや鮮やか、明るさ、RGUでの色調整が出来ます。
また、「色の追加」をクリックすると、「作成した色」という部分に登録されます。※この追加を押さなくても下の画像のようにアクティブファイルの方にはカラーが登録されるので、必要に応じて追加するかを選べば良いと思います。
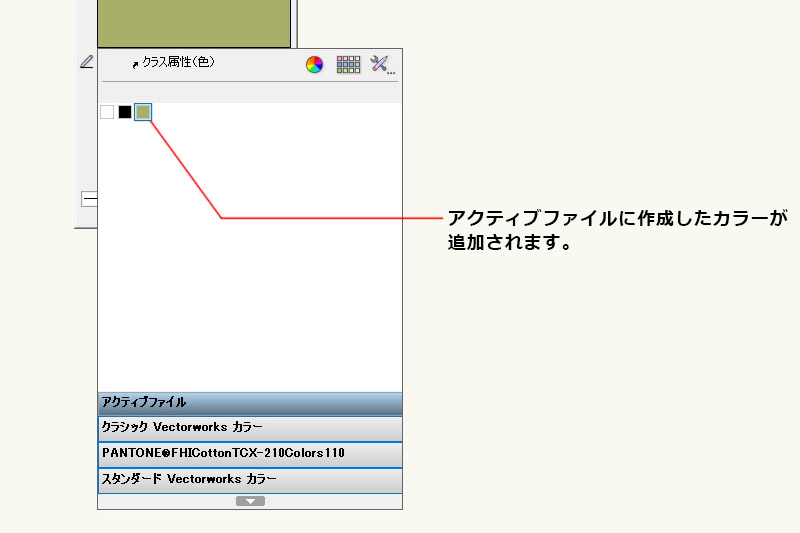
アクティブファイルに作成したカラーが追加されます。次から色を選ぶ際にはここで色をチョイスすることができます。
パレットの表示方法をリストに変える
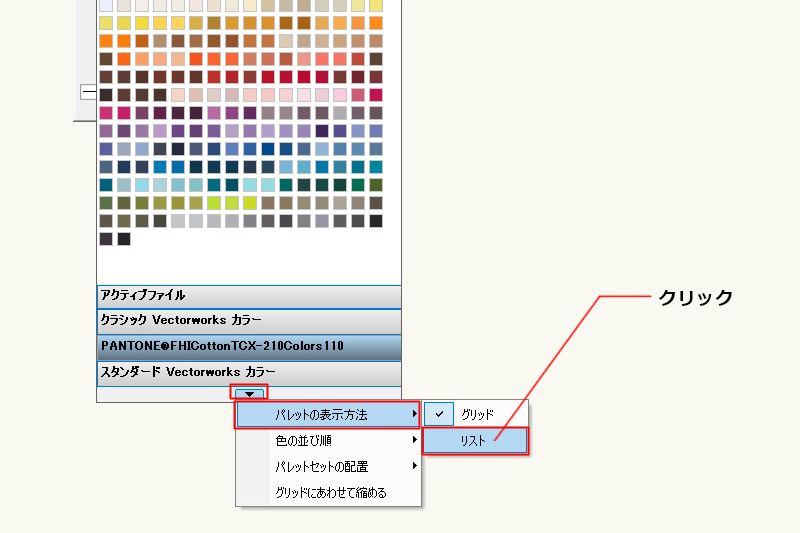
パレット文字の下の方にある三角マークをクリックすると、パレットの表示方法という項目が表示されます。グリッドにチェックが入っているので、リストの方にチェックを入れてあげると、表示方法が切替わります。
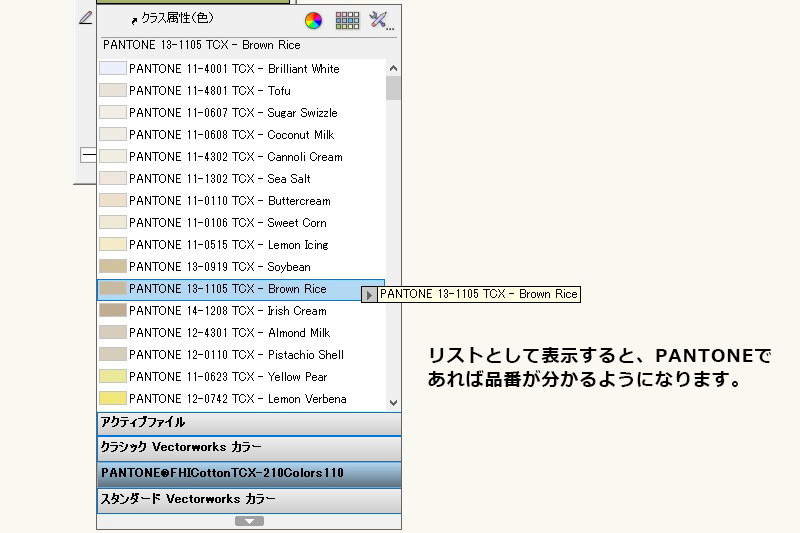
リスト表示に切替わりました。リスト表示にすることで、PANTONE等の色品番をパット見で分かり易く表示できます。
あまり使うことの少ない機能ですが、参考になれば嬉しいです。
まとめ
「カラーパレット」で好みの色を作る方法とパレットを増やす方法についてご紹介をさせて頂きました。僕はクラシック Vectorworks カラーを基本的に使用して、少し別の色が欲しい時に「カラーピッカー」→「色の設定」で好みの色を作り、アクティブファイルに登録しながら使っていく感じにしています。