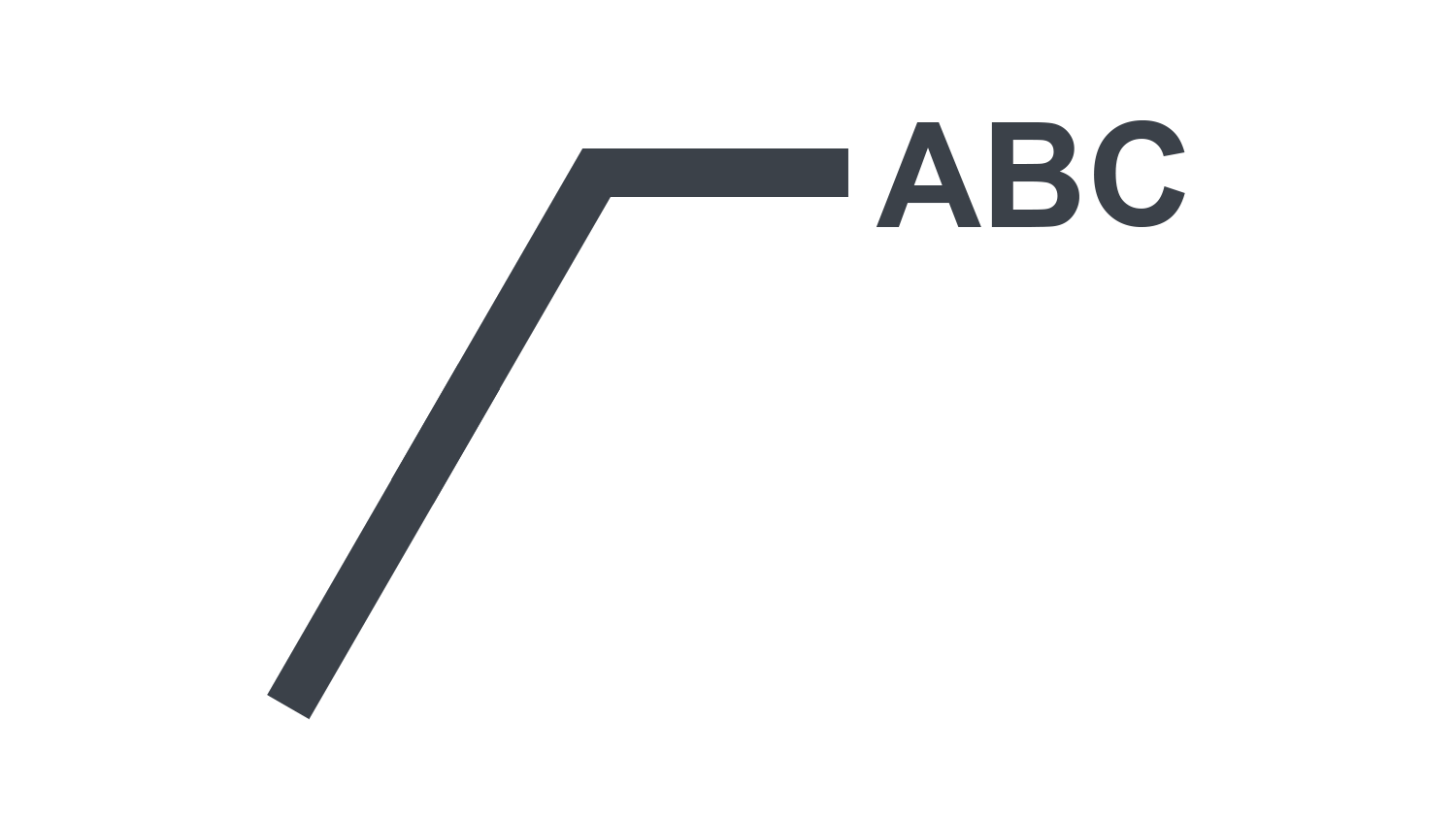本日もNavynotEをお読み頂き、ありがとうございます。NavY(@neibiiii)です。
今回はVectorworks 引出し線付き注釈ツールの使い方についてご紹介致します。
※こちらの記事ではVectorworks Fundamentals 2022年度版 Windows用を使用して記事を書いてます。
この記事の目次
引出し線付き注釈ツールの使い方
操作手順
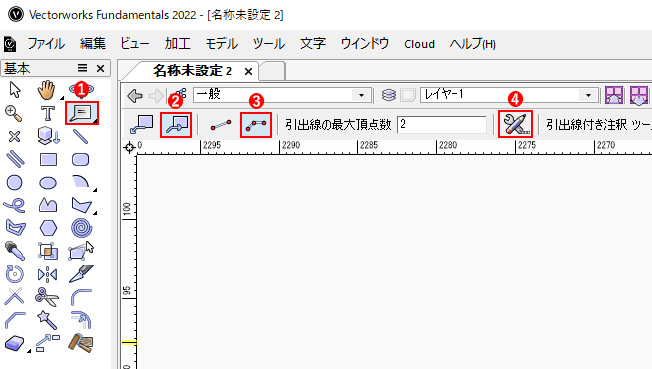
❶基本パレットから「引出し線付き注釈ツール」を選択します。
❷ツールバーから「マーカー先文字後モード」を選択します。
❸ツールバーから「3点指定モード」を選択します。
❹設定をクリックします。
マーカー先文字後モードが一番扱うことの多いモードになると思います。モードについては他モードと合わせ後半に詳しく紹介致します。
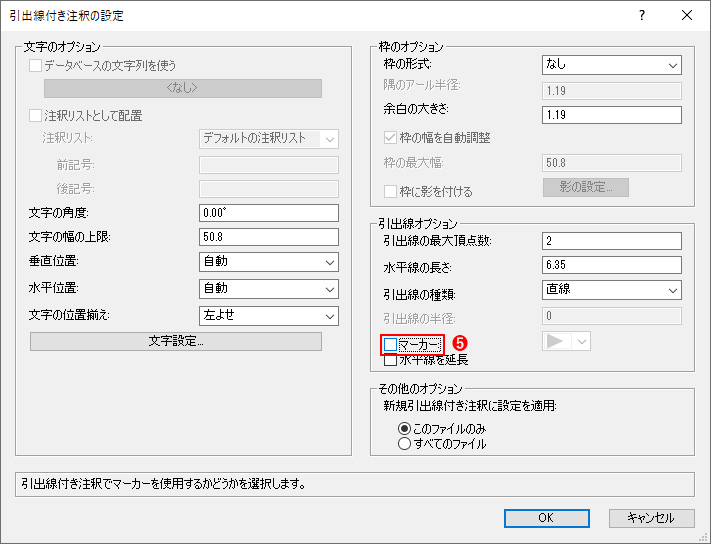
❺「引出線付き注釈の設定」ダイアログが表示されます。マーカーの項目のチェックを外します。
マーカーを使いたい方はチェックを入れたままでOKです。
この設定画面から文字設定も行うことが可能です。特に設定しなくても現状のファイルと同じ文字設定が反映されます。
[su_accordion][su_spoiler title=”文字設定をしたい!という方はこちらをクリックすると見れます。” open=”no” style=”default” icon=”plus” anchor=”” anchor_in_url=”no” class=””]
文字設定で文字サイズやフォント変更もできる

ダイアログ左側の項目で文字角度や文字位置の設定ができます。
また、左側にある「文字設定」のボタンをクリックすると、
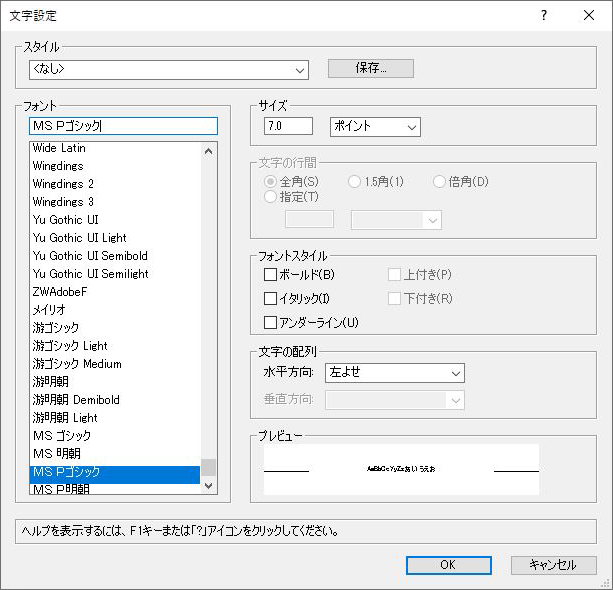
「文字設定」ダイアログが表示され、ここで文字のサイズやフォントなどを変更できます。
ここでの文字設定は「引出し線付き注釈ツール」にのみ適用され、メニューからの変更よりも優先されます。逆に言えばここで設定を行っていない場合は、現在の環境に基づいた文字サイズが引出線付き注釈ツールの文字にも適用されます。
複製して描く場合は引出し線付き注釈ツールを選択して新しく描くが必要ありません。
引出し線付き注釈をコピペで複製はこちらをクリック[/su_spoiler][/su_accordion]

3点指定モードの場合、3回クリックで線の角度と長さを決めて描きます。
❻描き始めの位置で一回目のクリック
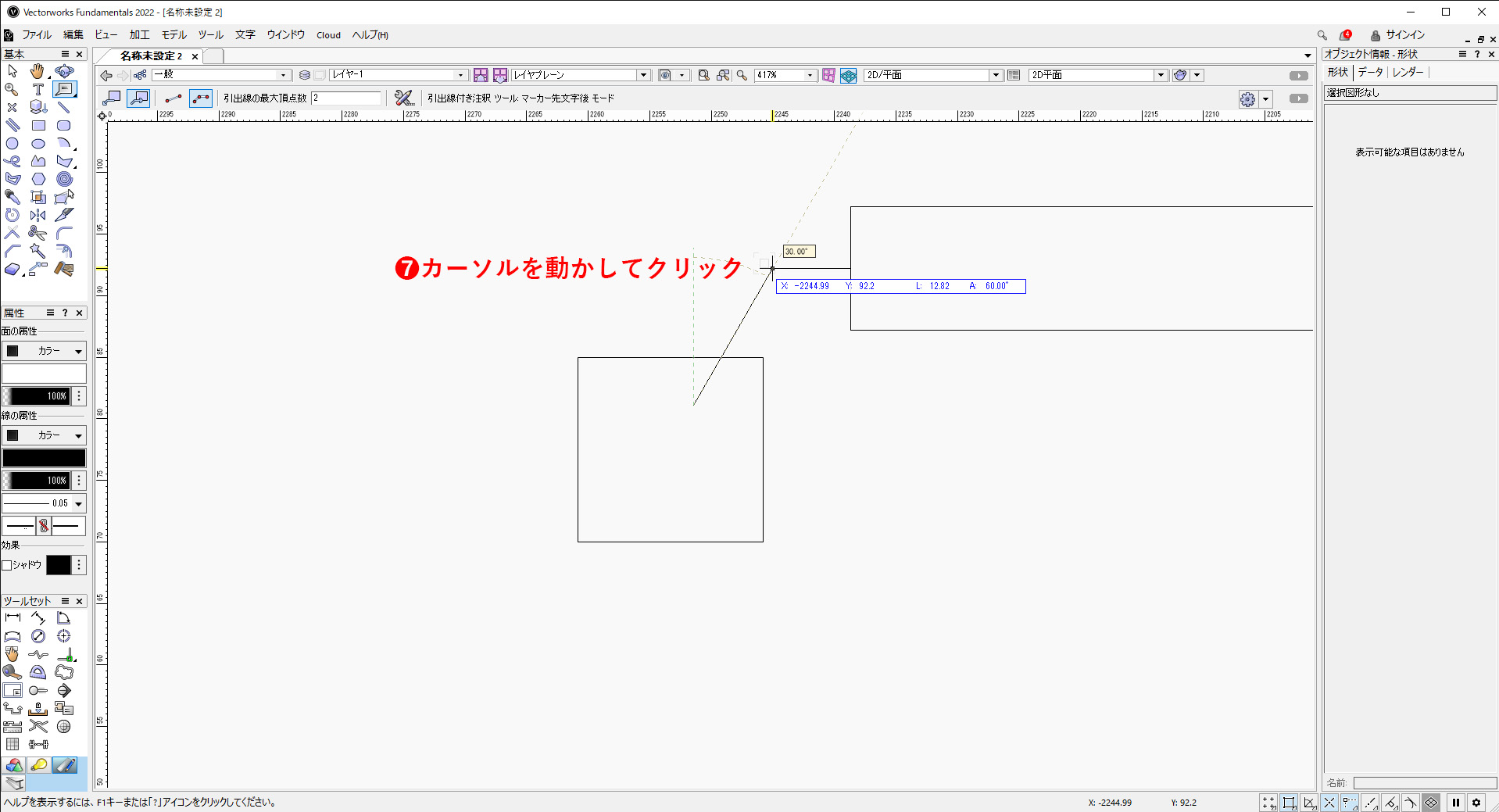
❼カーソルを動かして2回目のクリック。1本目の線の角度と長さが決まります。

❽カーソルを動かして3回目のクリック。これで引き出し線は完成です。
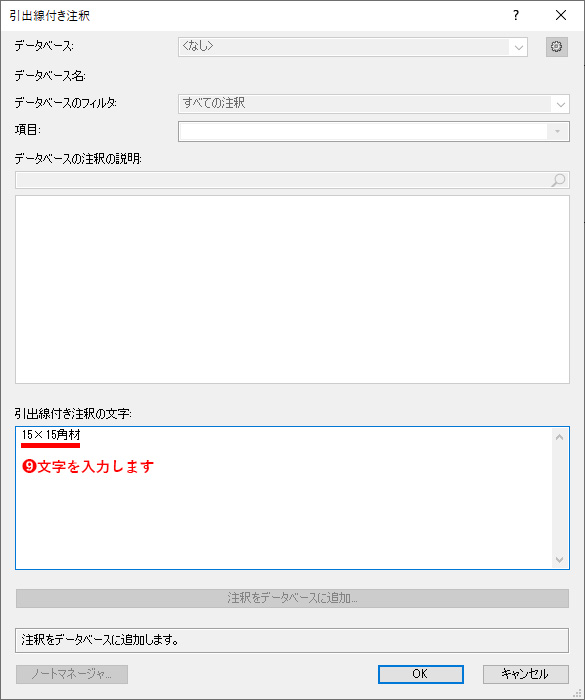
❼3回目のクリックと同時に「引き出し線付注釈」のダイアログが表示されます。「引き出し線付注釈の文字」の項目部分に文字を入力し、OKをクリックします。

これで引き出し線付の文字が描けます。
動画で操作手順を確認する
こちらの動画でも操作手順を確認できます。
モードの種類
モードの設定で引出線の描き方を変えることができます。
上の動画では、以下の異なるモードを使用した場合の違いを解説しています。
- 文字先マーカー後モード:文字位置を先に決めて、後から引出線を描くモード
- マーカー先文字後モード:引出線を先に描いて、後に文字位置が決まるモード
- 2点指定モード:2点クリックで引出線を描くモード
- 3点指定モード:3点クリックで引出線を描くモード
引出線を描いた後でも編集できる
マーカーや文字サイズも後で変えられる
引出線を描いた後でも、マーカーの変更や線の色、文字サイズの調整などが可能です。最初に引出線を描いてしまってから、その後でカスタマイズするのも全然問題ありません。
オブジェクト情報パレットで編集
引出線を描いた後にオブジェクト情報パレットから詳細に編集することもできます。よく扱うのが「垂直位置」、「文字の位置揃え」です。文字位置を見やすいように揃える位置を変えたり、変更したりするのに便利です。
複製して描くのも便利
引出線付き注釈をツールを使用して毎回新たに描くよりも、コピペで簡単に複製して描く方が手っ取り早くおすすめです。この方法では文字の設定変更も不要で、手間がかかりません。
文字と線で色分けしたい場合
引出し線付き注釈ツールで描かれた線と文字は一体化されている為、線と文字での色分けができません。どうしても色分けがしたい場合は、グループ解除使って線と文字を分けることができます。ただし、引出し線付き注釈ではなくなってしまいます。
まとめ
引出し線付き注釈ツールは、図面の文字を引き立たせるための便利なツールです。ツールを選択してクリックするだけで引出し線を描き、角度や長さも調整できます。引出し線を調整すると文字も一緒に移動してくれるので、注釈の配置がスムーズな点が優れている点です。
ただし、Vectorworksのバージョンによっては互換性の問題があります。古いバージョンで図面を開いて保存し、新しいバージョンで再度開くと水平線の長さが変わることが多いです。この場合は手動で修正が必要です。これに関しては今後のアップデートで改善されることを期待するしかないでしょう。
基本的な使い方を覚えるだけで、十分扱えるツールですので、ぜひ覚えて活用してみてください。