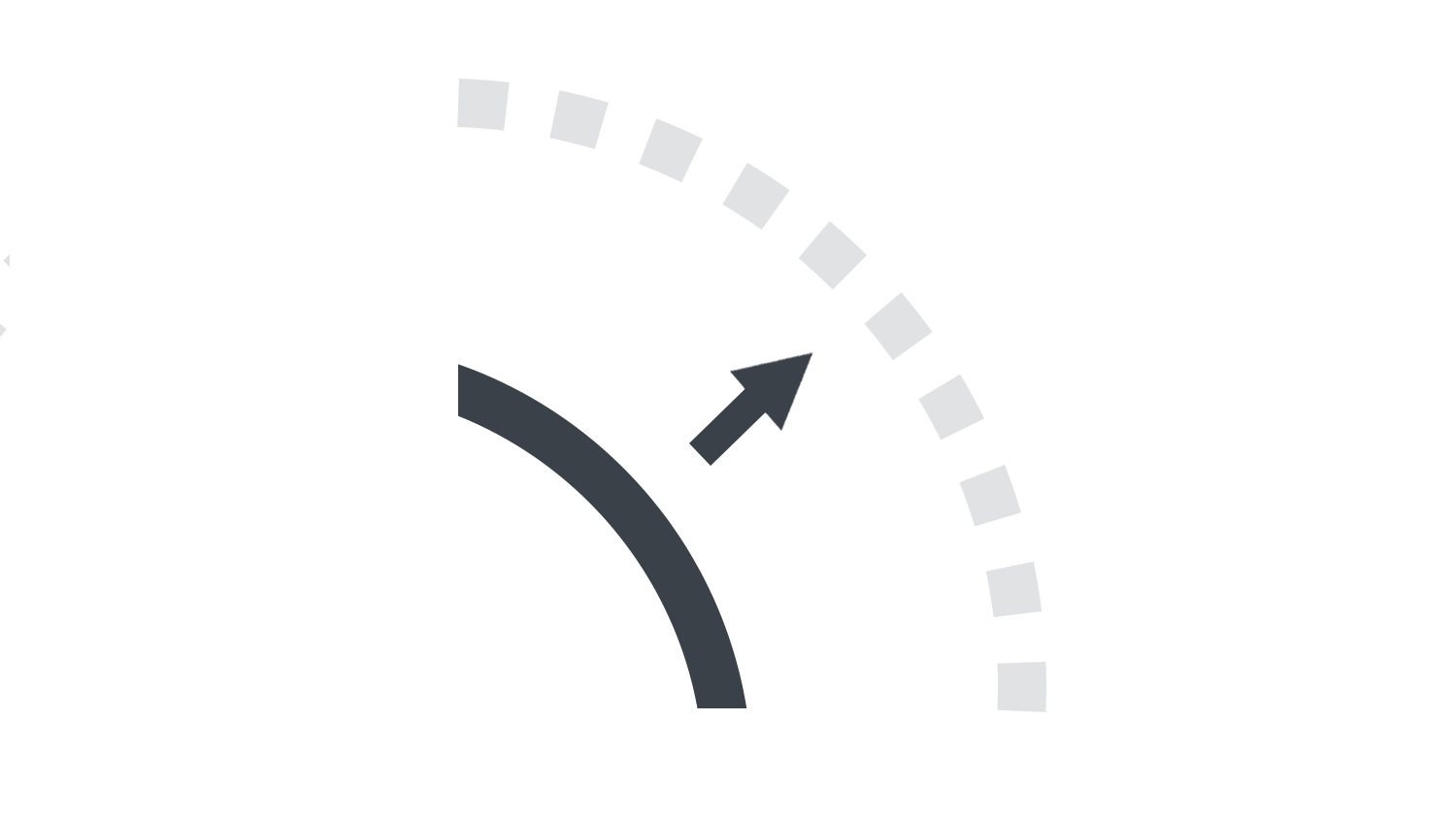本日もNavynotEをお読み頂き、ありがとうございます。NavY(@neibiiii)です。
今回はVectorworksの「オフセットツール」の使い方についてご紹介致します。図形や線を数値でオフセットさせたい時によく使う機能です。
※こちらの記事ではVectorworks Fundamentals 2022年度版 Windows用を使用して記事を書いてます。
この記事の目次
オフセットツールの基本的な使い方
操作手順
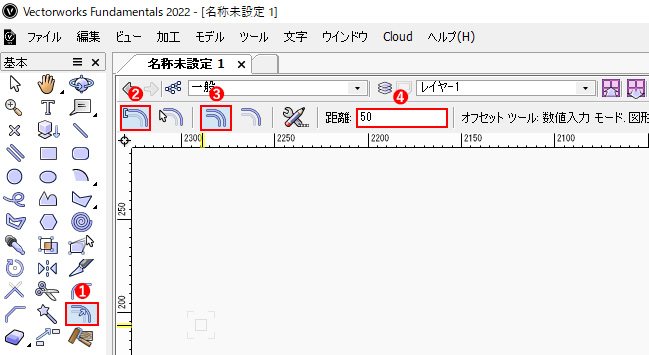
❶「基本パレット」→「オフセットツール」を選択します。
❷「ツールバー」→「数値入力モード」を選択します。
❸「ツールバー」→「複製とオフセットモード」を選択します。
❹「ツールバー」→「オフセット距離の設定」でオフセットしたい数値を入力します。
モードは数値を入力してオフセット図形を作成する「数値入力モード」と元図形を残した状態でオフセット図形の作成ができる「複製とオフセットモード」が使い易くおすすめです。詳しくは後半で他モードと合わせて紹介致します。
❺図形を選択状態でオフセットしたい側をクリックすると、図形が作成されます。
Altキーを押すとツールを切り替えずに図形選択が可能です。
各モードの説明
上の動画では、数値入力モード、マウスドラッグモード、複製とオフセットモード、元図形のオフセットモードの4つのモードとオフセット設定について解説しています。
- 数値入力モード:数値入力でオフセット図形を作成するモード。
- マウスドラッグモード:マウスでドラッグしてオフセット図形を作成するモード。
- 複製とオフセットモード:元図形を残して、オフセット図形を作成するモード。
- 元図形のオフセットモード:元図形をオフセット位置に移動するモード。
- オフセット距離の設定:オフセット距離を数値で設定する部分。
- コーナーをスムージング:角を丸くします。
- 曲線を閉じる:オフセットした曲線を閉じた図形にします。
まとめ
図形の内側にオフセットした線を描きたい場合などにオフセットツールは凄く役立ちます。メインで使うツールではありませんが、必要不可欠なツールではあるので、この記事で覚えて使えるようにしておくとよいです。