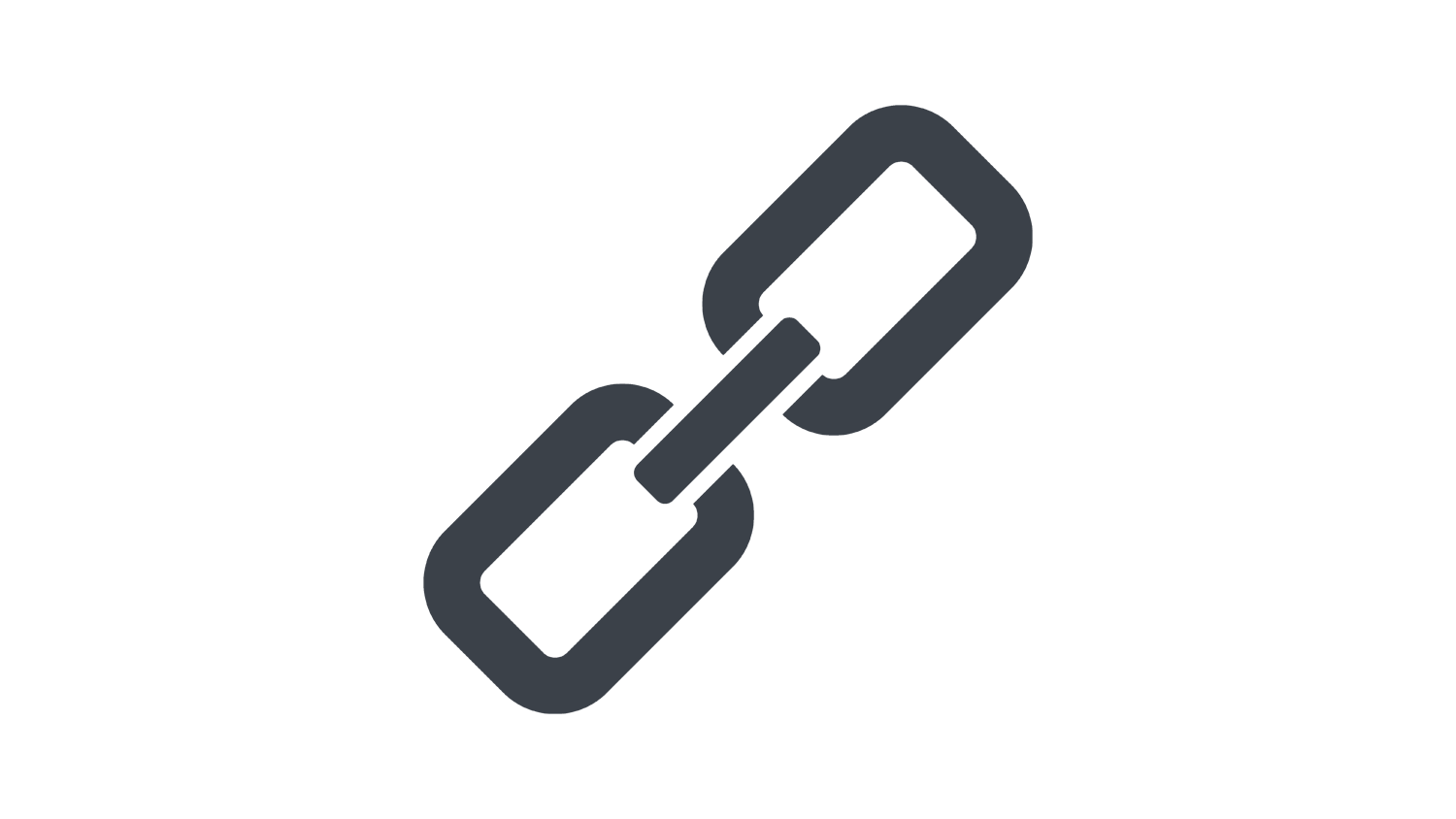本日もNavynotEをお読み頂き、ありがとうございます。NavY(@neibiiii)です。
この記事ではVectorworksのハイパーリンク機能を使用して、WEBページやファイルを簡単に開く方法をご紹介します。
※こちらの記事ではVectorworks Fundamentals 2022年度版 Windows用を使用して記事を書いてます。
この記事の目次
ハイパーリンクの使い方

❶ツールセットから「ハイパーリンク」を選択します。
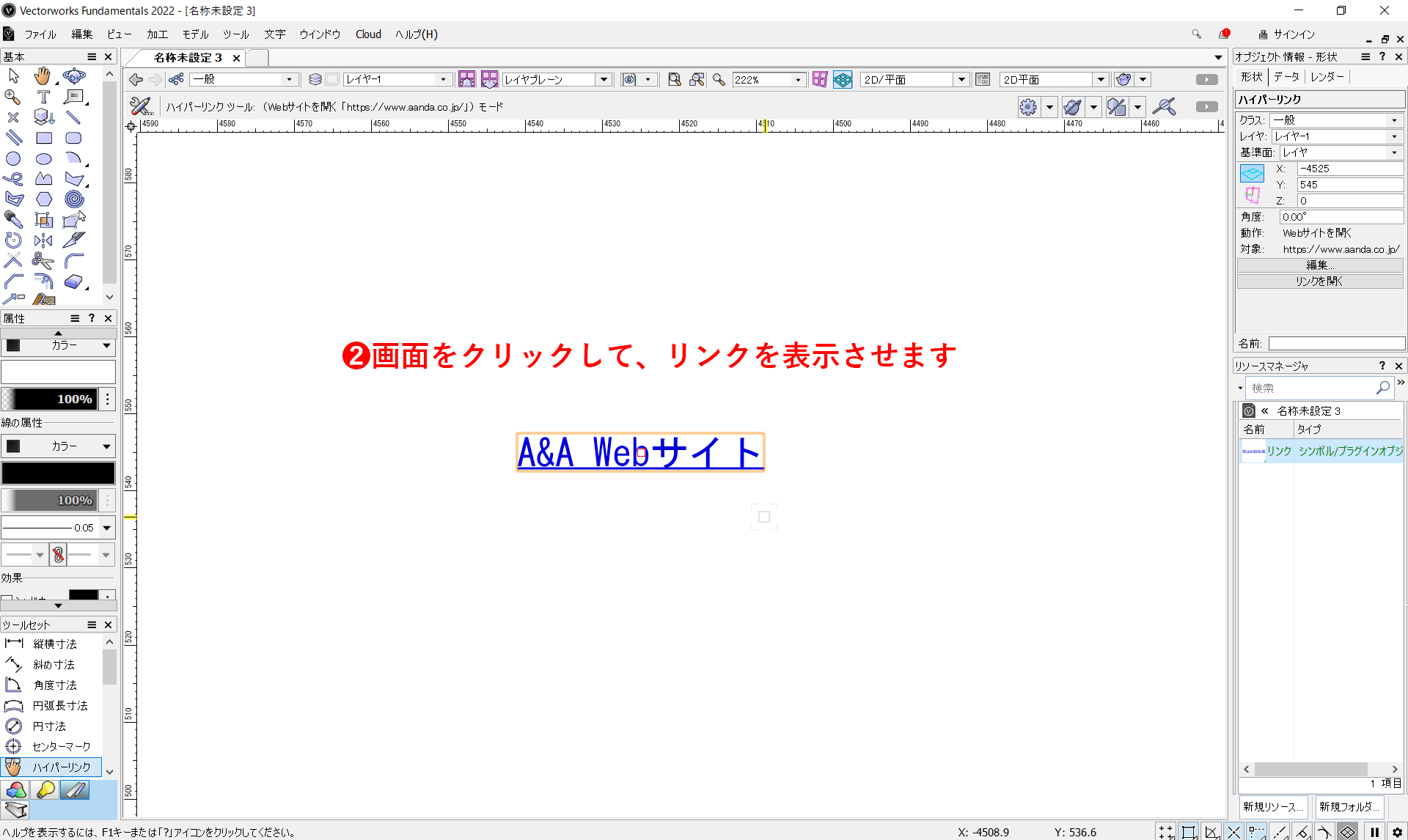
❷画面をクリックして、リンクを表示させます。
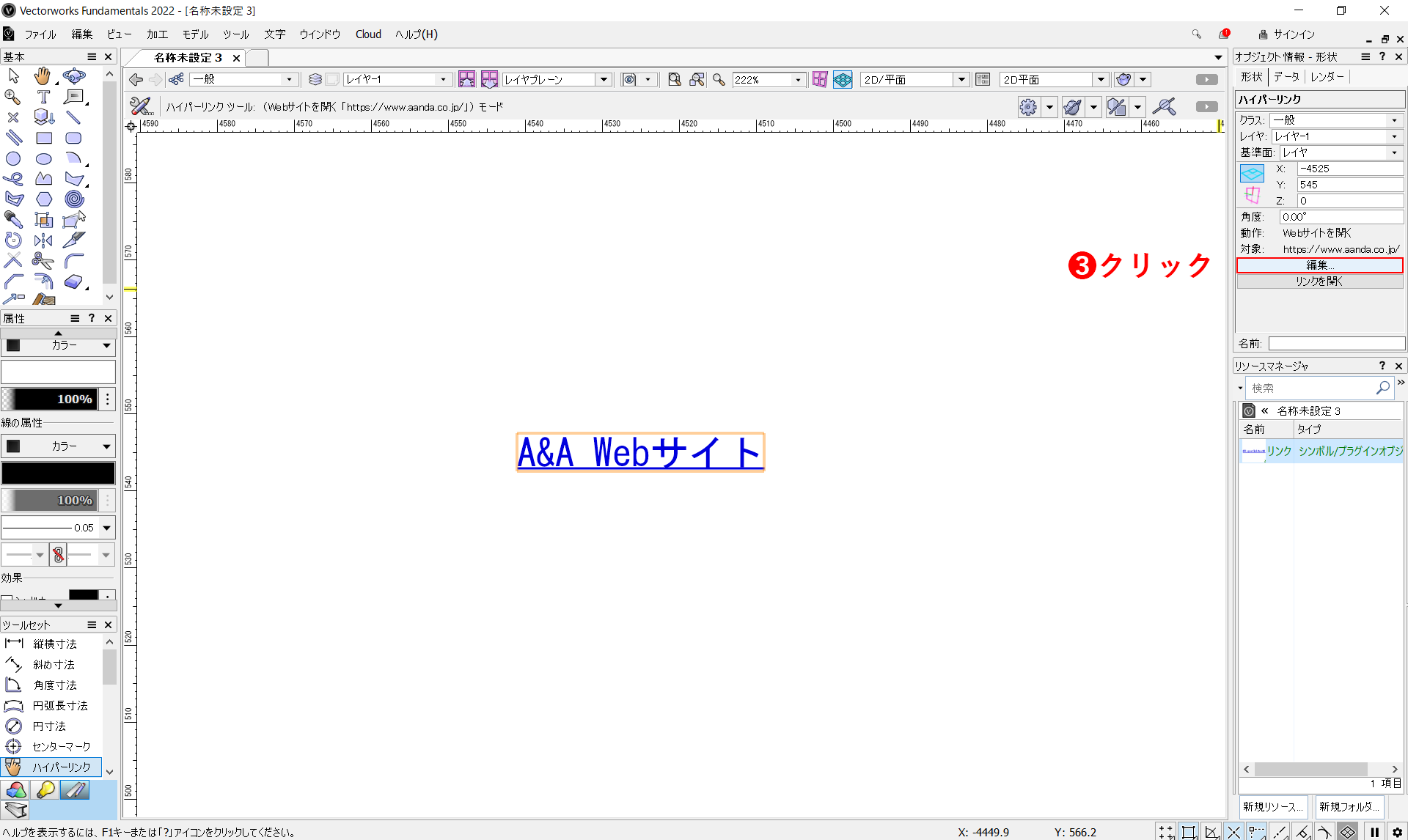
❸オブジェクト情報パレットの「編集」をクリックします。
画面をクリックする前にツールバーの編集アイコンをクリックして、先に編集を行うことも可能です。
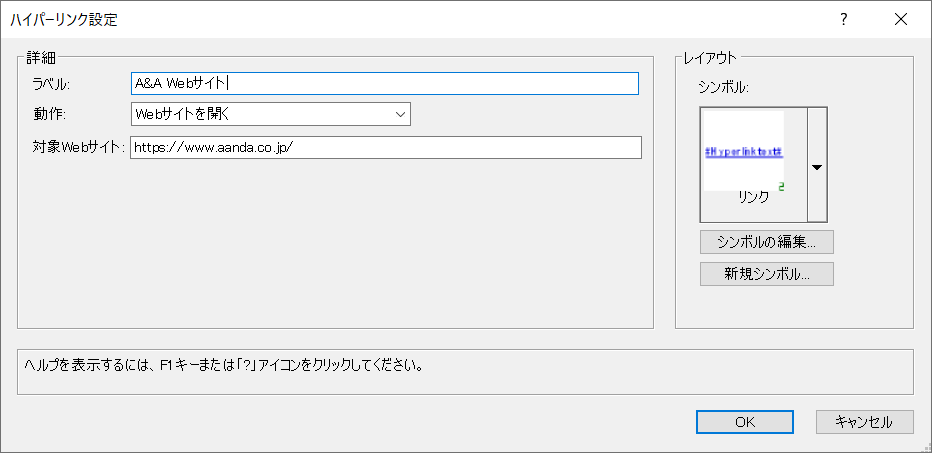
「ハイパーリンク設定」のダイアログが表示されます。
初期状態では、A&A WEBサイトが表示される設定になっています。
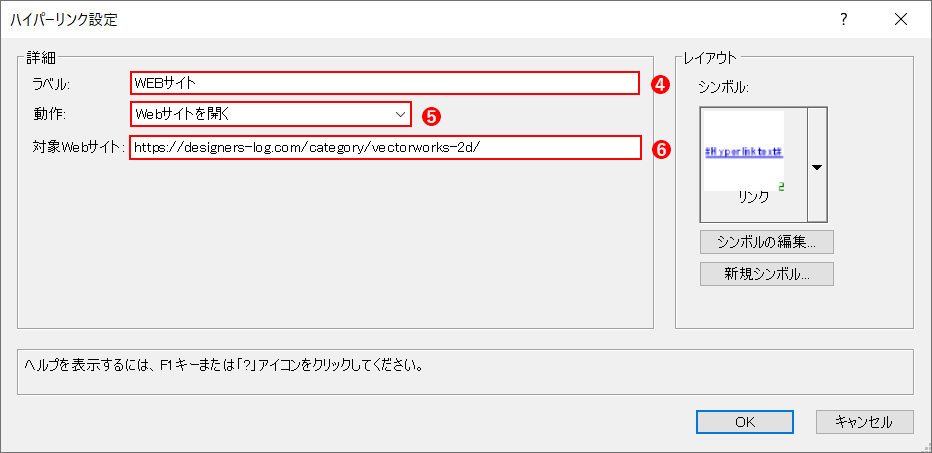
❹ラベルの項目で名称を変更すると、画面に表示されるリンクの名前が変わります。
❺動作の項目で、リンクさせたい内容を決めます。
ここでは「WEBサイトを開く」を選択します。
❻表示させたいWEBサイトのリンクを貼り付けます。
設定が終了したらOKをクリックします。
ハイパーリンクで表示できる項目は以下の7つです
- WEBサイトを開く
- アプリケーションを開く
- ファイルを開く
- フォルダを開く
- 登録画面を開く
- シートレイヤを開く
- QRコードを開く
この記事では、WEBサイトとファイルを開く方法について紹介しますが、他の項目も活用できます。
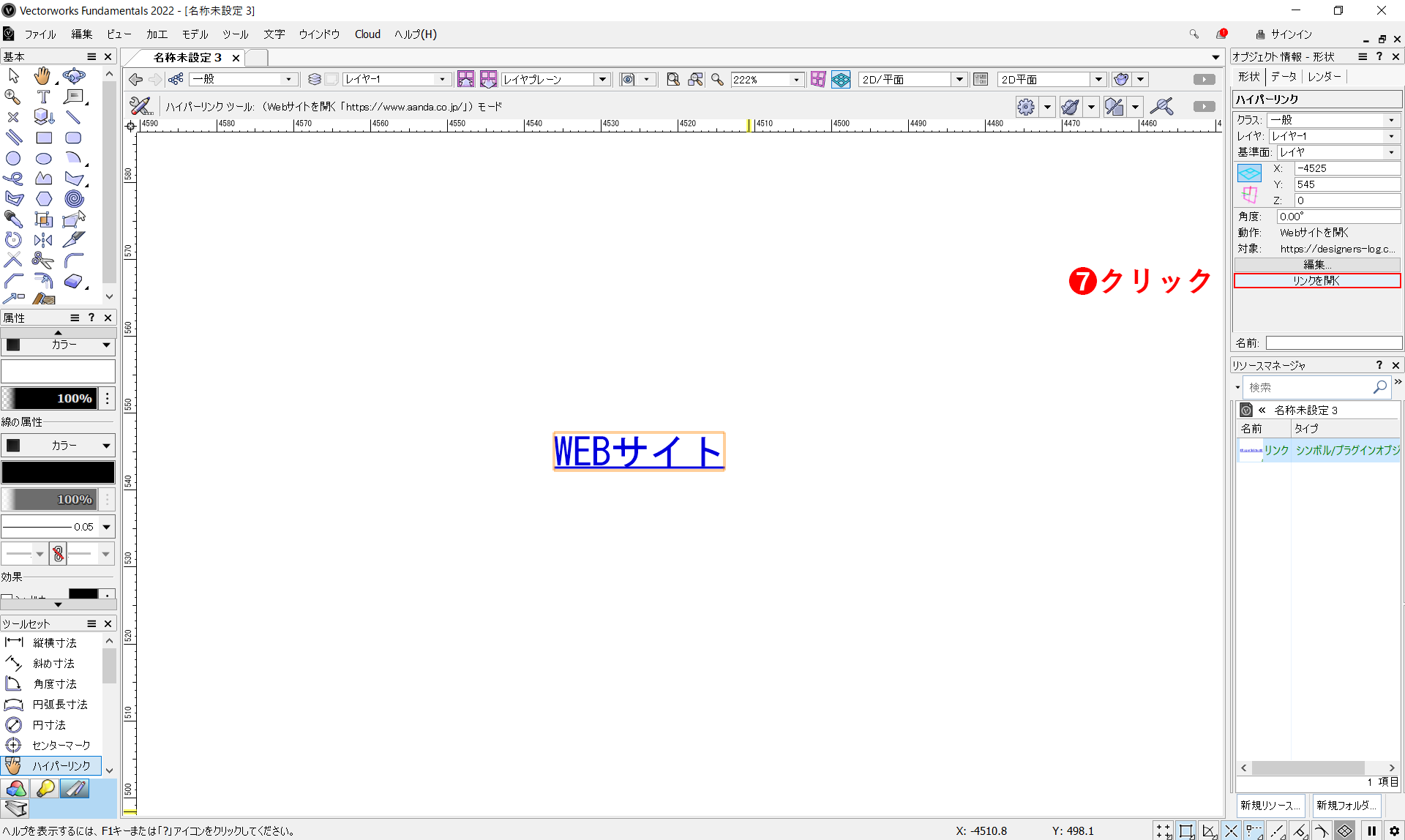
リンクの名称が変わります。
❼リンクを選択した状態で、オブジェクト情報パレットの「リンクを開く」をクリックします。
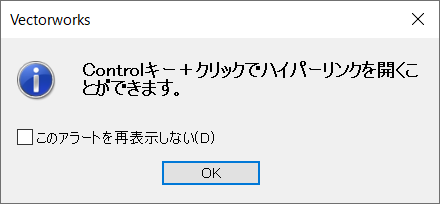
アラートのダイアログが表示されます。「Controlキー+クリック」を使用すると、ハイパーリンクを開くことができます。不要な場合は、「再表示しない」にチェックを入れてください。
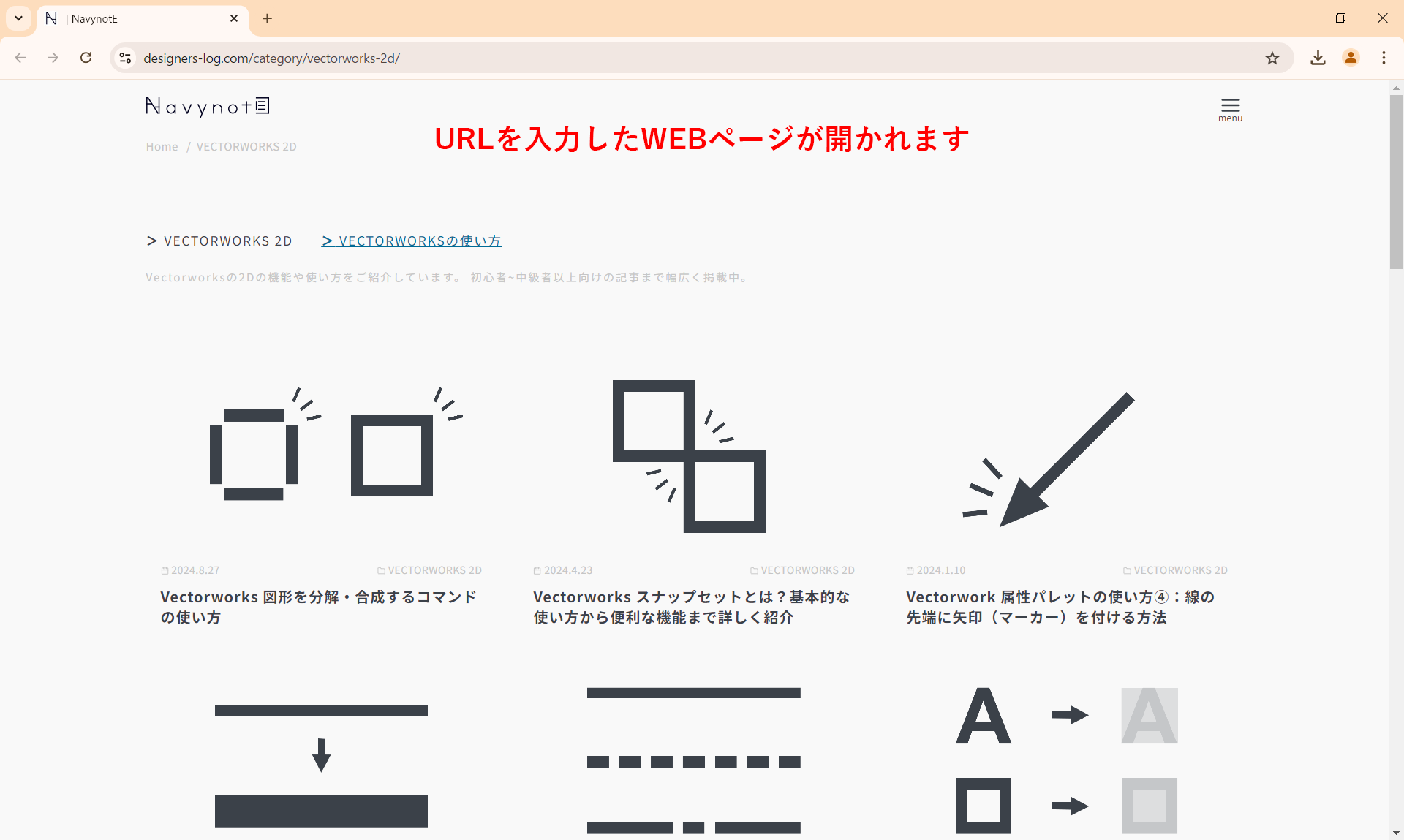
URLを入力したWEBページを開くことができます。
こちらの動画でも操作手順を確認できます。
ファイルを開きたい場合
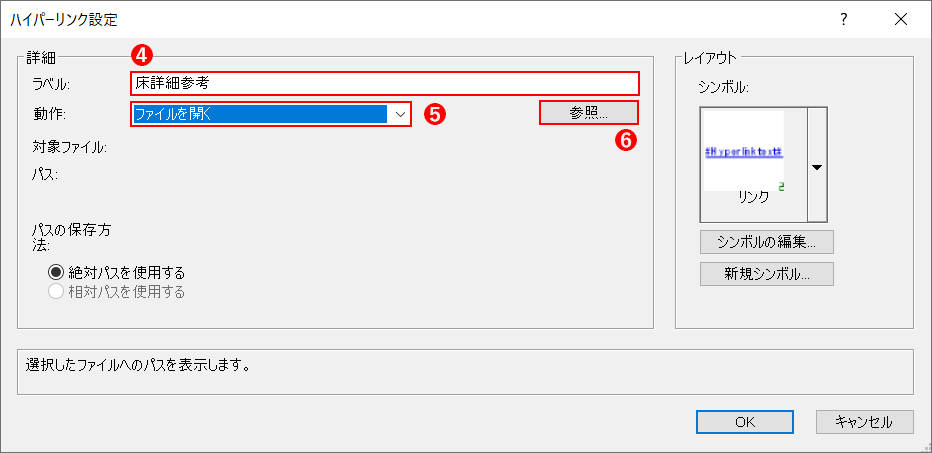
❹ラベルの名称を変更します。
❺動作の項目で「ファイルを開く」に変更します。
❻参照をクリックします。
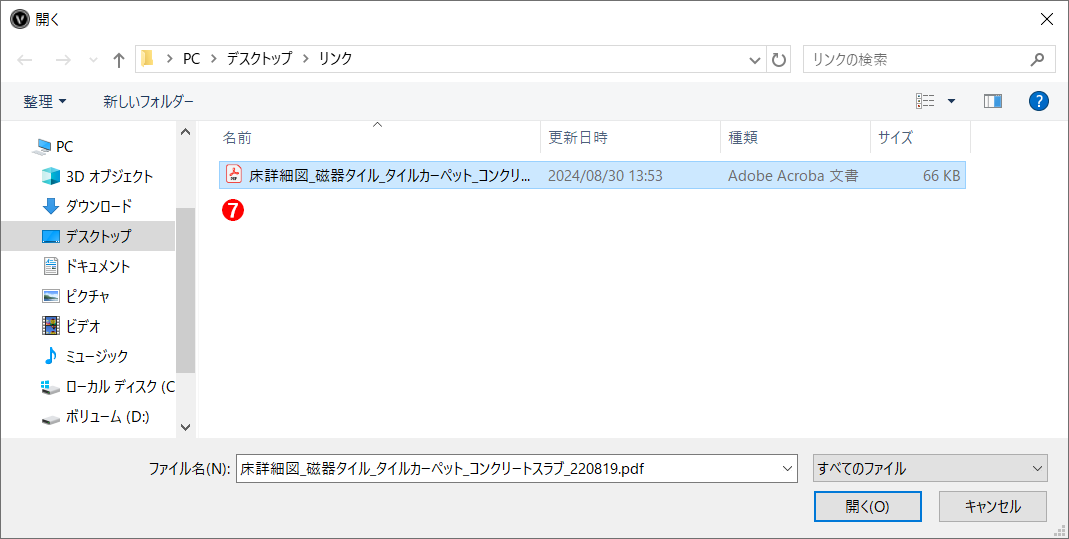
❼開きたいファイルを選択し、「開く」をクリックします。
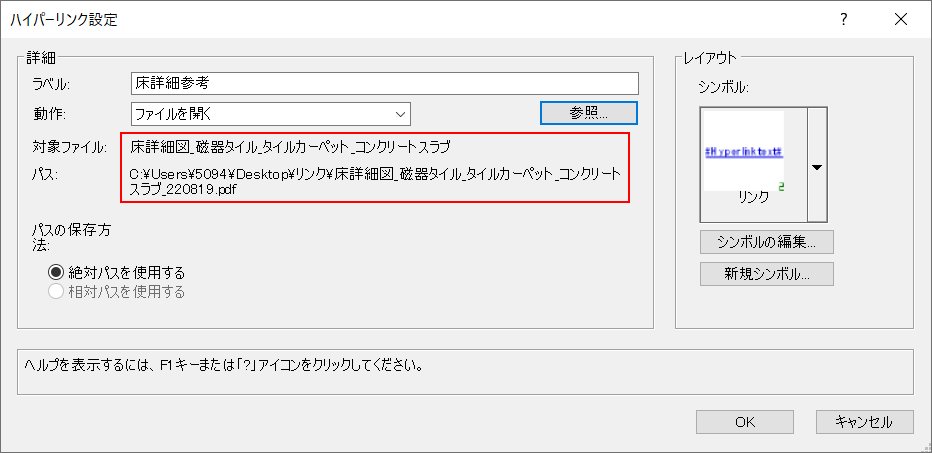
対象ファイルの項目の箇所にリンクしたファイル名が登録されます。
「OK」をクリックします。
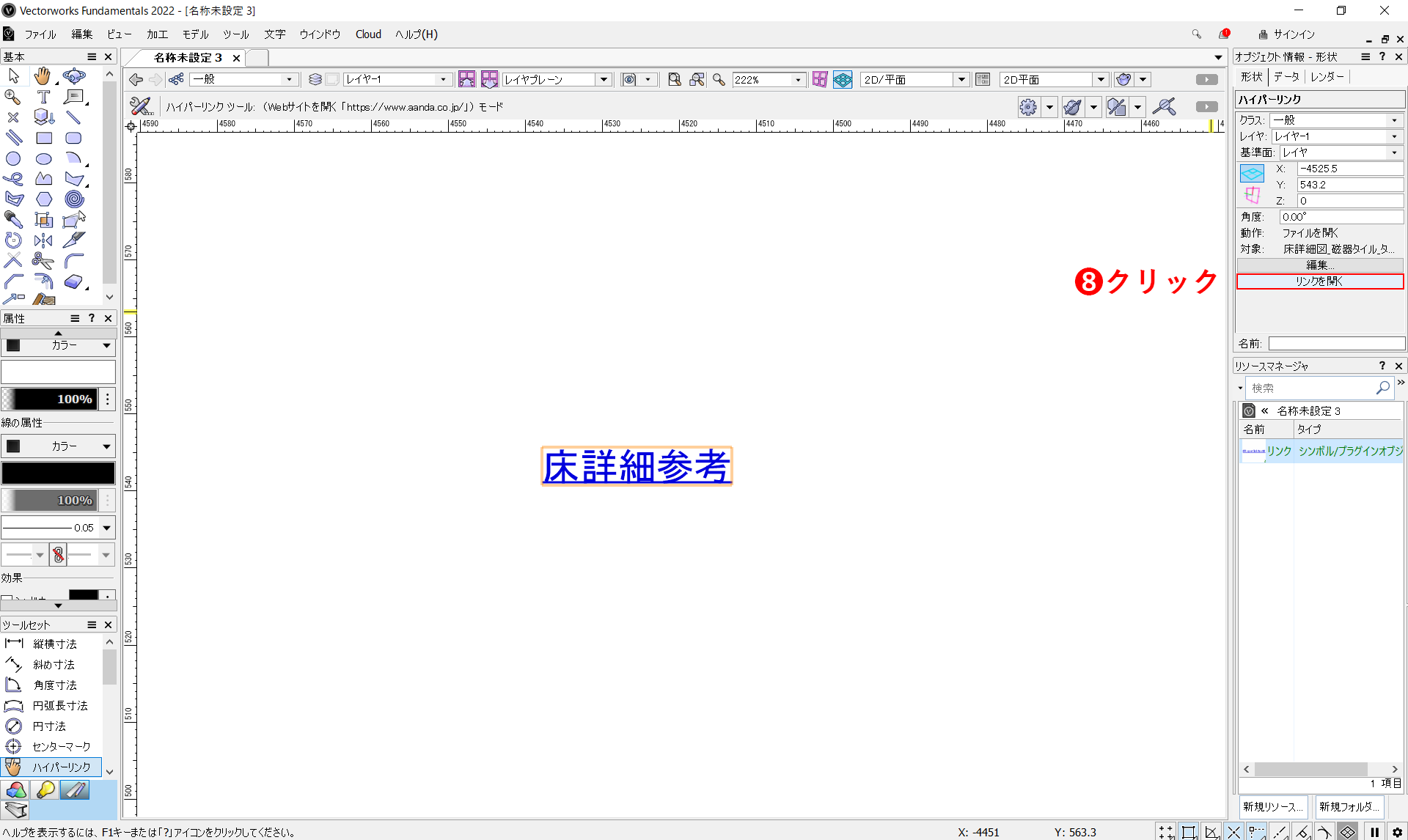
❽リンクを選択した状態で、オブジェクト情報パレットの「リンクを開く」をクリックします。
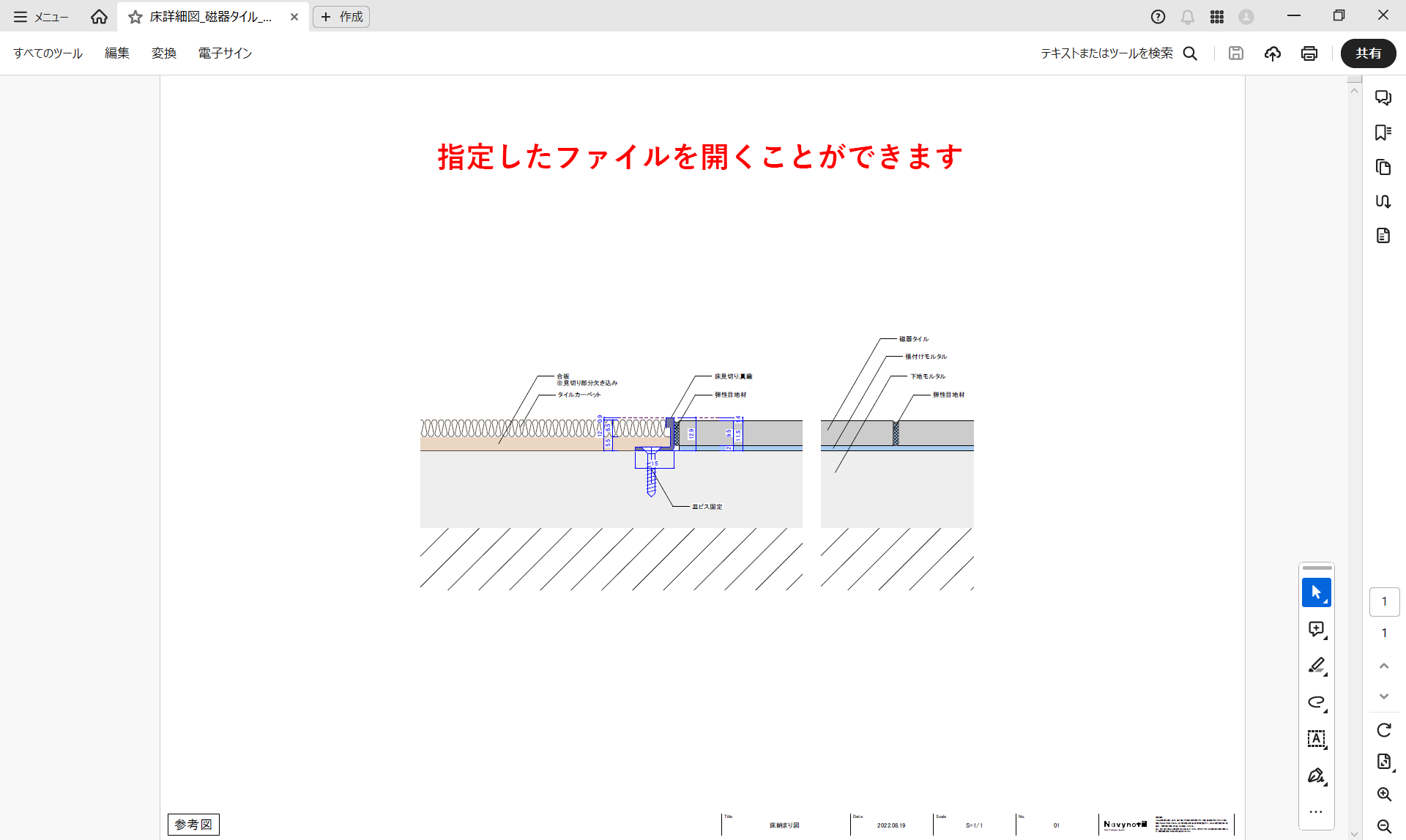
指定したファイルを表示することができます。
こちらの動画でも操作手順を確認できます。
まとめ
リンクファイルをクリックするだけで即座にWEBサイトが開けるのは非常に便利です。参照するファイルやPDFを事前に指定しておけば、ワンクリックで表示できるため、ファイルを探して表示する手間を大幅に省けます。