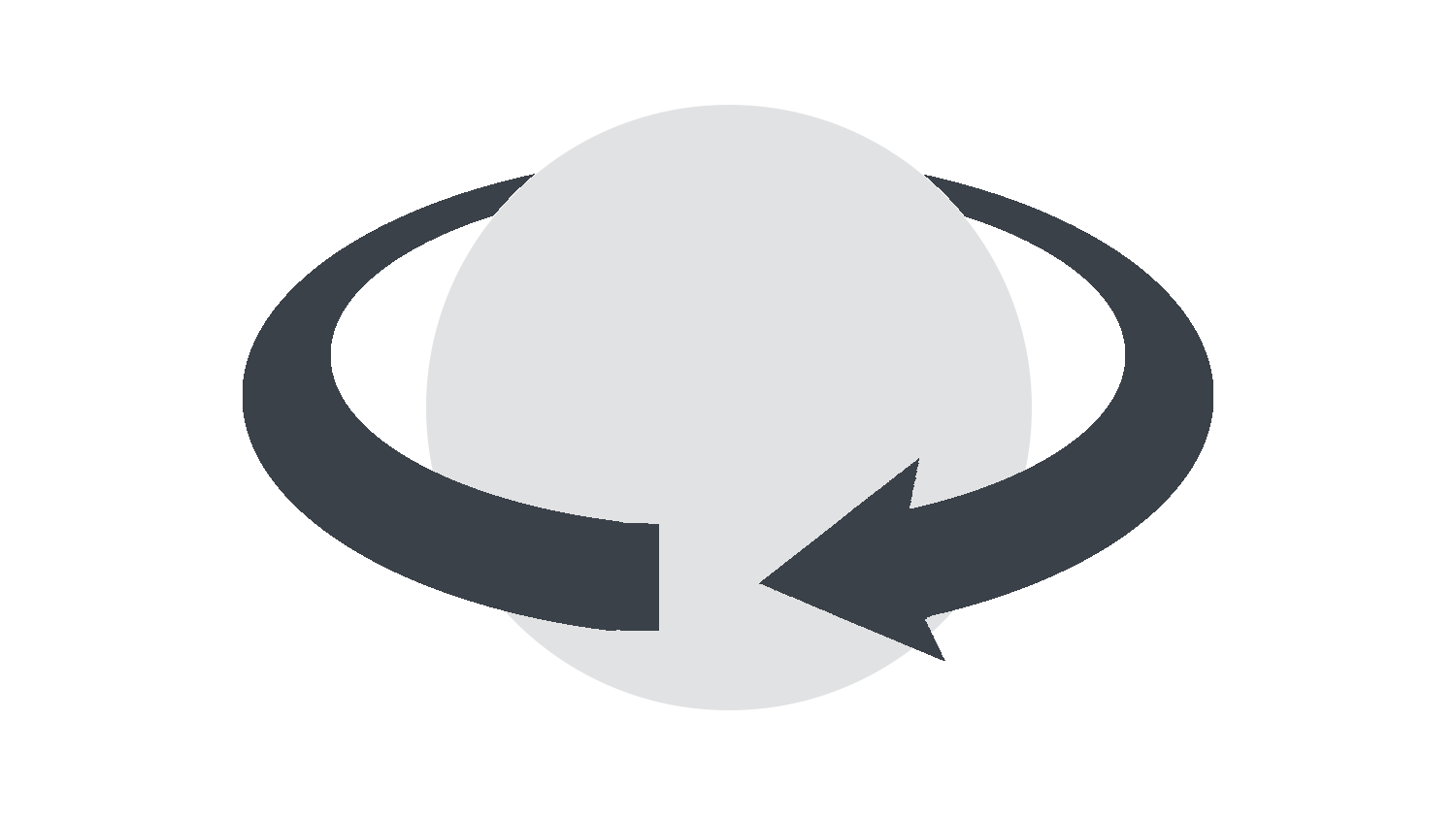本日もNavynotEをお読み頂き、ありがとうございます。NavY(@neibiiii)です。
この記事では、3D作業での視点を自由に変える「フライオーバーツール」の使い方について紹介致します。
※こちらの記事ではVectorworks Fundamentals 2022年度版 Windows用を使用して記事を書いてます。
この記事の目次
1. フライオーバーツールの基本操作
視点を自由に調整したいとき、フライオーバーツールが非常に便利です。ここでは基本的な操作手順を紹介します。
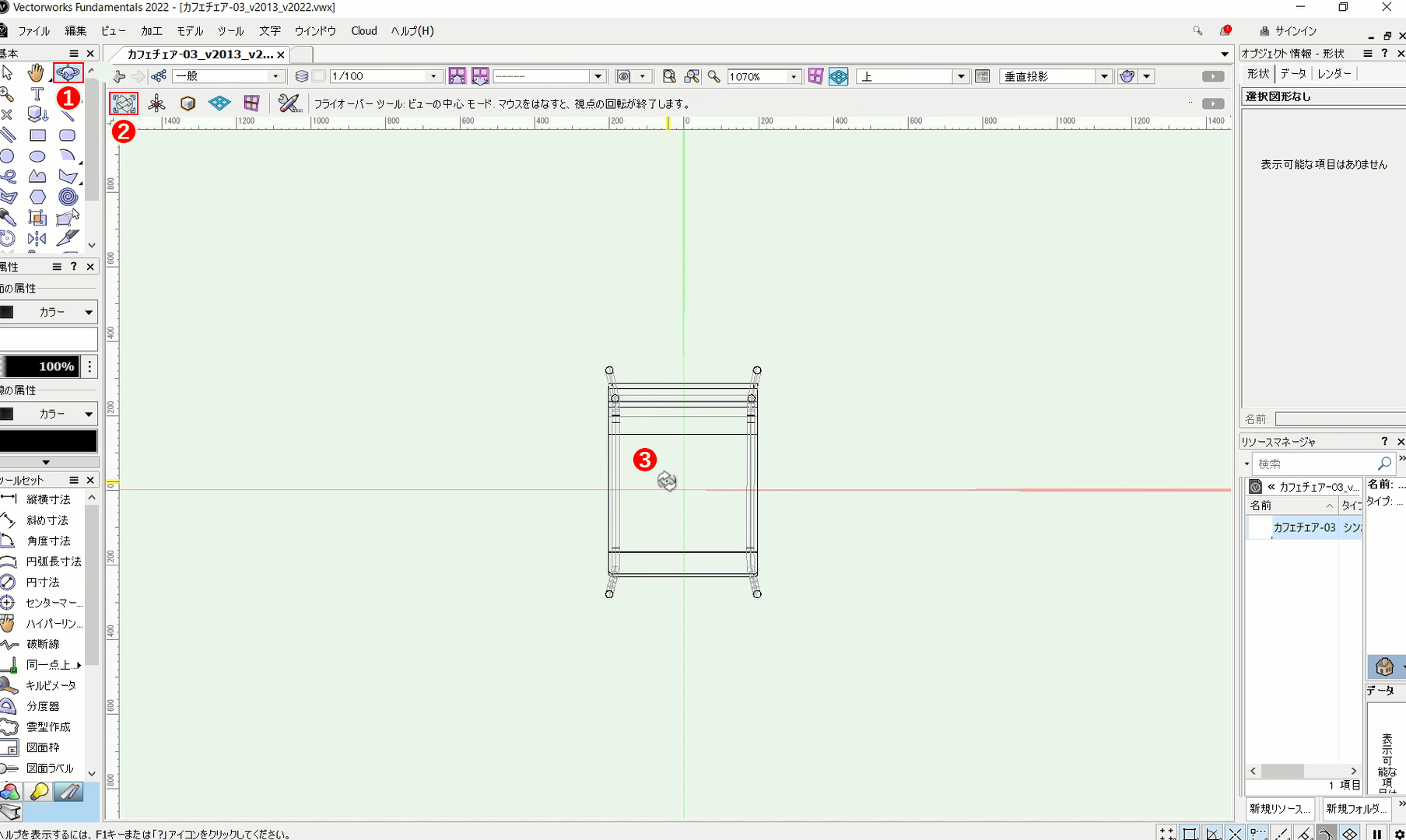
❶基本パレットから「フライオーバーツール」を選択します。
❷ツールバーの1番左にあるアイコン(ビューの中心モード)を選びます。
❸回転の基点にしたい位置でドラッグします。
これにより、ビューの中央を基点に回転させることができます。
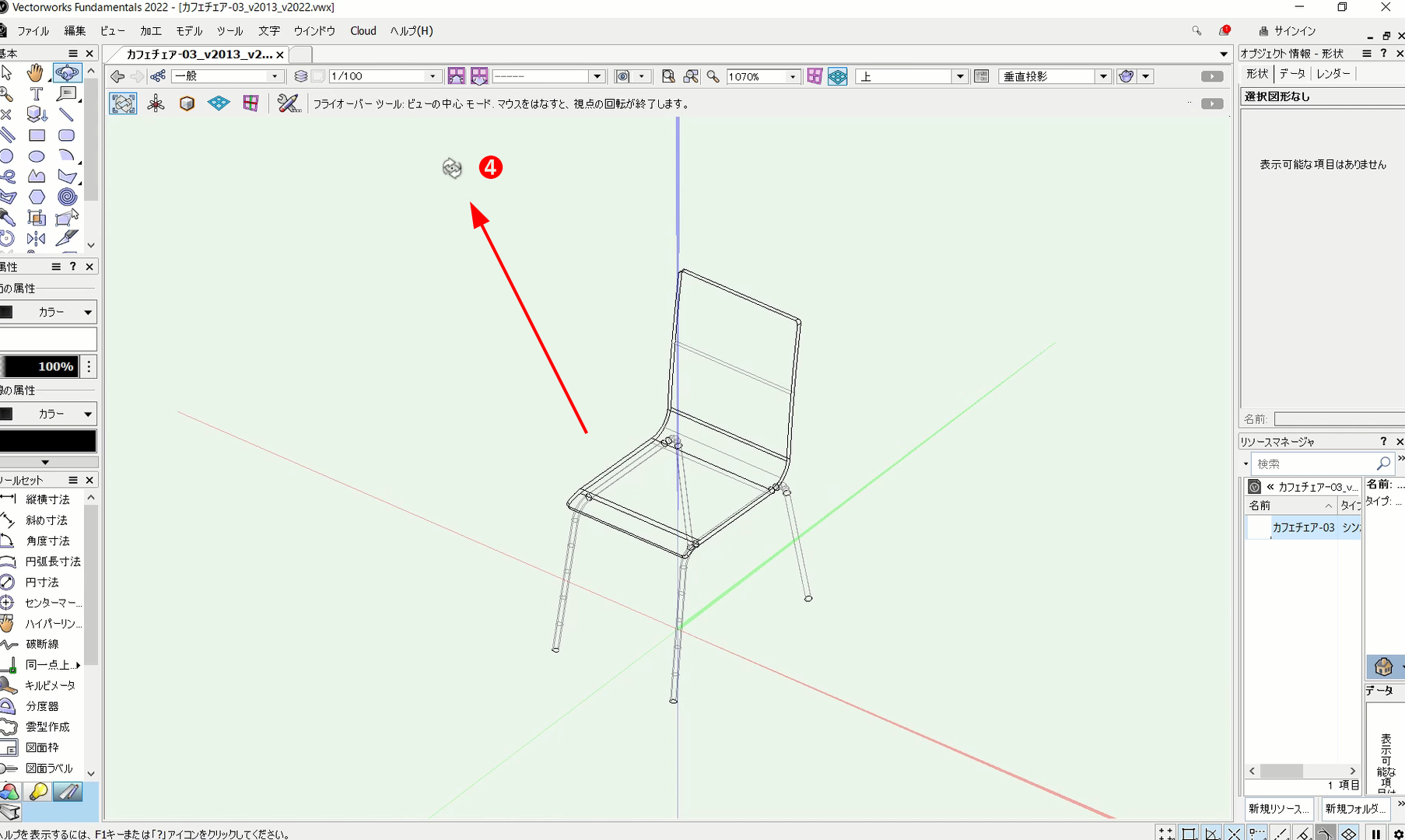
❹カーソルをドラッグして動かすと、視点が動き、3Dにした図形を確認できます。
こちらの動画でも操作の流れを確認できます。
2. 各モードと使い方
フライオーバーツールには5つのモードがあります。まずは左端の2つ(① ビューの中心モード・② ユーザー指定モード)を覚えておけば大丈夫です。
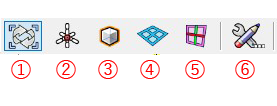
モードと設定の説明
① ビューの中心モード
現在のビューの中央を中心に回転します。
② ユーザー指定モード
クリックした箇所を基点に回転します。
③ 図形中央モード
選択した図形の中央を基点に回転します。図形がない場合は、表示されている図形群の中央を基点にします。
④ アクティブレイヤプレーン原点モード
アクティブレイヤープレーンを基点に回転します。
⑤ワーキングプレーン原点モード
ワーキングプレーンを基点に回転します。
⑥フライオーバーツール 設定
回転速度を変更できます。
①ビューの中心モード
現在のビューの中央を中心に回転するモード。一般的な3Dを回転して見るモードであり、一番よく使うモードです。
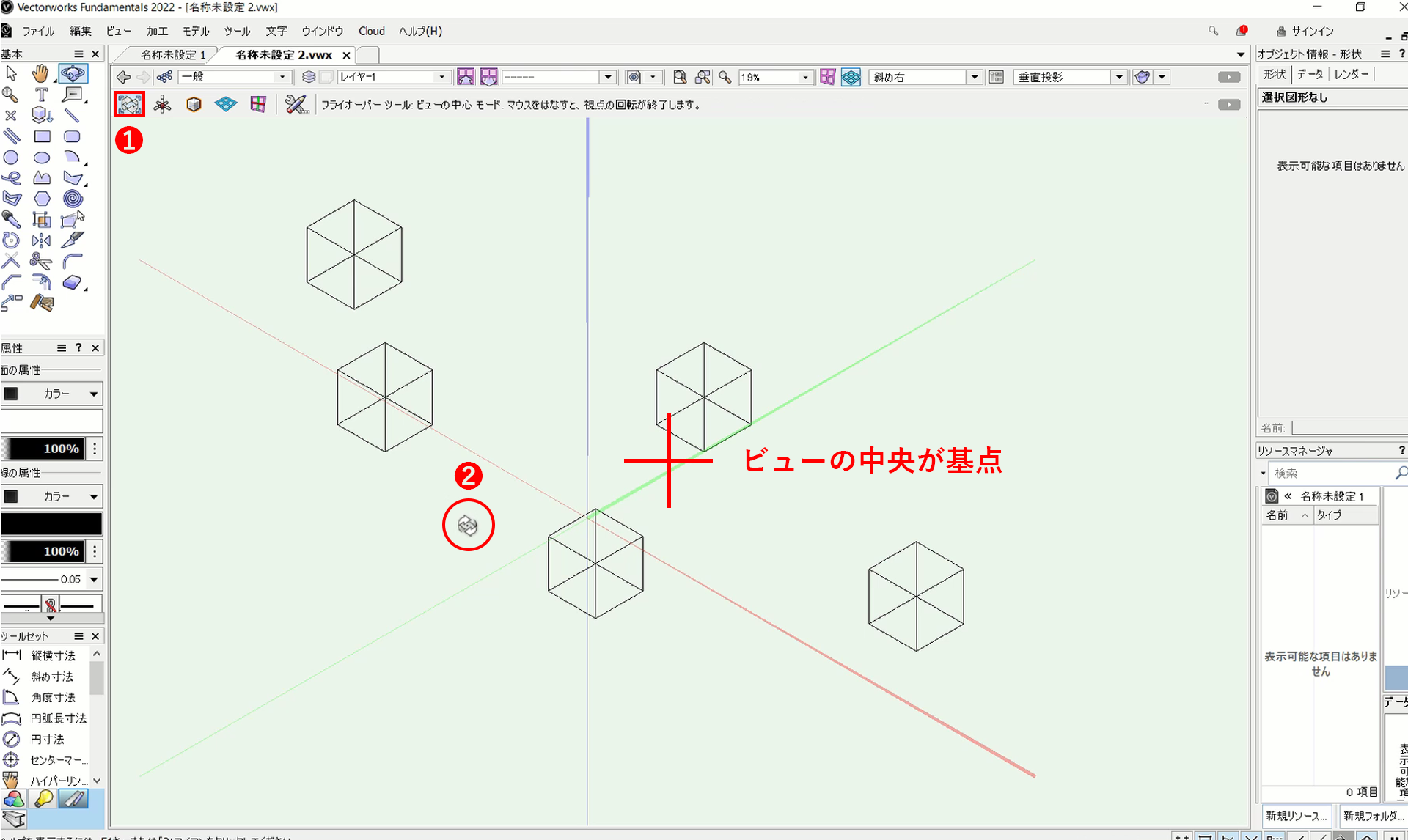
❶「ビューの中心モード」を選択します。
❷カーソルをドラッグで動かします。
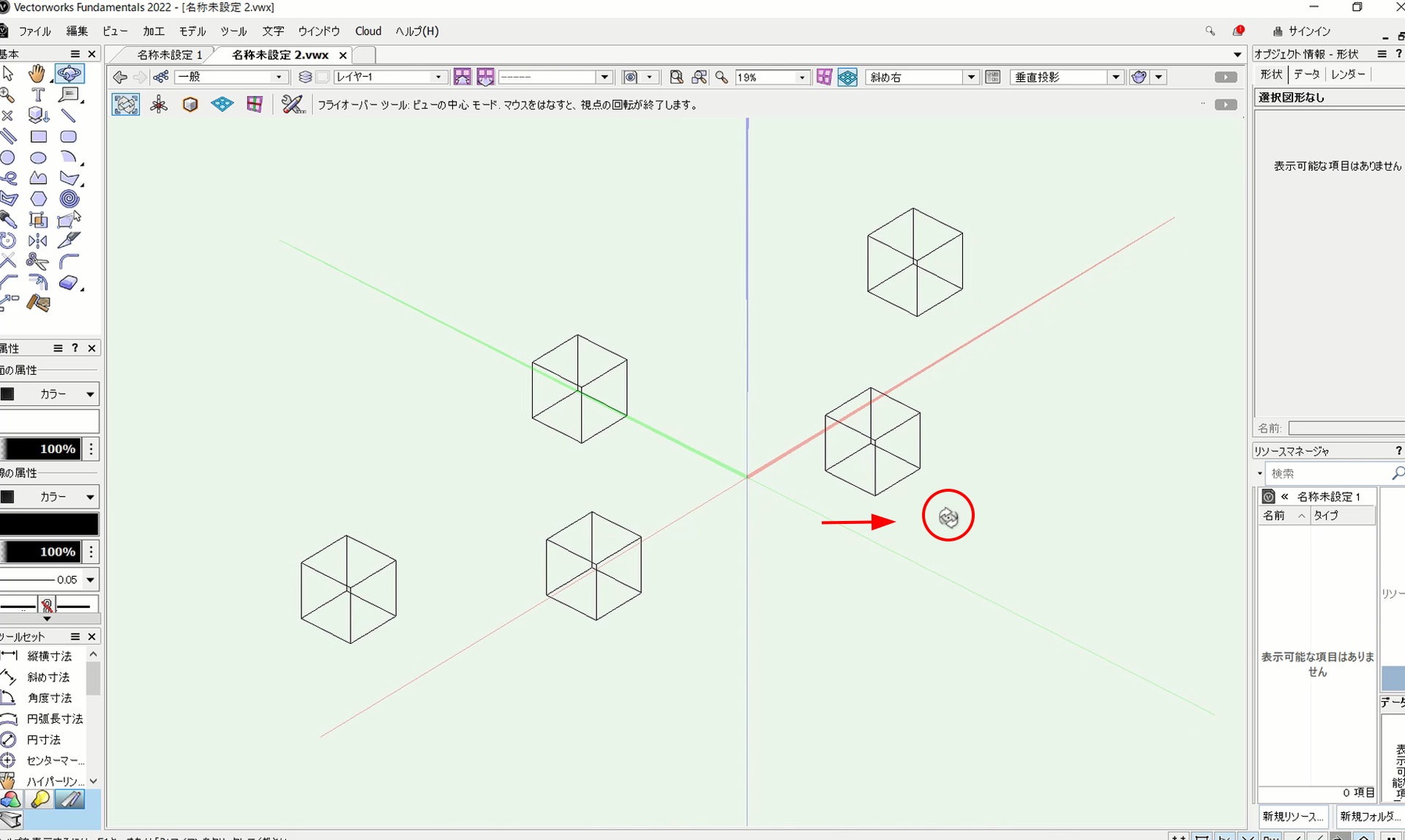
ビューの中央を基点に回転できます。
動画で手順を確認できます。
②ユーザー指定モード
クリックした箇所を基点に回転するモード。ちょっとした向きの調整など、回転の基点を決めて回転するのに役立つモードです。
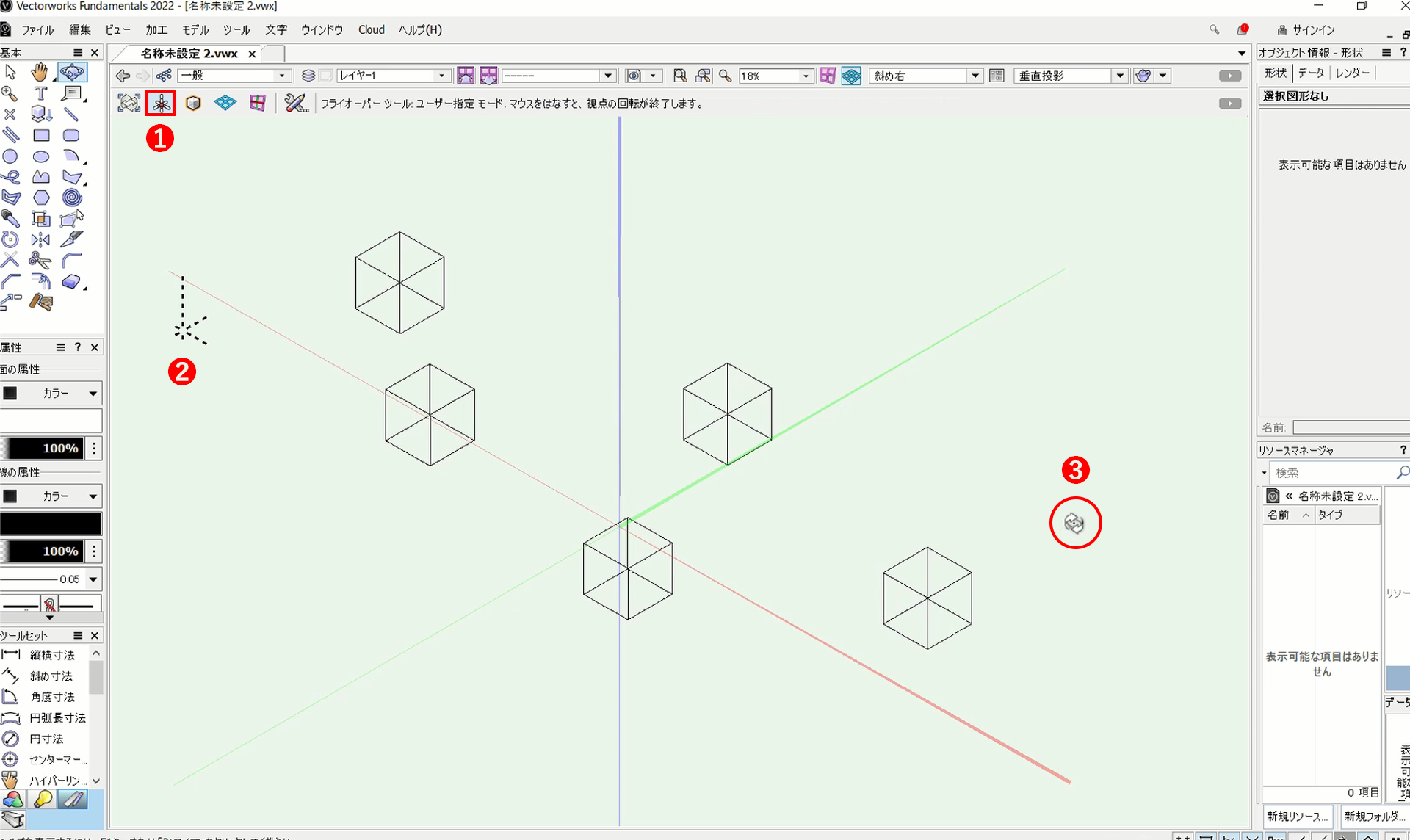
❶「ユーザー指定モード」を選択します。
❷回転の基点としたい箇所でクリックします。図形に黒い点線が表示され、クリックした位置が回転の基点に設定されます。
❸カーソルをドラッグで動かします。
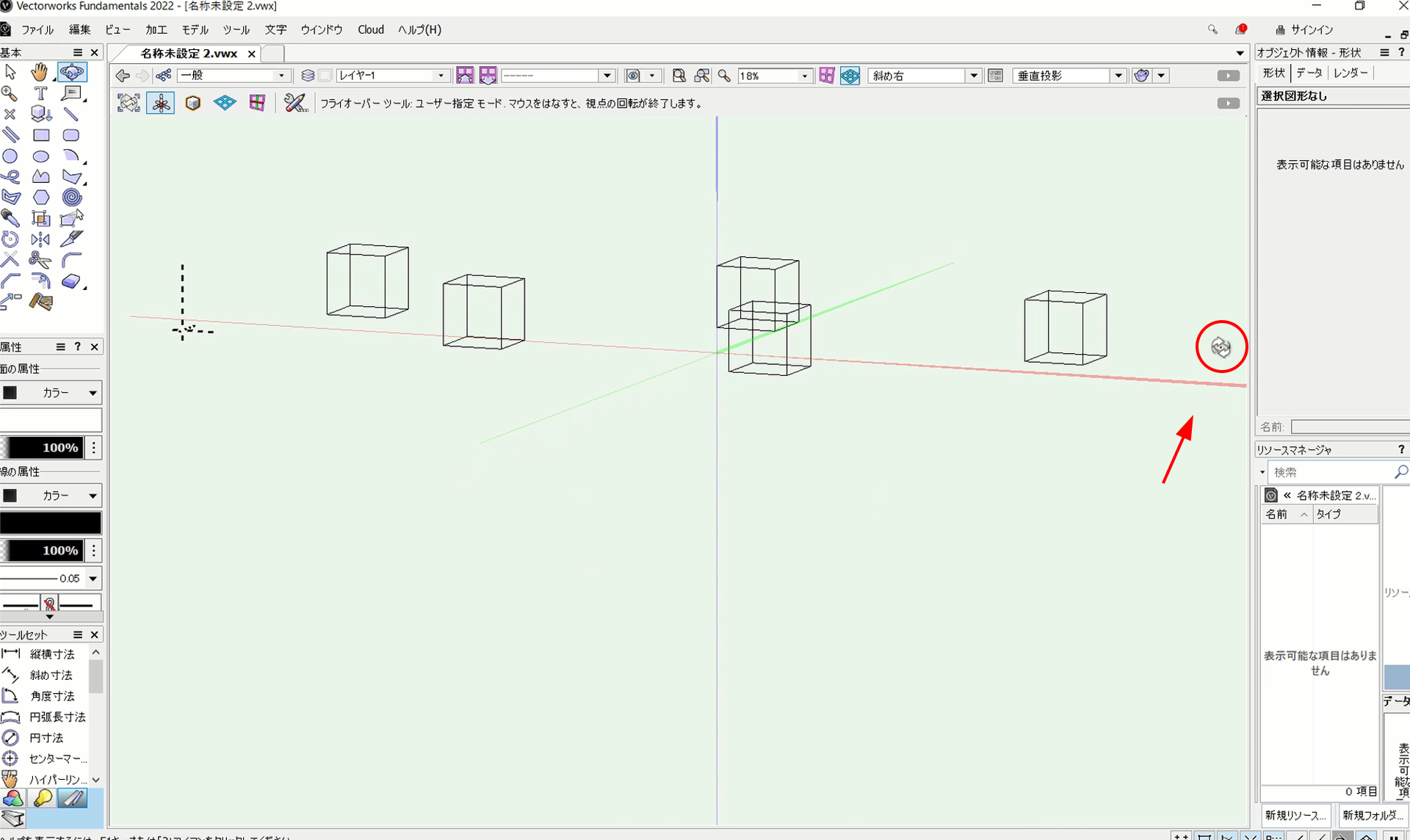
クリックした基点を中心に回転できます。
動画で手順を確認できます。
③図形中央モード
選択した図形の中央を基点に回転するモード。図形がない場合は、表示されている図形群の中央を基点にします。
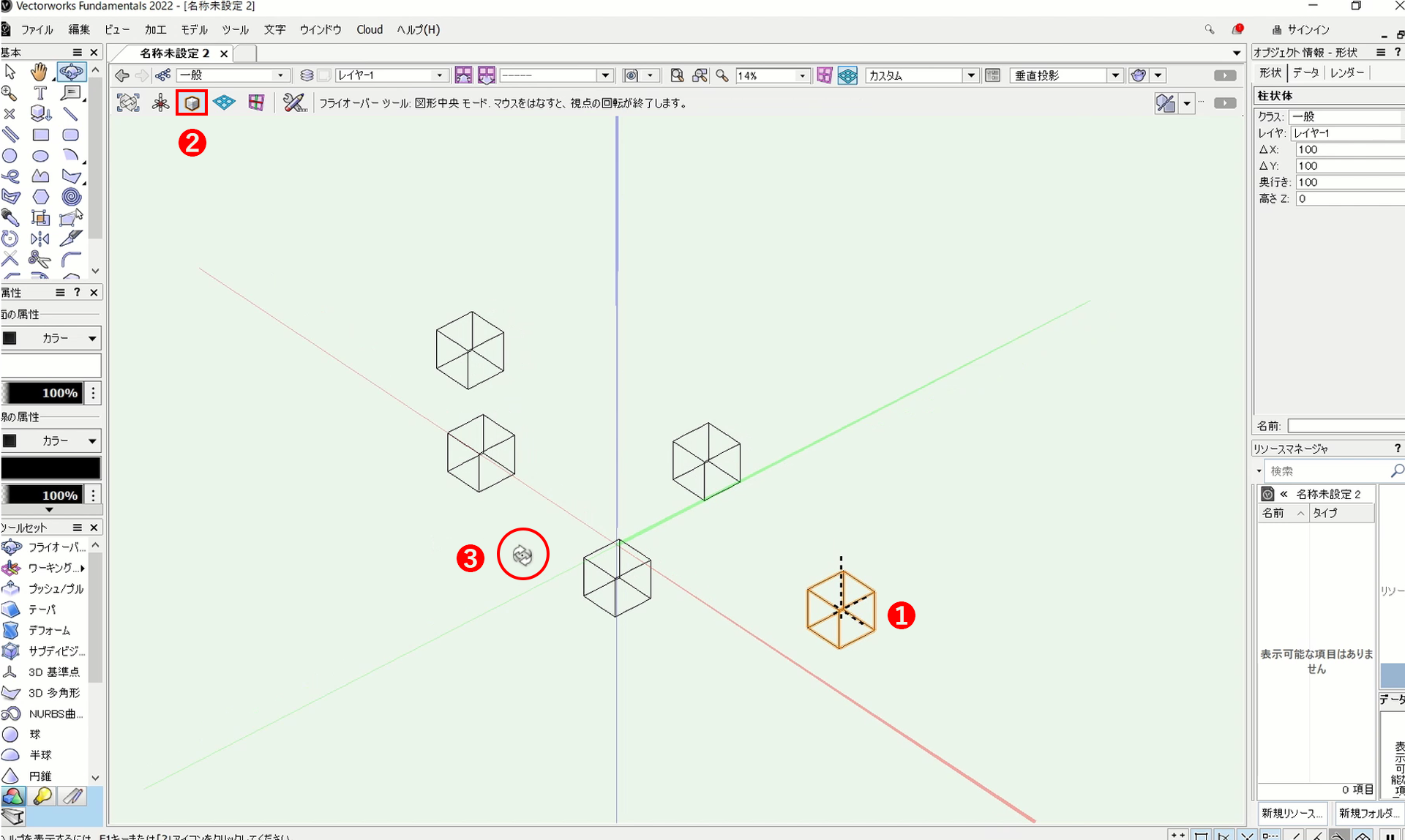
❶図形を選択します。
❷「図形中央モード」を選択します。図形に黒点線が表示され、回転の基点が図形中央に変わります。
❸カーソルをドラッグで動かします。
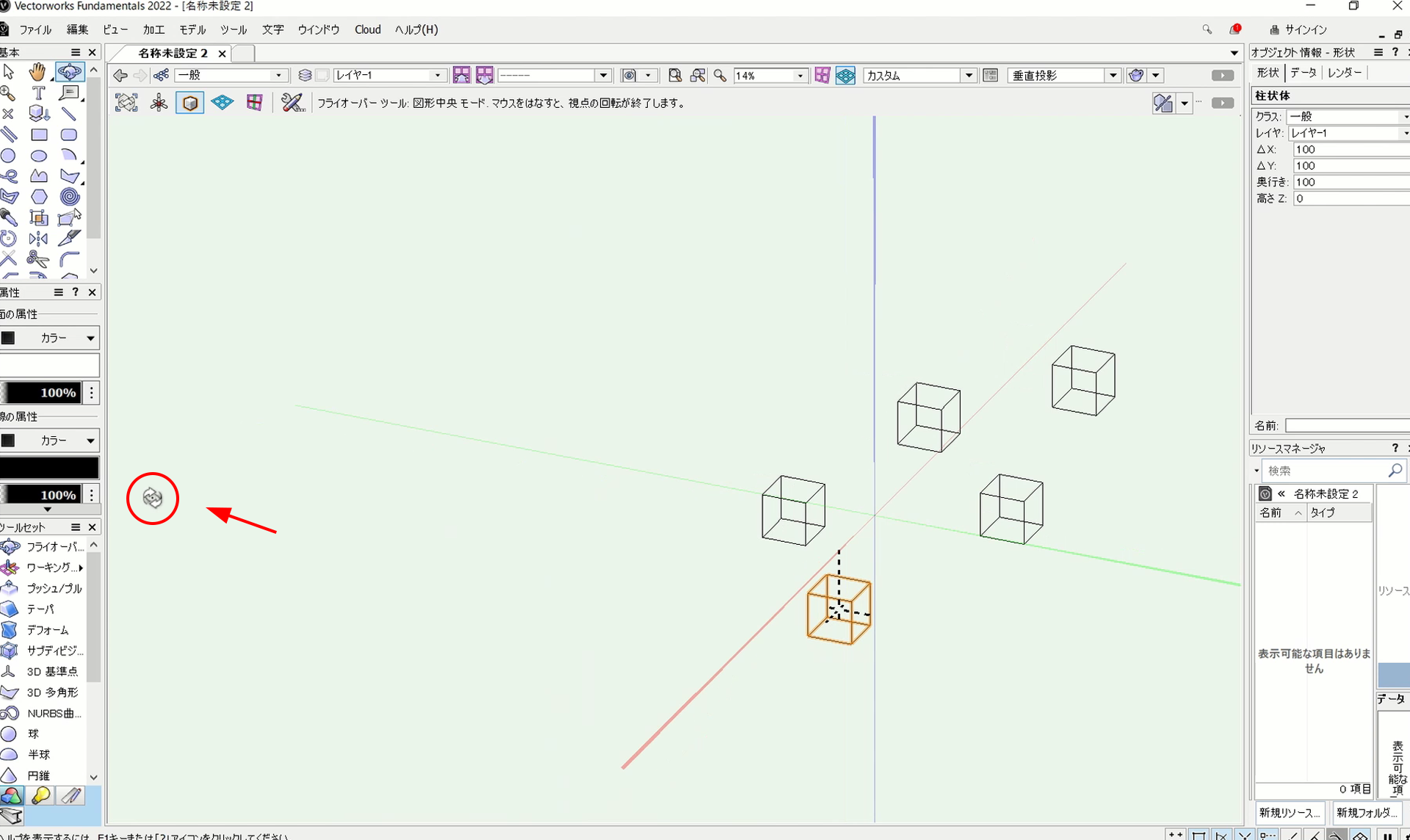
図形を中心に回転できます。
動画で操作手順を確認できます。
④アクティブレイヤプレーン原点モード
アクティブレイヤープレーンを基点に回転するモード。
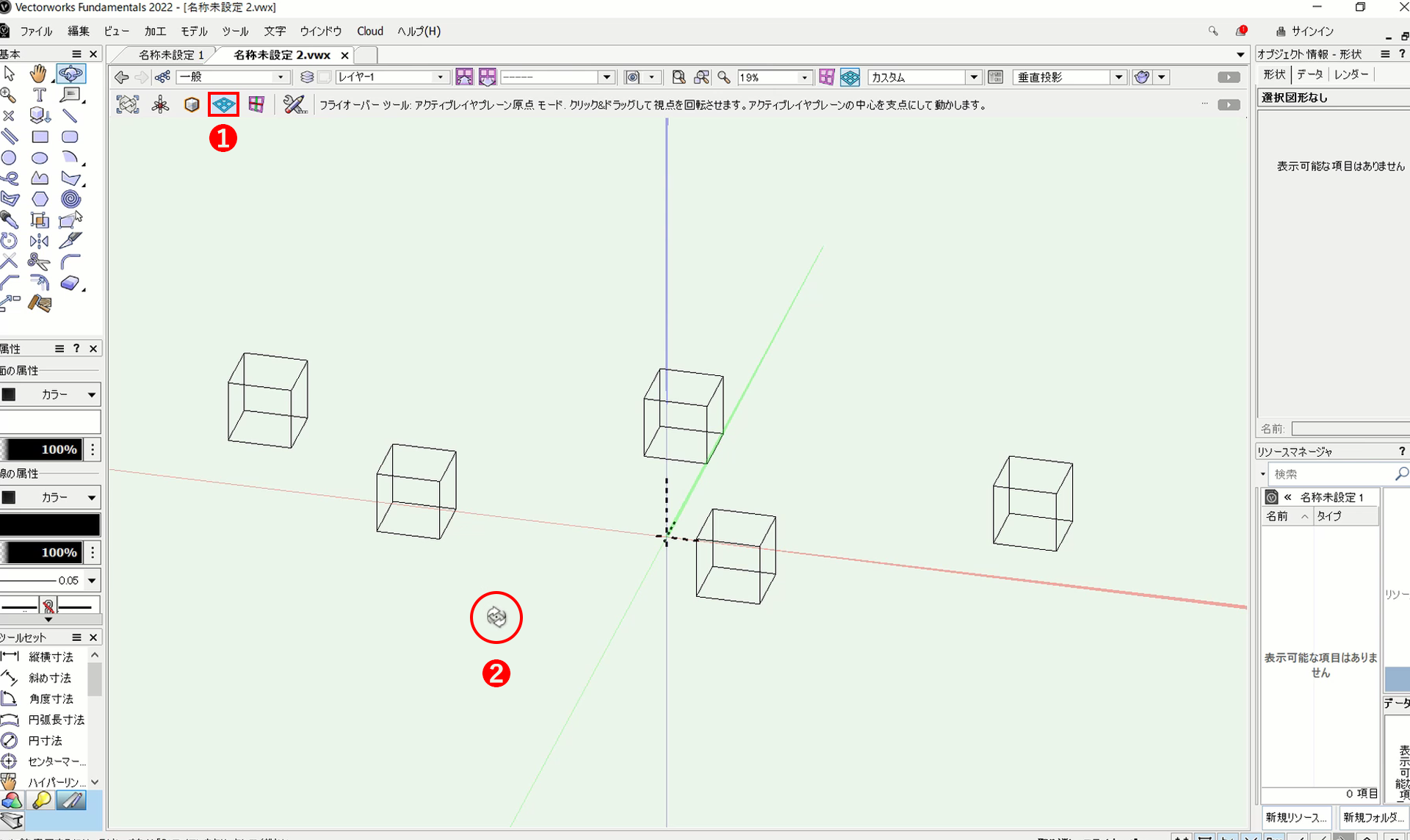
❶「アクティブレイヤプレーン原点モード」を選択します。黒点線が表示され、基点がレイヤプレーンの原点に変わります。
❷カーソルをドラッグで動かします。
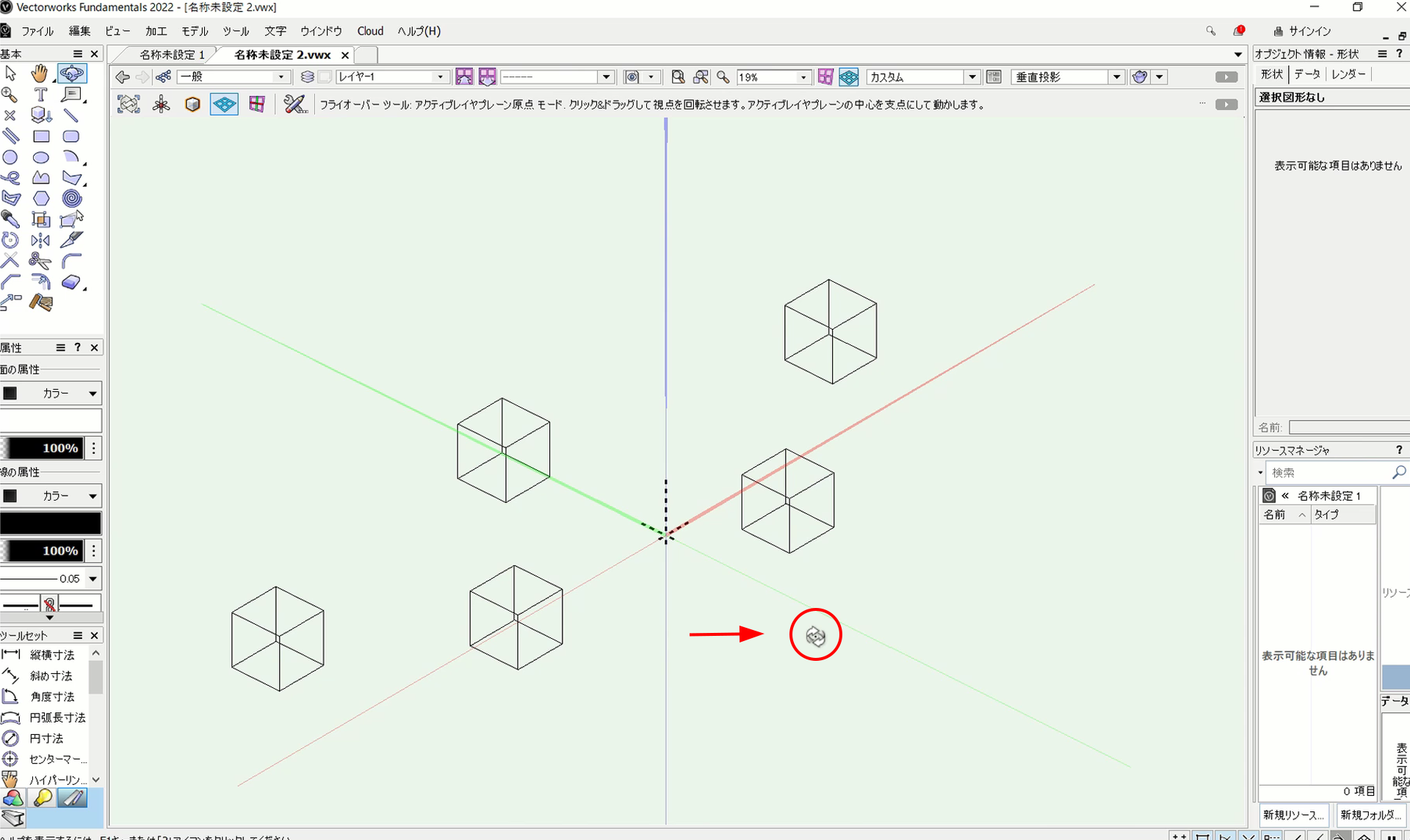
レイヤプレーンの原点を基点に回転できます。
動画で操作手順を確認できます。
⑤ワーキングプレーン原点モード
ワーキングプレーンを基点に回転するモード。
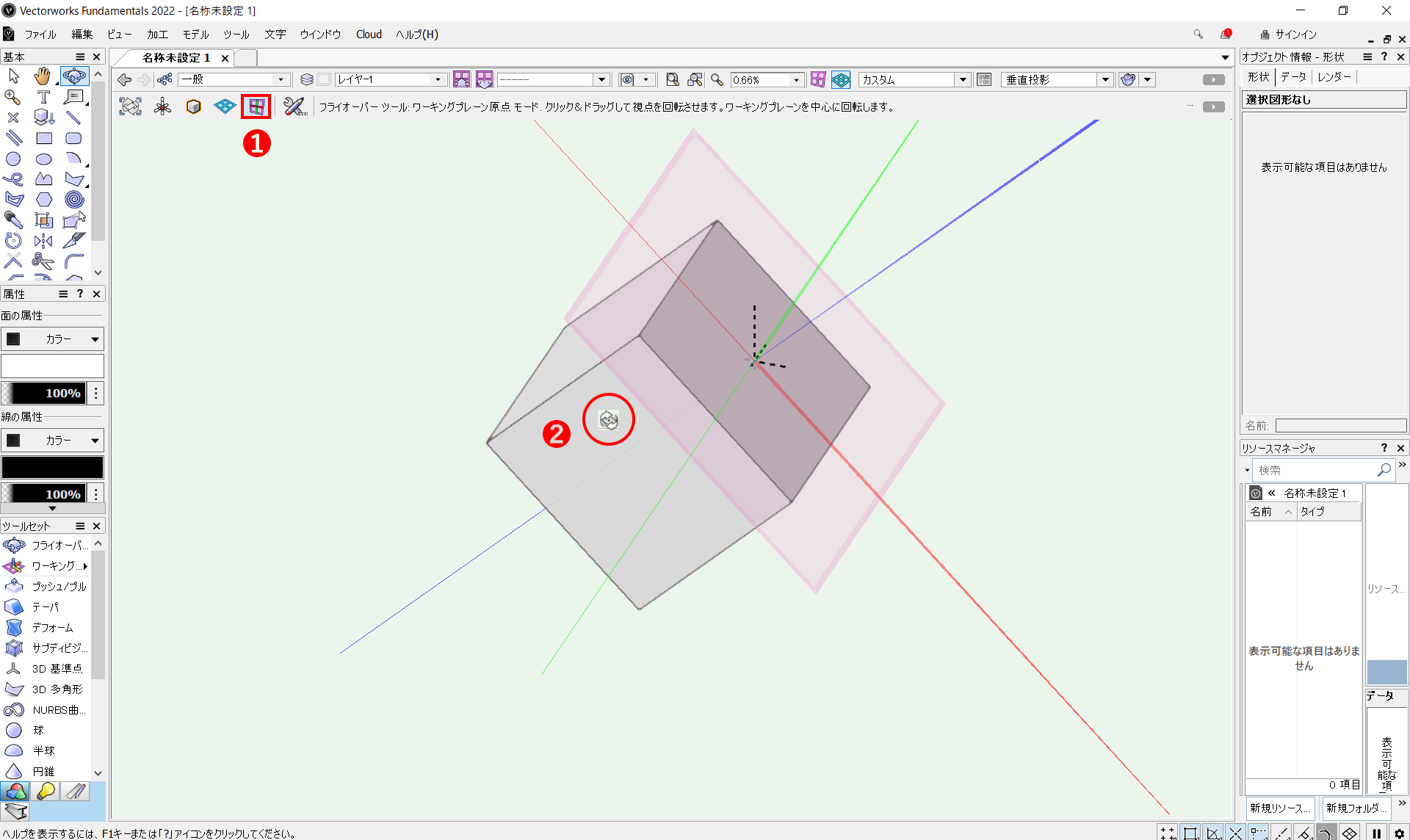
❶「ワーキングプレーン原点モード」を選択します。図形に設定されたワーキングプレーンの原点に黒点線が表示されます。
❷カーソルをドラッグで動かします。
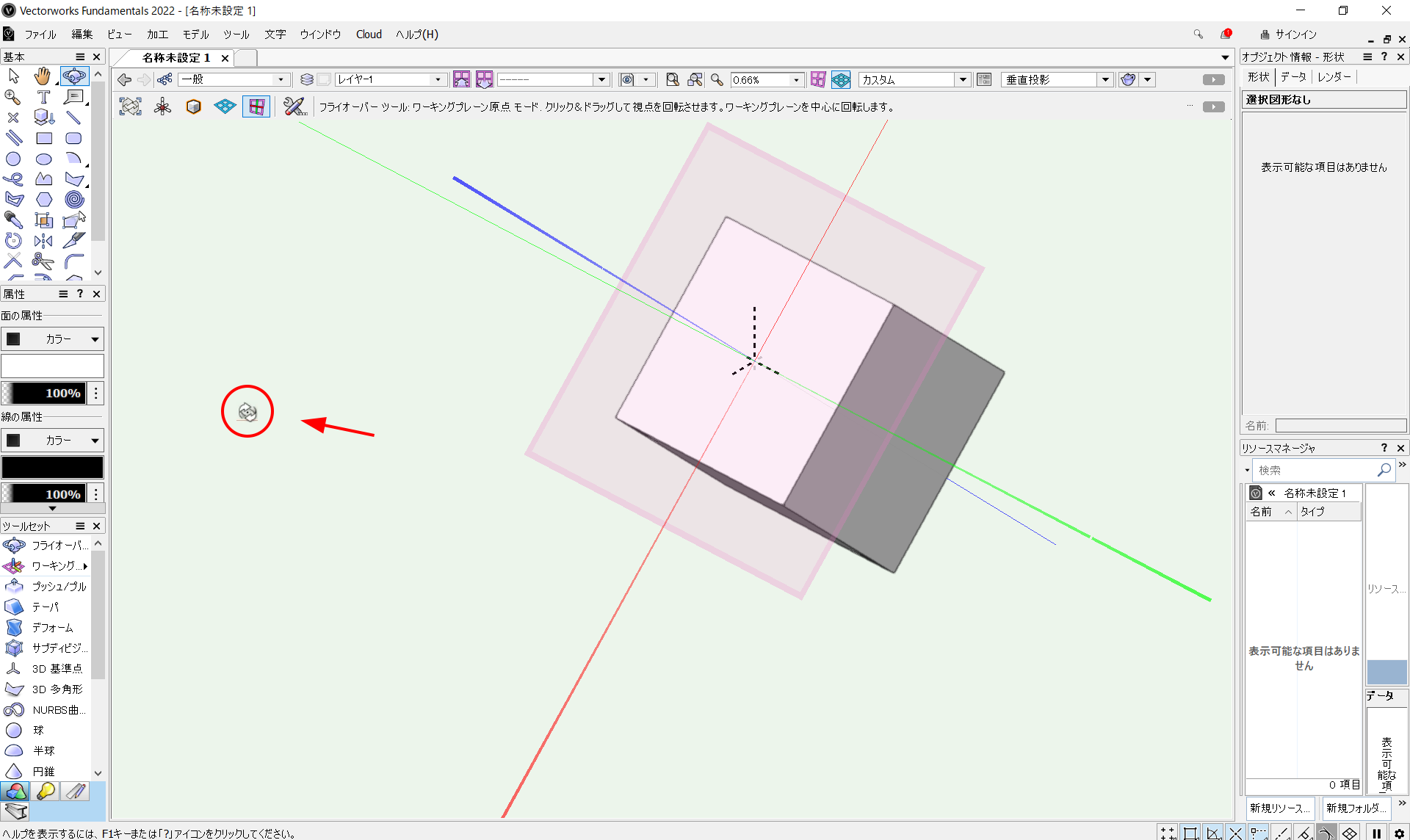
ワーキングプレーンの原点を基点に回転します。
動画で操作手順を確認できます。
⑥フライオーバーツール設定
フライオーバーツールの回転速度の変更ができます。数値またはゲージを変えることで速度が変化します。
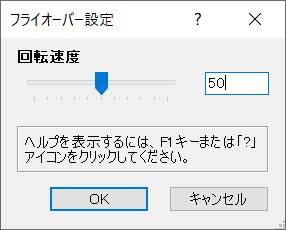
3.まとめ
メニューバーや表示バーからのビュー切り替えでは、「斜め右」や「左」といった固定された角度になりますが、フライオーバーツールを使えば自由な角度に調整可能です。好みの角度を調整する際に欠かせないツールです。