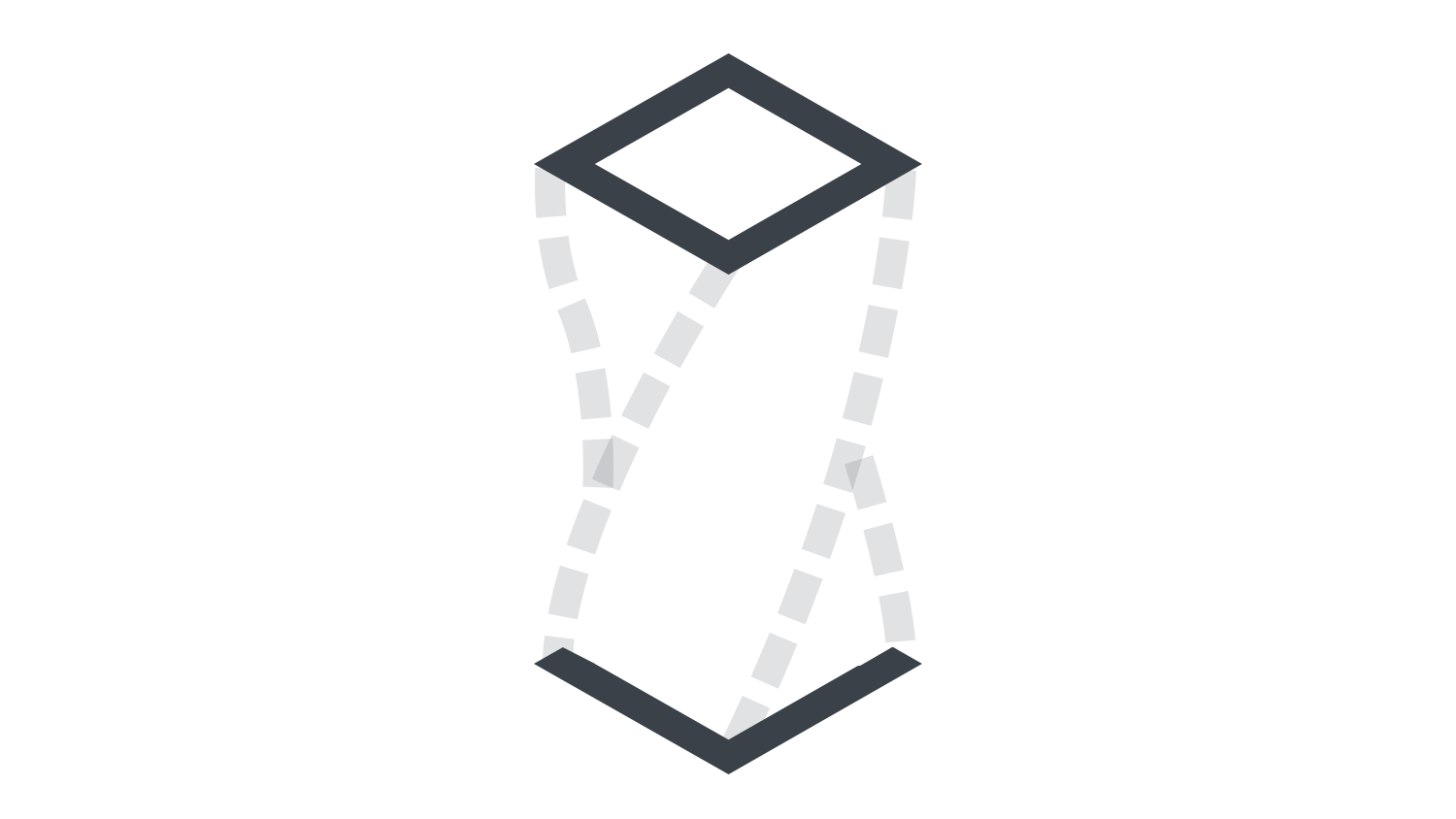本日もNavynotEをご覧いただき、ありがとうございます。NavY(@neibiiii)です。
この記事では、Vectorworksのデフォームツールの使い方について解説します。デフォームツールは、3Dオブジェクトをねじったり、傾斜をつけたり、湾曲させたりして形状を変形できるツールです。
※この記事はVectorworks Fundamentals 2022年度版 Windows用を使用して記事を作成しています。
1. デフォームツールの基本操作
まずは、デフォームツールの基本的な使い方をツイストソリッドモードを使って解説します。
ツイストソリッドモード

❶ツールセットから「デフォームツール」を選択します。
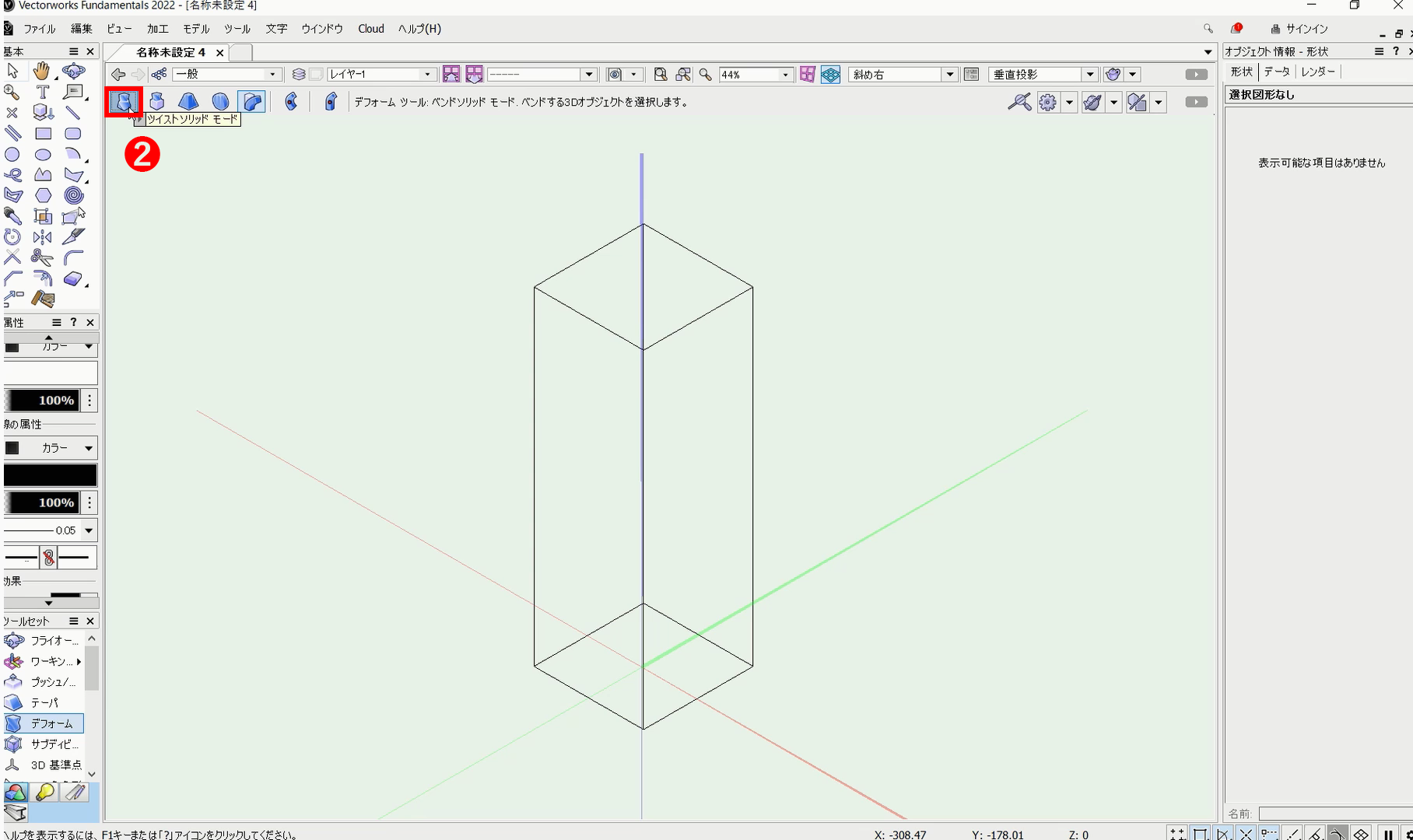
❷ツールバーから「ツイストソリッドモード」を選択します。
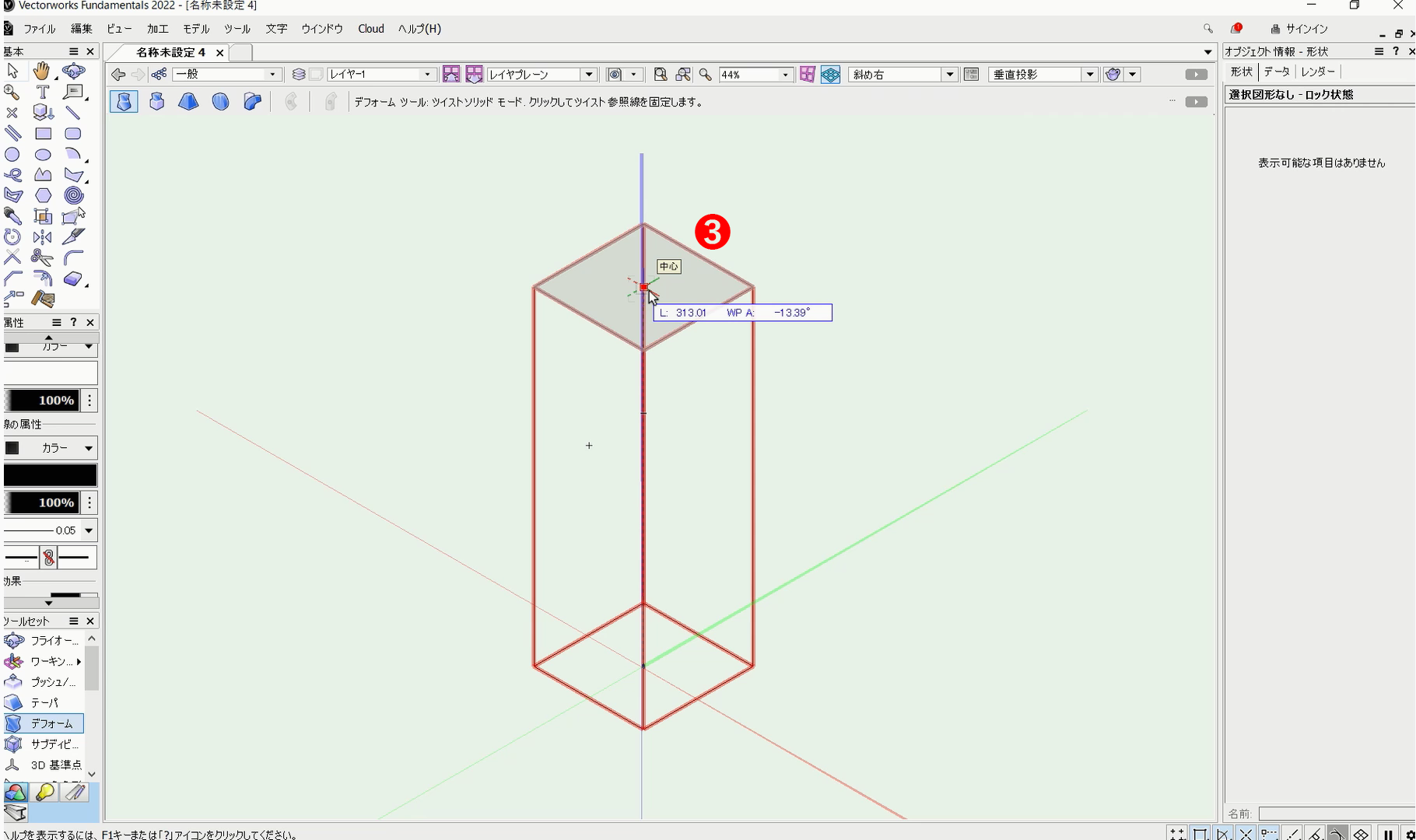
❸オブジェクトをクリックで選択します。
選択されたオブジェクトは赤くハイライト表示されます。
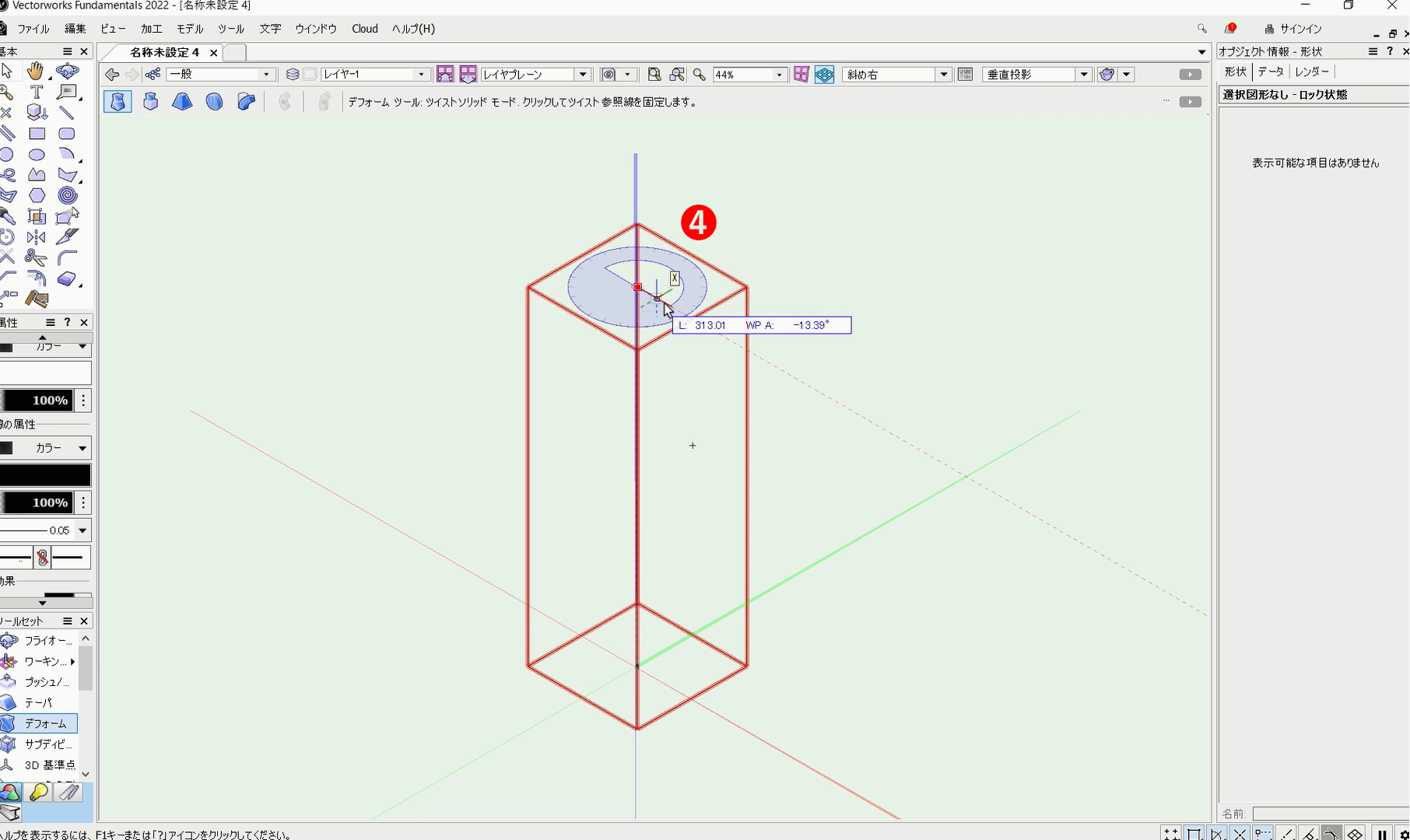
クリックの後、分度器のマークが表示されます。
❹基点としたい位置でクリックします。
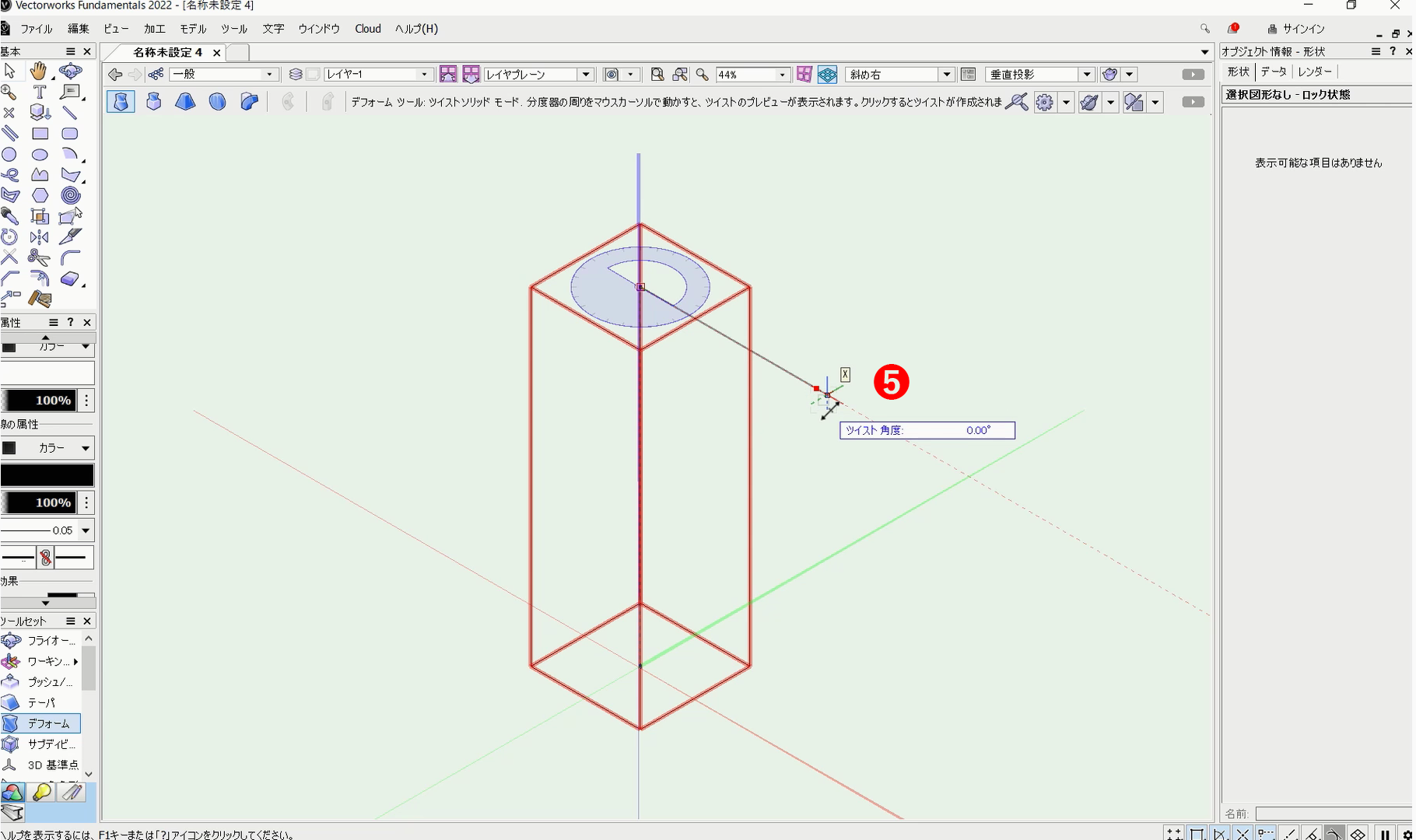
❺カーソルを動かし、もう一度クリックします。この引いた線が変形の軸になります。
分度器の角度を見ながら線を引くことで、3D視点でも水平垂直の線が引けます。
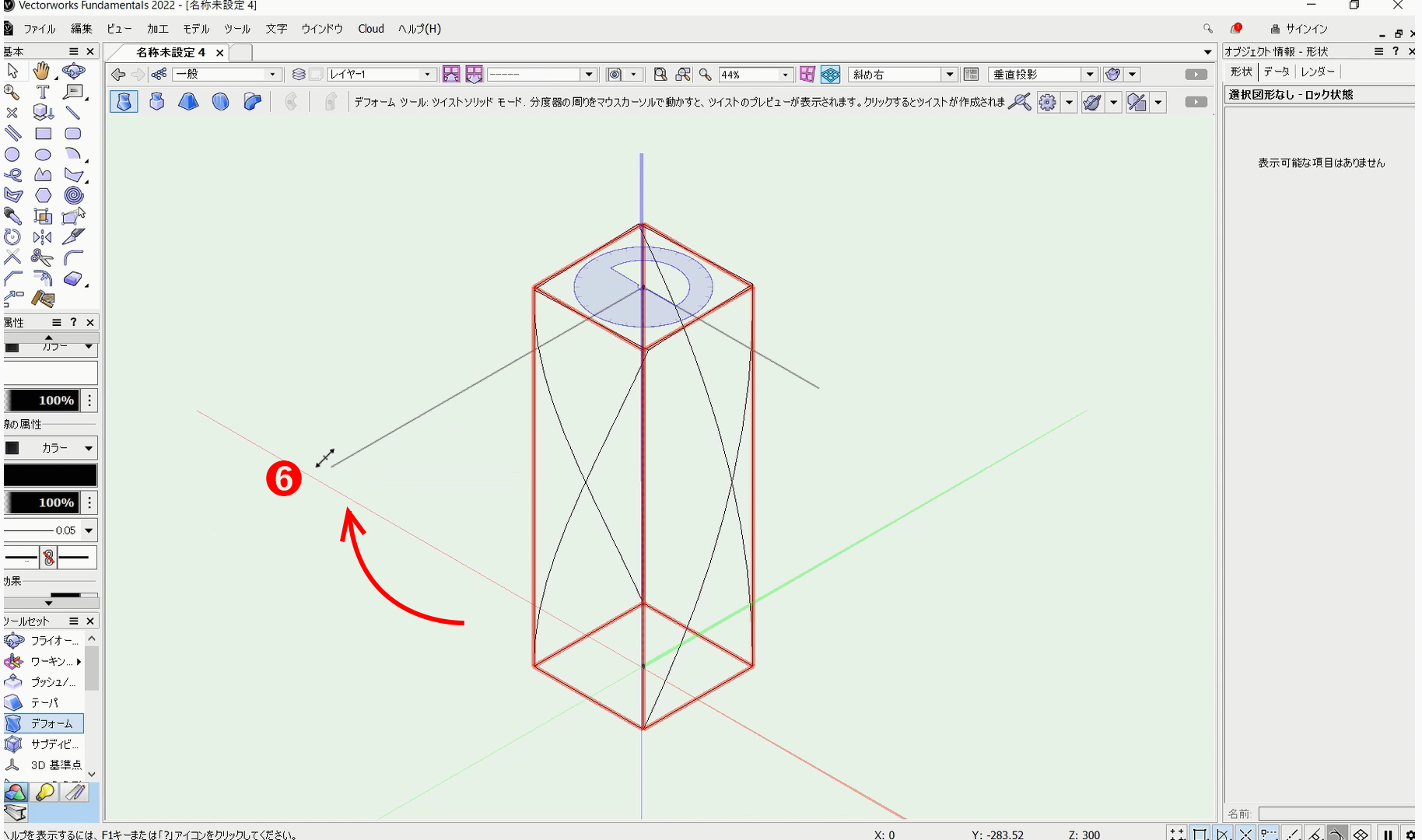
❻カーソルをオブジェクトの周りに動かして軸を回転させると、、ひねった変形プレビューが線で表示されます。クリックで確定できます。
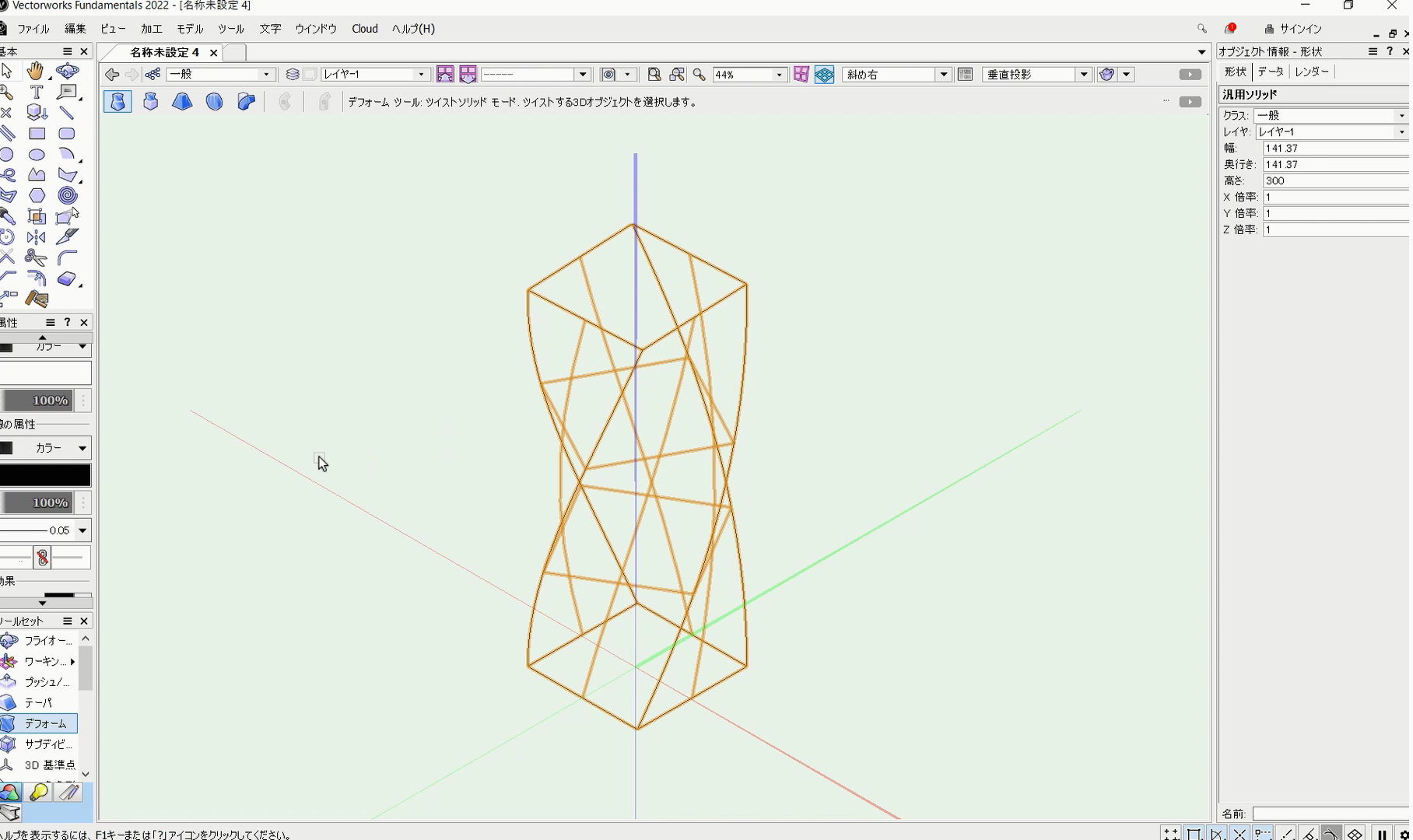
これでねじれたオブジェクトを作成できます。
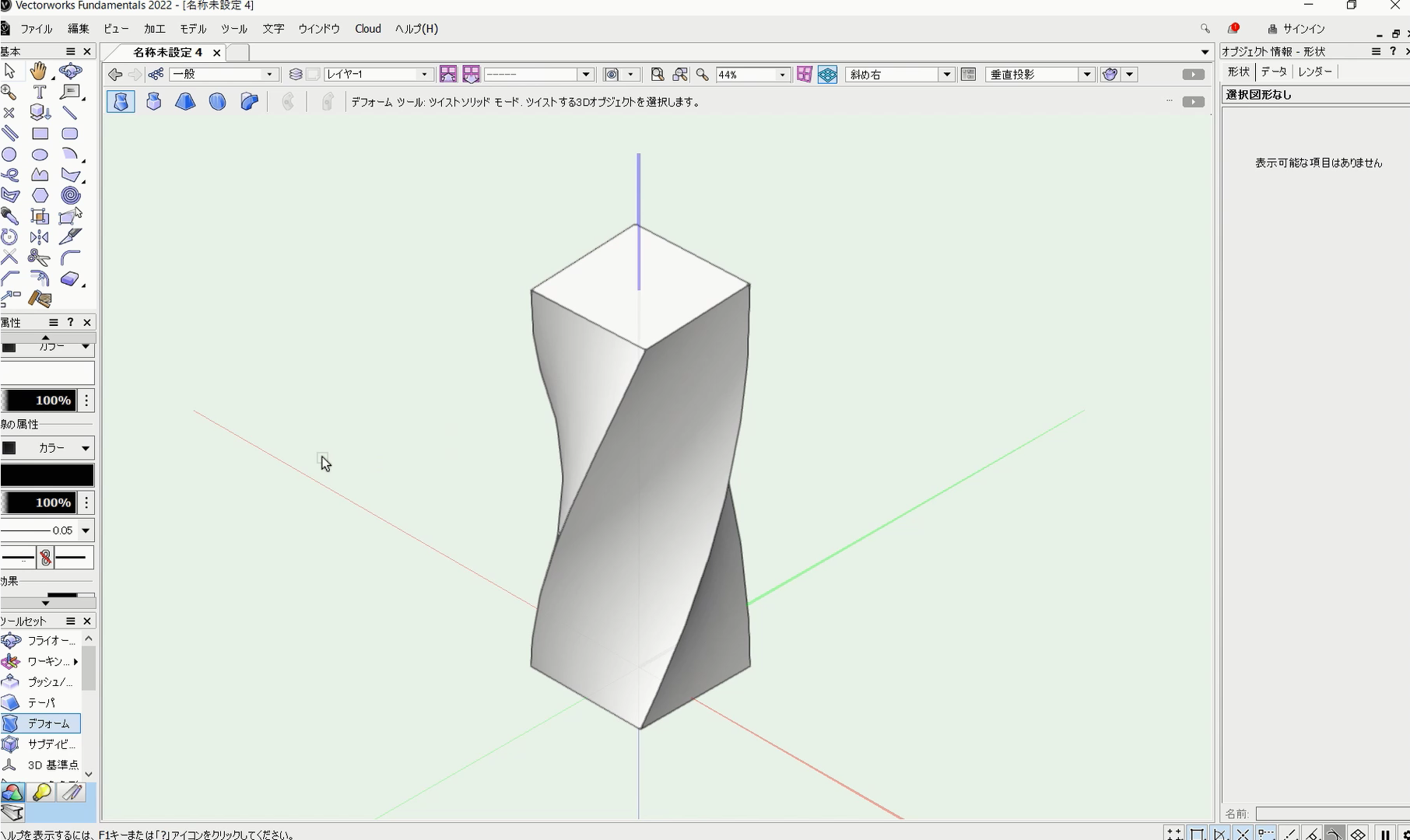
シェイドレンダリングで見るとこのような見え方になります。
こちらの動画でも操作手順を確認できます。
オブジェクトから離した位置で基点を設定した場合
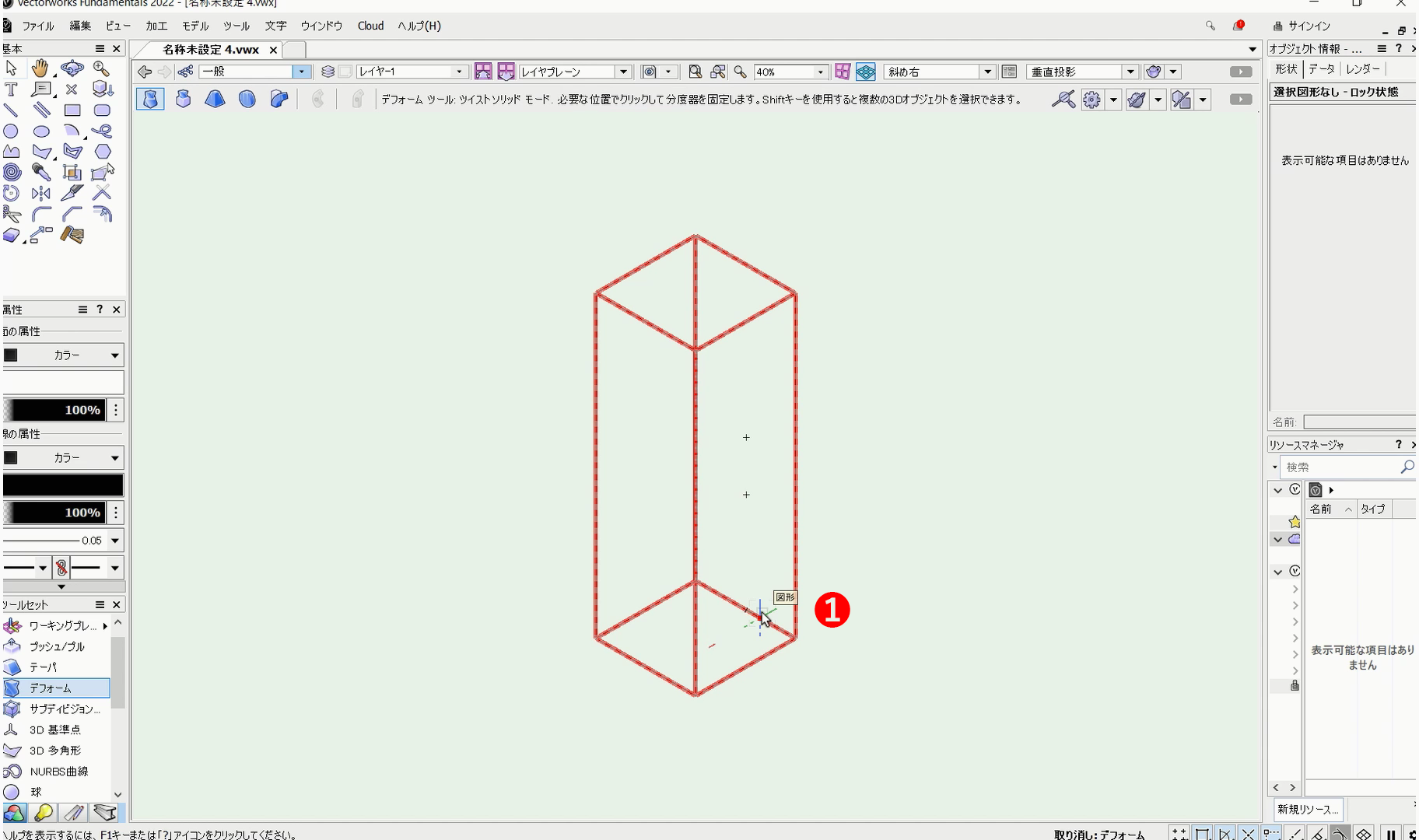
❶ オブジェクトをクリックで選択します。
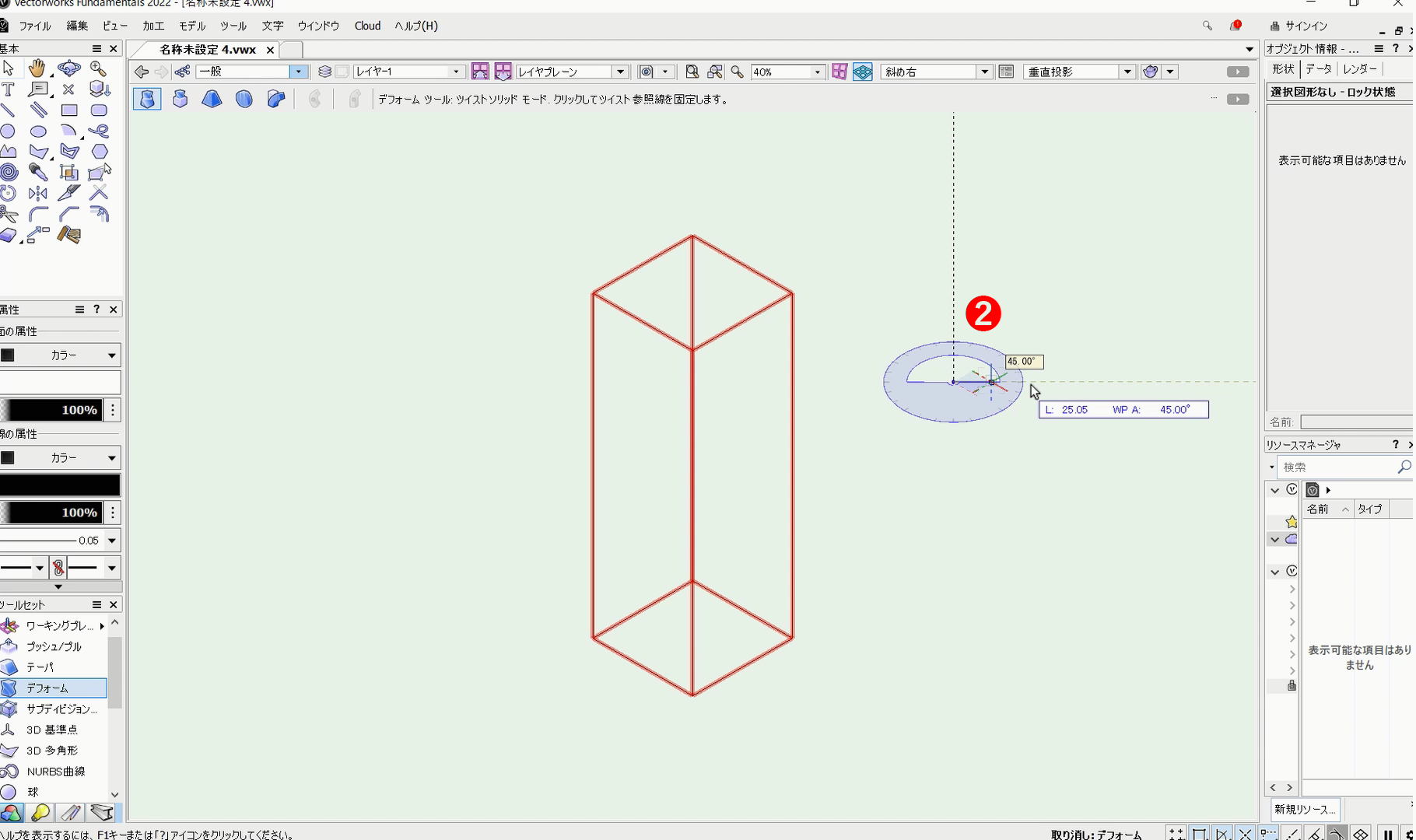
クリックの後、分度器のマークが表示されます。
❷オブジェクトから少し離れた場所でクリックします。

❸カーソルを動かし、もう一度クリックします。この引いた線が変形の軸になります。
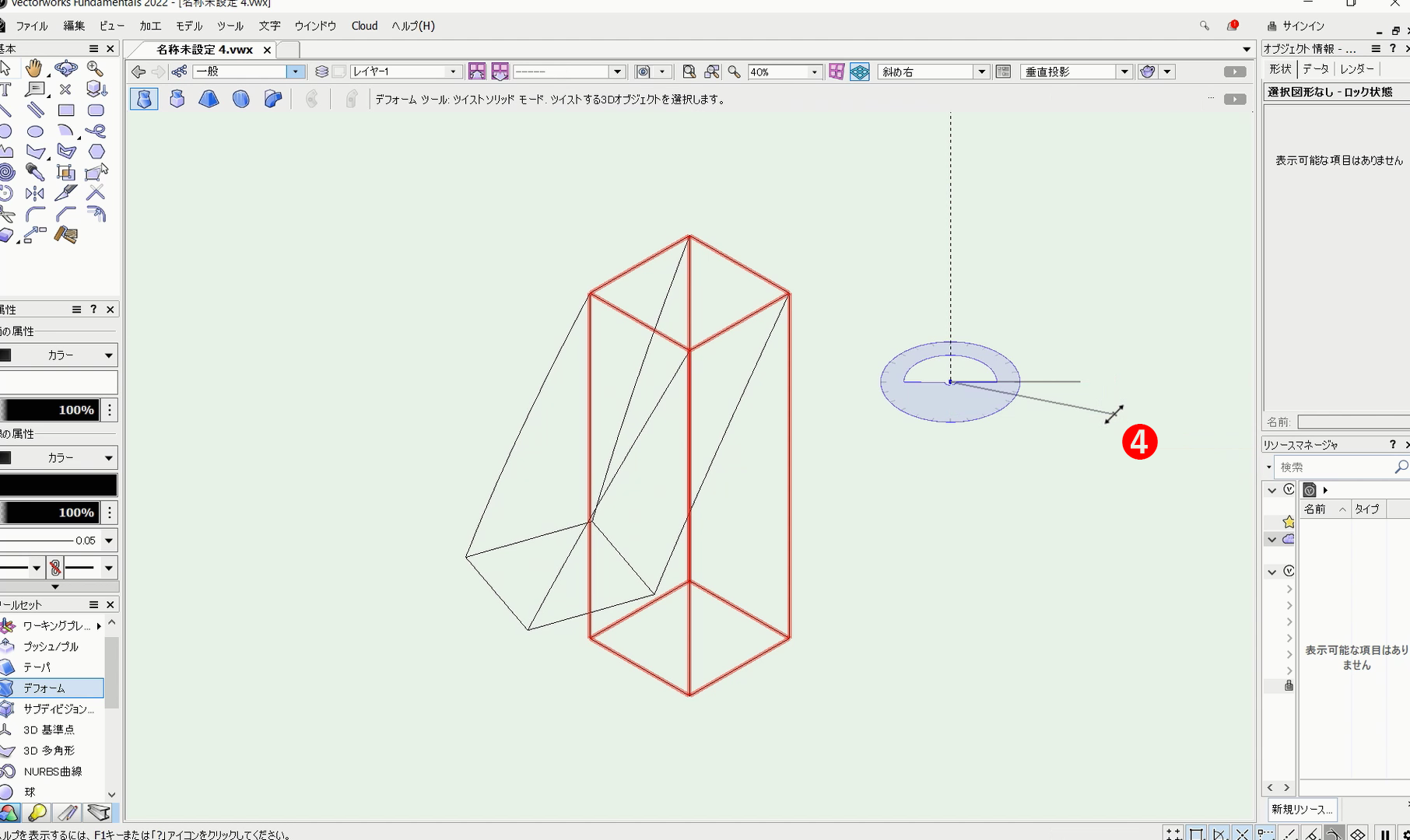
❹カーソルを動かして軸を回転させると形状が変形し、クリックで確定できます。
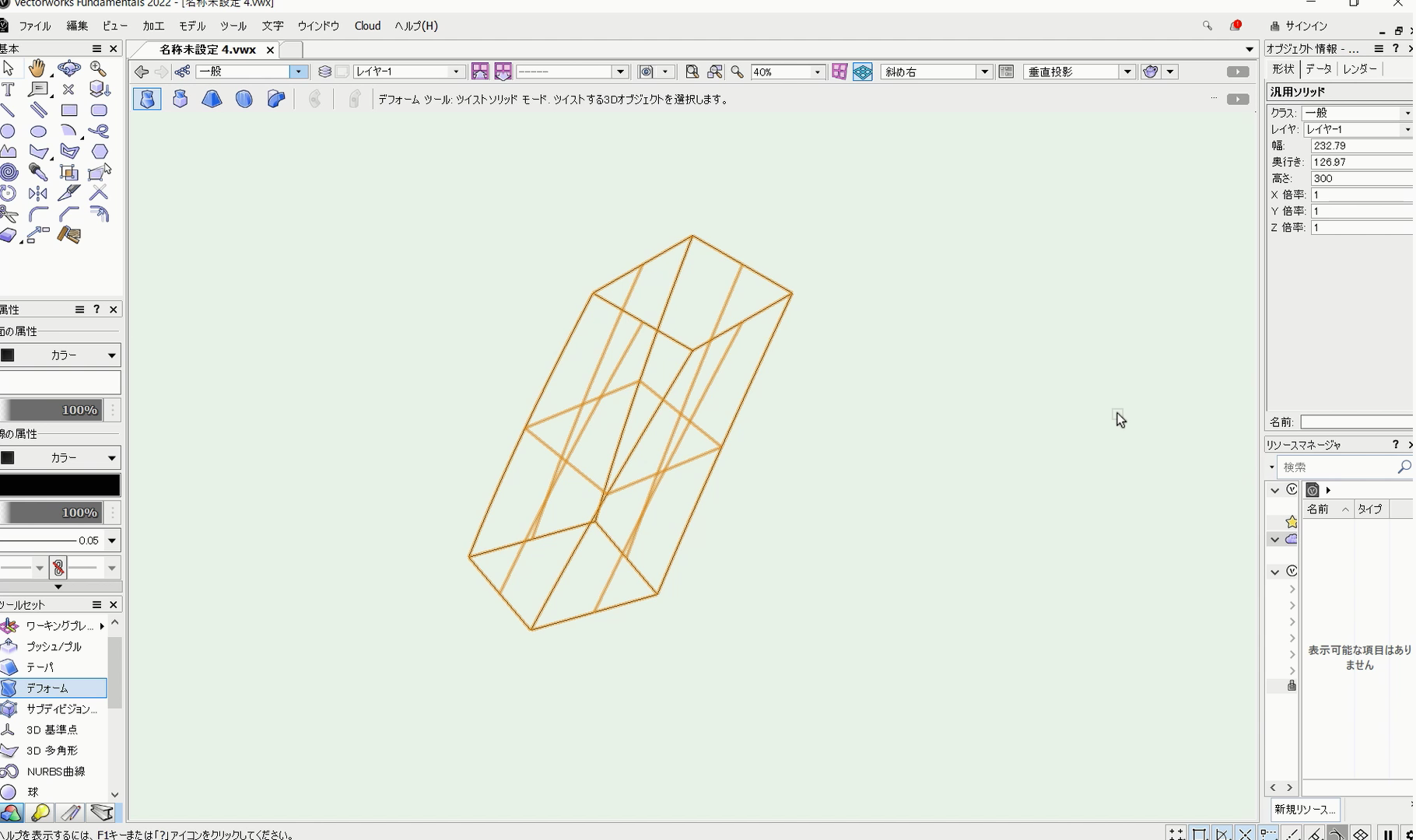
オブジェクトが反るように変形できます。
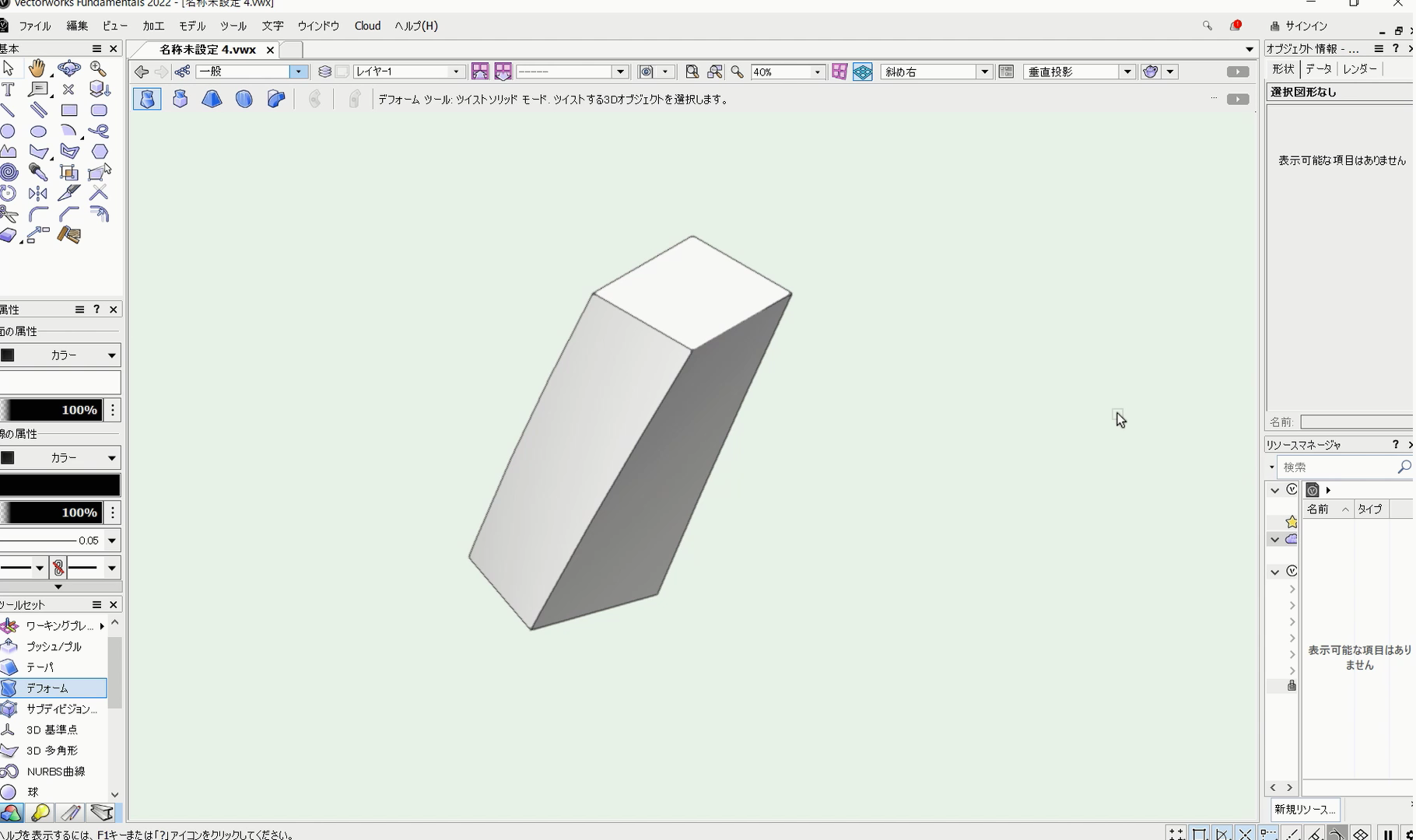
シェイドレンダリングで見るとこのような見え方になります。
こちらの動画も参考にしてください。
2. ツイスト面モード
ツイスト面モードは面を基点にして変形できるモードです。ツイストソリッドモードが点で変形ポイントを決めるのに対して、面で変形ポイントを決めるのが違いです。
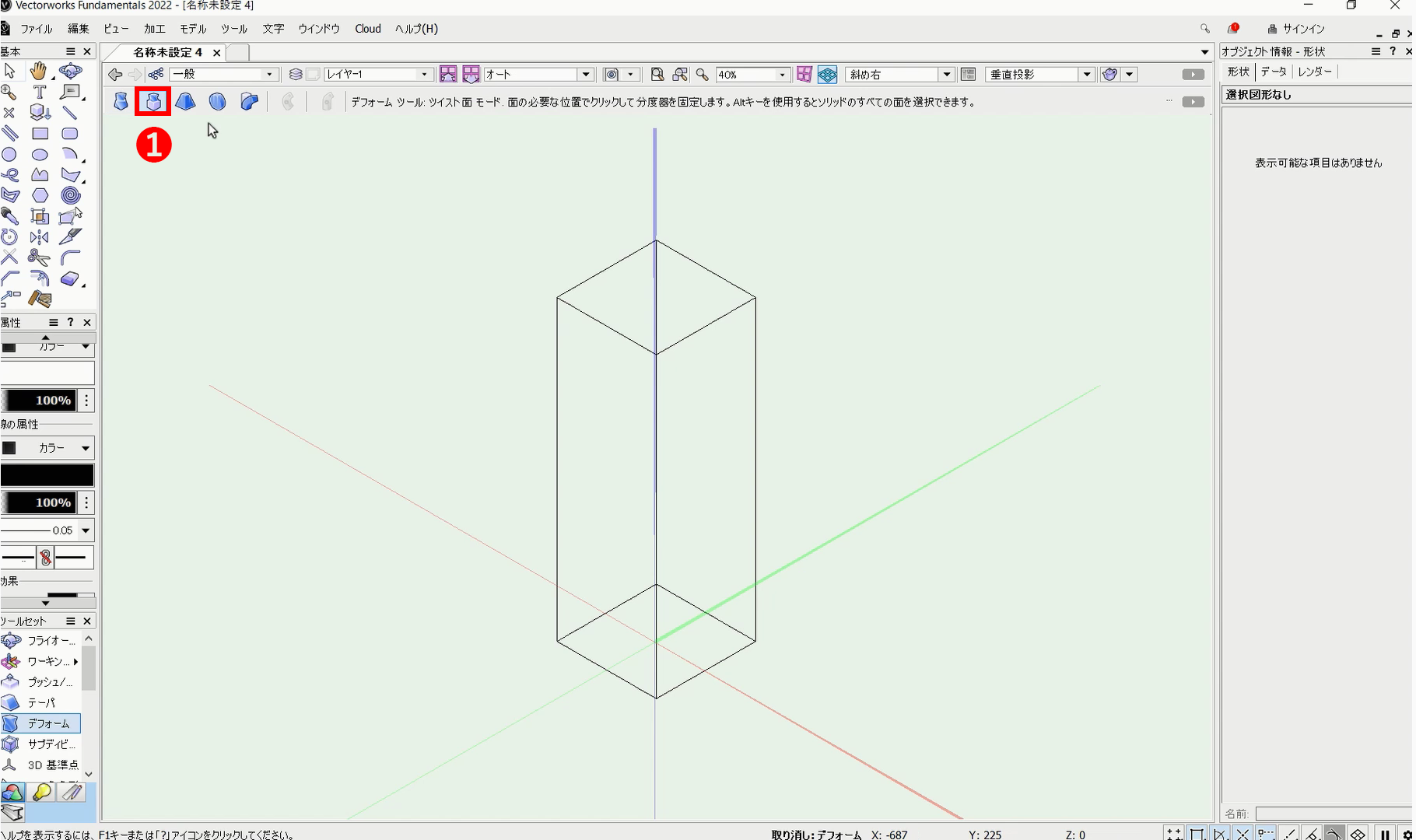
❶ツールバーから「ツイスト面モード」を選択します。
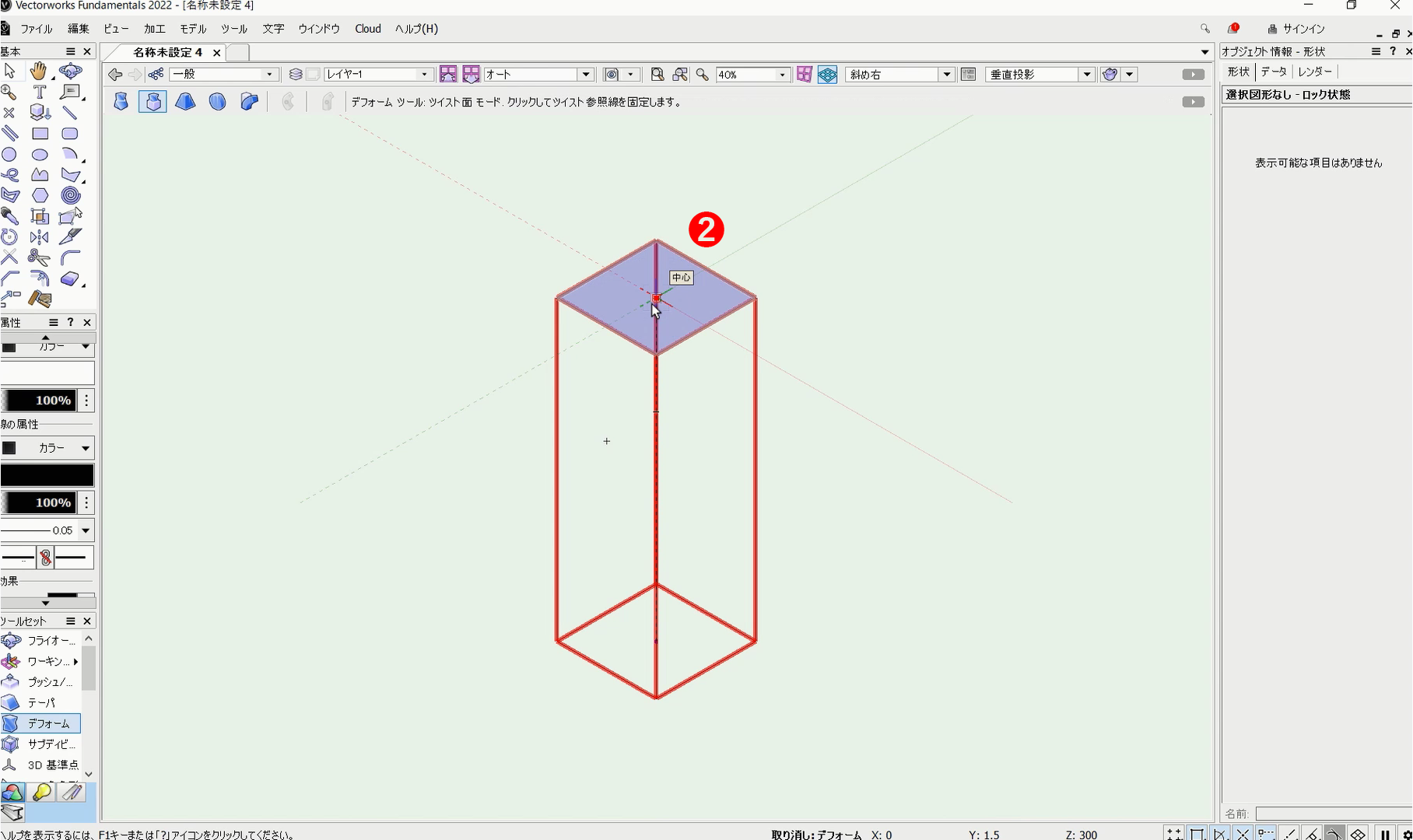
オブジェクトにカーソルを合わせると、面が青く表示されます。
❷ 面をクリックします。この操作で、その面が起点となり、同時にカーソルが分度器マークに変わります。
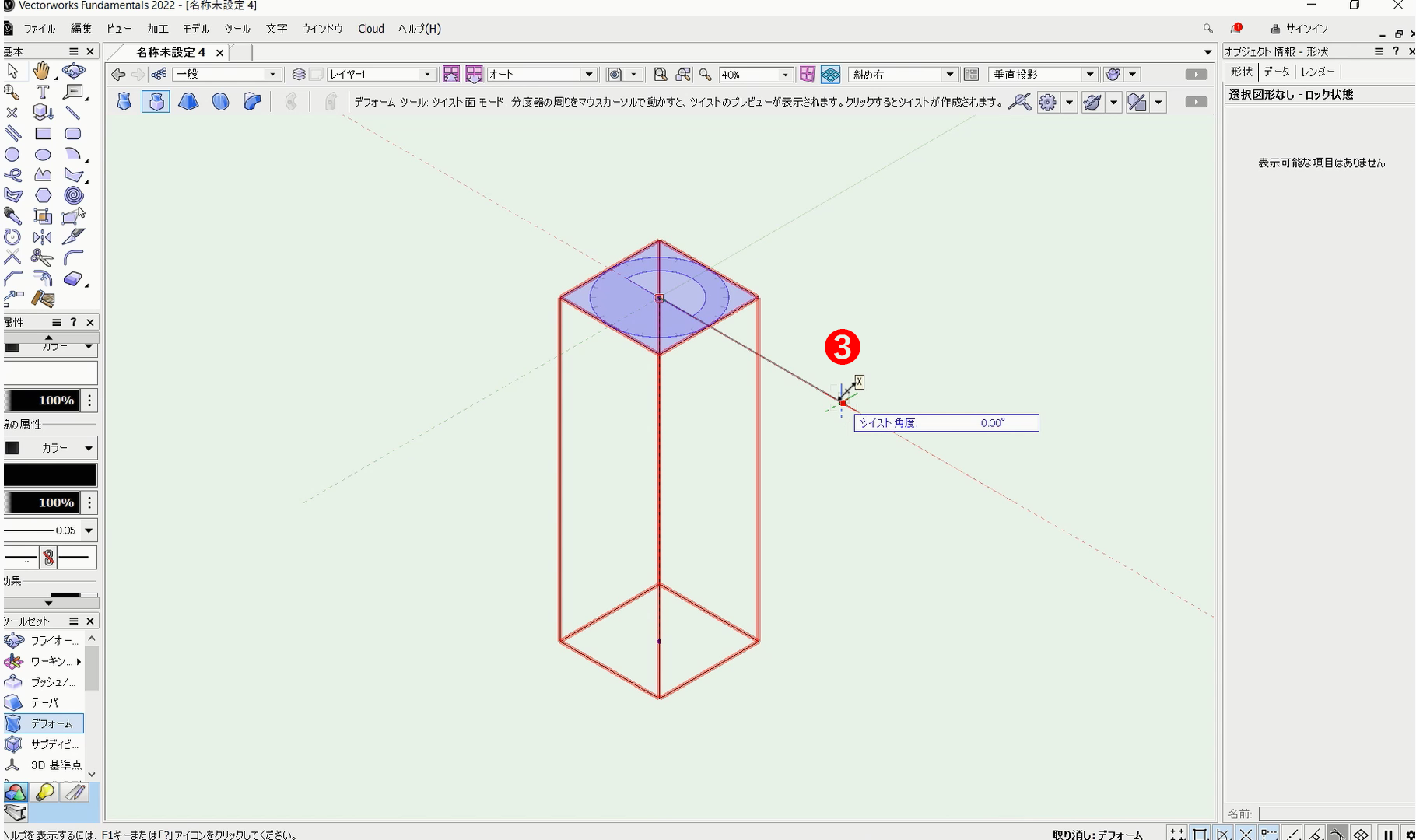
❸カーソルを動かし、もう一度クリックします。引いた線が変形の軸になります。
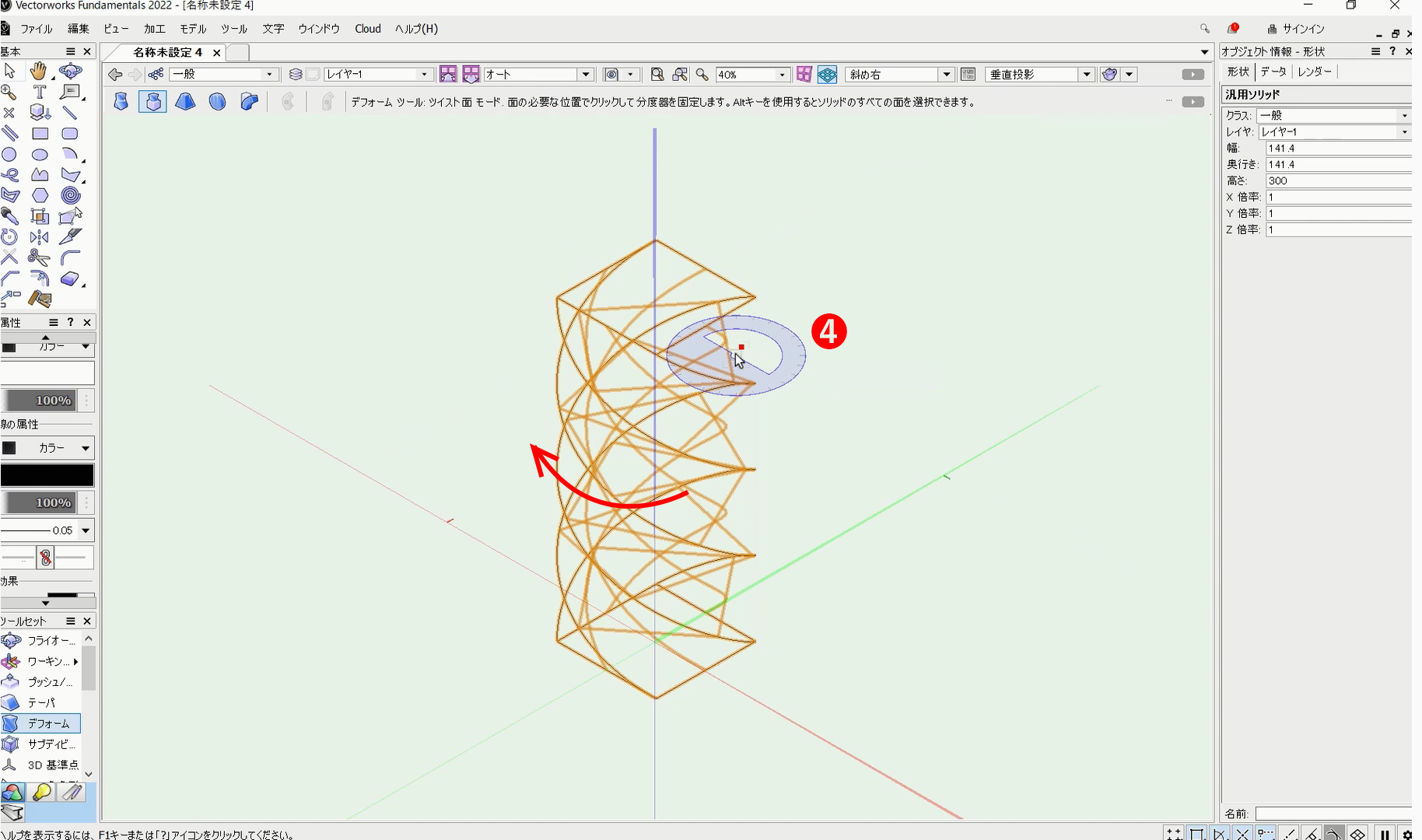
❹ 「1.ツイストソリッドモード」の時と同じようにオブジェクトの周りにカーソルを動かすと、ひねる変形ができます。
2周させると、ひねりも二重にかかります。クリックで確定できます。
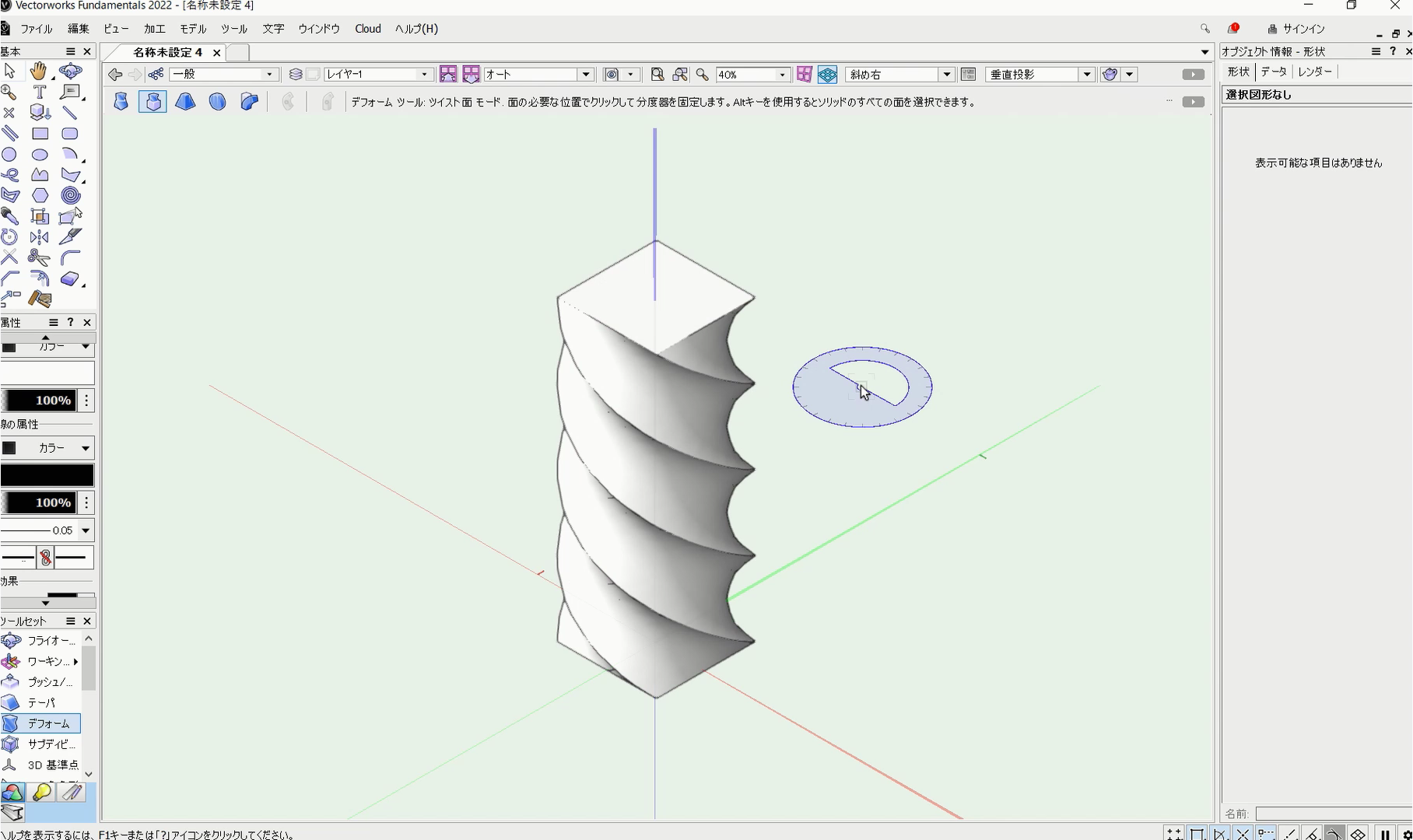
シェイドレンダリングで見るとネジのような形状になります。
こちらの動画でも操作手順を確認できます。
3. テーパーソリッドモード
テーパーソリッドモードは、傾斜をつけながら、形状のサイズを大きくしたり小さくしたりできるモードです。
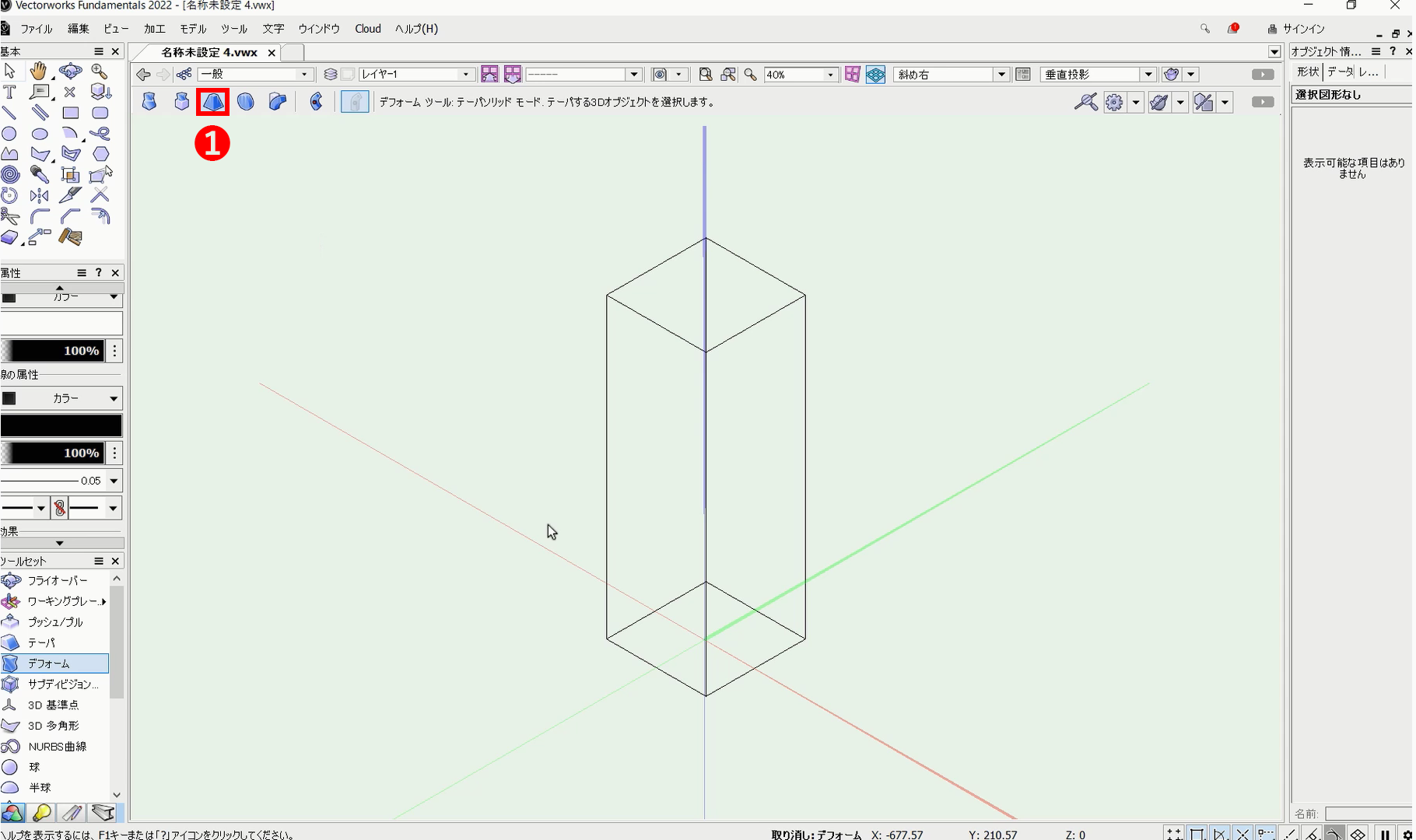
❶ツールバーから「テーパーソリッドモード」を選択します。
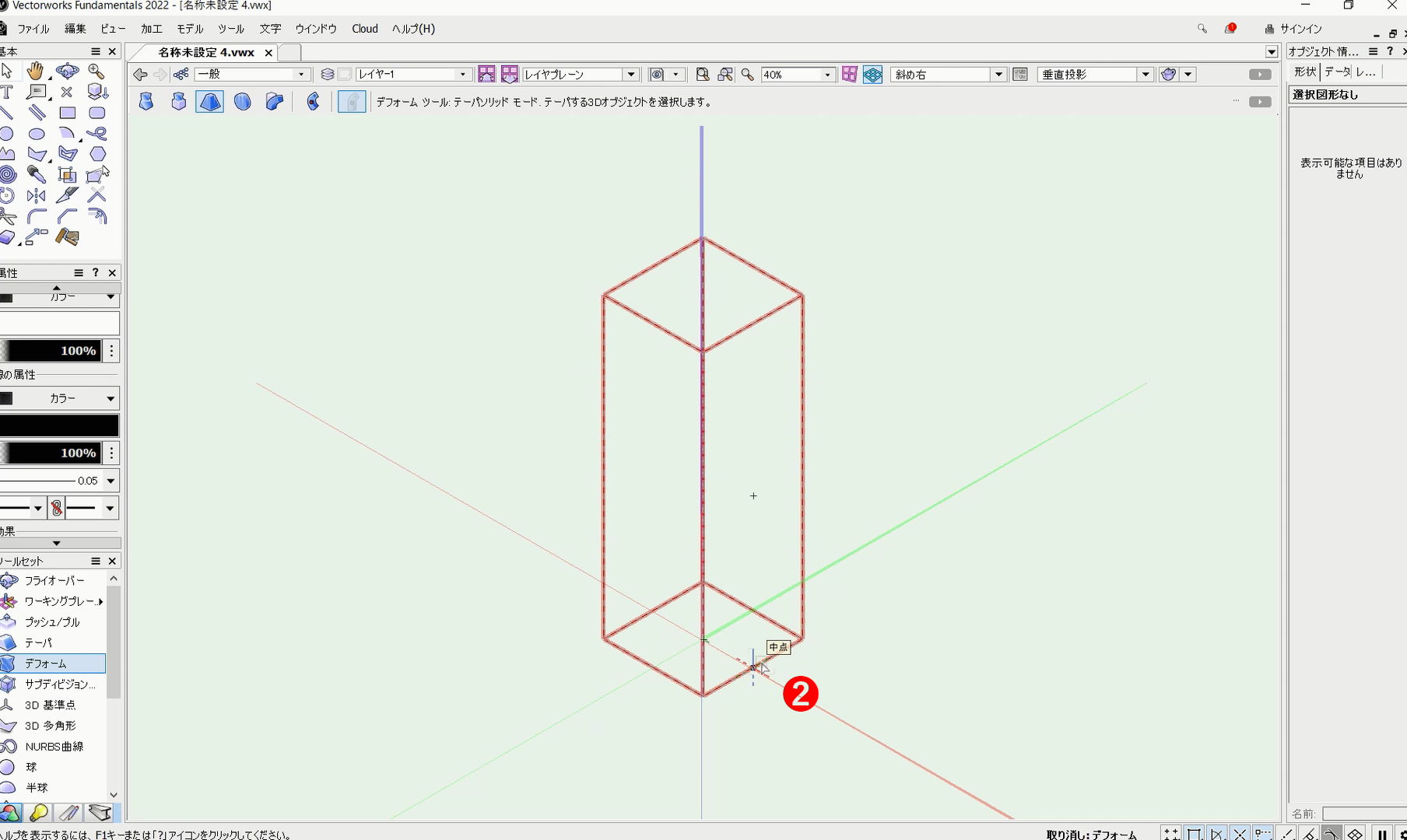
❷オブジェクトをクリックで選択します。
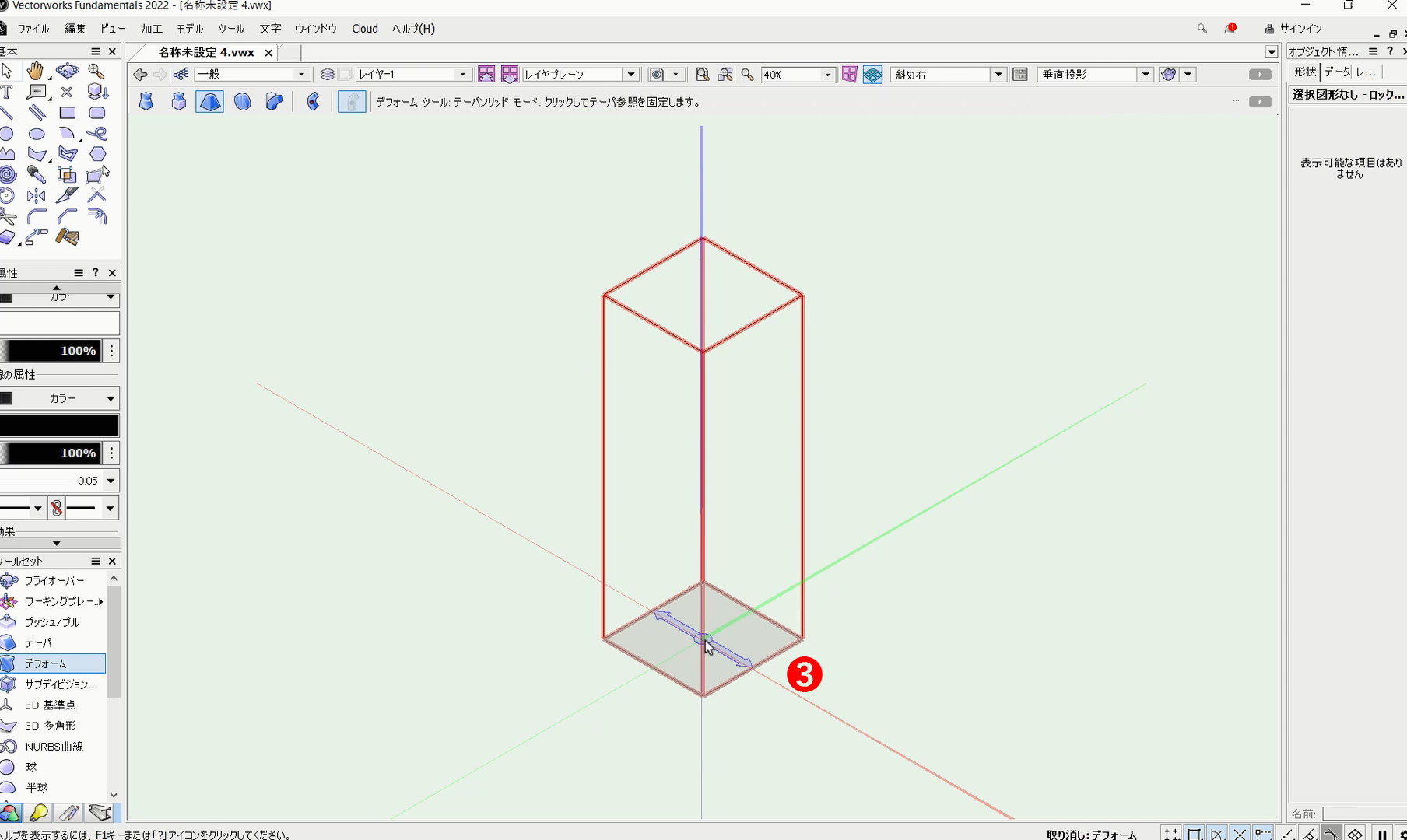
クリックの後、2方向の矢印マークが表示されます。
❸基点としたい位置でクリックし、矢印の向きを決めてもう一度クリックします。
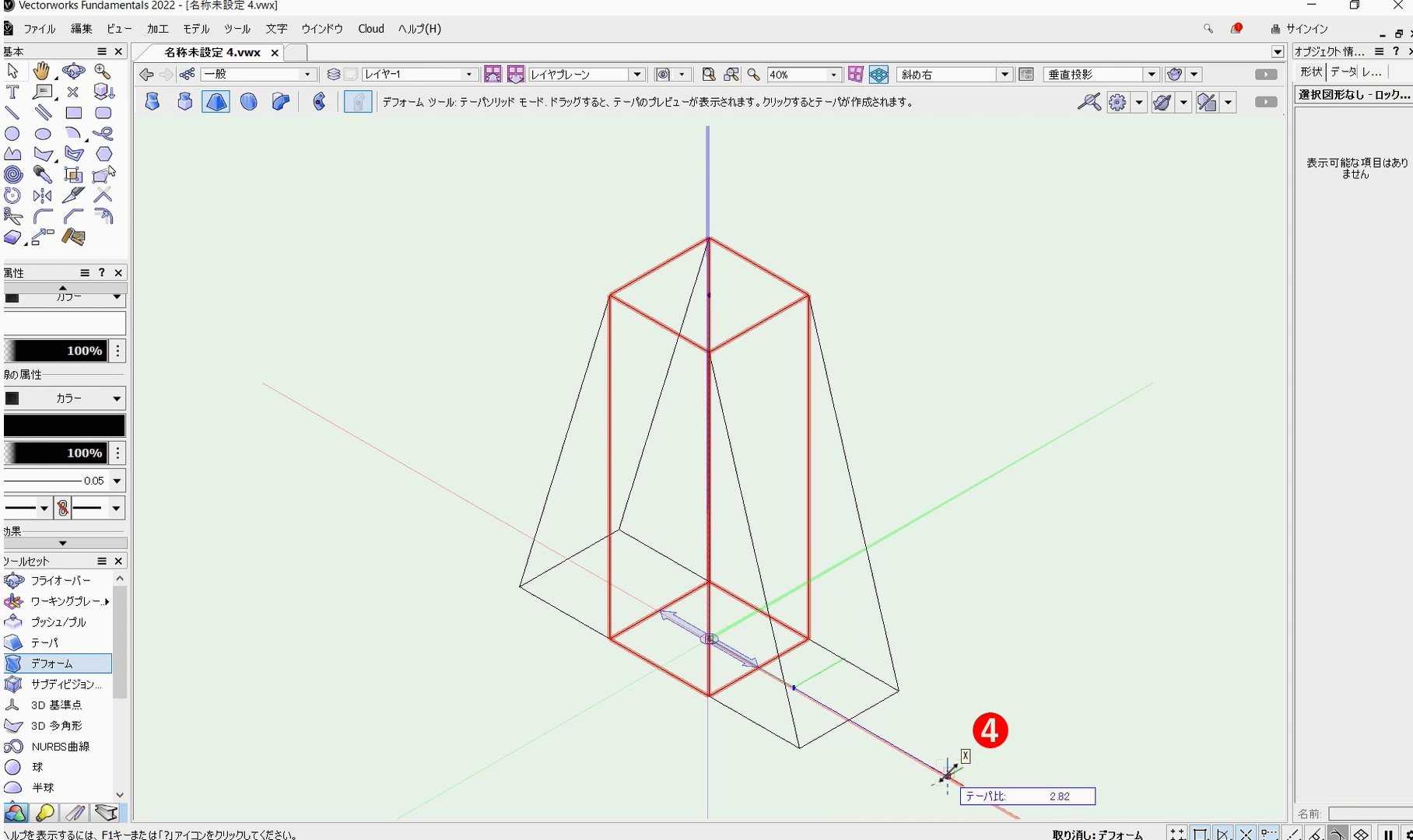
❹カーソルを動かして、変形の大きさを決め、クリックで確定します。
矢印の決めた方向に変更できます。
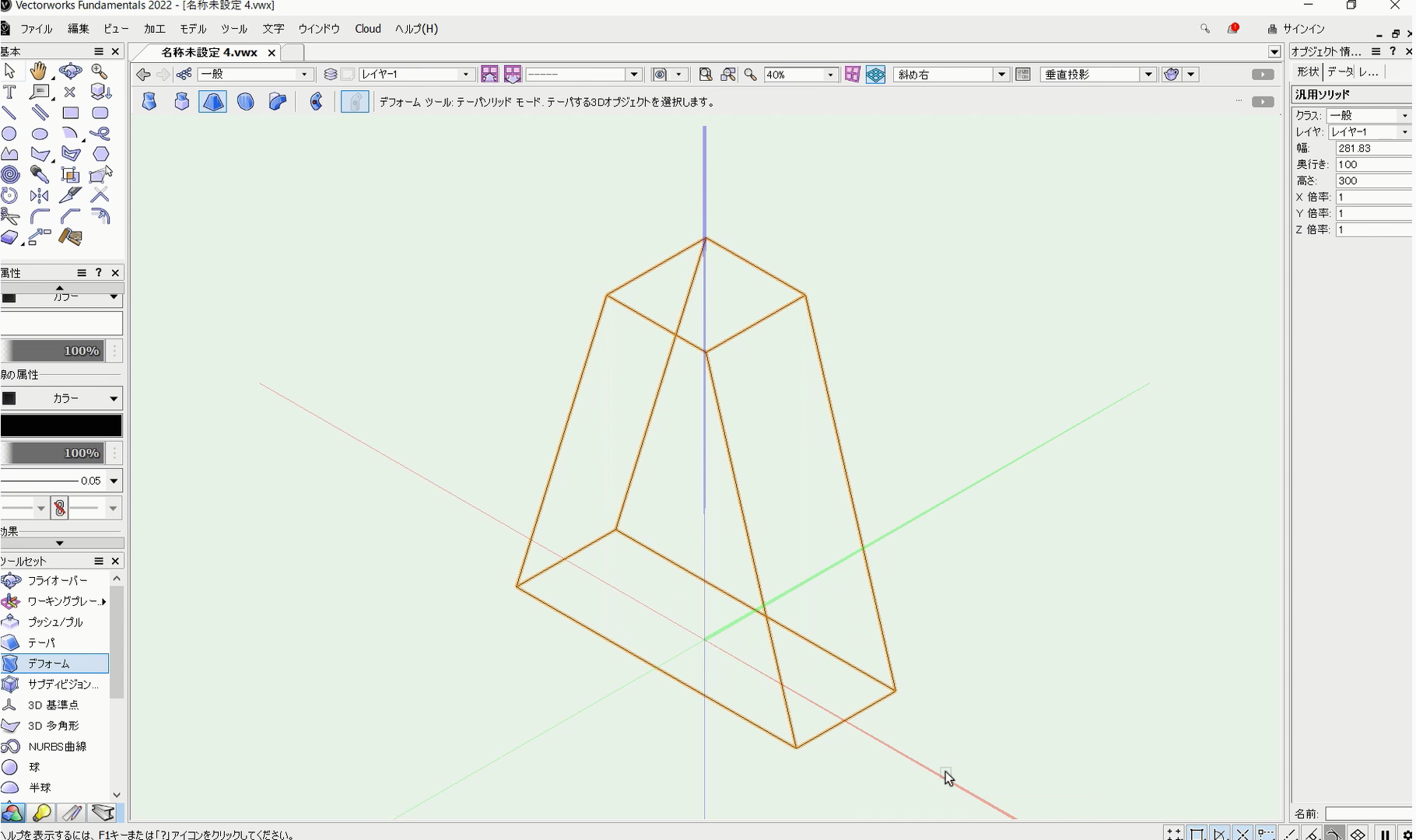
これで形状を変形できます。
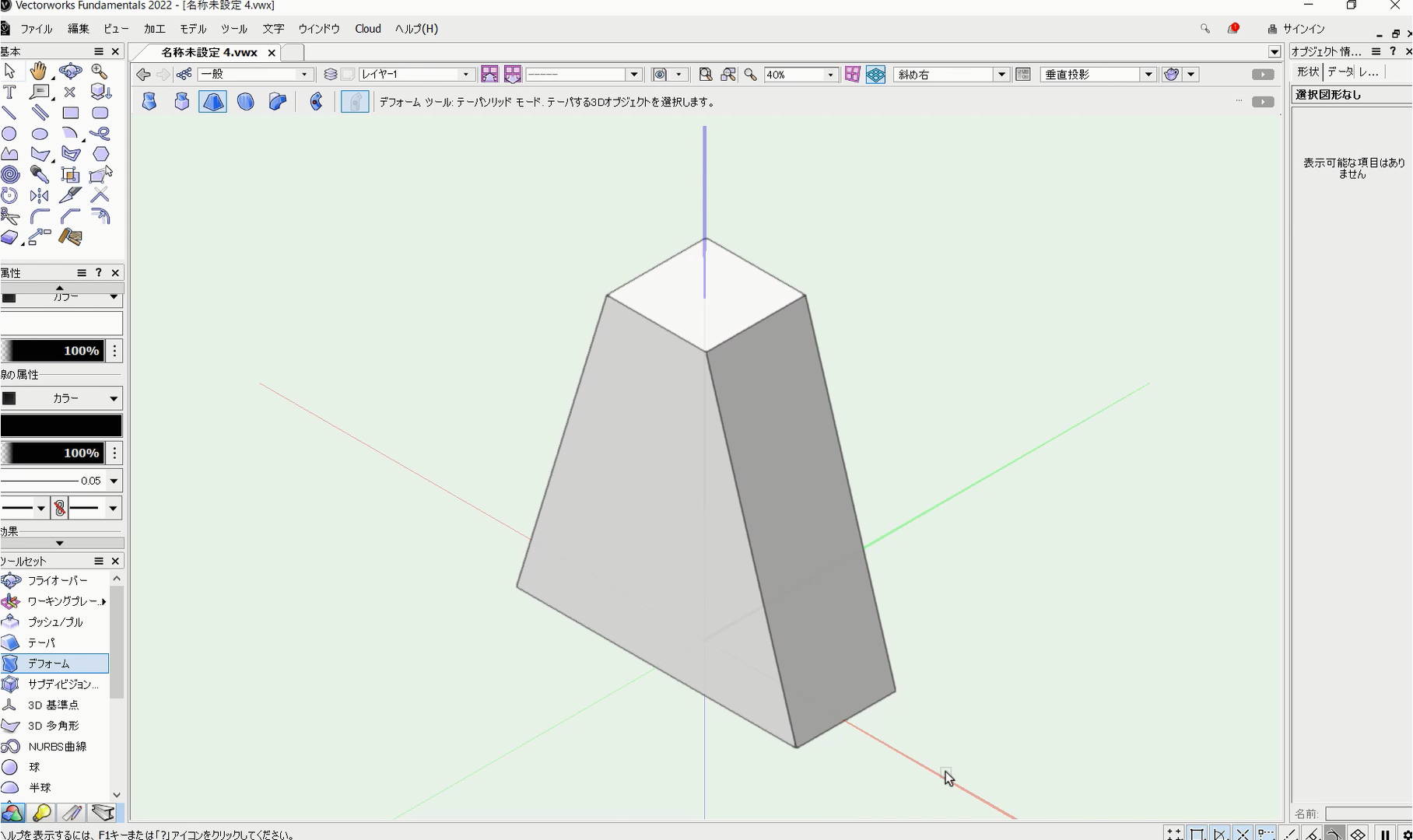
シェイドレンダリングで見るとこのような見え方になります。
こちらの動画でも操作手順を確認できます。
テーパーソリッドモード+“縦横比等倍率モード”
テーパーソリッドモードと縦横比倍率モードを併用できます。縦横比倍率モードでは、縦横の比率を均等に拡大縮小できます。
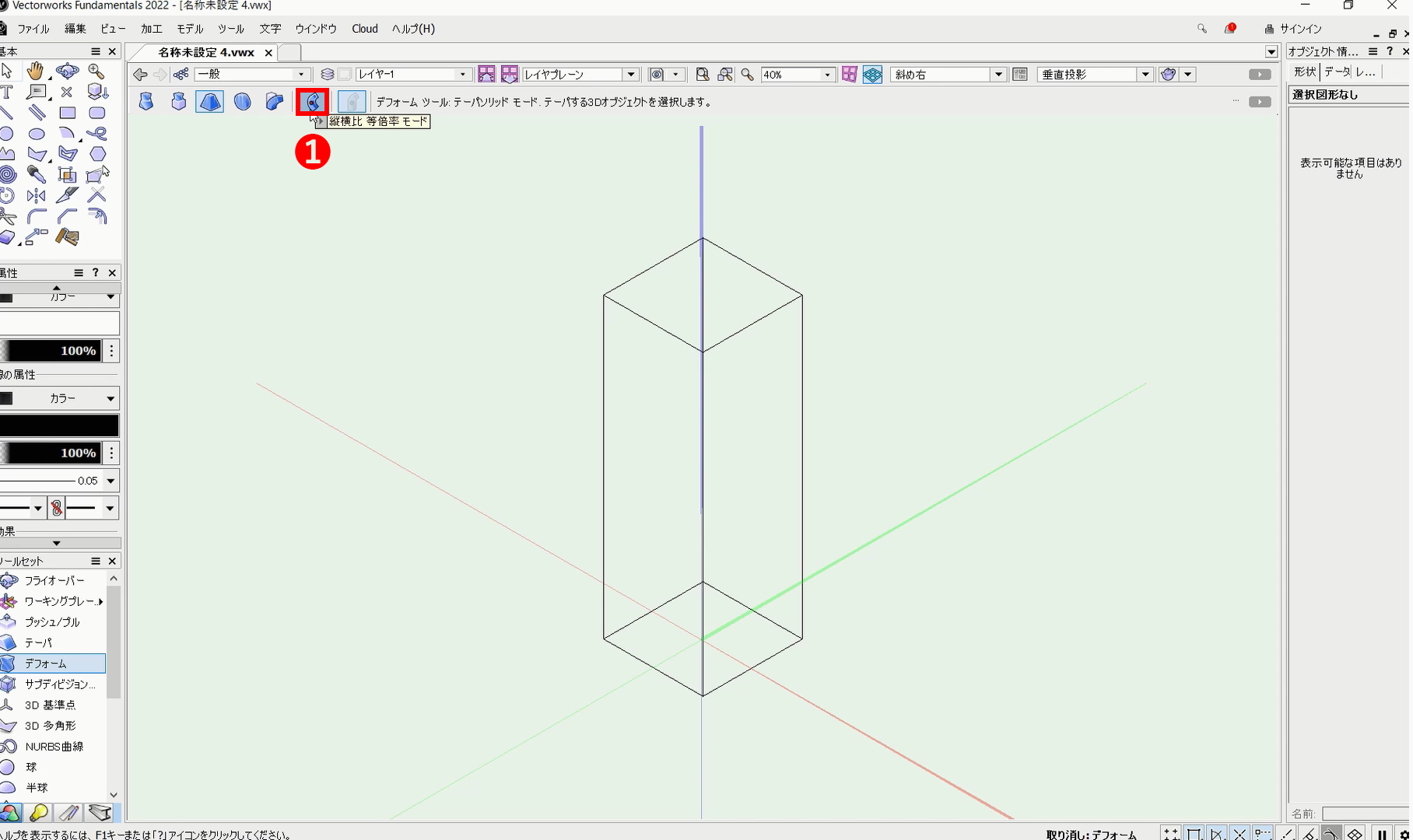
❶テーパーソリッドモードの状態で、「縦横比等倍率モード」を選択します。
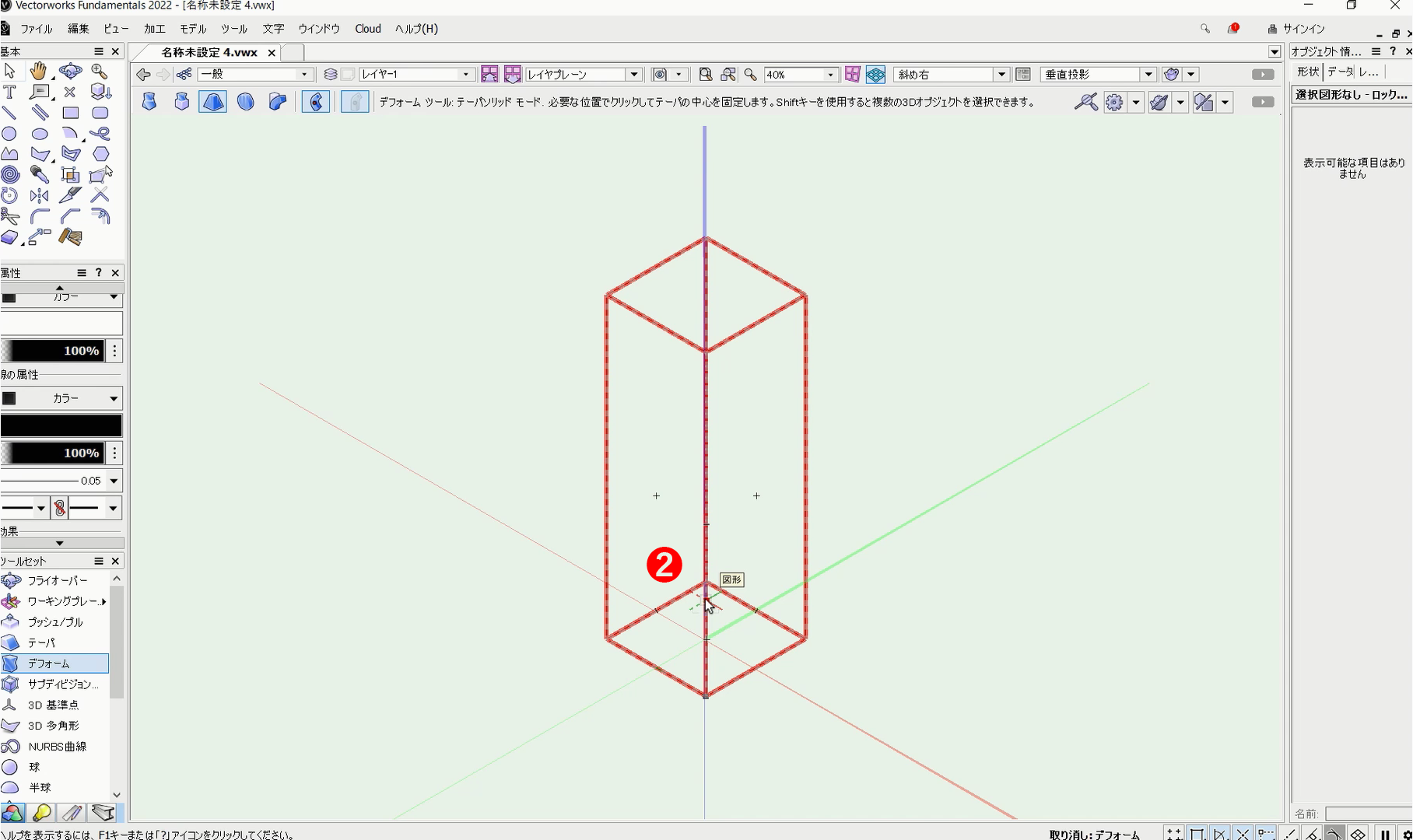
❷オブジェクトをクリックで選択します。
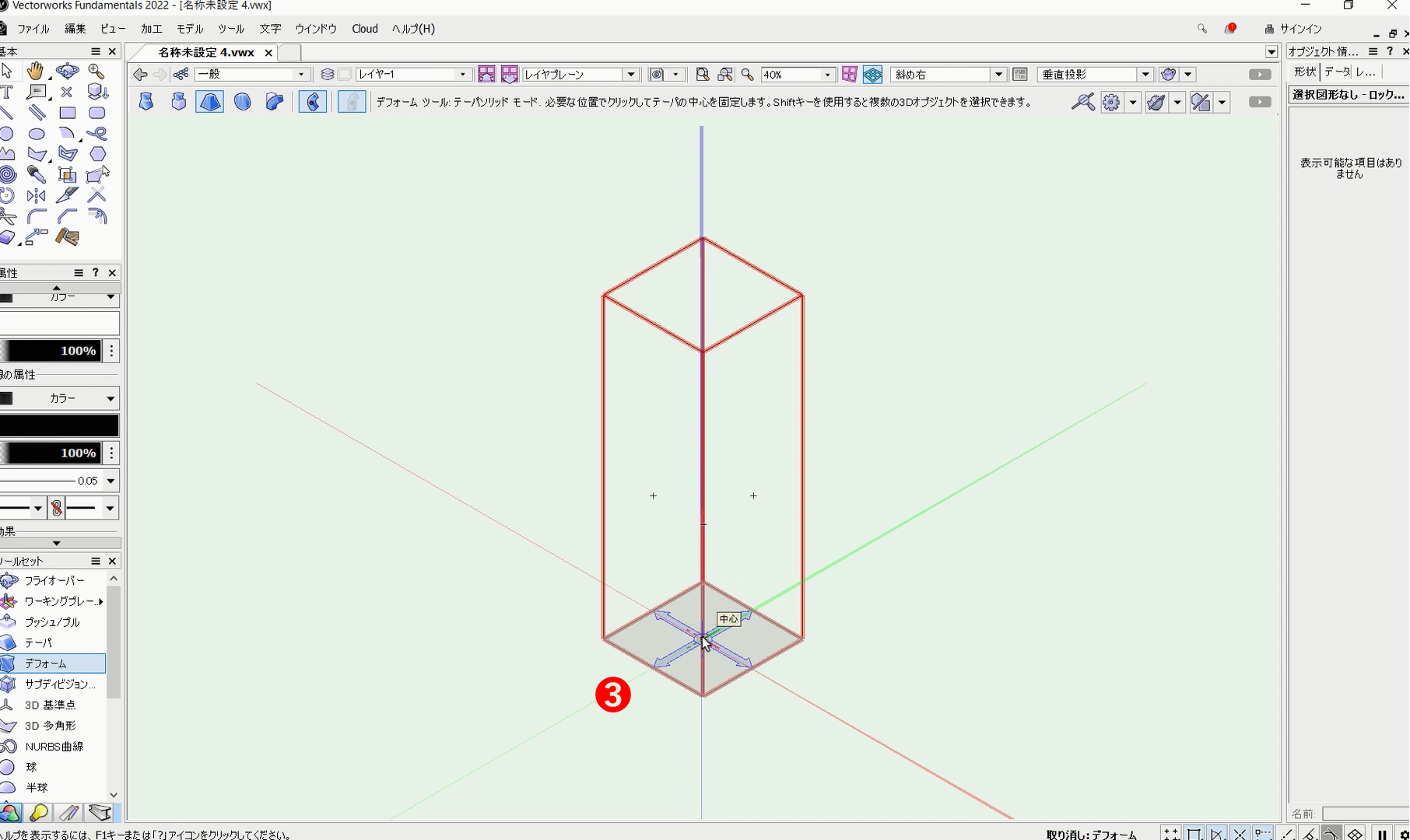
クリックの後、4方向の矢印マークが表示されます。
❸基点としたい位置でクリックし、矢印の向きを決めてもう一度クリックします。
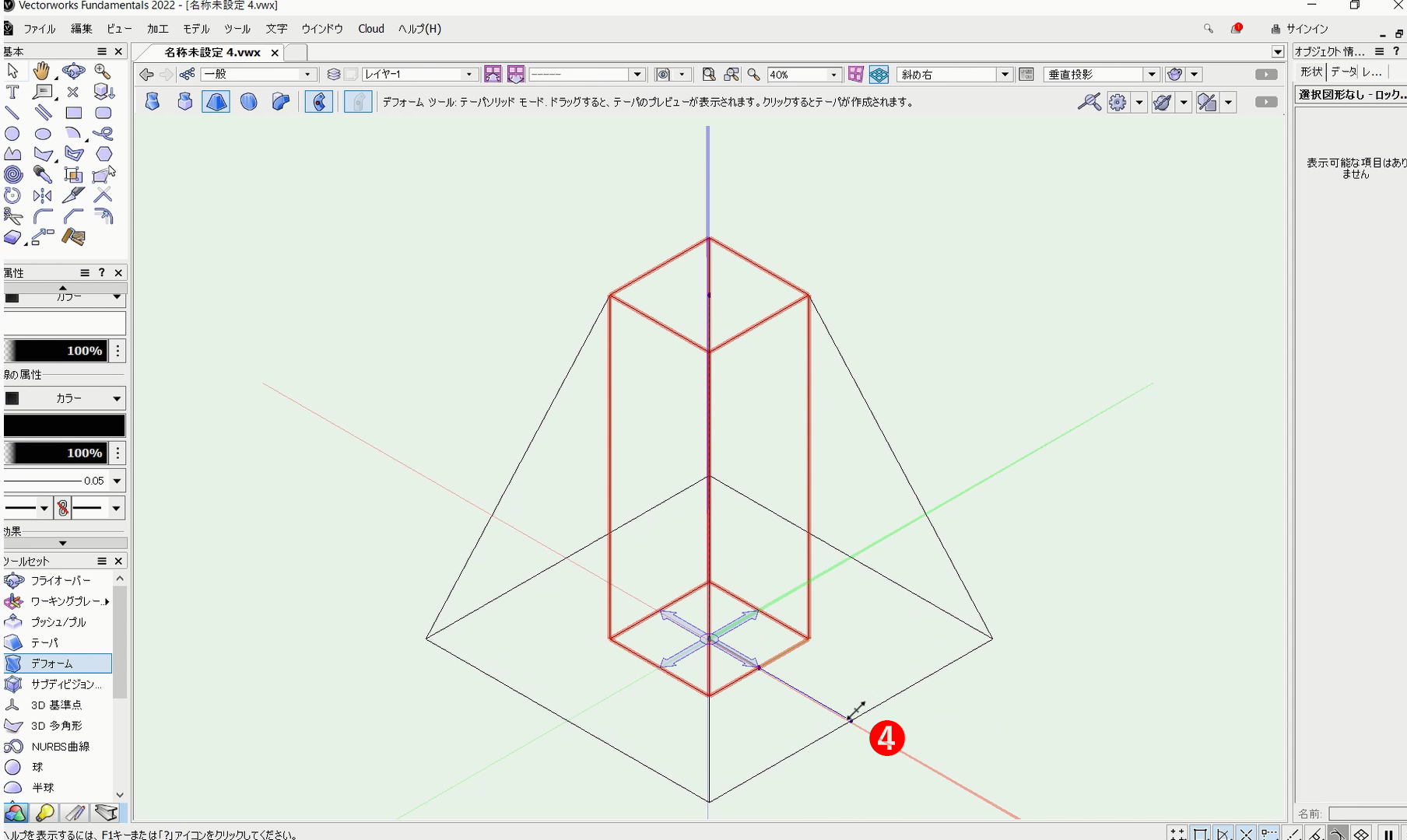
❹カーソルを動かして、変形の大きさを決め、クリックで確定します。
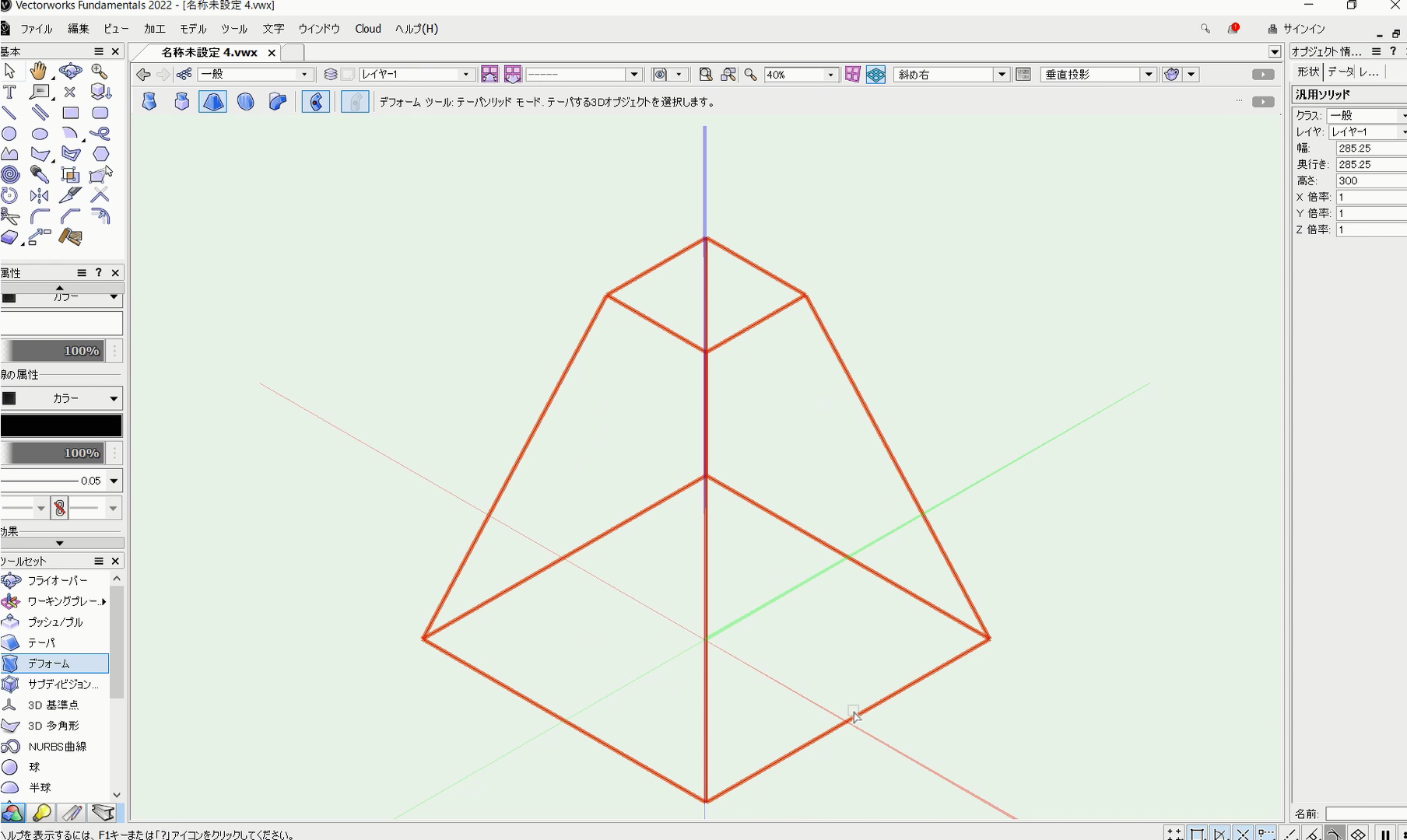
これで形状の変更ができます。
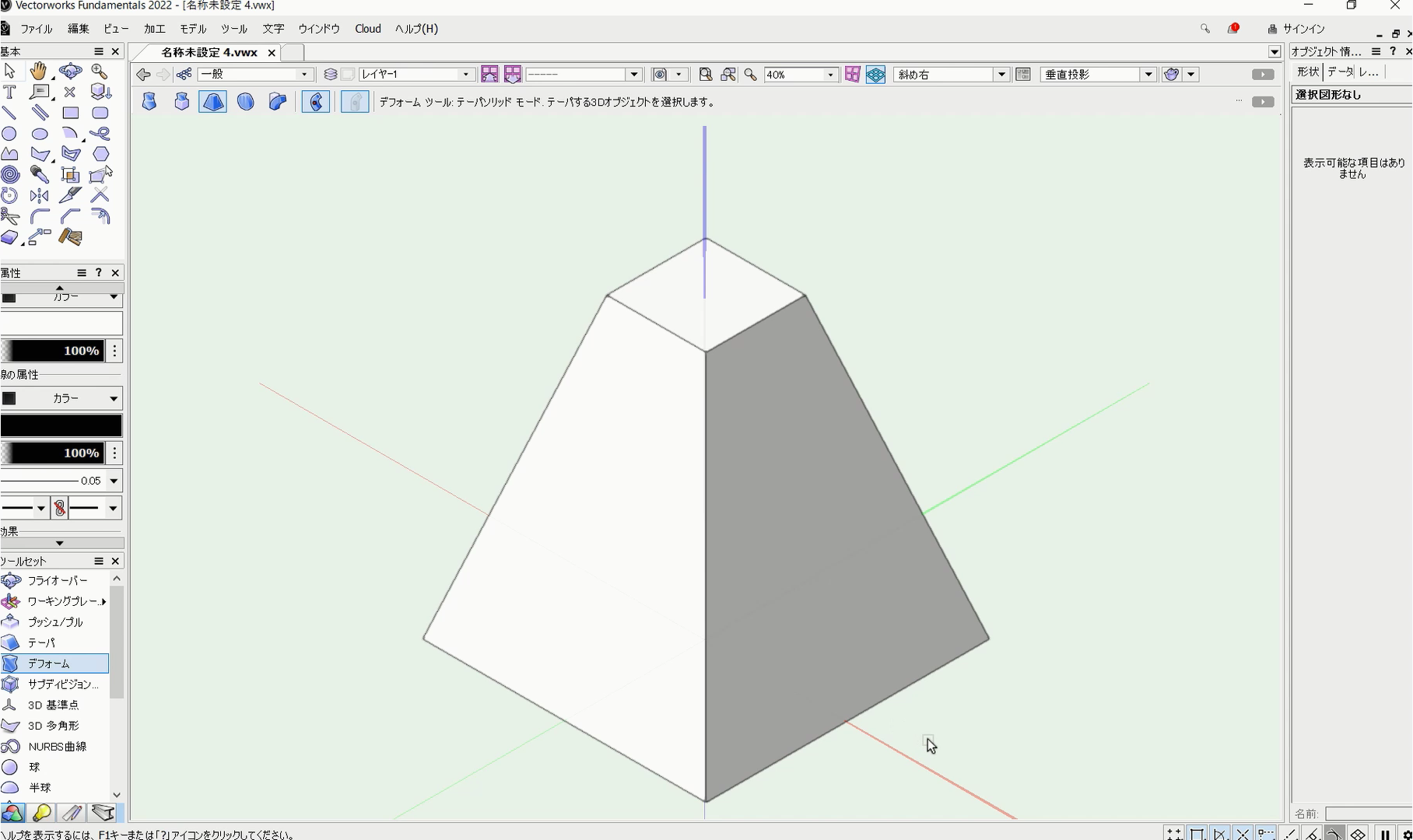
シェイドレンダリングで見るとこのような見え方になります。
こちらの動画でも操作手順を確認できます。
4. バルジソリッドモード
バルジソリッドモードは、形状を膨らませたり、凹ませたりできるモードです。
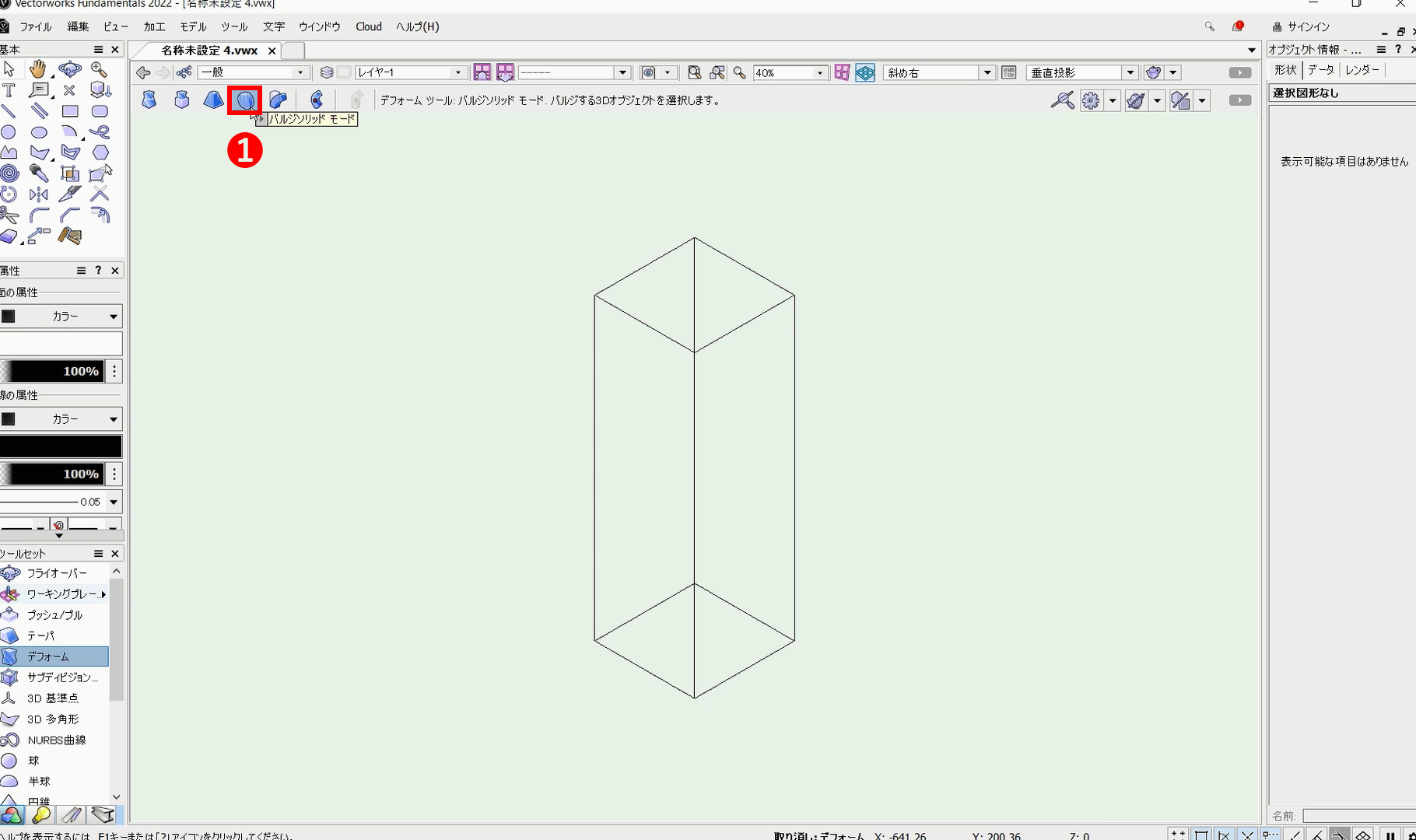
❶ツールバーから「バルジソリッドモード」を選択します。
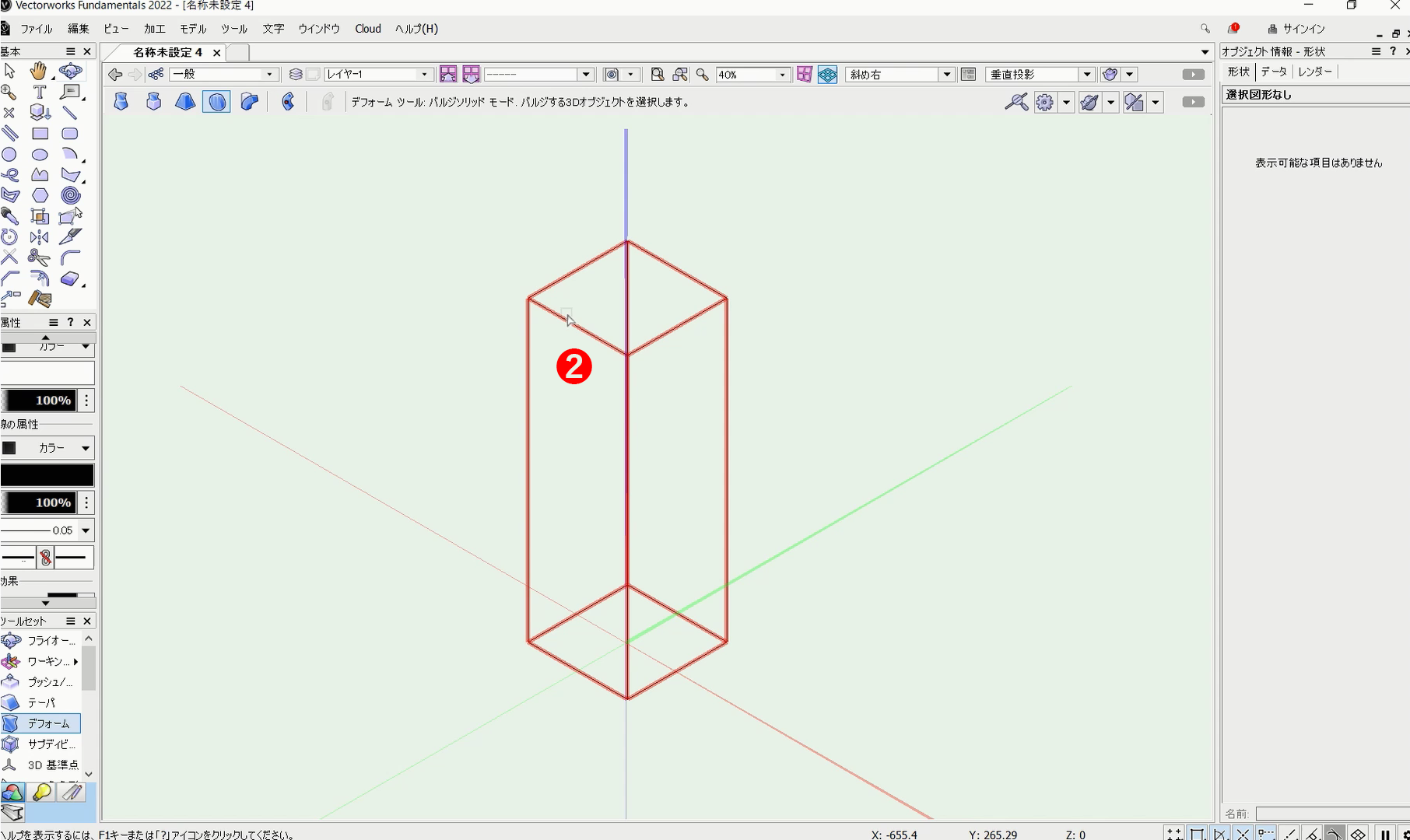
❷オブジェクトをクリックで選択します。
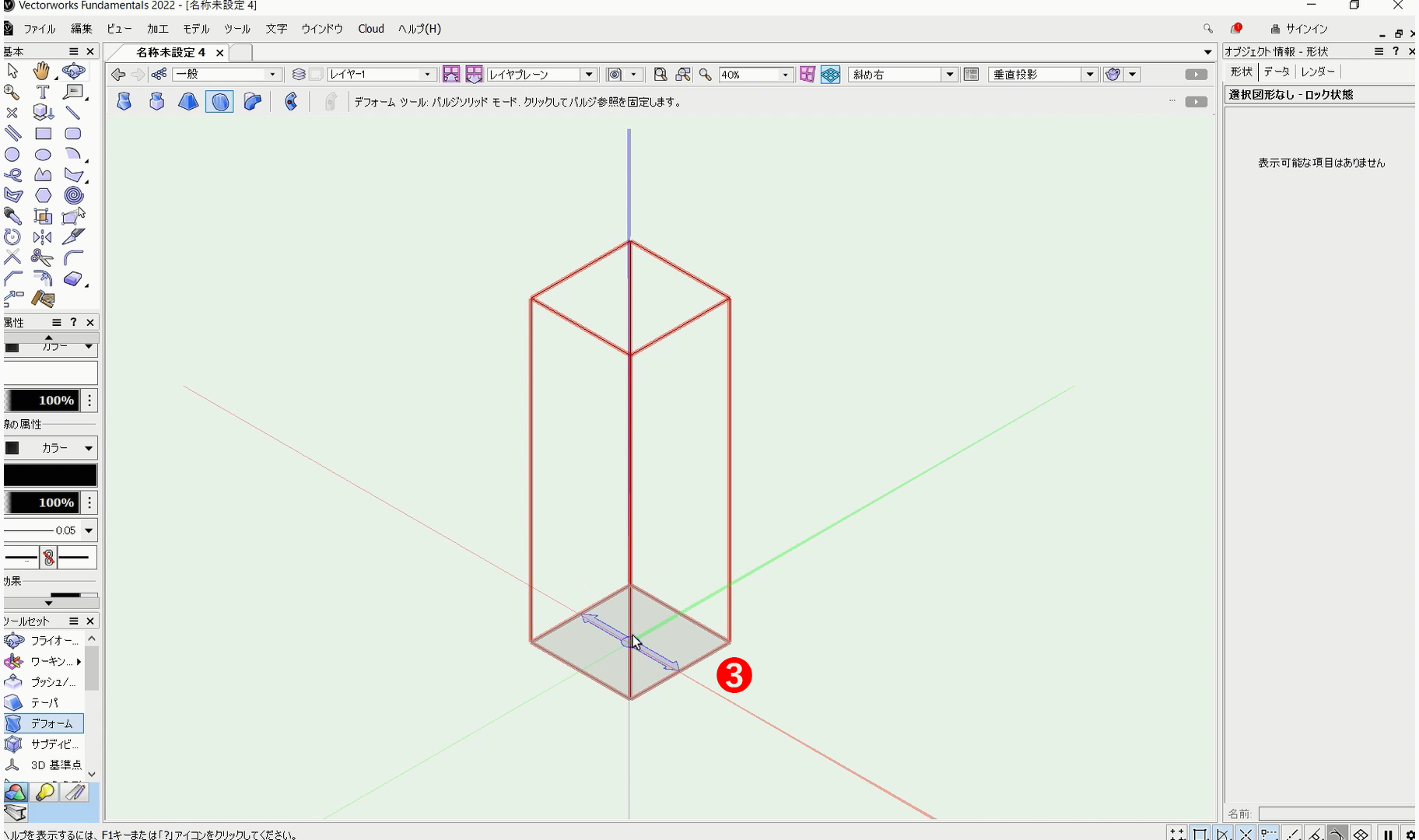
クリックの後、2方向の矢印マークが表示されます。
❸基点としたい位置でクリックし、矢印の向きを決めてもう一度クリックします。
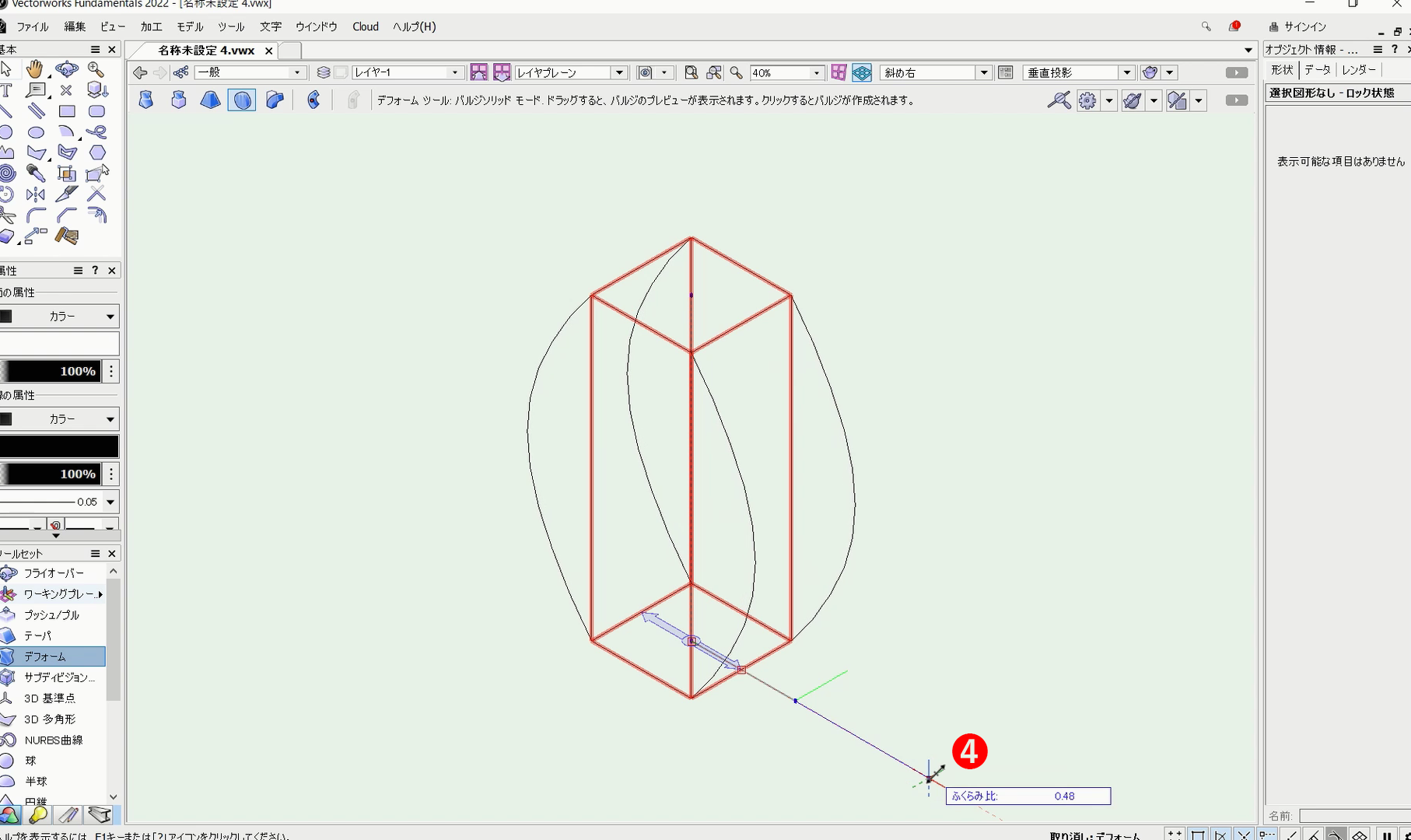
❹カーソルを動かして、変形の大きさを決め、クリックで確定します。
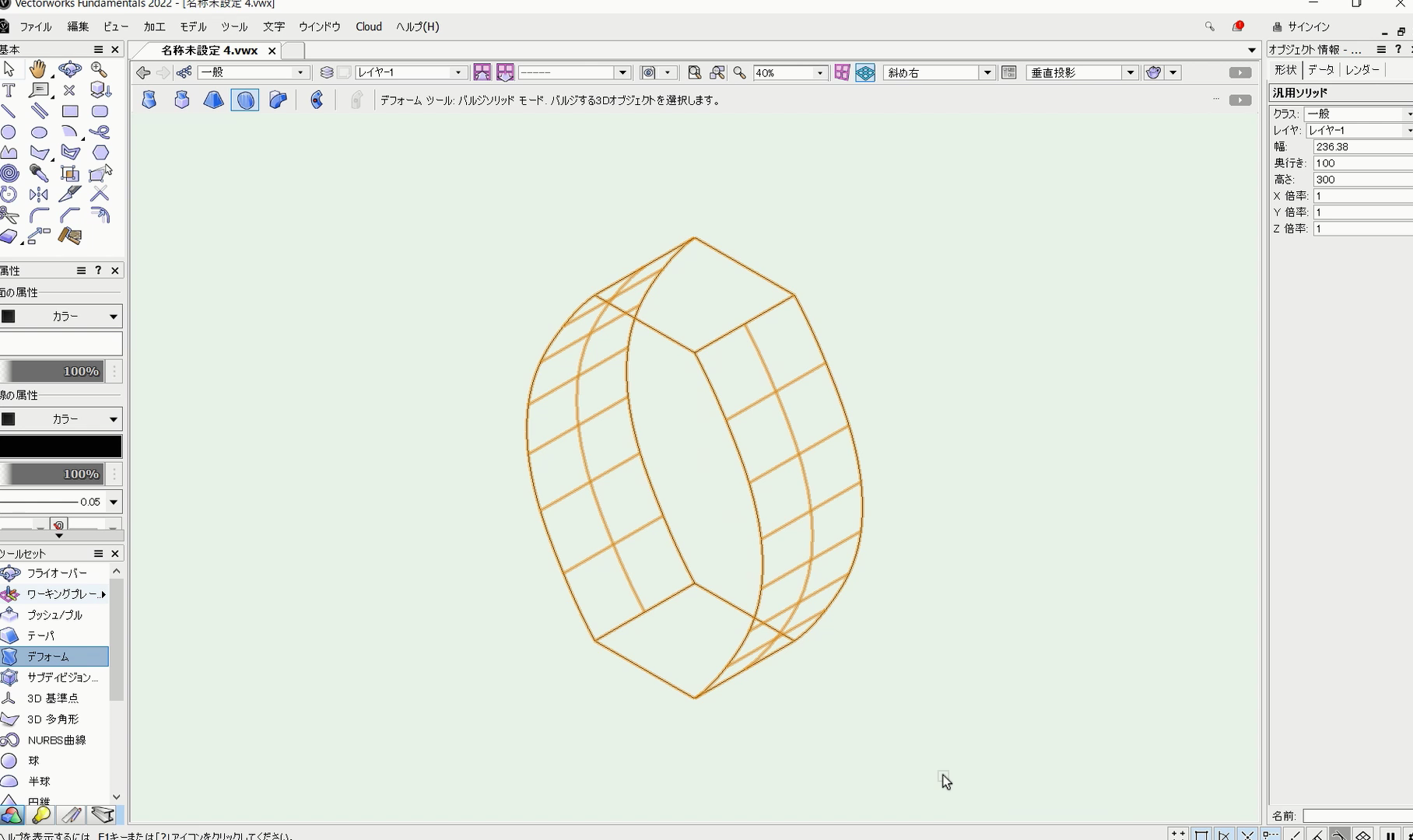
これで形状の変更ができます。
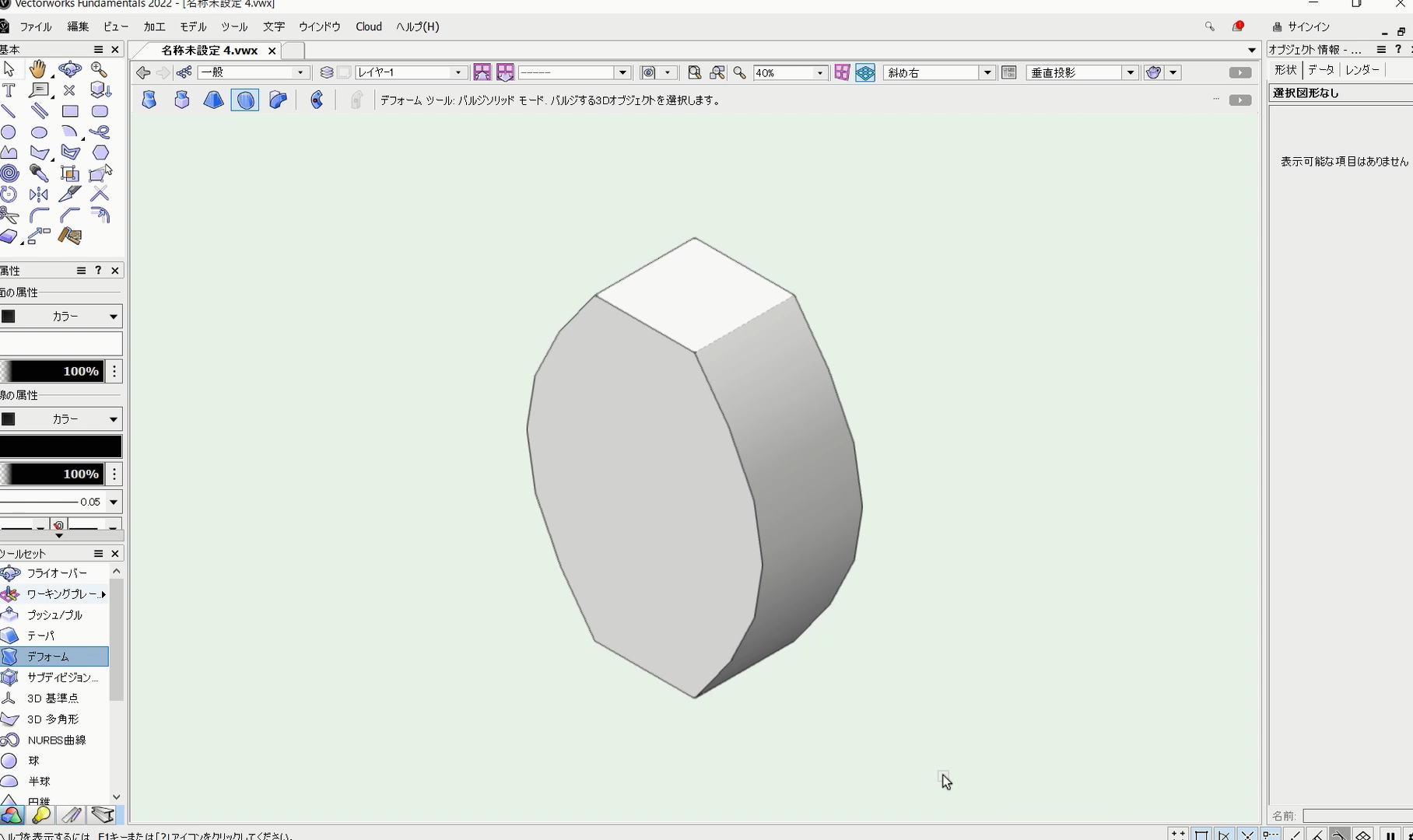
シェイドレンダリングでの見え方はこのようになります。
こちらの動画でも操作手順を確認できます。
バルジソリッドモード+“縦横比等倍率モード”
バルジソリッドモードと縦横比倍率モードを併用して、縦横の比率を均等に拡大縮小の変形ができます。
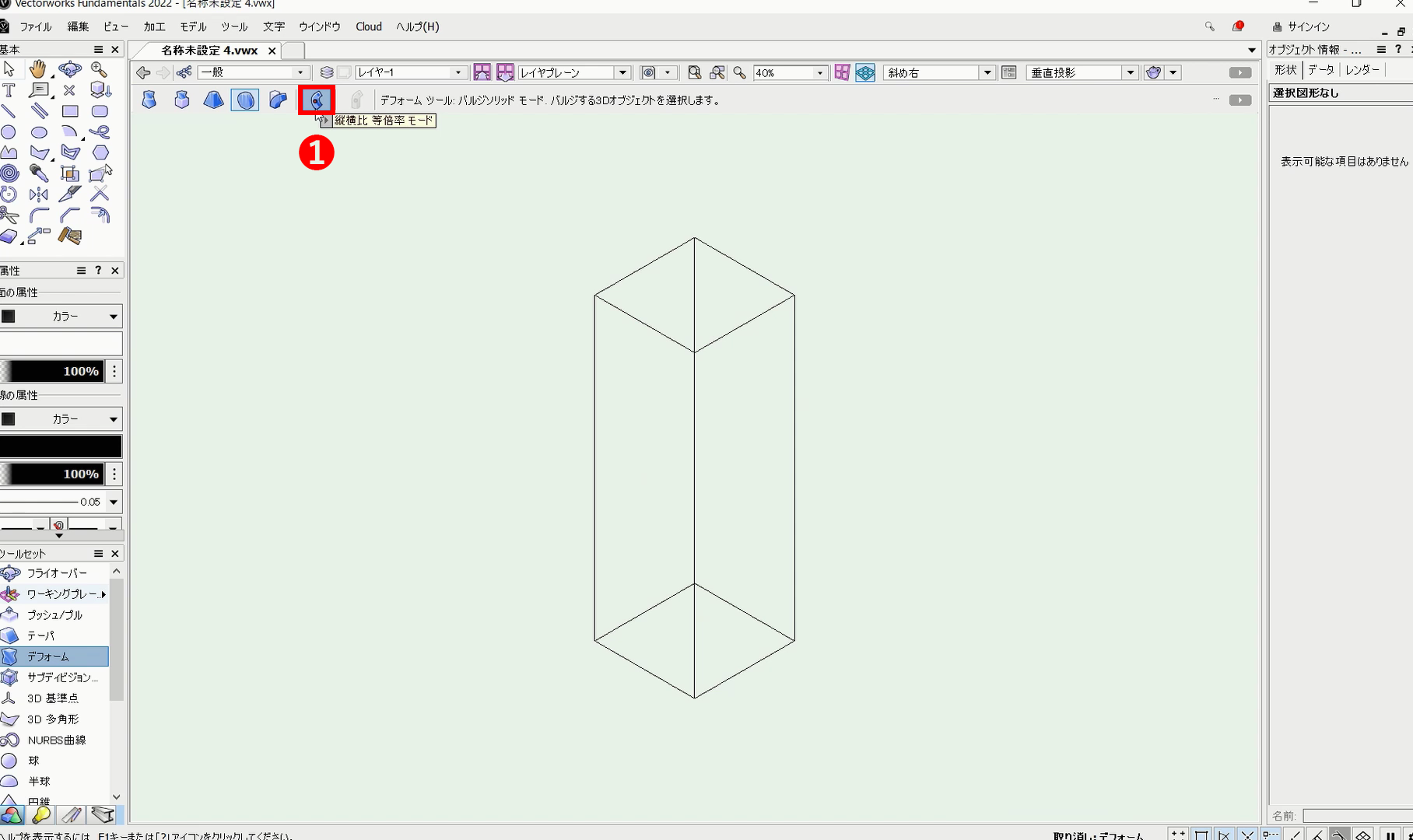
❶バルジソリッドモードの状態で、ツールバーから「縦横比等倍率モード」を選択します。
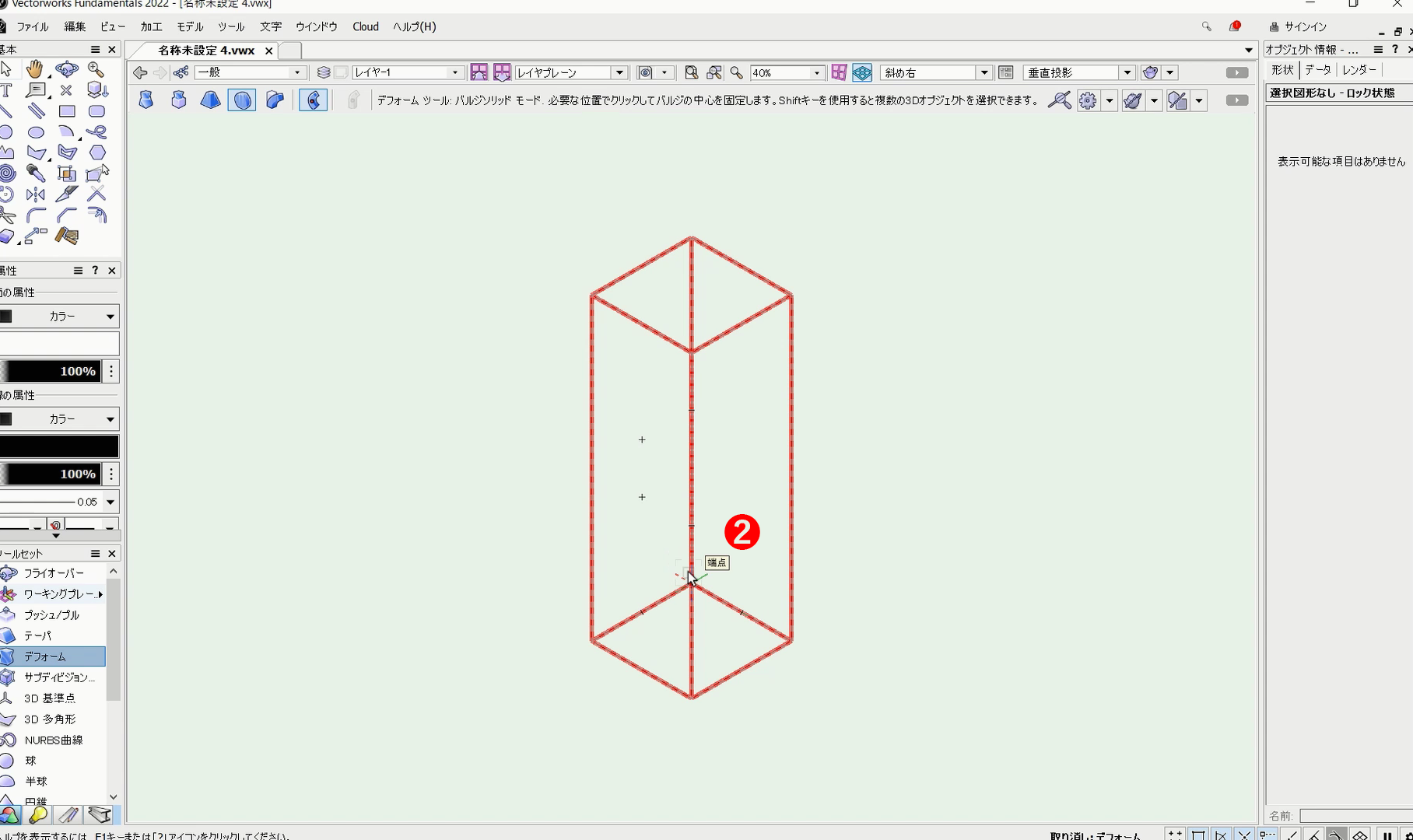
❷オブジェクトをクリックで選択します。
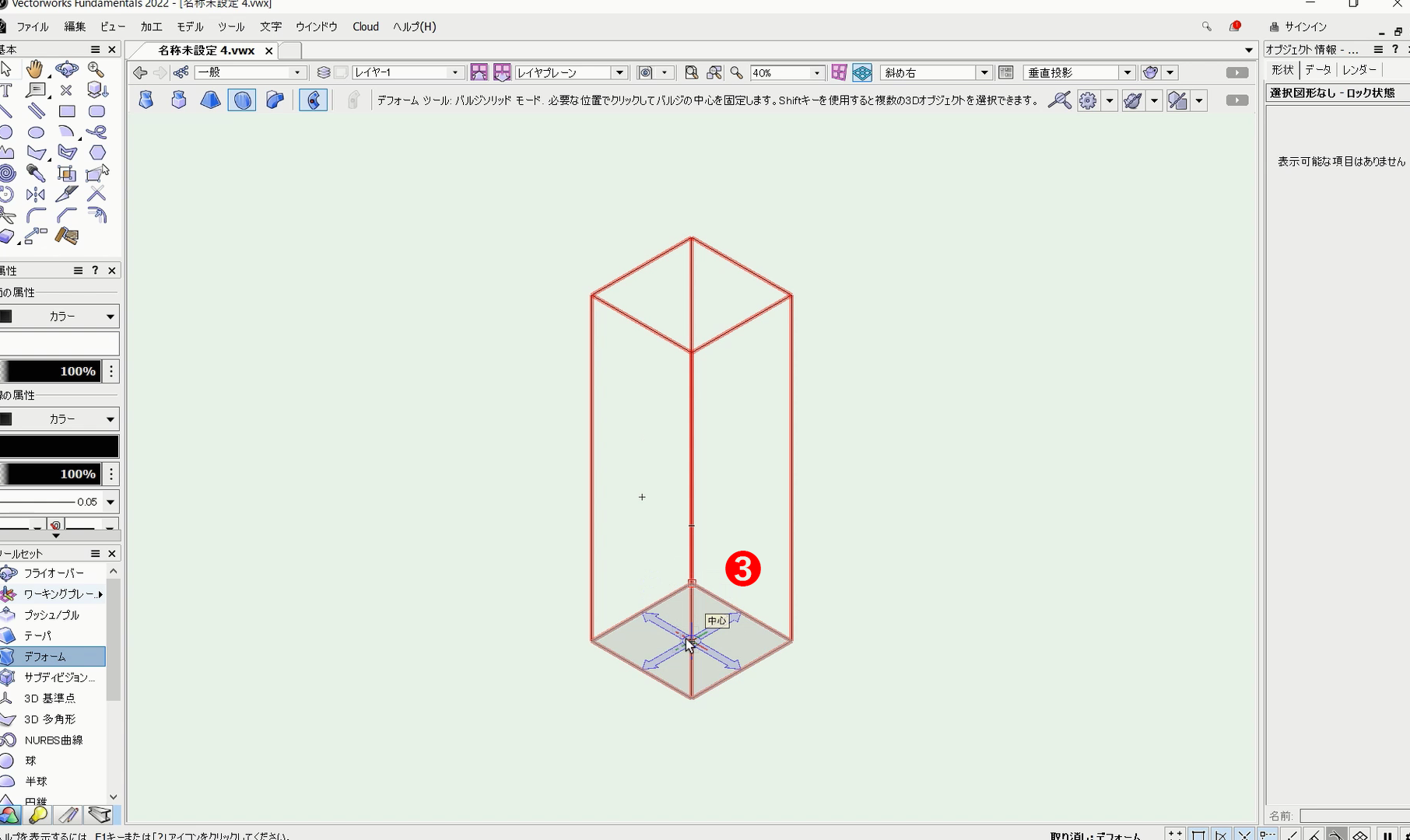
クリックの後、4方向の矢印マークが表示されます。
❸基点としたい位置でクリックし、矢印の向きを決めてもう一度クリックします。
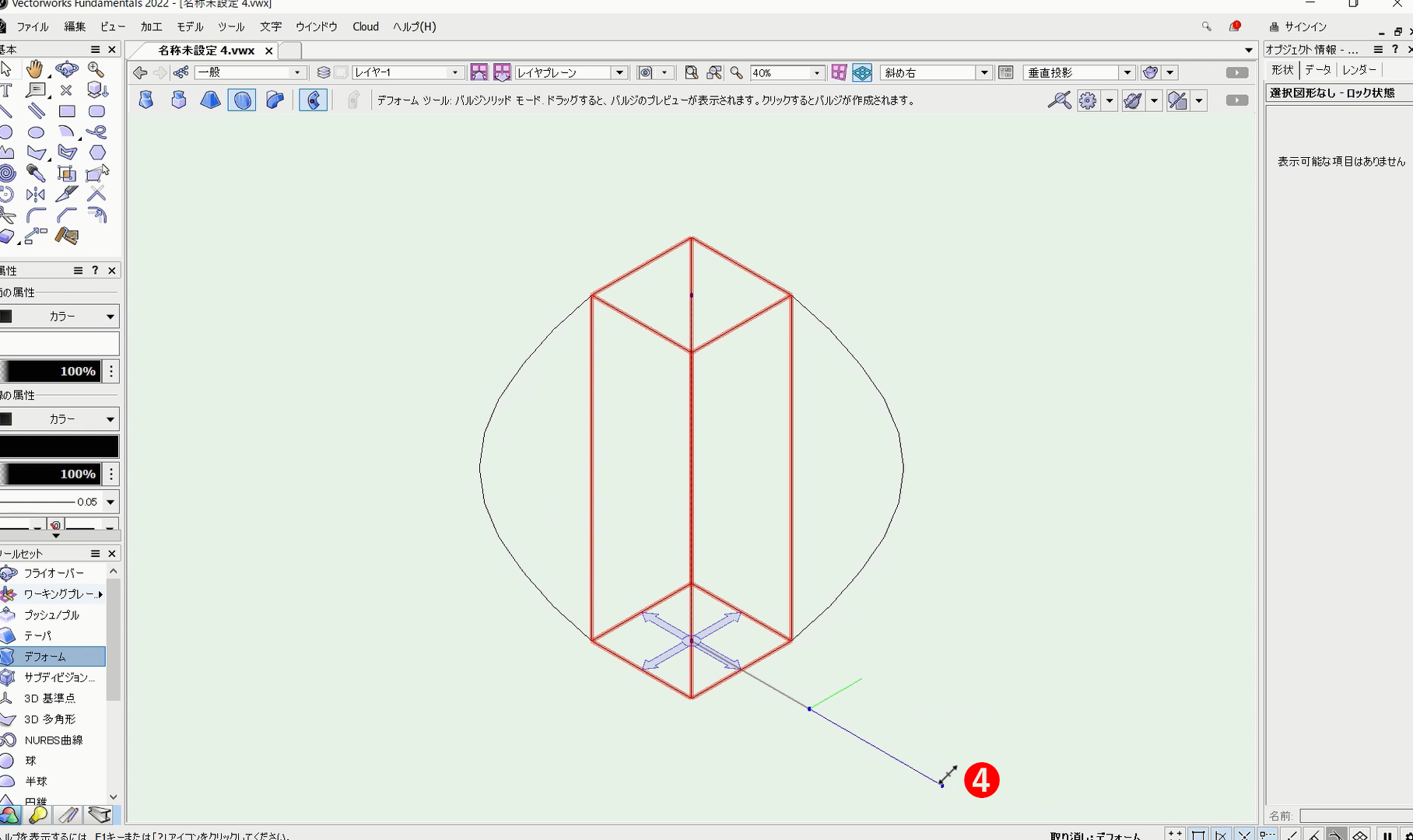
❹カーソルを動かして、変形の大きさを決め、クリックで確定します。
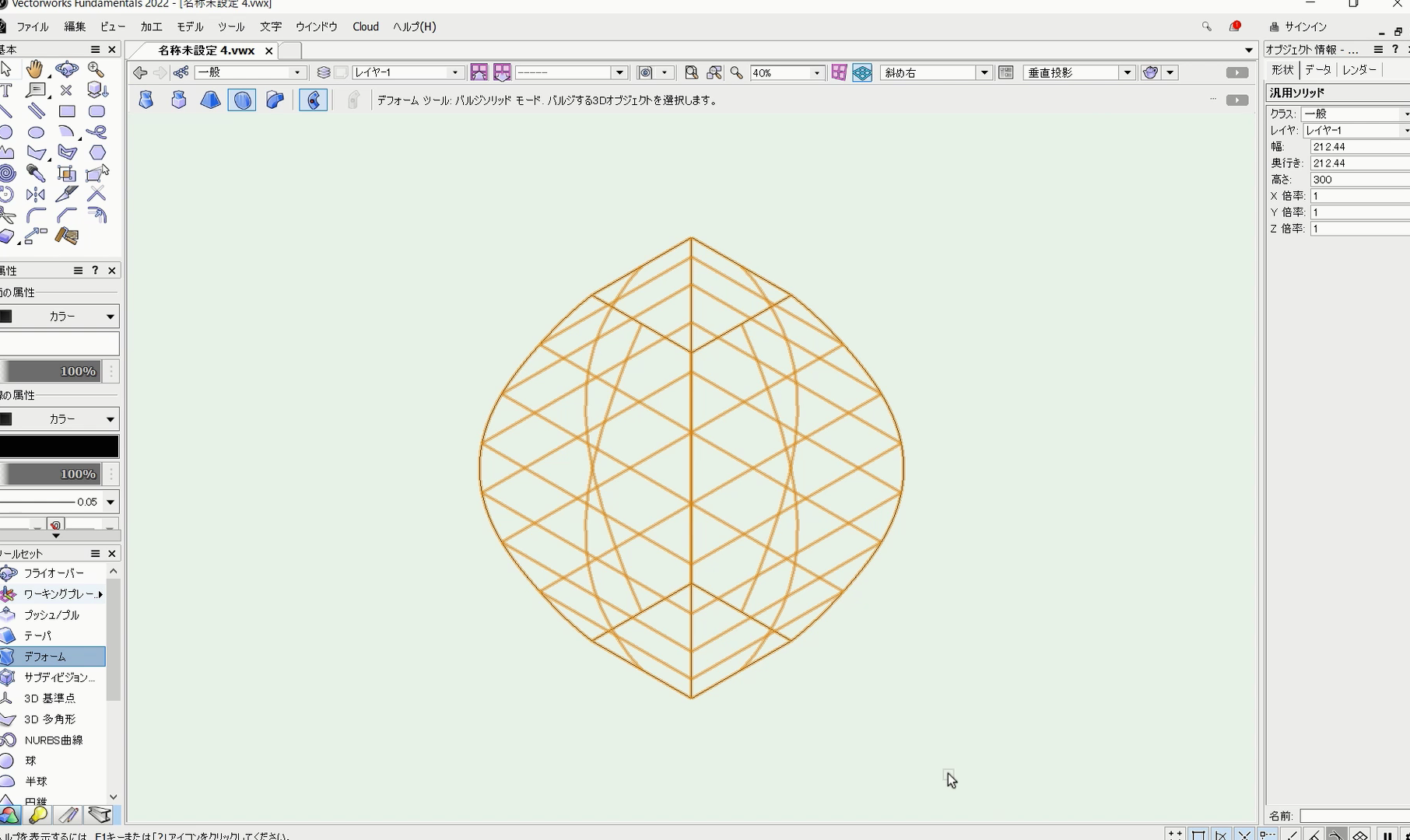
これで形状の変更ができます。
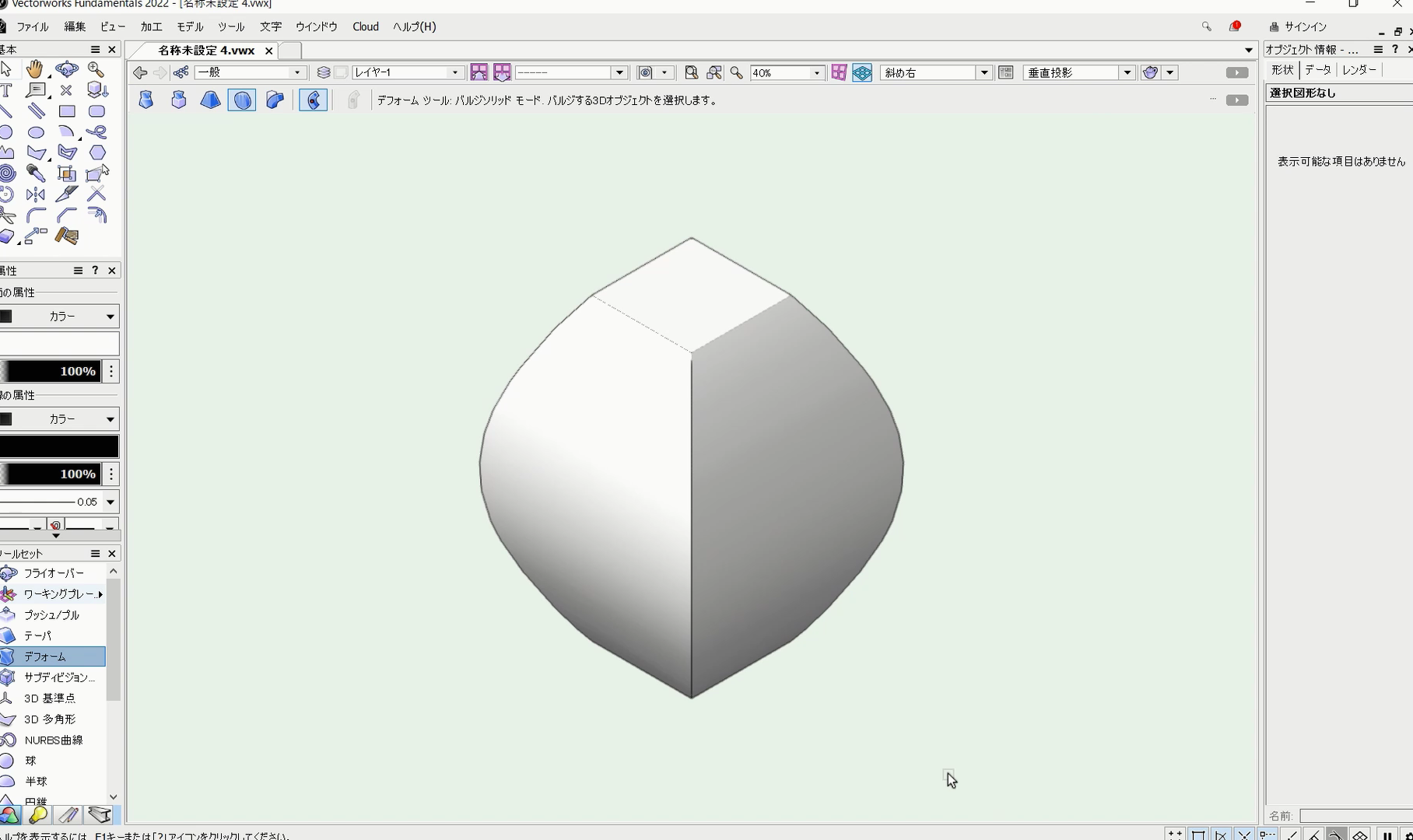
シェイドレンダリングでの見え方はこのようになります。
こちらの動画でも操作手順を確認できます。
5. ベンドソリッドモード
ベンドソリッドモードは形状を曲げて変形させるモードです。
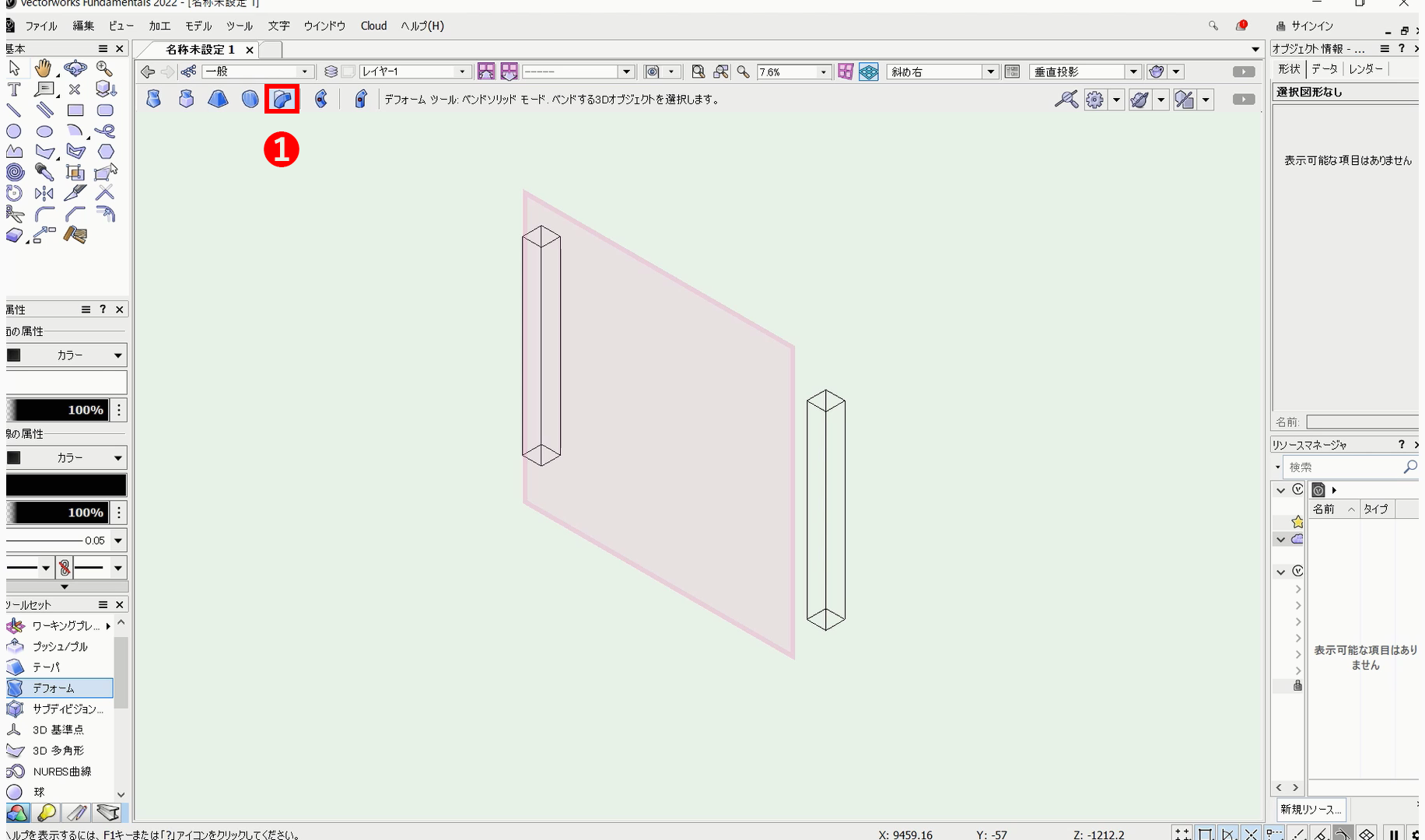
❶ツールバーから「ベンドソリッドモード」を選択します。
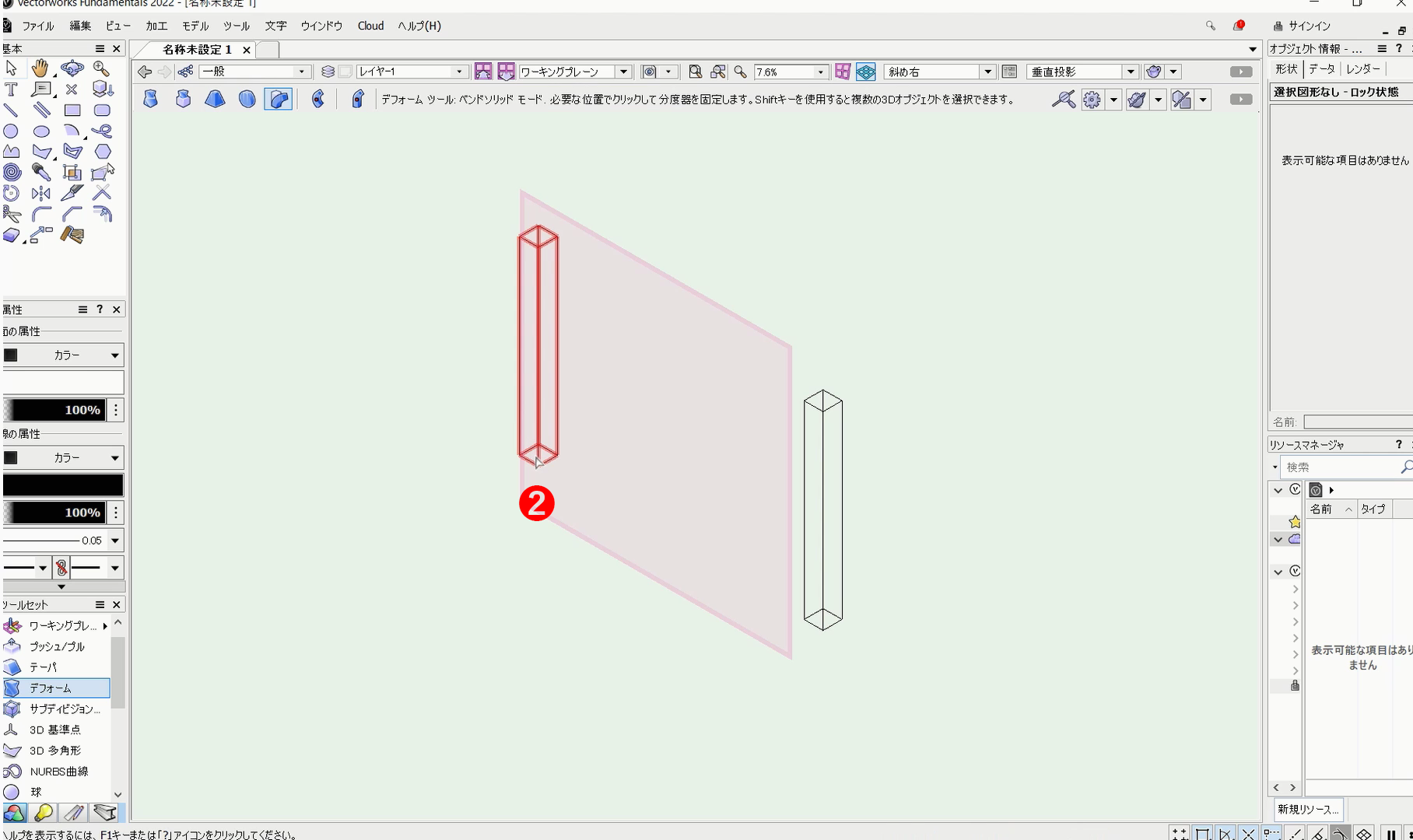
❷オブジェクトをクリックで選択します。
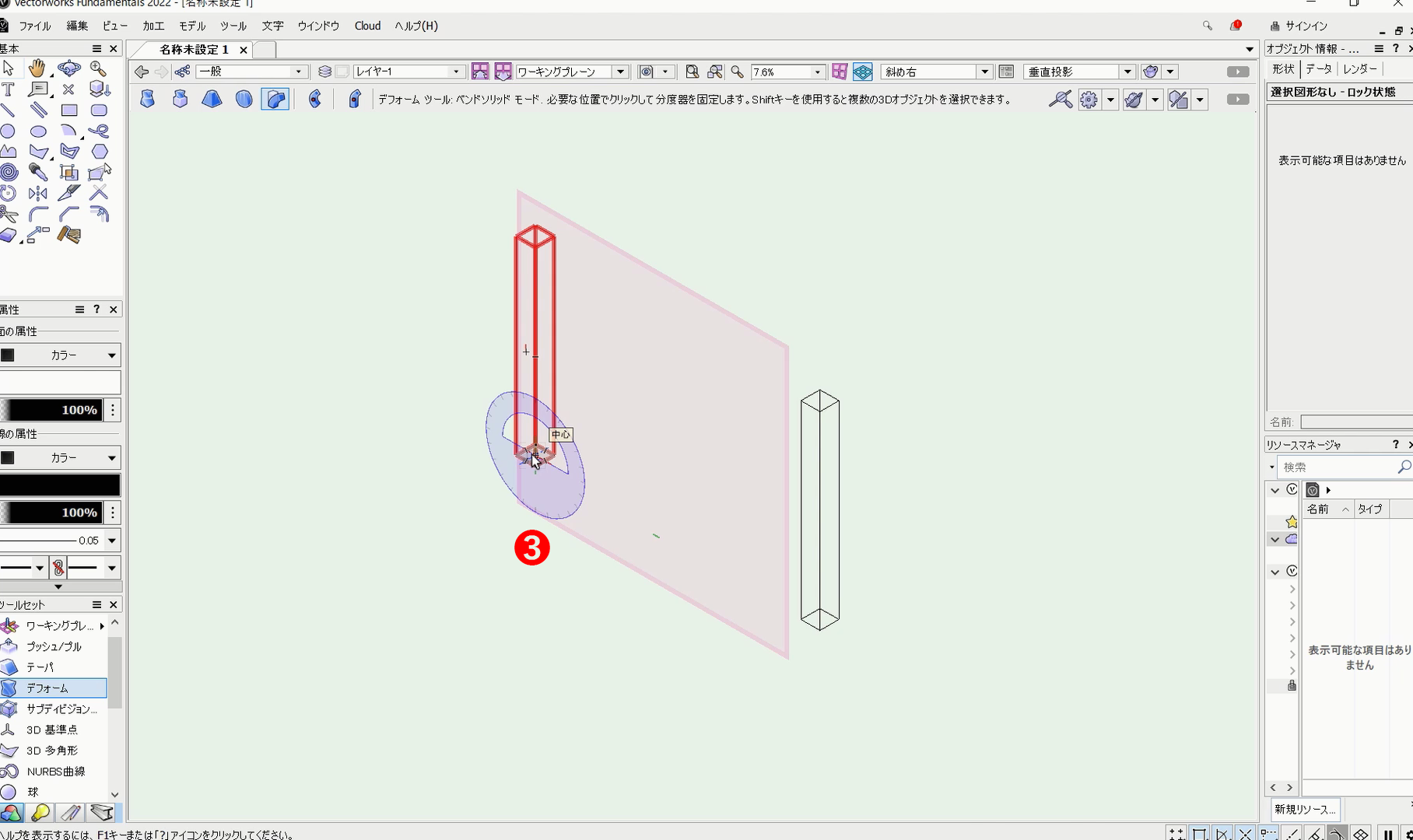
クリックの後、分度器のマークが表示されます。
❸基点としたい位置でクリックします。
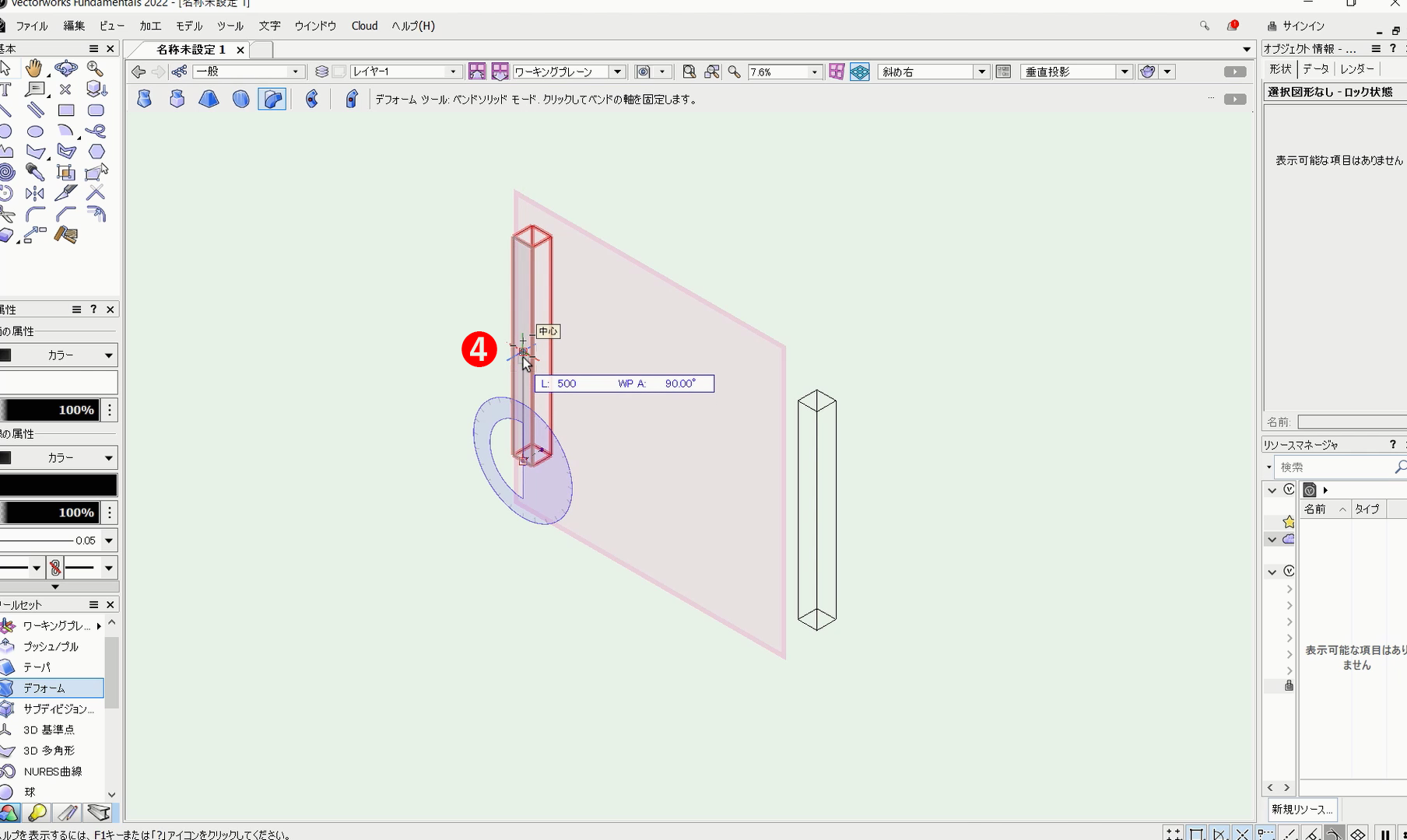
❹カーソルを動かし、クリックで確定させます。ここではオブジェクトの下端から中央までの距離で軸を設定しました。
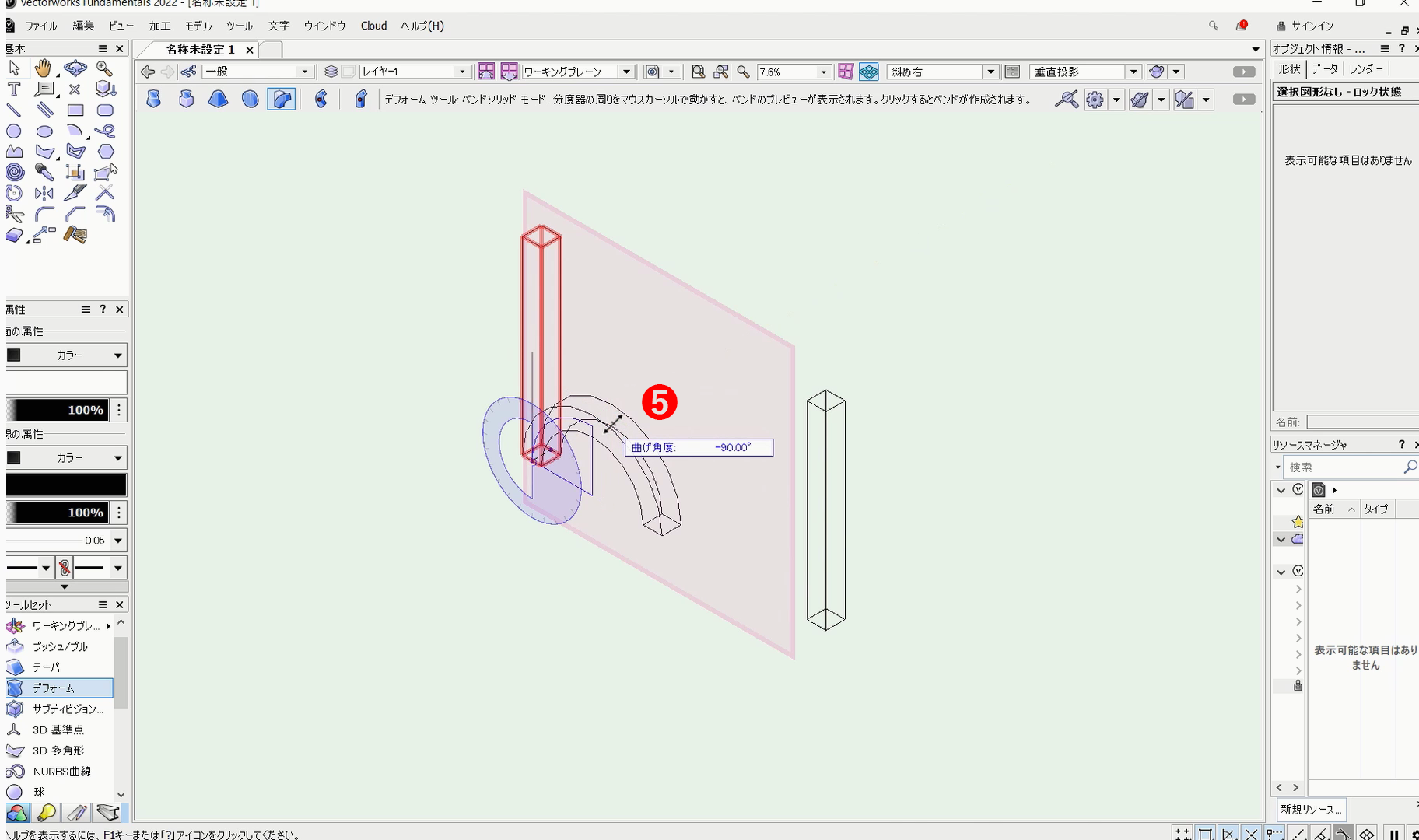
❺カーソルを動かして軸を回転させると形状が変形し、クリックで確定できます。
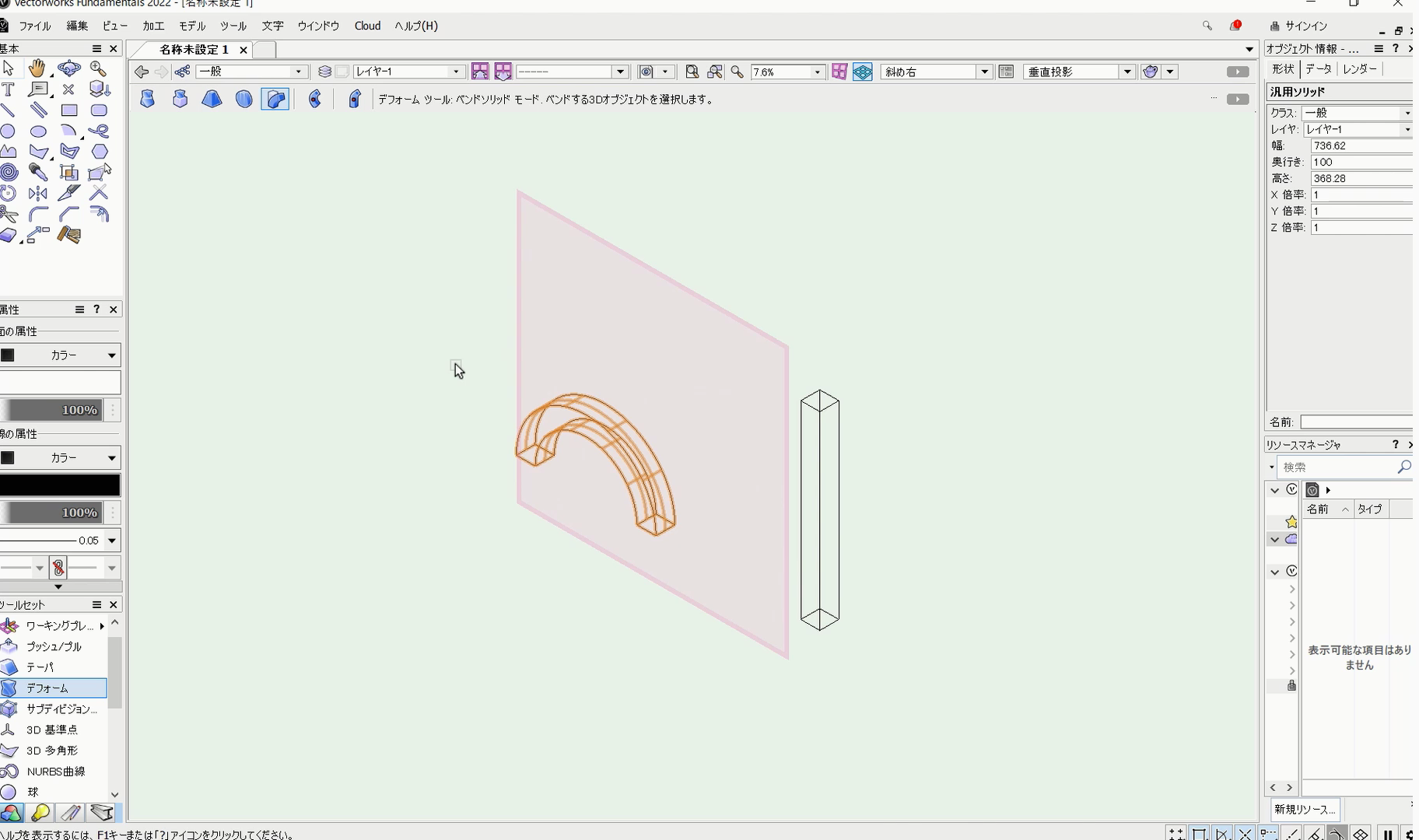
オブジェクト全体を曲げることができます。
こちらの動画でも操作手順を確認できます。
ベンドソリッドモード+“有限長モード”
ベンドソリッドモードと有限長モードを併用した場合、指定した軸の長さで変形できます。
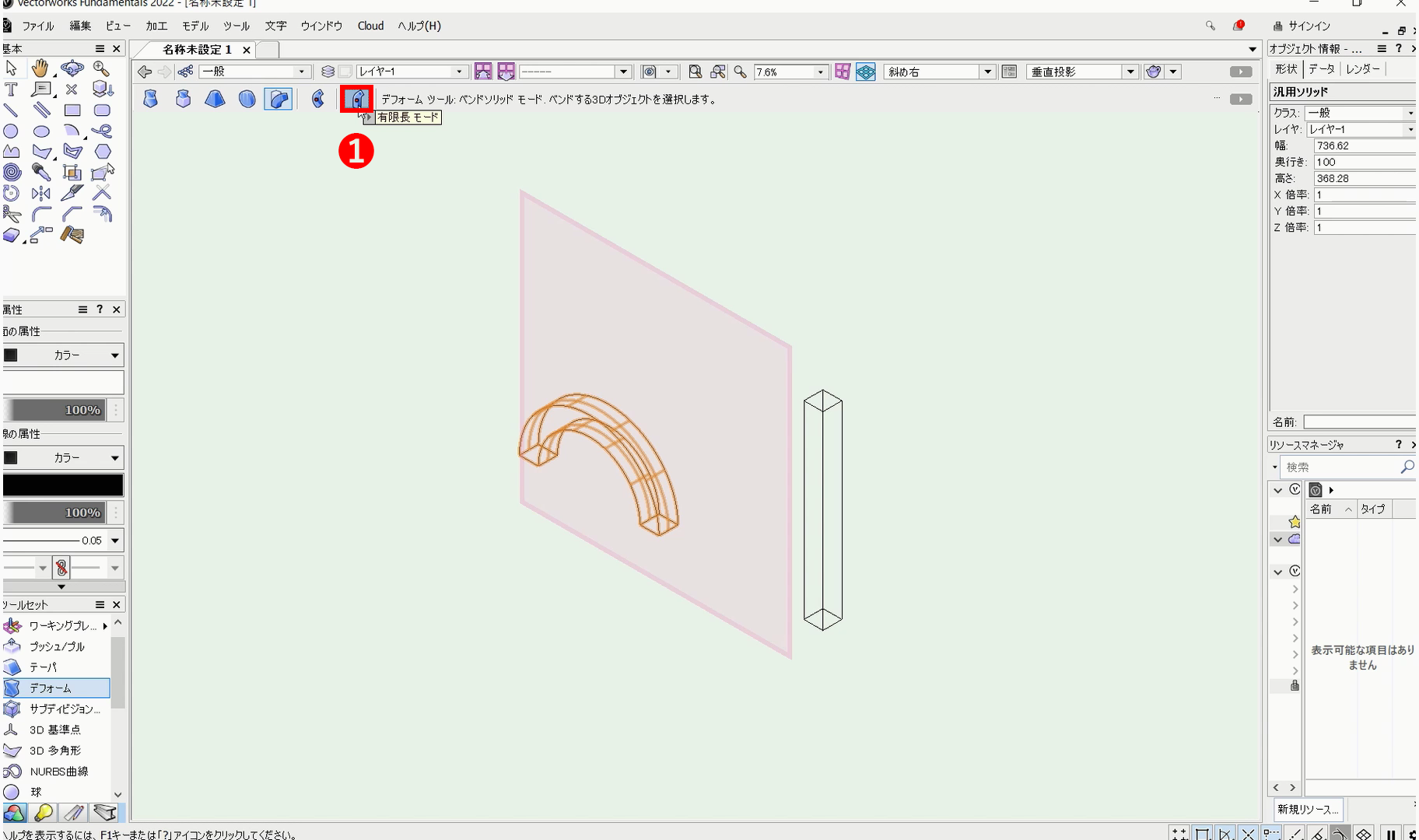
❶ベンドソリットモードの状態で「有限長モード」を選択します。
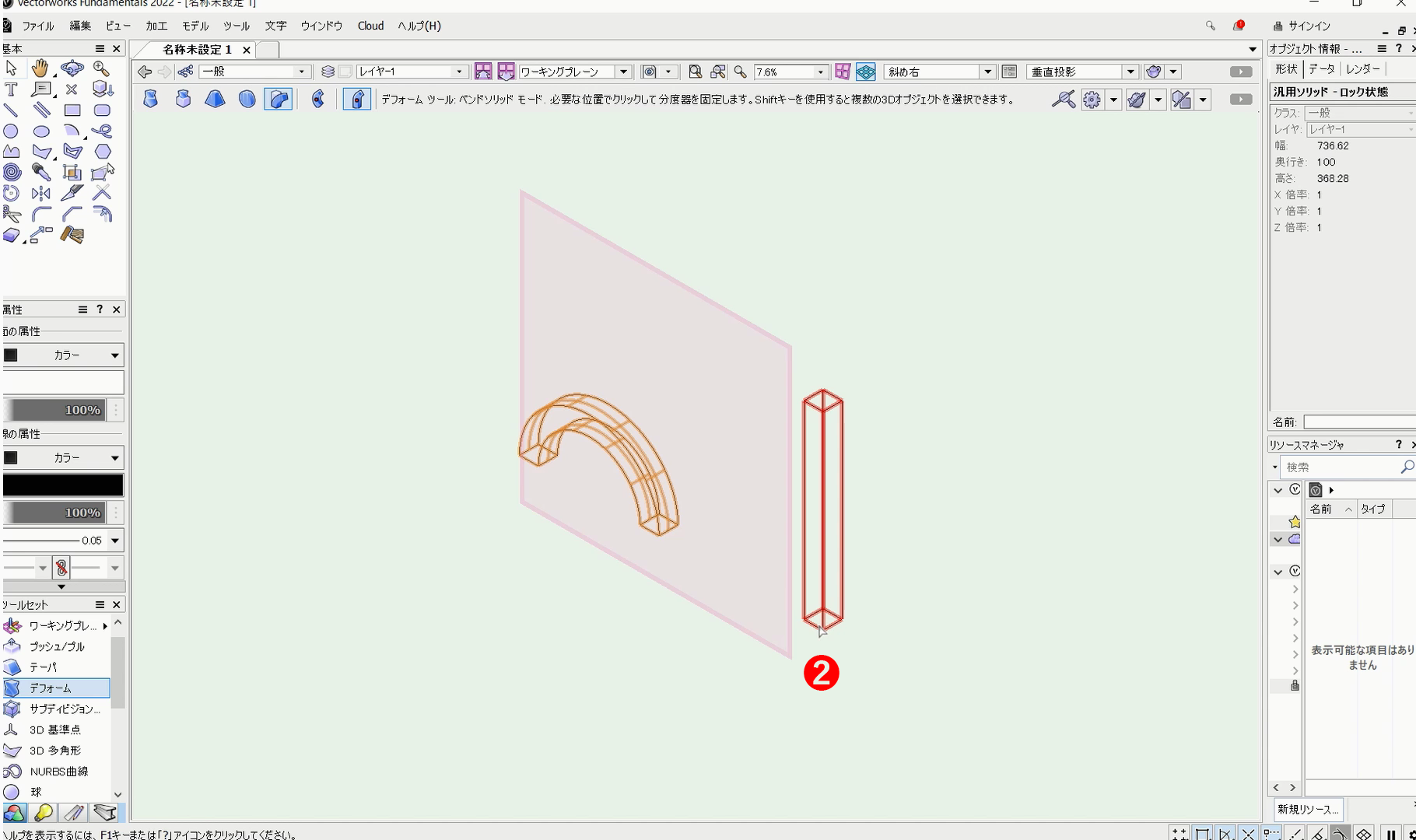
❷オブジェクトをクリックで選択します。
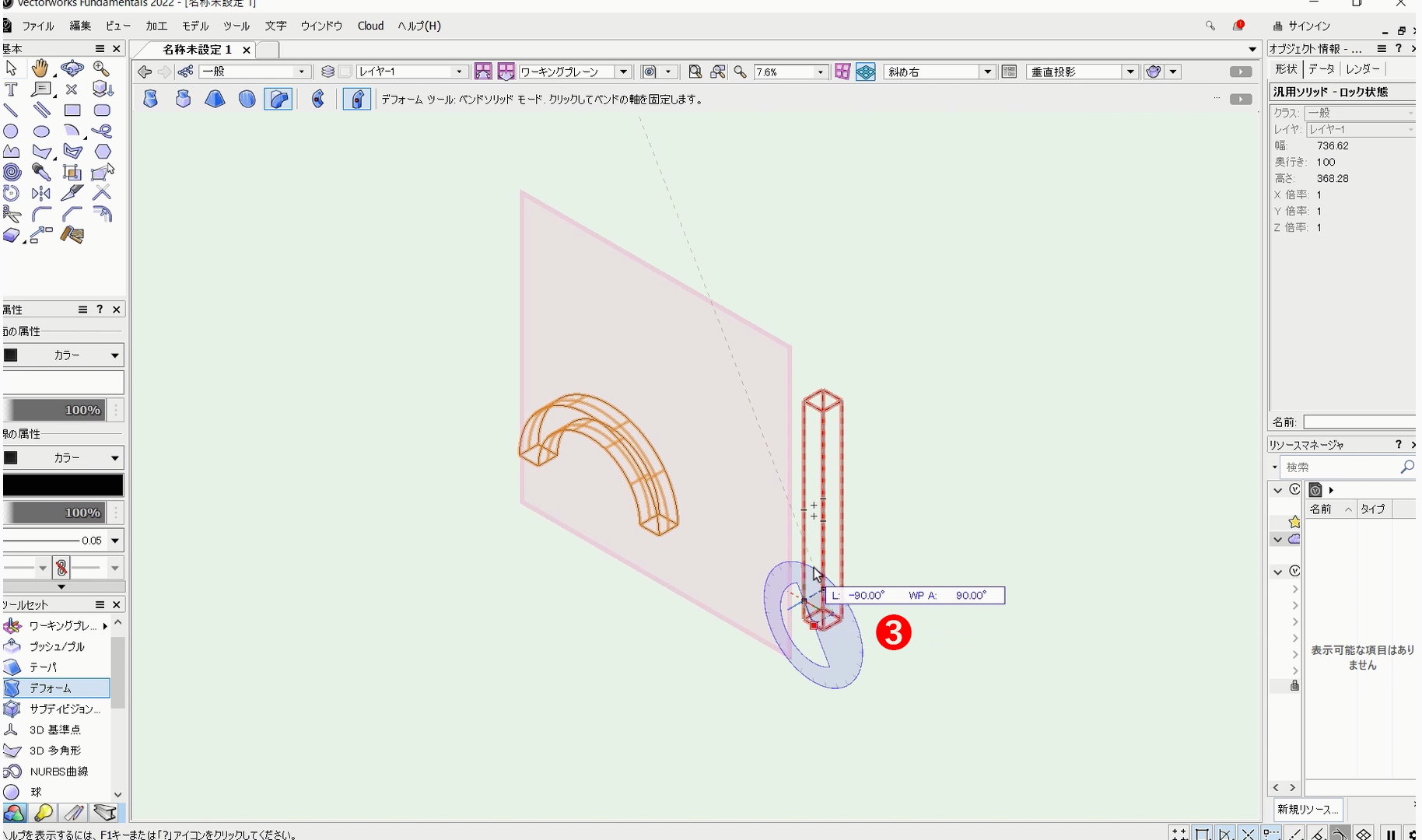
クリックの後、分度器のマークが表示されます。
❸基点としたい位置でクリックします。
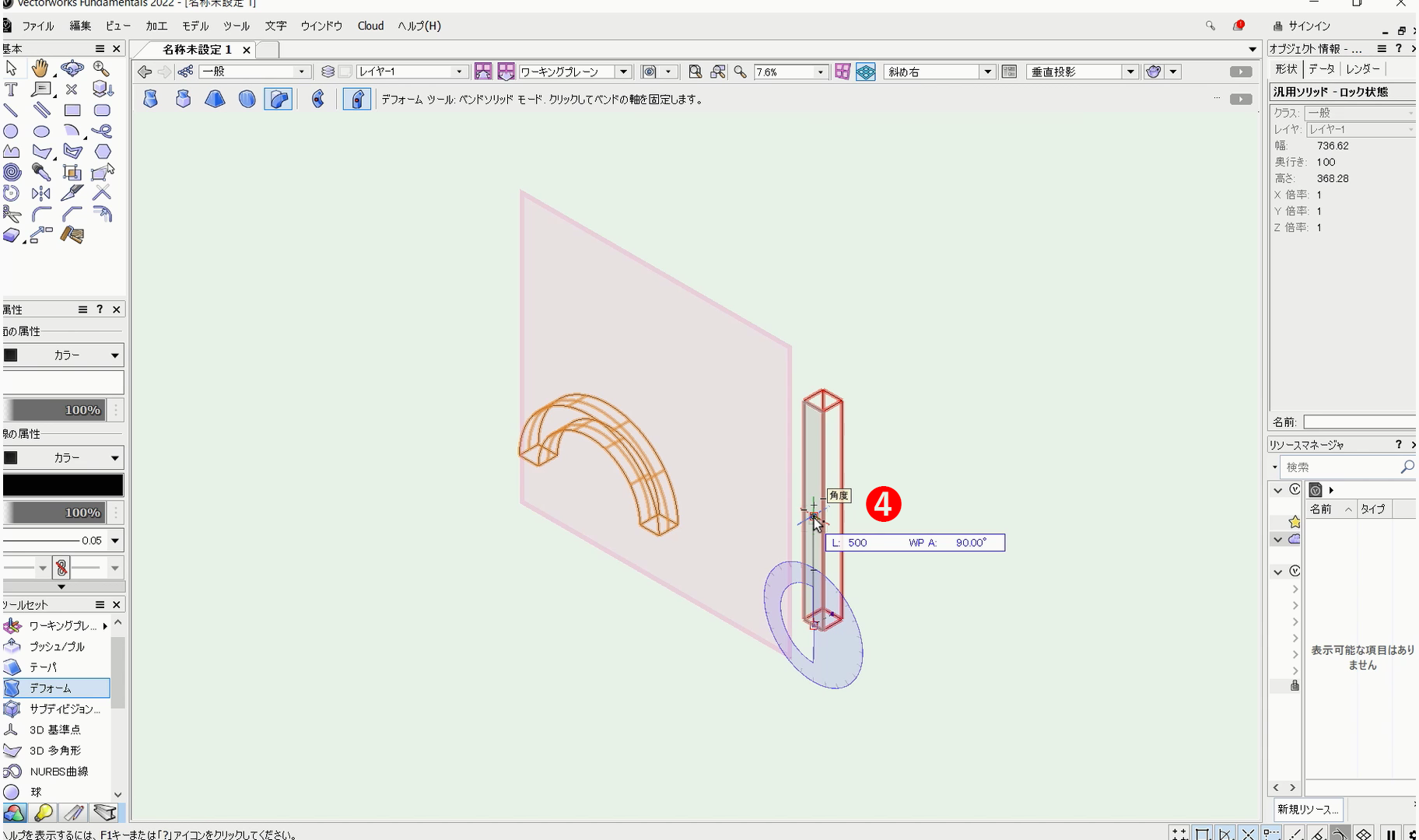
❹カーソルを動かし、クリックで確定させます。オブジェクトの下端から中央までの距離で軸を設定しました。
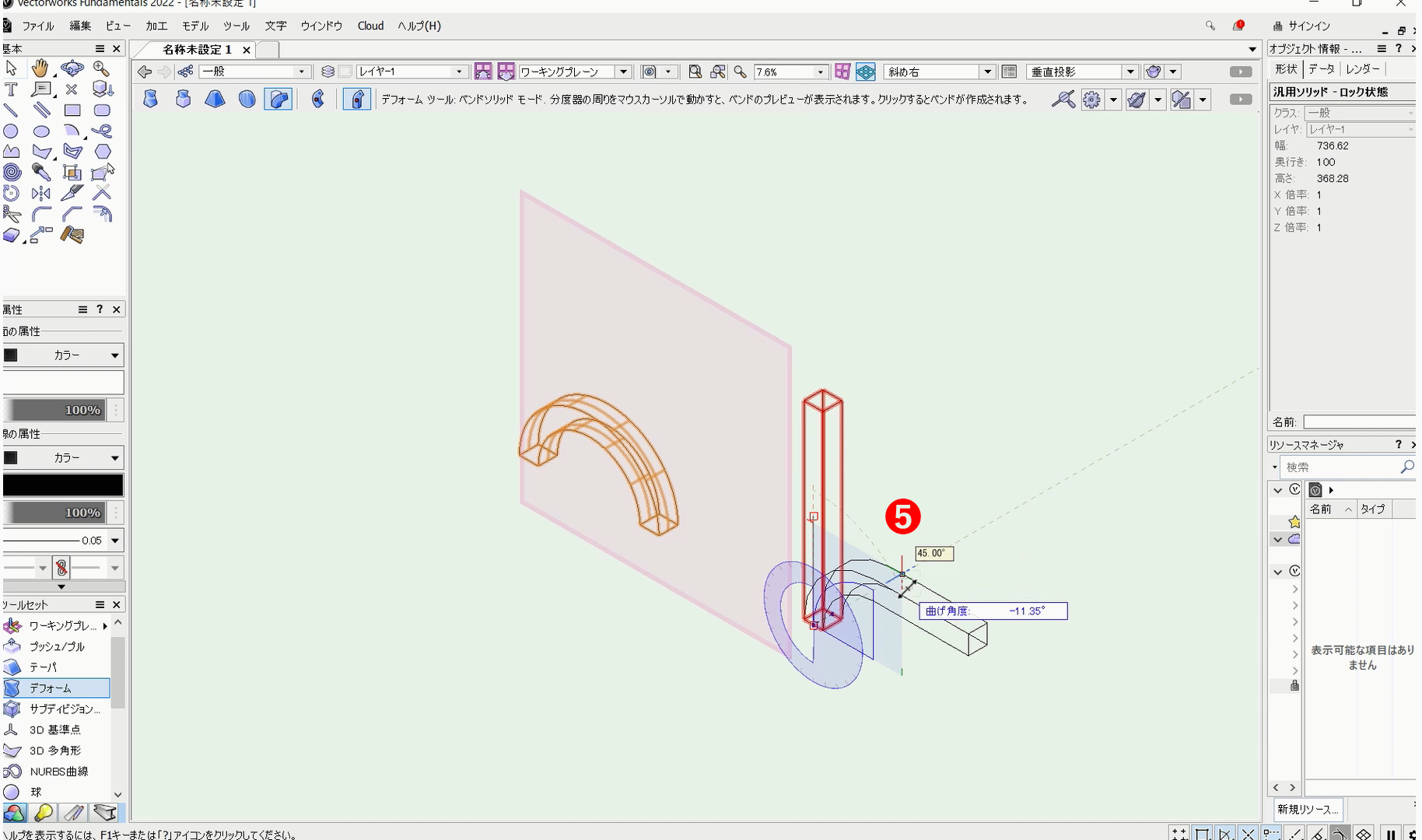
❺カーソルを動かして軸を回転させると形状が変形し、クリックで確定できます。
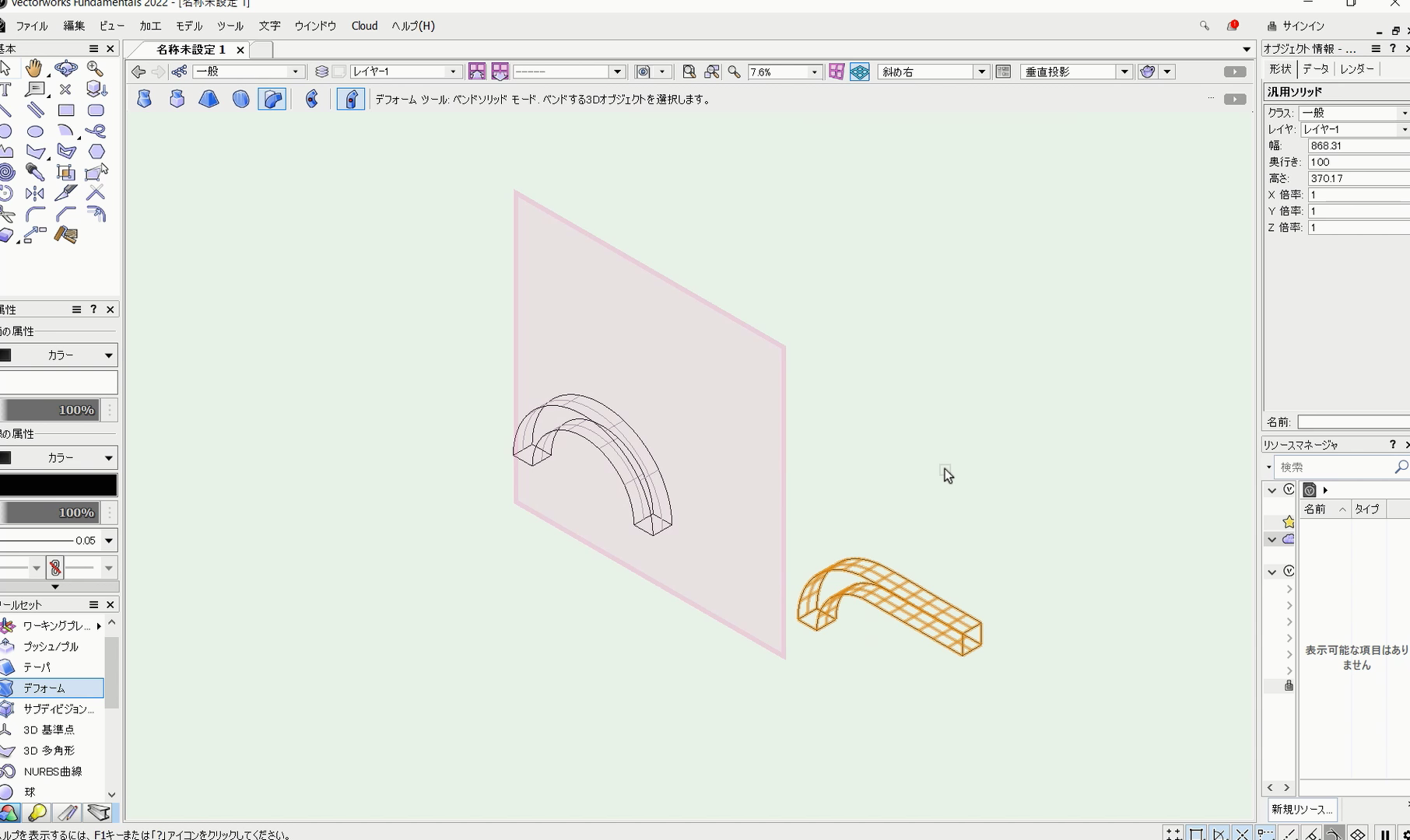
有限長モードの状態で変形させると、軸の部分までが変形します。
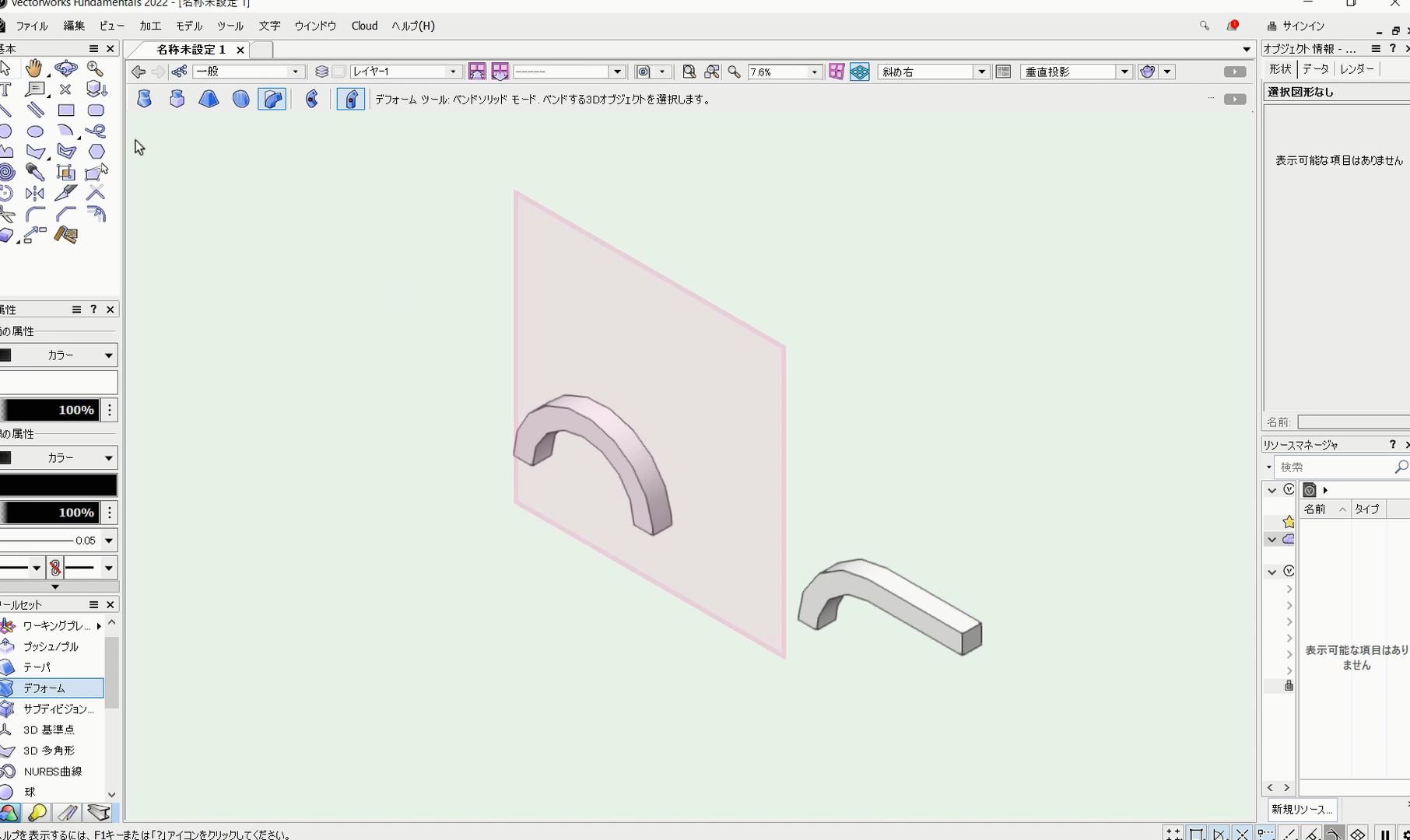
シェイドレンダリングで見るとこのような見え方になります。
こちらの動画でも操作手順を確認できます。
ベンドソリッドモード+“縦横比等倍率モード”
「ベンドソリッドモード」と「縦横比等倍率モード」を併用すると、縦横の比率を保ちながら均等に拡大縮小できます。また、曲げるポイントによっては、上下左右対称に変形させることも可能です。
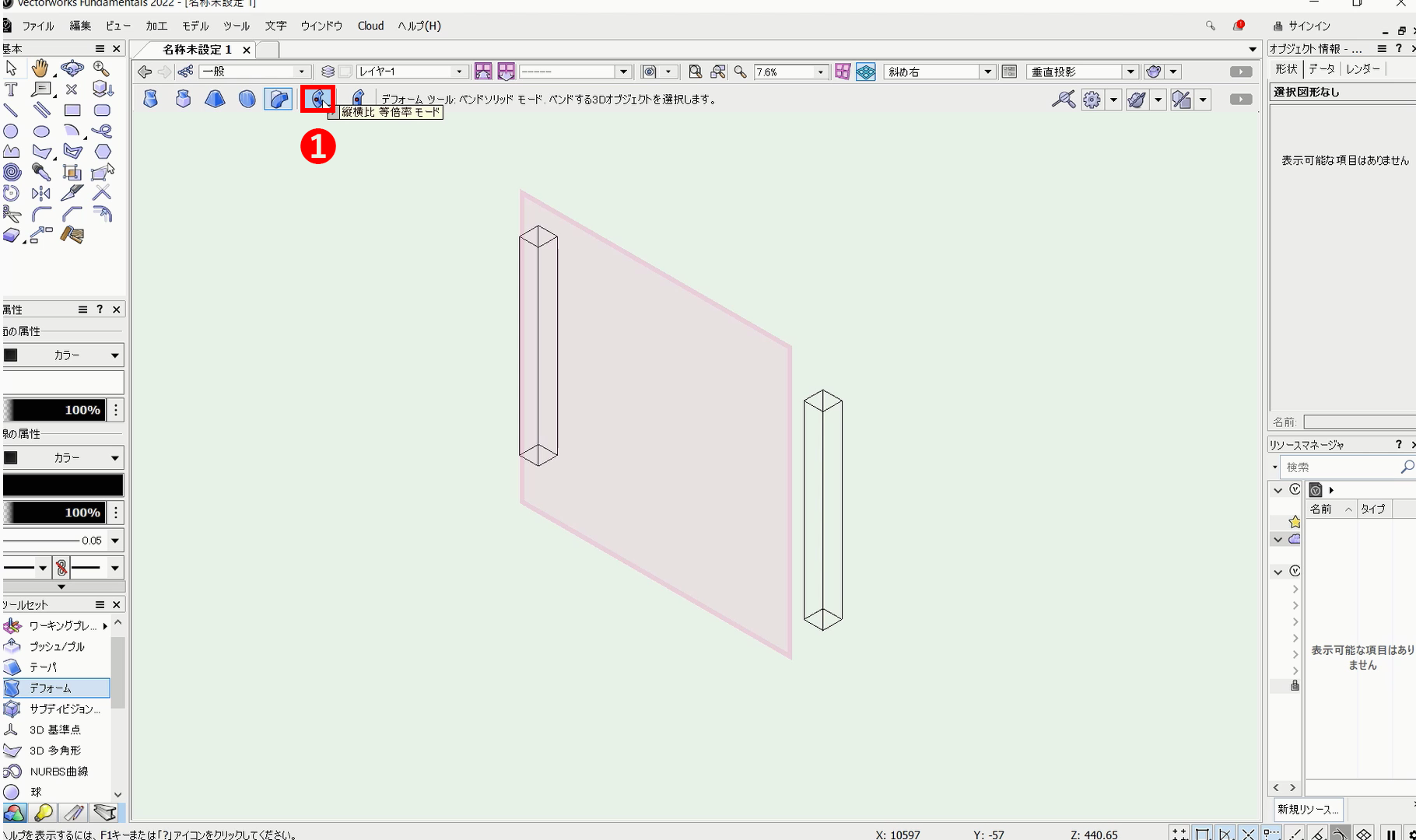
❶ベンドソリッドモードの状態で、「縦横比等倍率モード」を選択します。
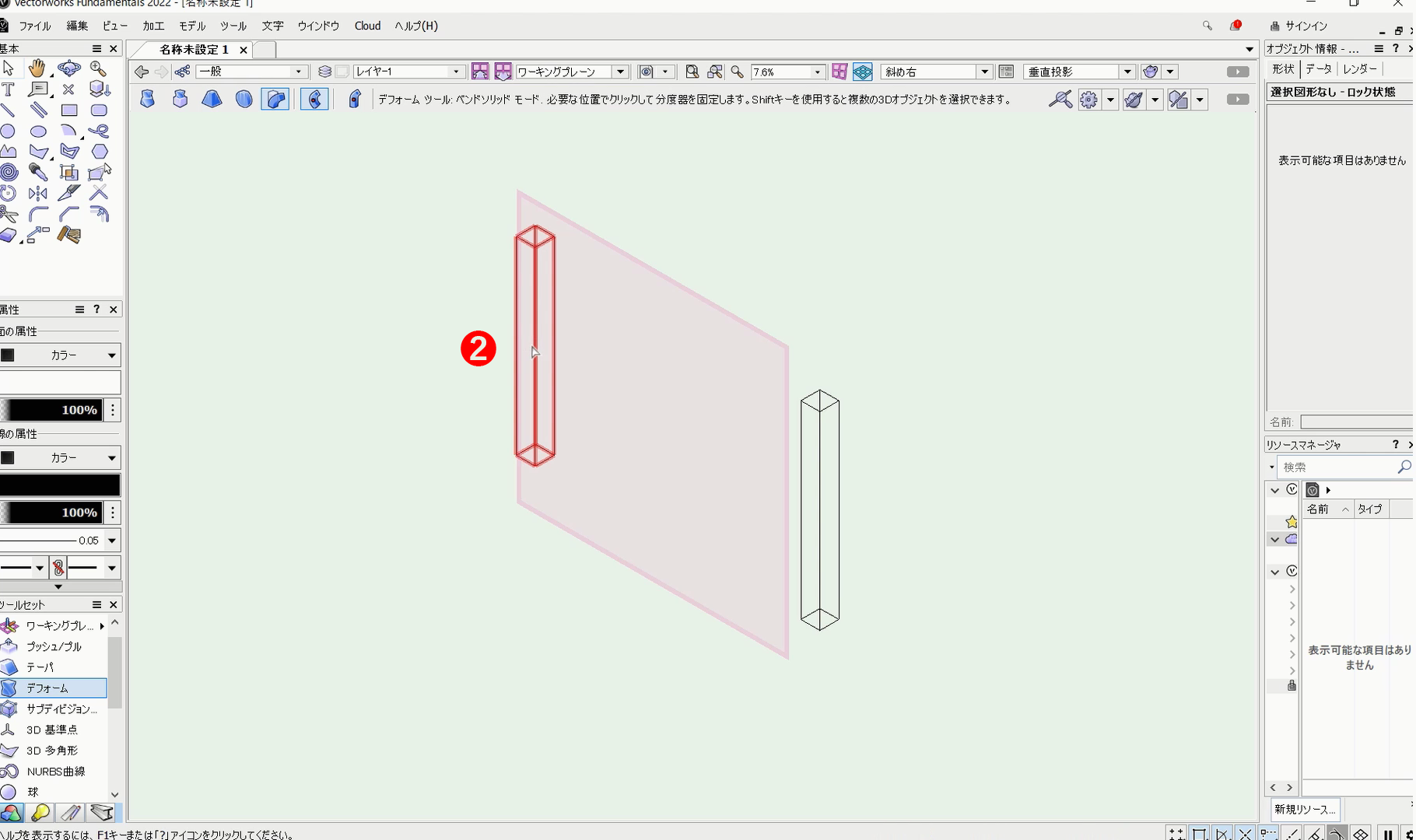
❷オブジェクトをクリックで選択します。
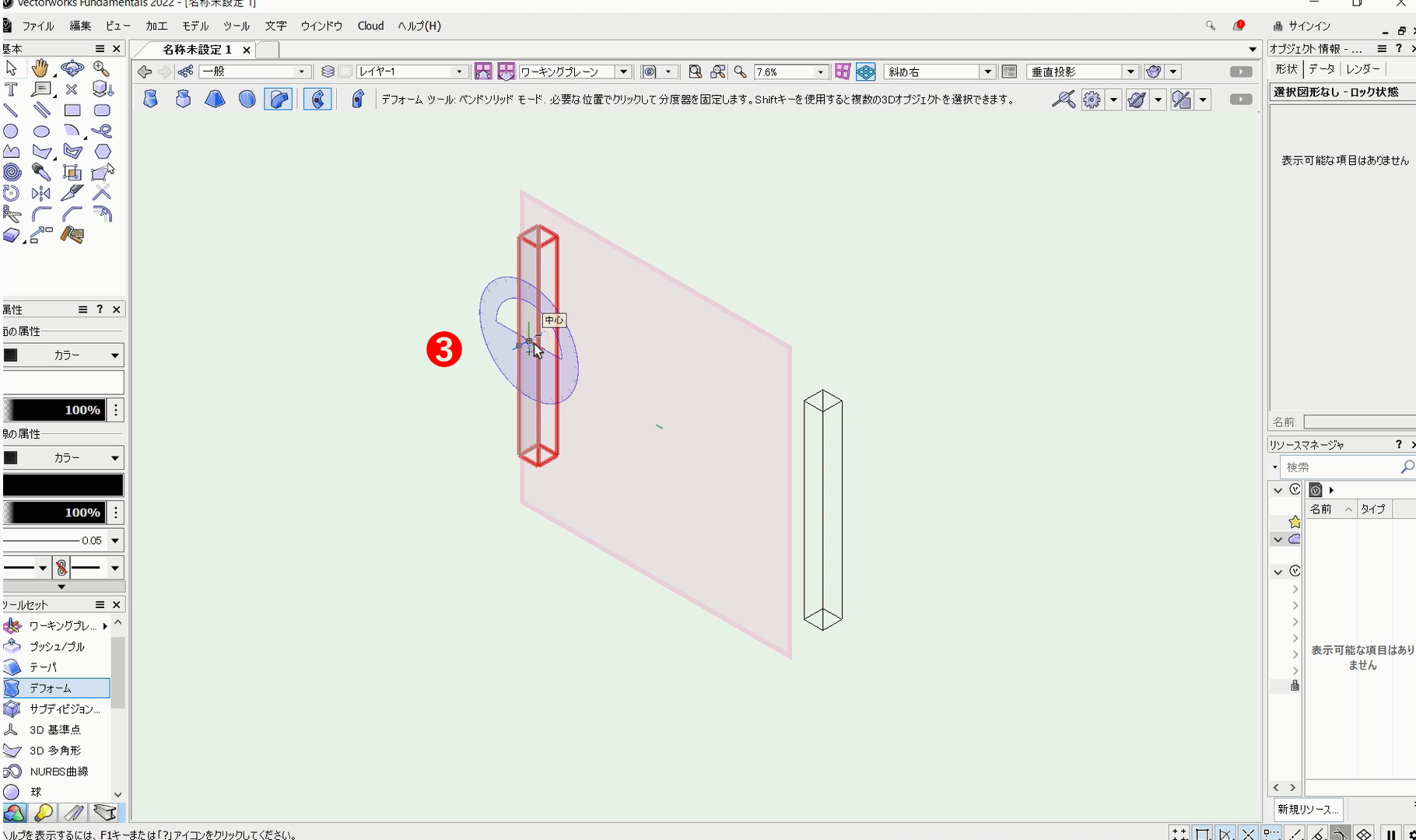
クリックの後、分度器のマークが表示されます。
❸基点としたい位置でクリックします。

❹カーソルを動かし、クリックします。ここではオブジェクトの中央から上端に届かないくらいの距離で軸を設定しました。
tabキーを入力して、数値で距離を設定しました。
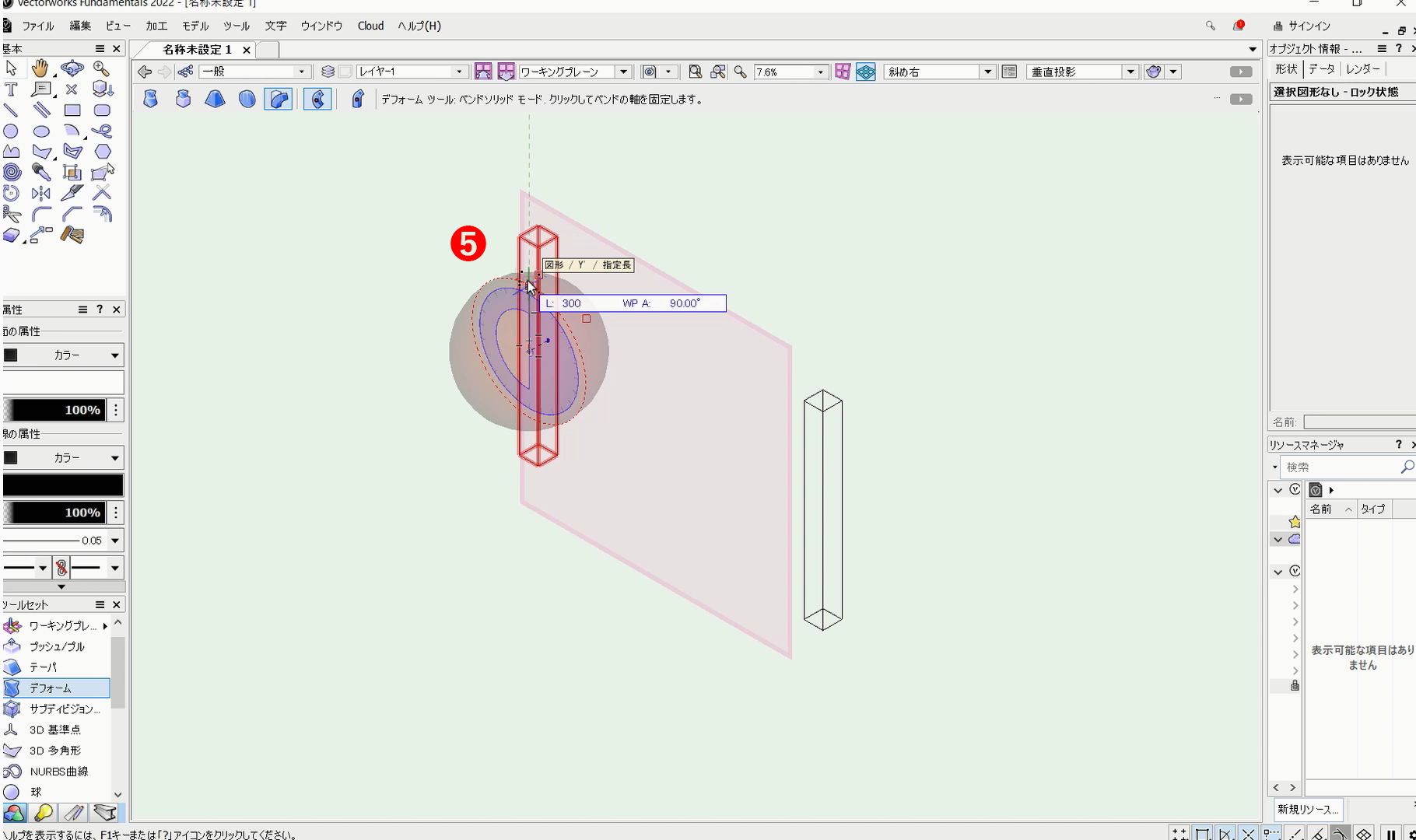
❺tabキーによって300の位置が球体として範囲を表示します。上にあげた位置でクリックし、確定させます。
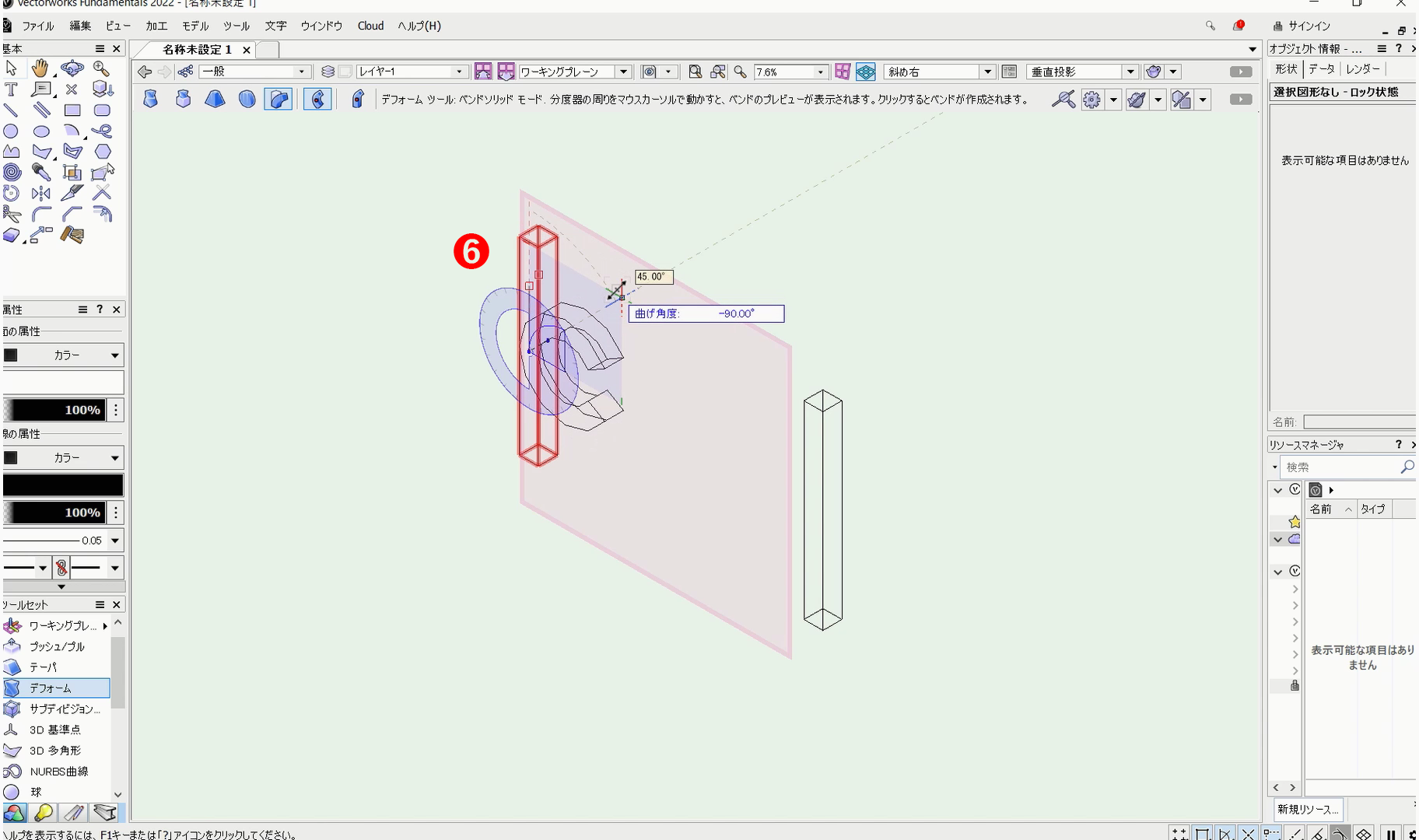
❻カーソルを動かして軸を回転させると形状が変形し、クリックで確定できます。
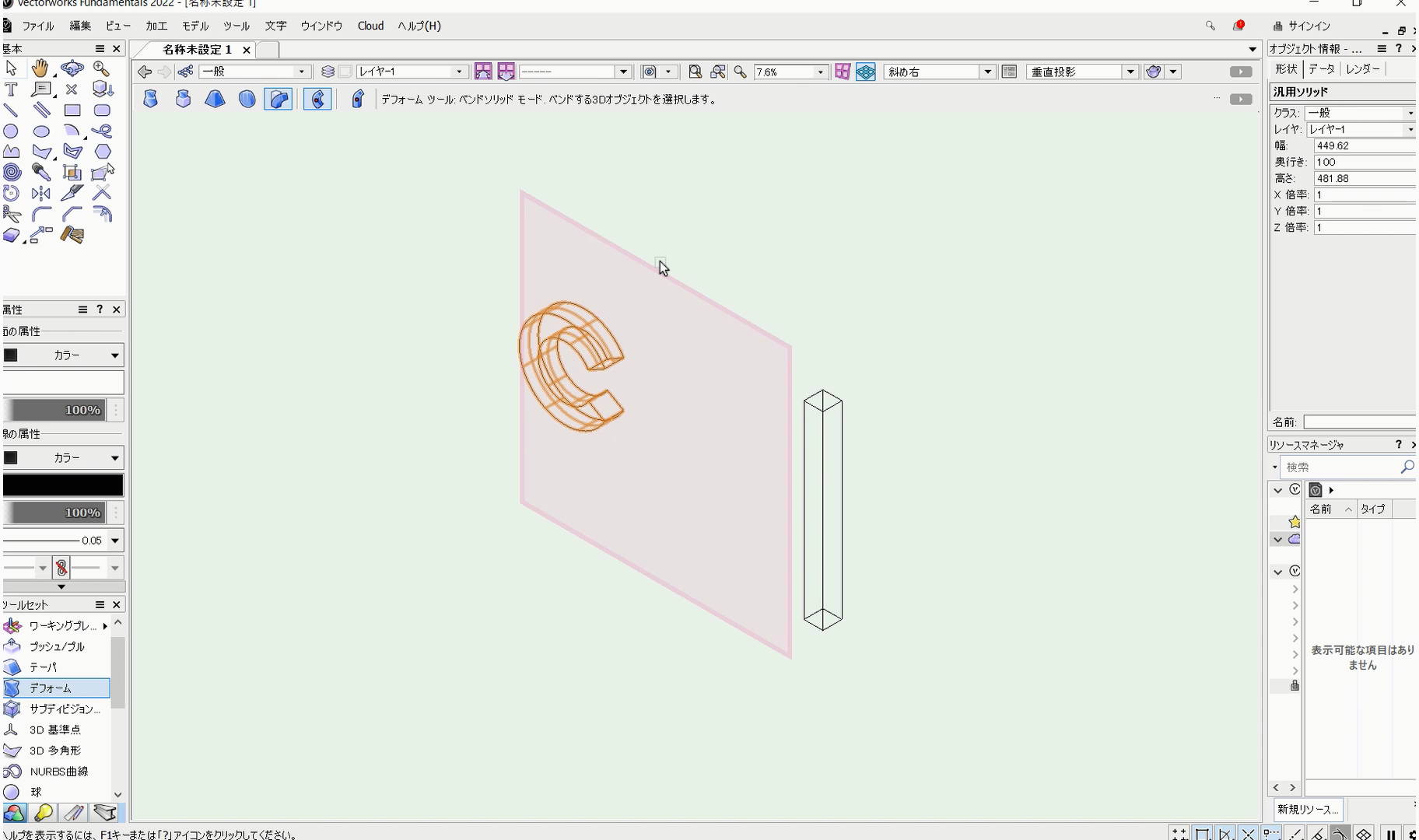
これで形状を変形できます。
こちらの動画でも操作手順を確認できます。
ベンドソリッドモード+“縦横等倍率モード”+“有限長モード”
「ベンドソリッドモード」、「縦横比等倍率モード」、および「有限長モード」を併用すると、縦横比を保ちながら均等に変形でき、指定した軸の長さで調整できます。
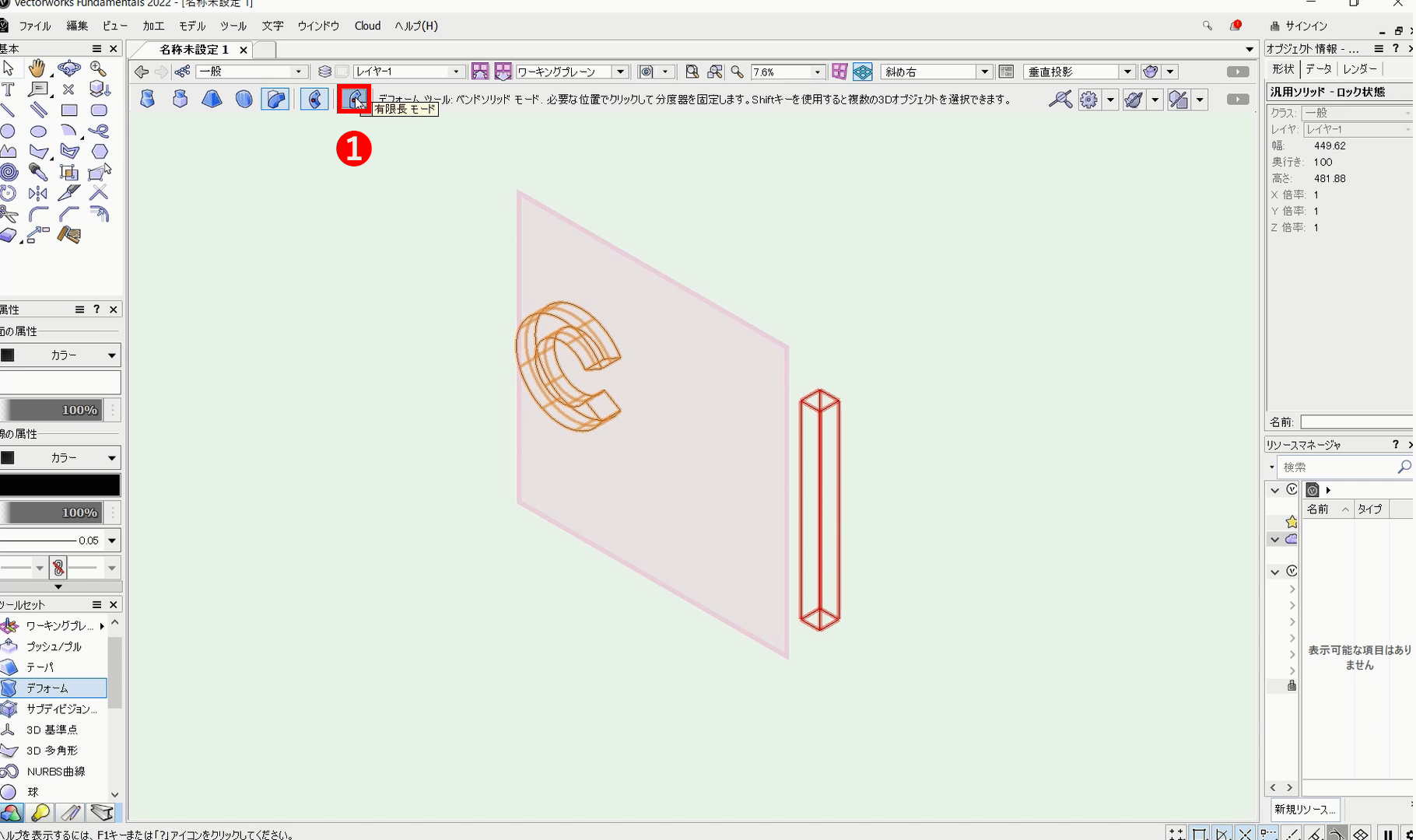
❶ベンドソリッドモードの状態で、かつ縦横等倍率モードの状態で、ツールバーから「有限長さモード」を選択します。
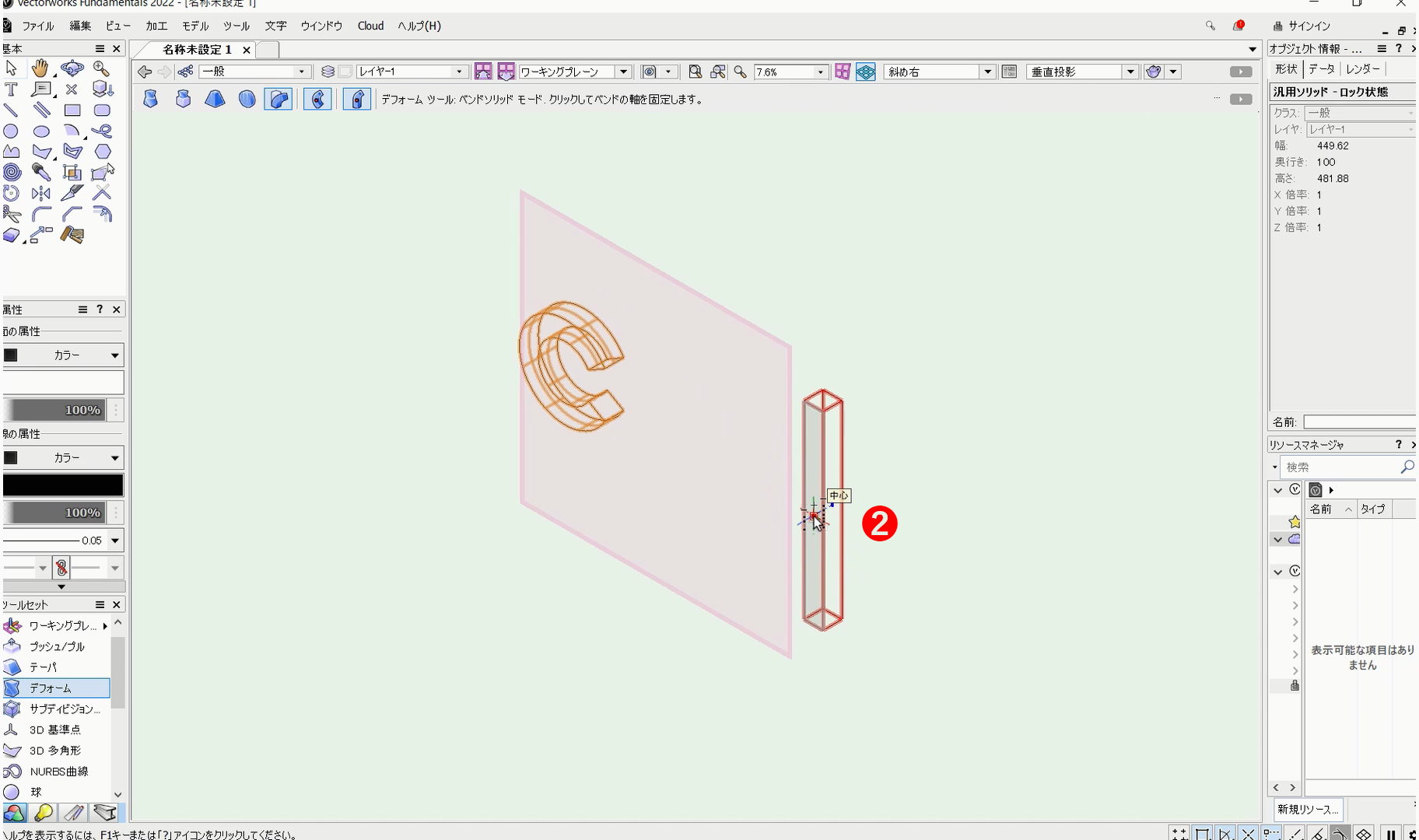
❷オブジェクトをクリックで選択します。
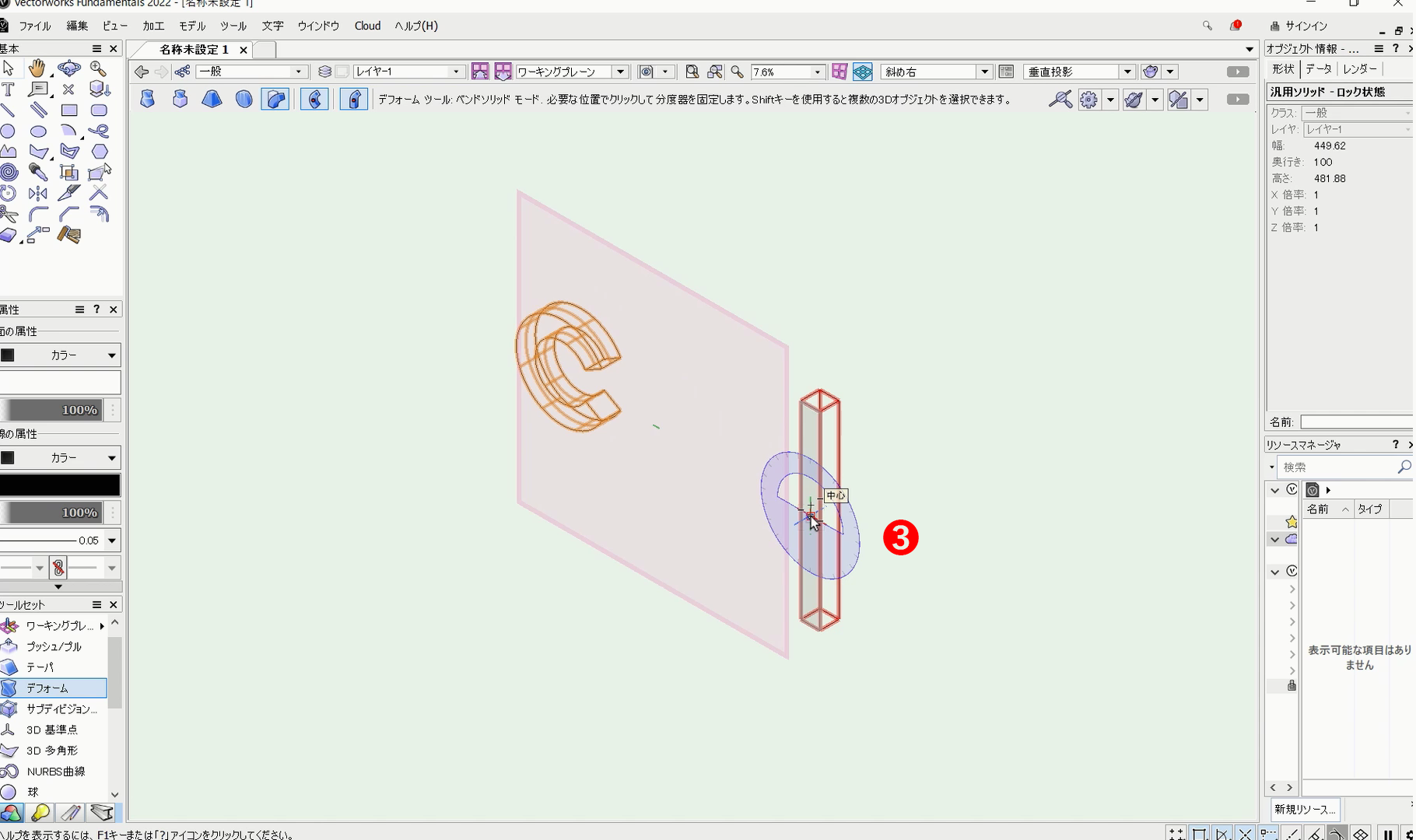
クリックの後、分度器のマークが表示されます。
❸基点としたい位置でクリックします。
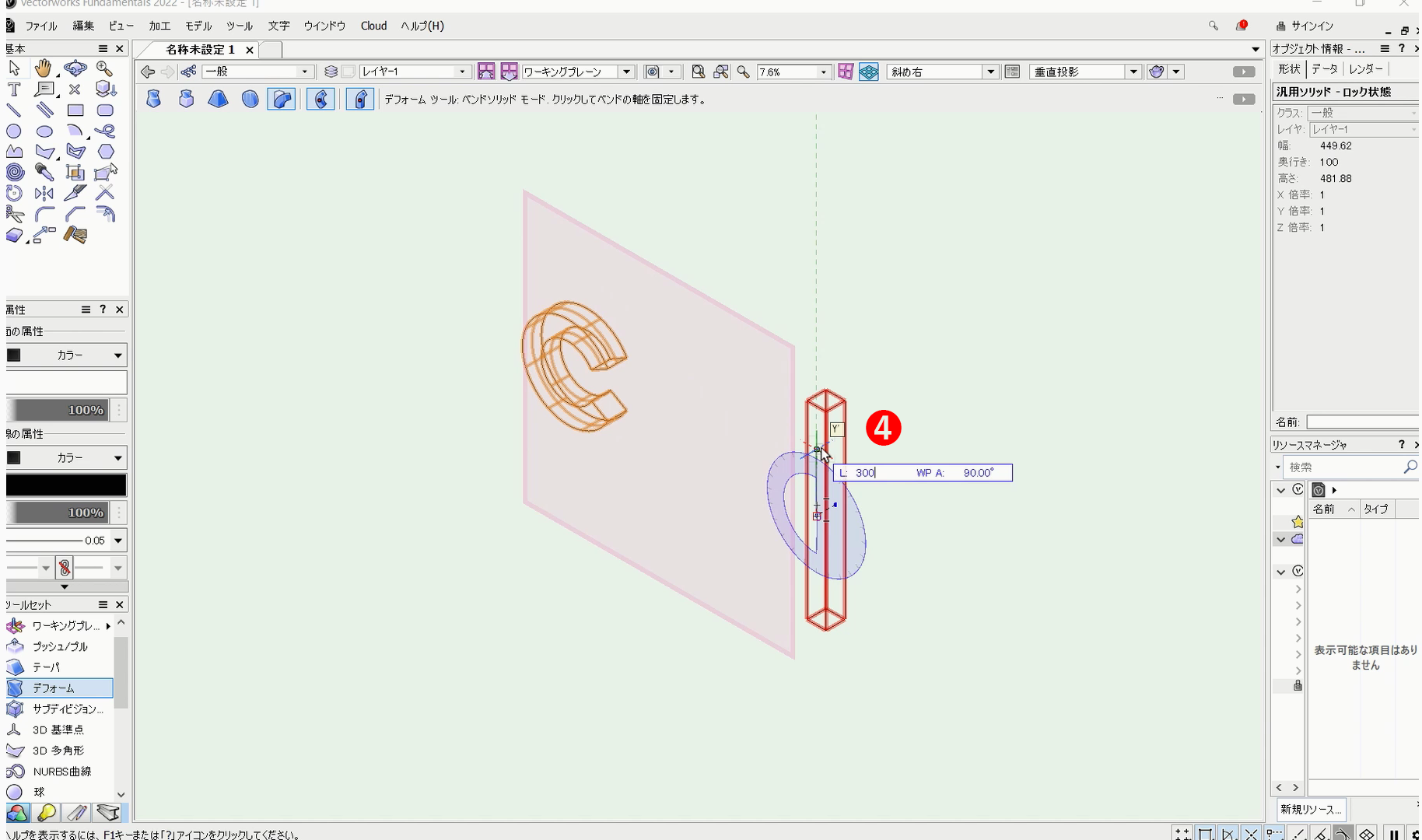
❹カーソルを動かし、クリックします。ここではオブジェクトの中央から上端に届かないくらいの距離で軸を設定しました。
tabキーを入力して、数値で距離を設定しました。
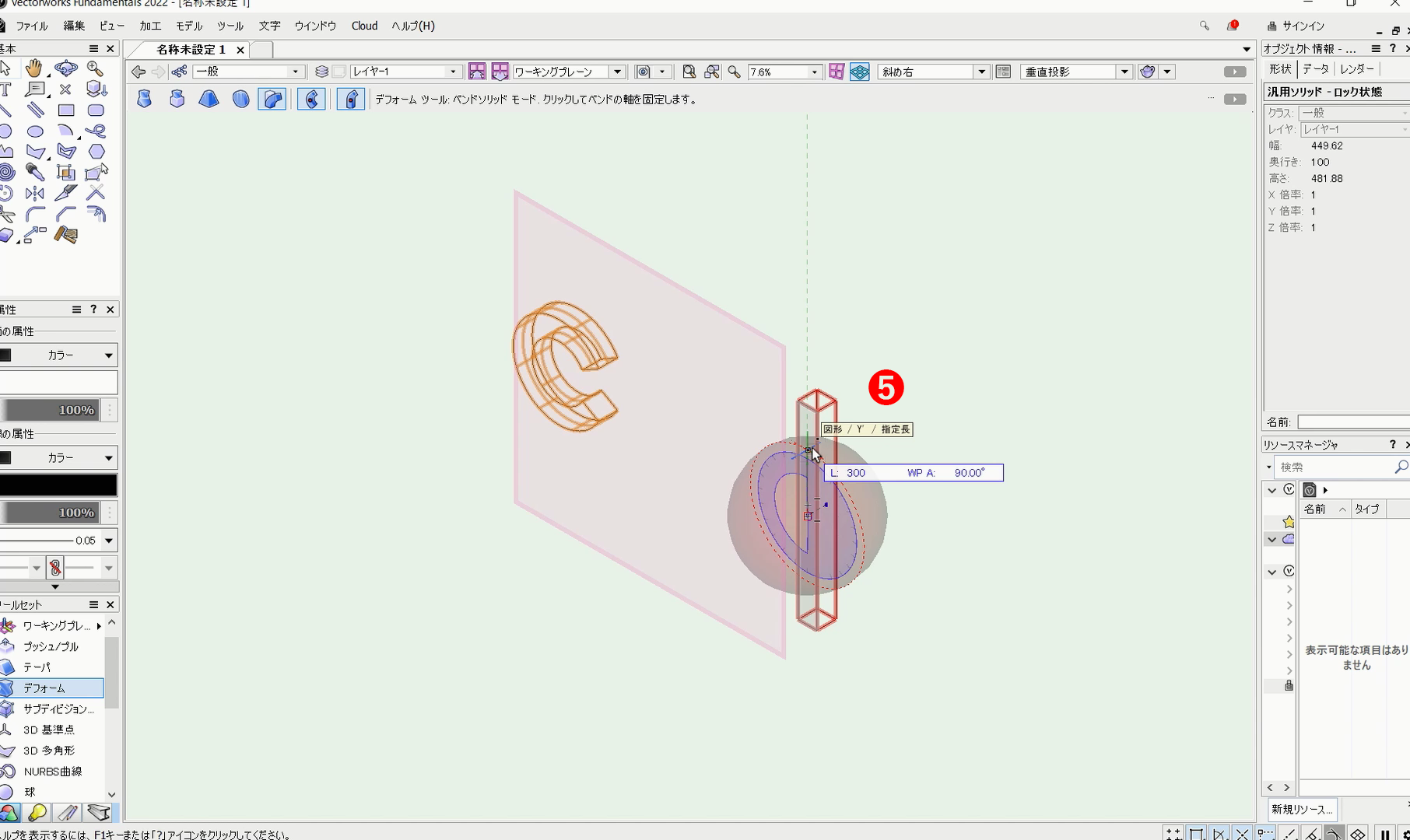
❺tabキーによって300の位置が球体として範囲を表示します。上にあげた位置でクリックし、確定させます。
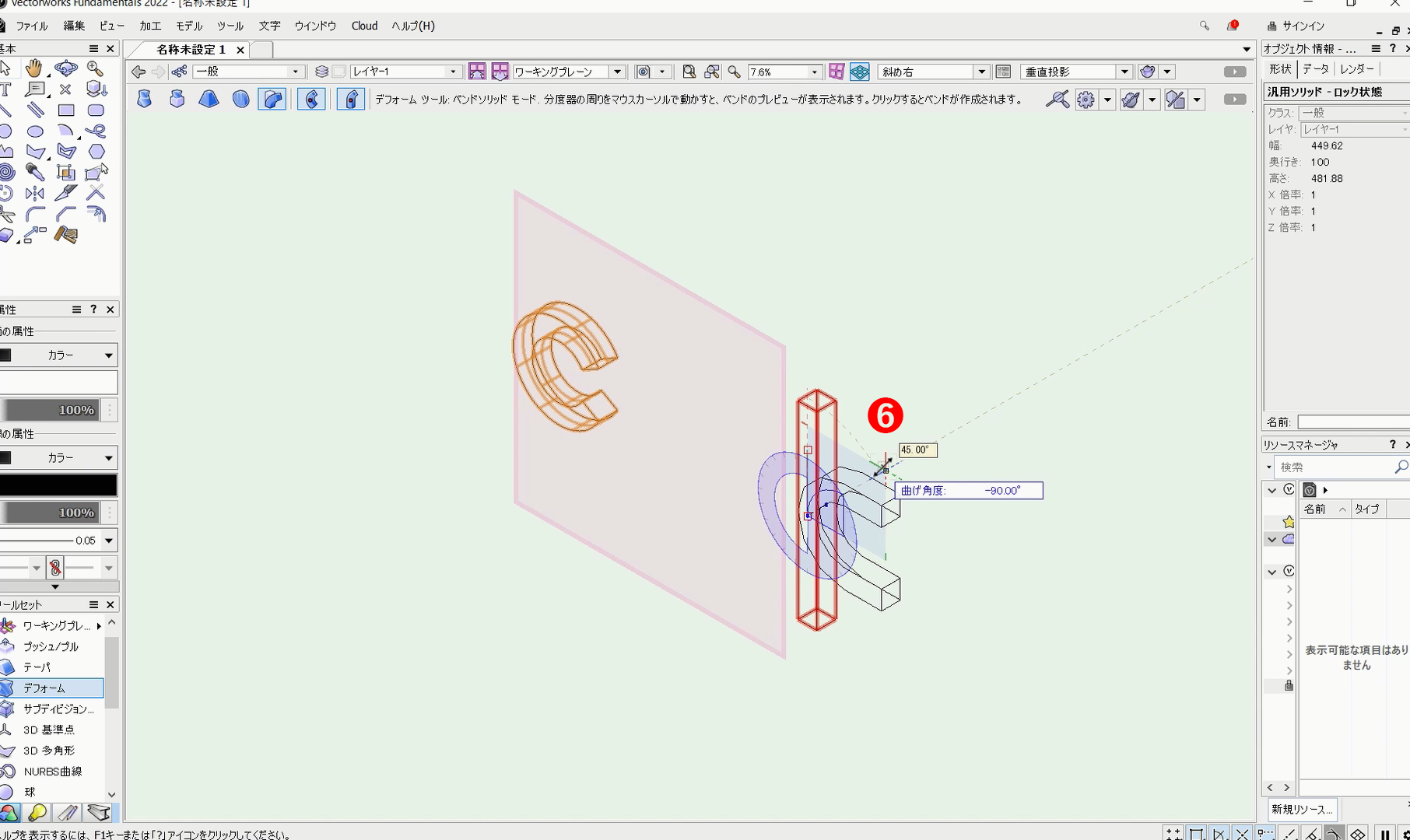
❻カーソルを動かして軸を回転させると形状が変形し、クリックで確定できます。
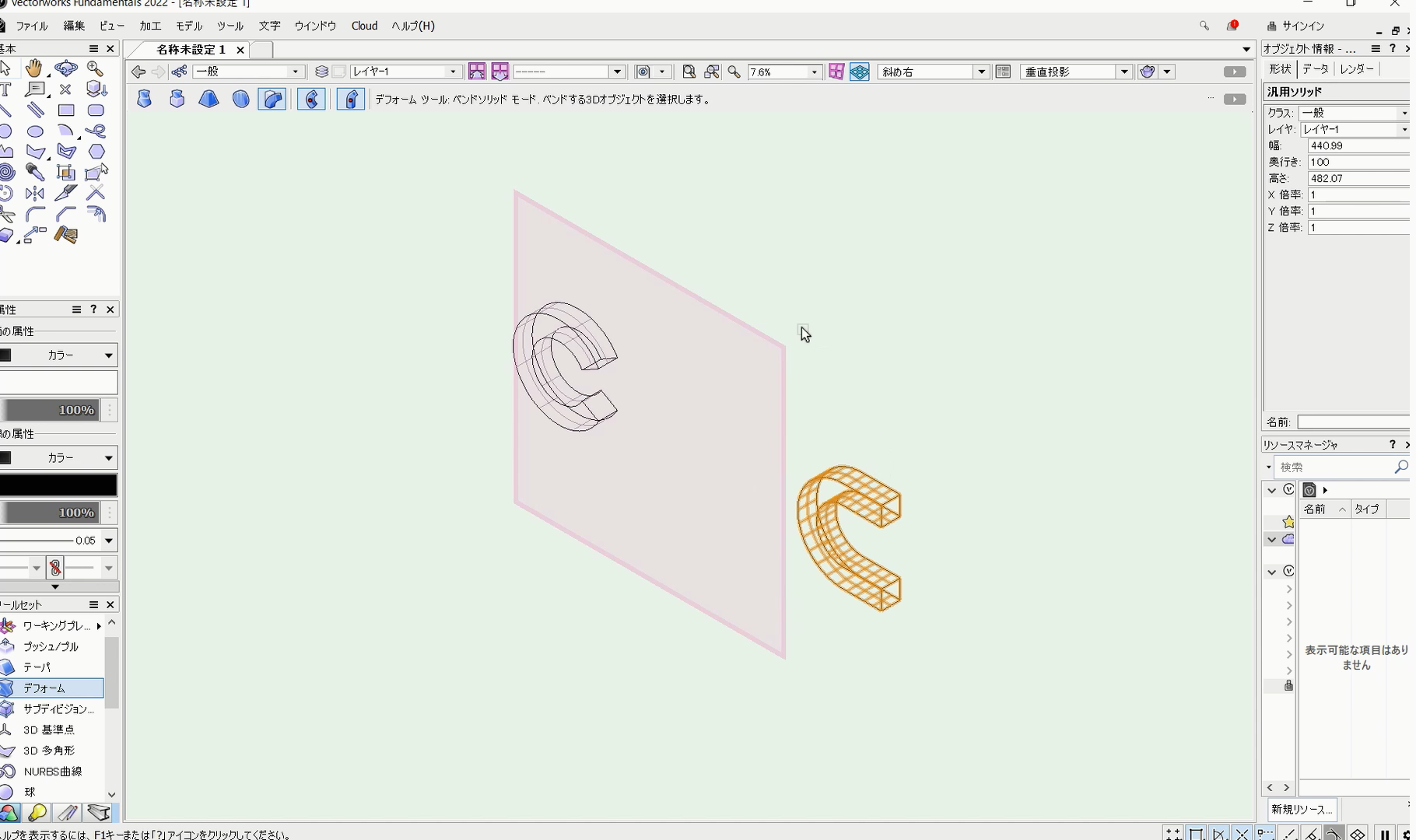
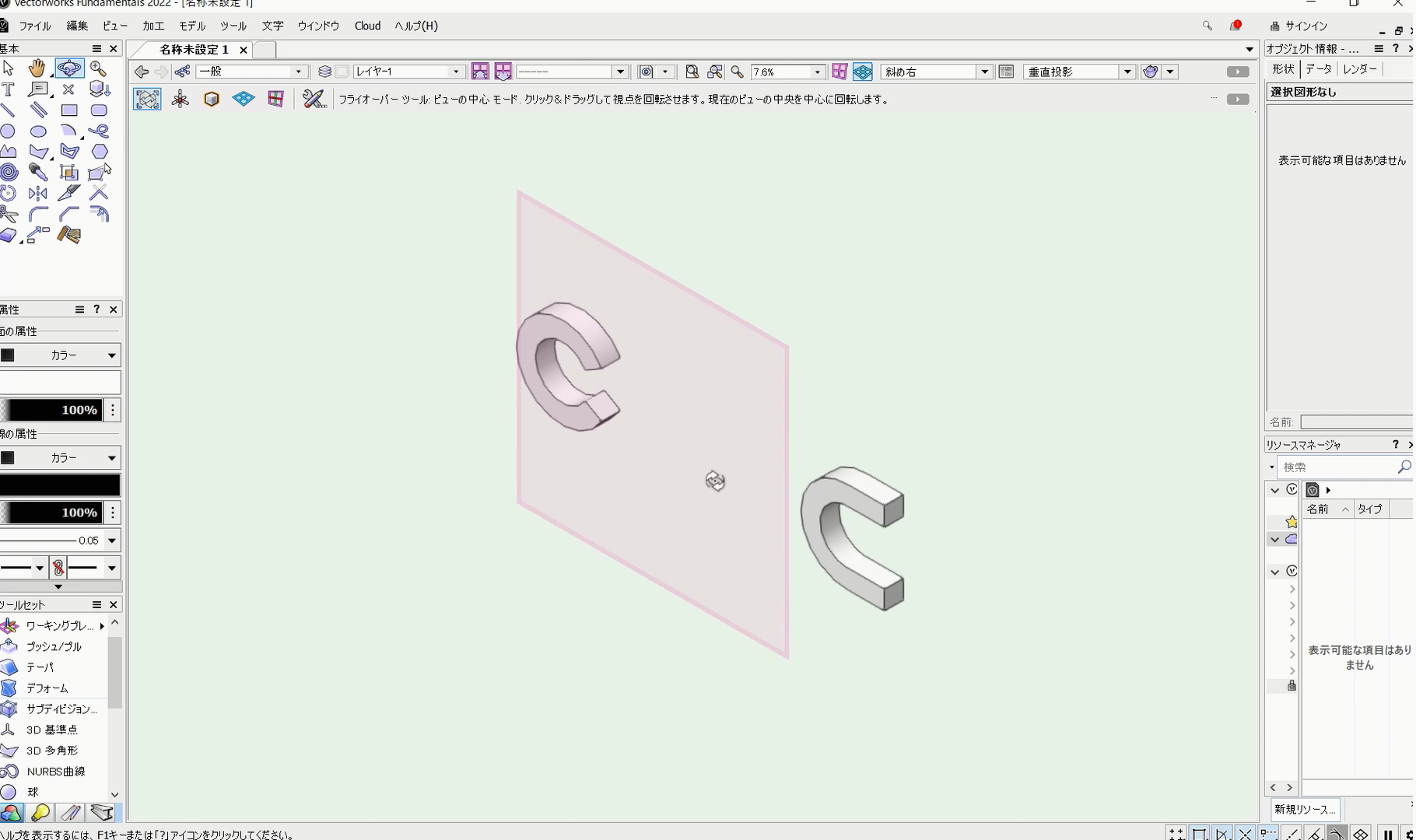
これで形状を変形できます。
こちらの動画でも操作手順を確認できます。
6. まとめ
Vectorworksのデフォームツールの使い方について説明させて頂きました。シンプルなオブジェクトより形状が複雑なオブジェクトなどの対しての変形を行いたい場合などに役立ちます。利用することの多いツールではないと思いますが、覚えておくと役立つと思います。