本日もNavynotEをお読み頂き、ありがとうございます。NavY(@neibiiii)です。
以前「Vectorworks 3Dフリー素材「木目スツール」を作りました」の記事でスツールの3Dを作りましたが、今回はそのスツールを参考にして、テクスチャの貼る範囲を部分的に変える方法をご紹介したいと思います。
※こちらの記事では、Vectorworks2018年度版 Windows用を使用しています。
Vectorworks 3D テクスチャの貼る範囲を部分的に変える方法
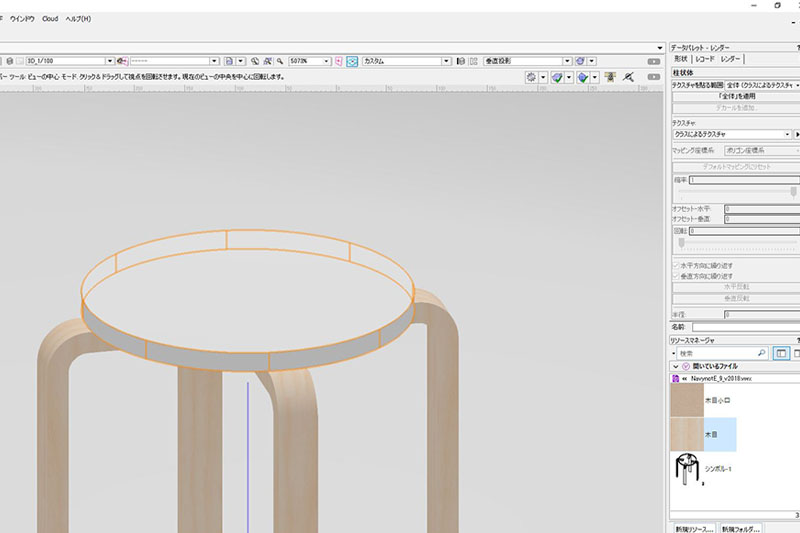
この座面にまずテクスチャを設定します。
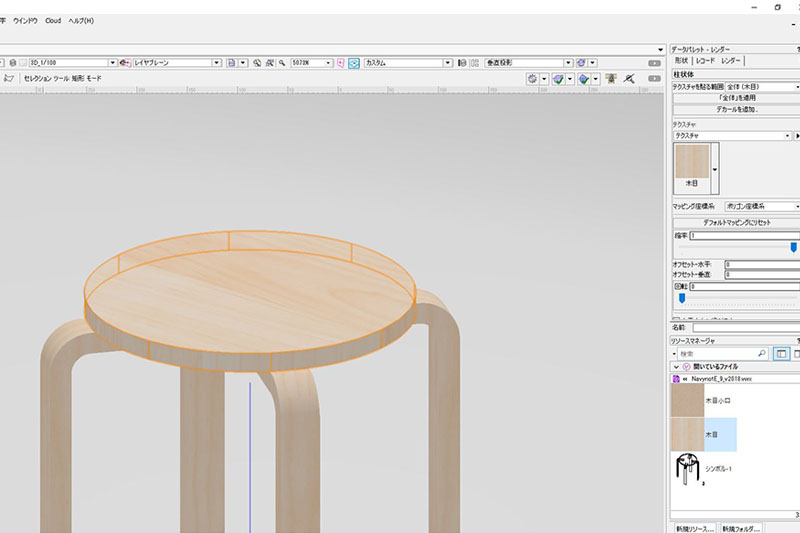
テスクチャを設定すると全体に木目テクスチャが反映されます。
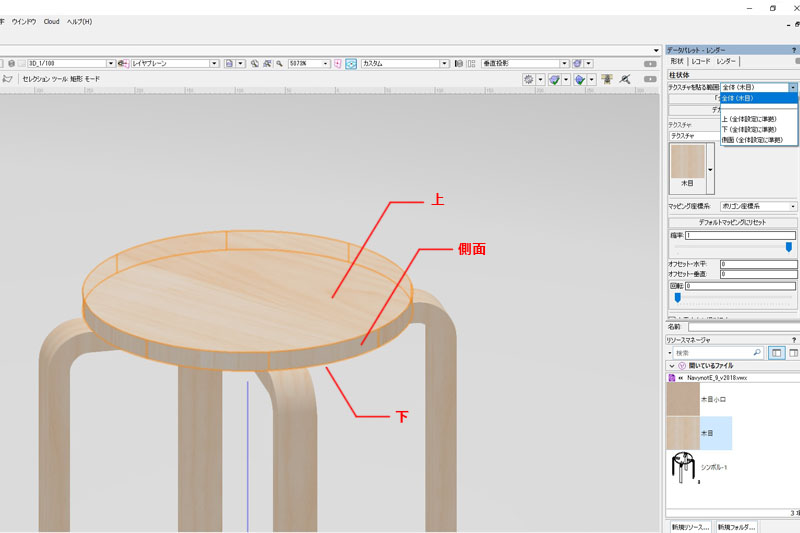
座面を選択した状態で「データパレット」→「テクスチャを貼る範囲」から「上」「下」「側面」のいずれかを選びテクスチャを設定すると部分的にテクスチャを変えることができます。
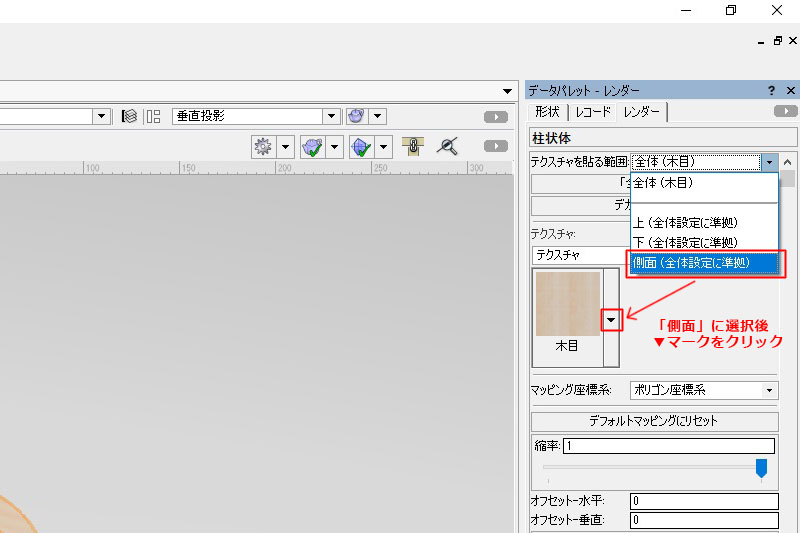
今回作るスツールは側面を積層合板の仕上げにしたい為、テクスチャの貼る範囲では「側面」選びます。
次にテクスチャ画像横の三角マークをクリックし側面に設定する画像を変更します。
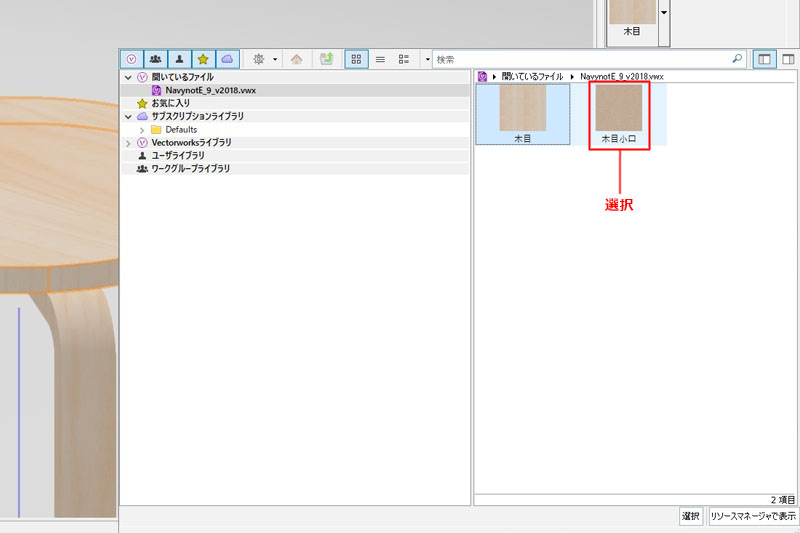
側面に設定したいテクスチャを選択します。用意していた「木目小口」のテクスチャを選択。
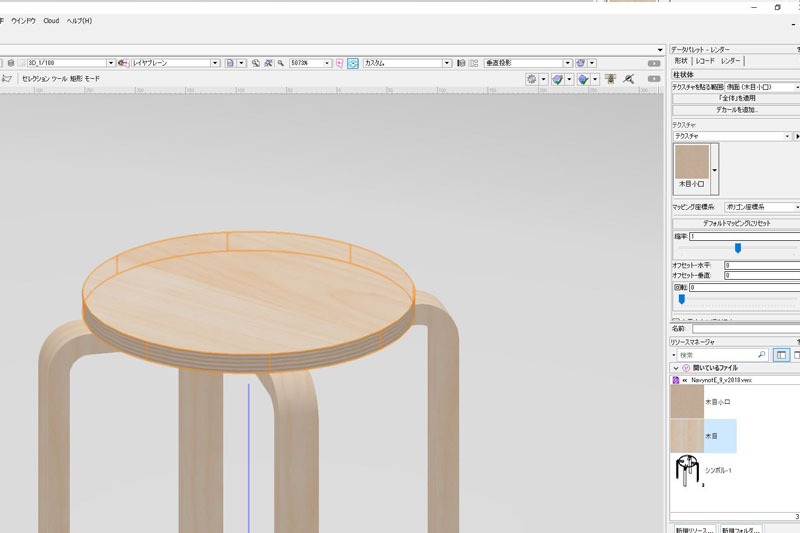
これで側面のテクスチャが変更され、座面のトップと側面で仕上げを変えることができます。

仕上げレンダリングを行うとこんな感じに出来上がります。
というわけで、今回はVectorworksのテクスチャの貼る範囲を部分的に変える方法についてご紹介をさせて頂きました。使うことの多い機能なので覚えておくとよいと思います。
Vectorworks関連記事:3Dフリー素材「木目スツール」

Vectorworksの関連記事として、記事中で参考にした「Vectorworks 3Dフリー素材 木目スツール」についてご紹介致します。
無料配布素材なので、欲しい方いたらCAD-DATA.comでダウンロードできるので、記事のリンクからアクセスしてみてください。