本日もNavynotEをお読み頂き、ありがとうございます。NavY(@neibiiii)です。
今回はVectorworksの3Dでレンダリング途中に処理を中断する方法をご紹介致します。方法としては「Escキーを押す」「レンダリングを変更する」「ビューを変更する」の3つの方法が一般的かと思います。
使う上での補足情報も記事にしておりますので、ぜひ参考にして頂ければと思います。
※こちらの記事では、Vectorworks2018年度版 Windows用を使用しています。
レンダリングを中断する方法 その1「Escキーを押す」

レンダリングを中断する方法の1つが「Escキーを押す」です。キーの位置も押し易いので、僕自身で一番使っているのがこの方法です。
ただ、欠点としてはEscキーを押してもレンダリングが止まらない事が多々あるという点です。A&Aサイト内にあるQ&Aにも「ESCキーを押してもレンダリングが止まらない」という質問がありましたが、今のところ解決方法は提示されておりませんでした。
そうとはいえ、実際に仕事で使う使用者としては、止まらない分だけ作業ロスにはなってしまうので、Escキーを長押ししたり、連打をします。
これが意外と止まってくれたりします。
推奨されている方法ではないのですが、経験則上では止まり易いと思う方法です。
レンダリングを中断する方法 その2「レンダリングを変更する」
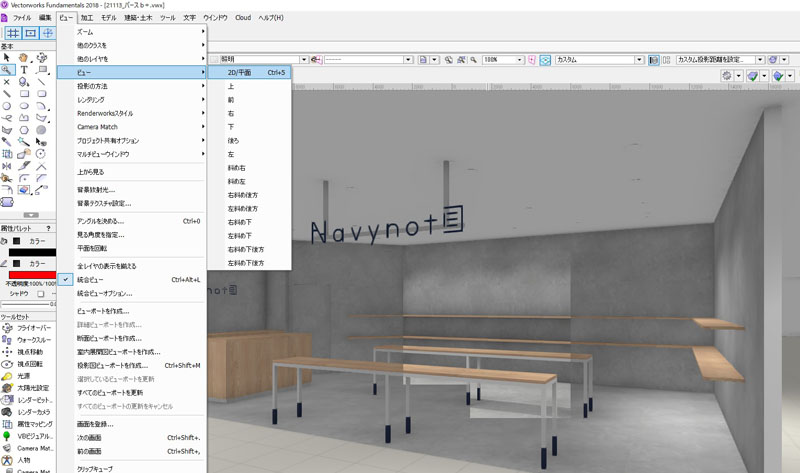
2つ目が「レンダリングを変更する」です。変更の仕方はレンダリング中の状態で別のレンダリングを選択するだけです。「メニューバー」→「ビュー」→「レンダリング」から別のレンダリングを選択することでレンダリングが変わります。
この時に選ぶレンダリングは動作の軽い「ワイヤーフレーム」か「OpenGL」が操作し易くて良いです。
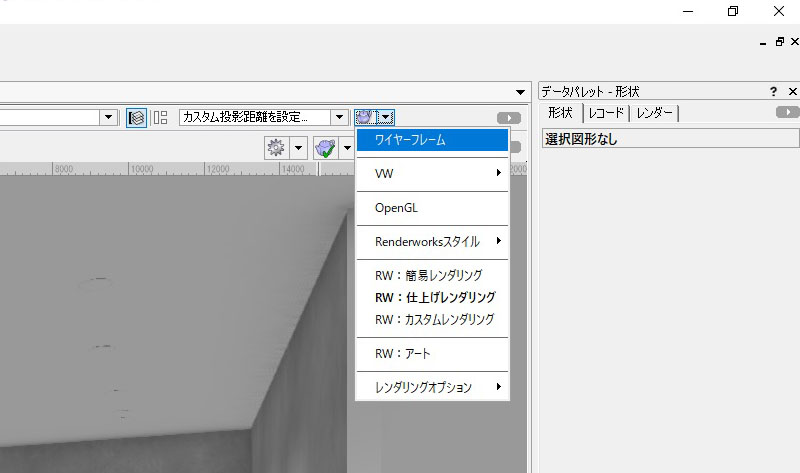
「表示バー」にある「現在のレンダリングモード」からもレンダリングを切り替えることができます。ティポッドマークの横にある三角ボタンをクリックし、ドロップダウンリストから別のレンダリングを選ぶだけです。
レンダリングを中断する方法 その3「ビューを変更する」
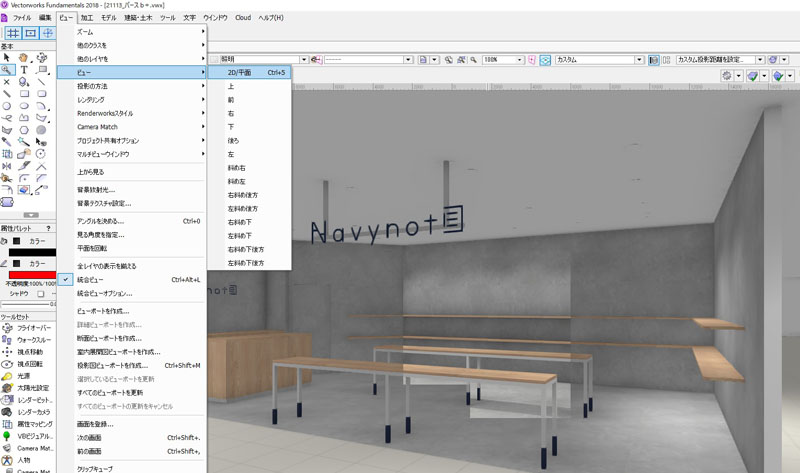
3つ目が「ビューを変更する」です。ビューの変更の仕方は「メニューバー」→「ビュー」→「2D/平面」をクリックすれば変更できます。ここでポイントなのが「2D/平面」にすることです。他のビューだと3D状態は解除されないので、「2D/平面」に切り替えることでレンダリングが止まります。
ちなみに、「上」や「斜め右」といった別のビューに切り替えた場合は切り替えた瞬間にそのビューでレンダリングが始まってしまいます。
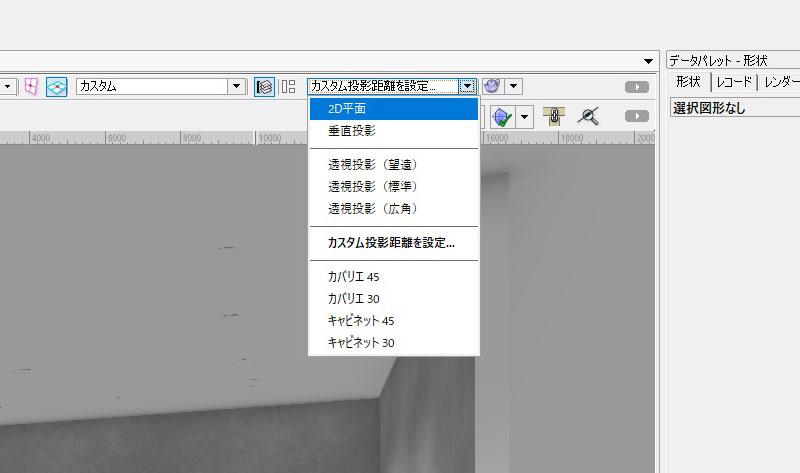
「表示バー」にある「現在の投影法」からもビューを切り替えることができます。横にある三角ボタンをクリックし、ドロップダウンリストから「2D平面」を選ぶだけです。
まとめ
Vectorworks 3D レンダリングを中断する方法を3つご紹介させて頂きました。レンダリングの中断はパース作成では多いのでどの方法が良いか試してみると良いかと思います。(ちなみに僕はEscキー派です。)
