本日もNavynotEをお読み頂き、ありがとうございます。NavY(@neibiiii)です。
今回はVectorworksのOpenGLレンダリングでの表示設定を変える「OpenGL設定」についてご紹介致します。各項目の設定や実際にレンダリングした場合、設定によってどのように見えるかをイメージパースと合わせて説明していきたいと思います。
※こちらの記事では、Vectorworks2018年度版 Windows用を使用しています。
この記事の目次
「OpenGL設定」について
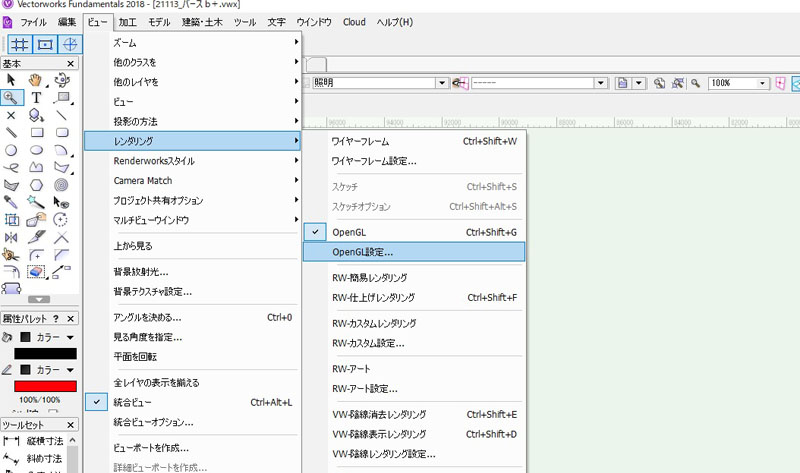
「メニューバー」→「ビュー」→「レンダリング」→「OpenGL設定」をクリックします。
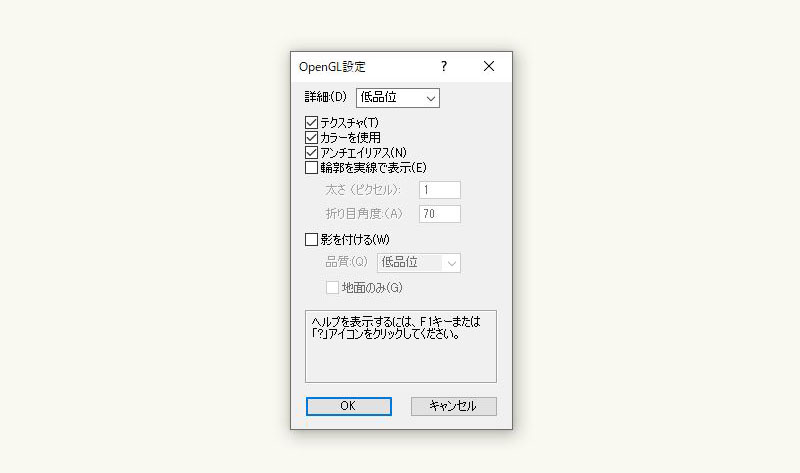
「OpenGL設定」というダイアログが表示されます。ここでOpenGLレンダリングでの表示設定を変更する事ができます。
それぞれの項目についてはこちら
■「詳細」
レンダリングの品質を選べる項目です。品質は「低品位」「中品位」「高品位」の3種類から選ぶ事が出来ます。正直言って品質の違いはあまり分からないので、「低品位」設定で良いかと思います。
■「テクスチャ」
図形に設定されたテクスチャをレンダリング時に反映させるか選ぶ項目です。
■「カラーを使用」
図形に設定された色を付けるか選ぶ項目です。ここで言っている色というのは属性パレットのカラー(図形の面に付ける色部分)のことです。
■「アンチエイリアス」
アンチエイリアスは線を滑らかにしてギザギザしたエッジが起きないようにする設定項目です。
■「輪郭を実線で表示」
図形の辺を線で表示させる項目です。図形の輪郭が強調されます。
■「影を付ける」
レンダリング時に光源によってできる影を付けるか選ぶ項目です。品質の部分で「低品位」「中品位」「高品位」の3種類から品質を選択することができます。また「地面のみ」にチェックを入れると、3Dとして作成した図形の床ではなく、図面の一番下に位置する平面にのみ影が表示されるようになります。
「OpenGL設定」の違いをレンダリングで比較
OpenGLの各項目の設定を変えてそれぞれOpenGLレンダリングを行った場合に、設定ごとにどう違って見えるかを「NavynotE store」の3Dパースを使って比較してみました。レンダリングでは光源が入っている状態でのレンダリングとなっています。
01. 全項目チェック無し
02.「テクスチャ」にチェックあり
03.「カラーを使用」にチェックあり
04.「輪郭を実線で表示」にチェックあり
05.「輪郭を実線で表示」+「アンチエイリアス」にチェックあり
06.「テクスチャ」+「カラーを使用」+「アンチエイリアス」にチェックあり
07.「テクスチャ」+「カラーを使用」+「アンチエイリアス」「影を付ける」にチェックあり
08.「テクスチャ」+「カラーを使用」+「アンチエイリアス」+「輪郭を実線で表示」+「影を付ける」にチェックあり
09.「テクスチャ」+「カラーを使用」+「アンチエイリアス」+「輪郭を実線で表示」+「影をつける ※地面のみ」にチェックあり
以上、8種類の設定でイメージパースを作成しています。下記よりご覧になれます。
01. 全項目チェック無し
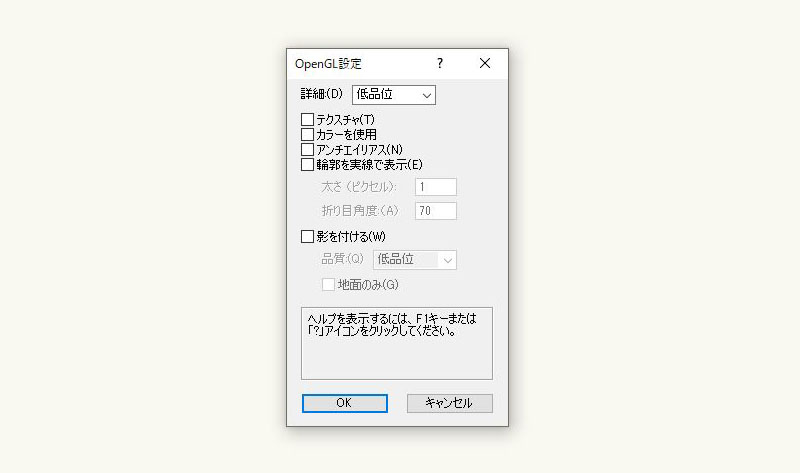
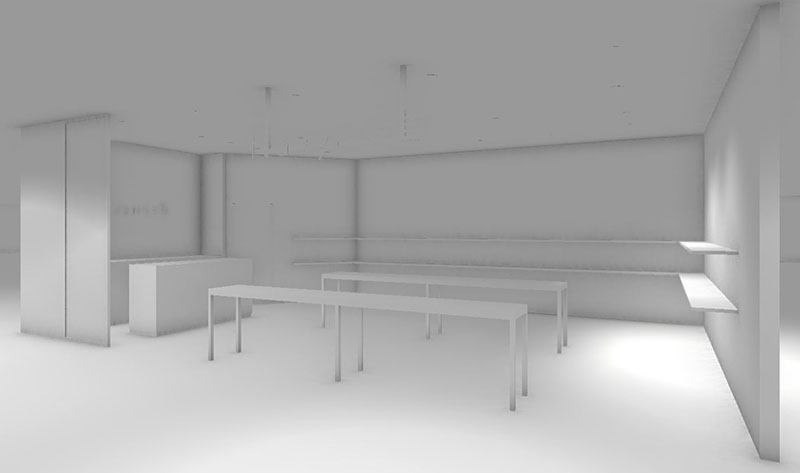
「OpenGL設定」にある項目の全てをチェック無しにした状態です。何も設定されていないのでモデリングも白い立体図形として表示されます。
02.「テクスチャ」チェックあり
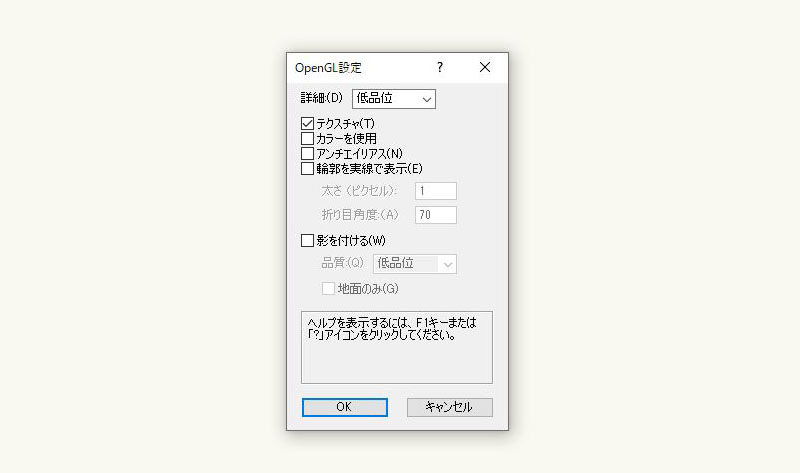
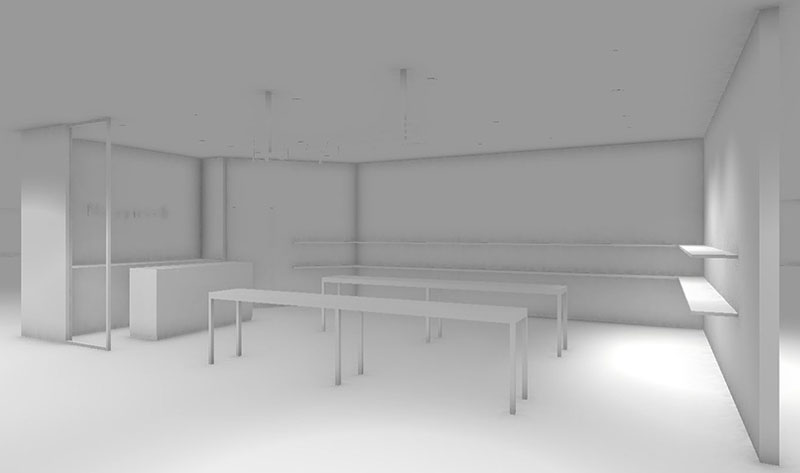
「テクスチャ」のみにチェックを入れてOpenGLレンダリングを行ったイメージです。テクスチャで透明度設定をしていたガラステクスチャのみが反映されました。一般的な壁紙や床素材のテクスチャ表現をする場合は「カラーを使用」もチェックが入っている必要があります。
03.「カラーを使用」チェックあり


「カラーを使用」のみにチェックを入れると、色(属性パレットの面に設定している色)が表示されるようになります。今回はテーブルの脚等を黒色を設定したので、それが反映されています。
この設定を使う場合としては、Photoshop編集用のイメージ画像として使う機会があったりします。イメージパースを作っていく中でテクスチャで仕上がっているイメージ画像だと、どうしてもPhotoshopの自動選択ツールや色域指定での範囲選択を行おうとすると、テクスチャの境界が曖昧で選択範囲の機能を使っても選択が上手くできず、面倒だったりしますが、今回作ったような色だけを表示したイメージパースを使えば、選択範囲を簡単に色で選択ができ、編集が楽になるといったメリットがあります。パース修正が多い場合ではよく使う手法だったりします。
04.「輪郭を実線で表示」チェックあり
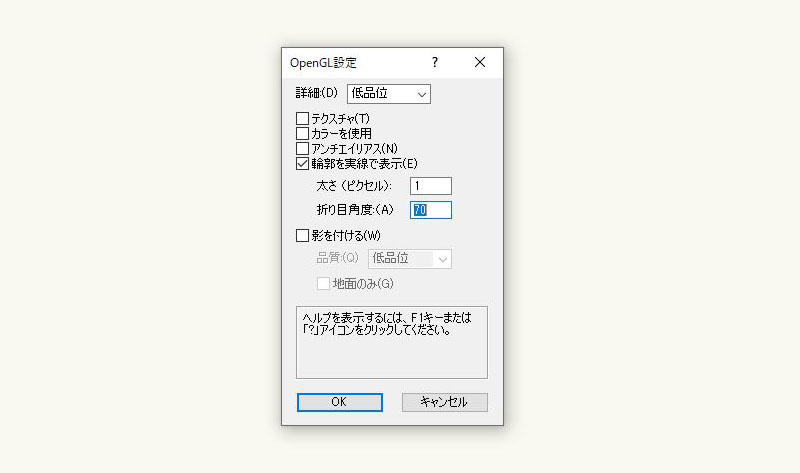
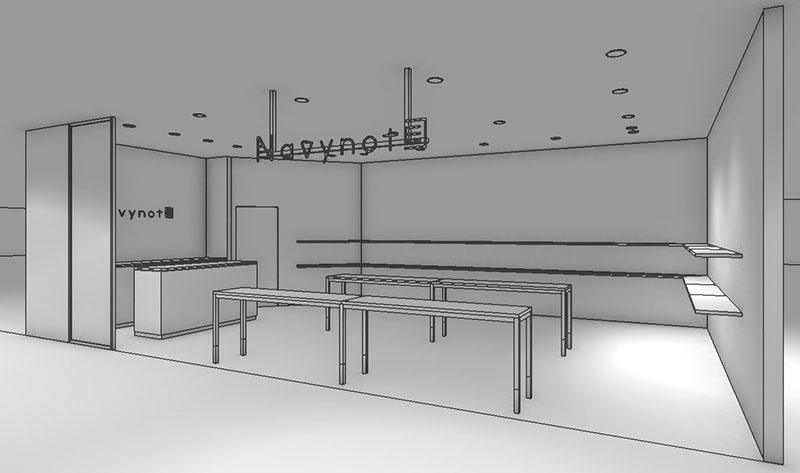
「輪郭を実線で表示」にチェックを入れると図形の端々に線が表示されます。ラフのイメージパースとしてお客様に伝えるのにも使ったりします。
05.「輪郭を実線で表示」+「アンチエイリアス」チェックあり
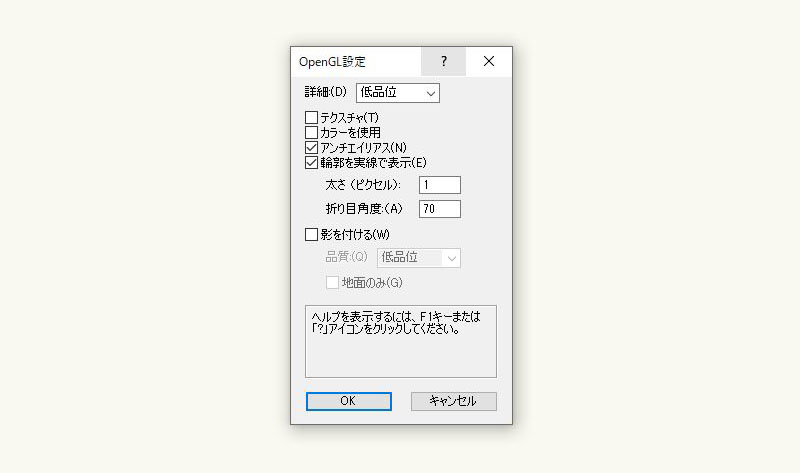
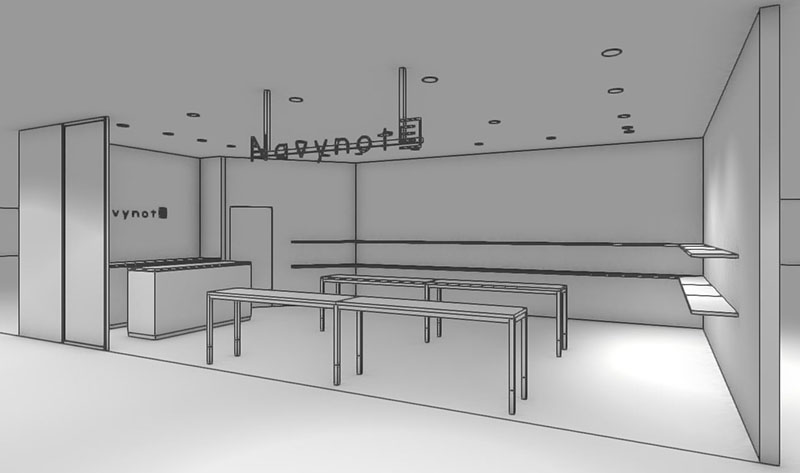
「アンチエイリアス」のチェックを入れるとギザギザとなったエッジ部分が綺麗になります。
06.「テクスチャ」+「カラーを使用」+「アンチエイリアス」チェックあり
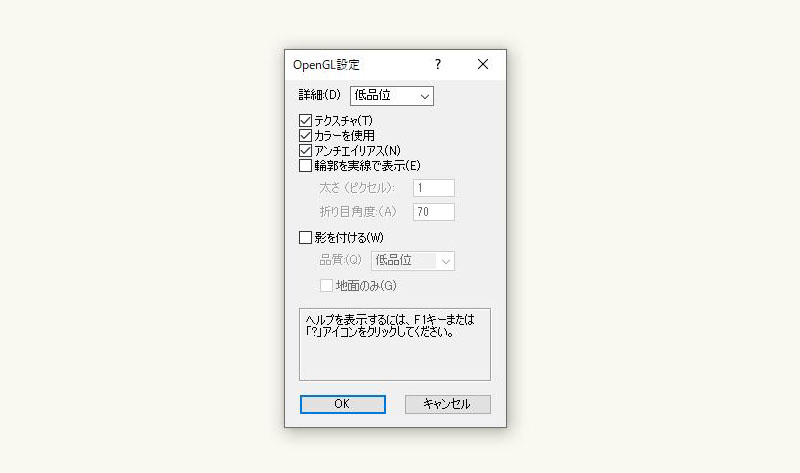

「テクスチャ」+「カラーを使用」+「アンチエイリアス」チェックを入れたイメージパースです。作成の進捗が分かり易いので「OpneGL設定」では一番使い易いと思う設定です。一般的にもこの設定が多いのではないかと思います。
07.「テクスチャ」+「カラーを使用」+「アンチエイリアス」+「影を付ける」チェックあり
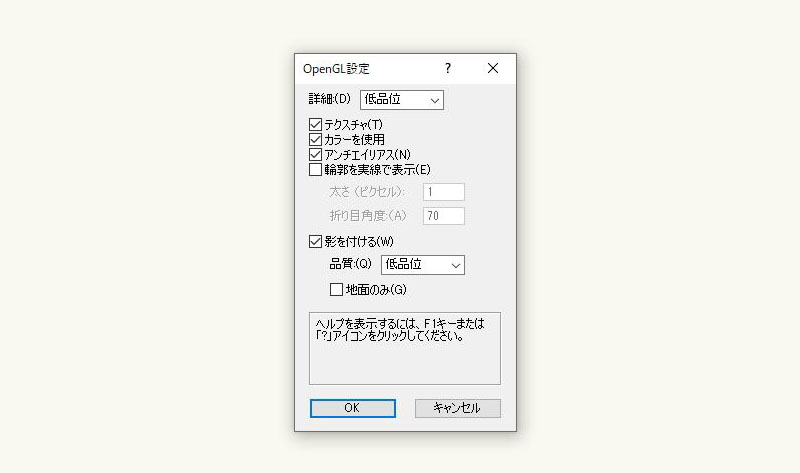

「テクスチャ」+「カラーを使用」+「アンチエイリアス」+「影を付ける」チェックありでのイメージです。影がうっすらと付きました。ライティングの設定次第で影を強調させることもできたりします。
08.「テクスチャ」+「カラーを使用」+「アンチエイリアス」+「輪郭を実線で表示」+「影を付ける」チェックあり
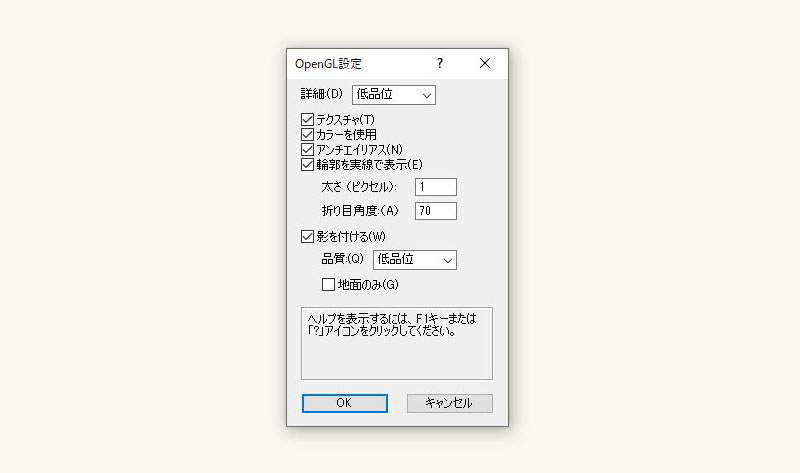

「テクスチャ」+「カラーを使用」+「アンチエイリアス」+「輪郭を実線で表示」+「影を付ける」チェックありのイメージです。輪郭に実践が入ることでパキっとした感じのイメージができます。
09.「テクスチャ」+「カラーを使用」+「アンチエイリアス」+「輪郭を実線で表示」+「影をつける ※地面のみ」チェックあり
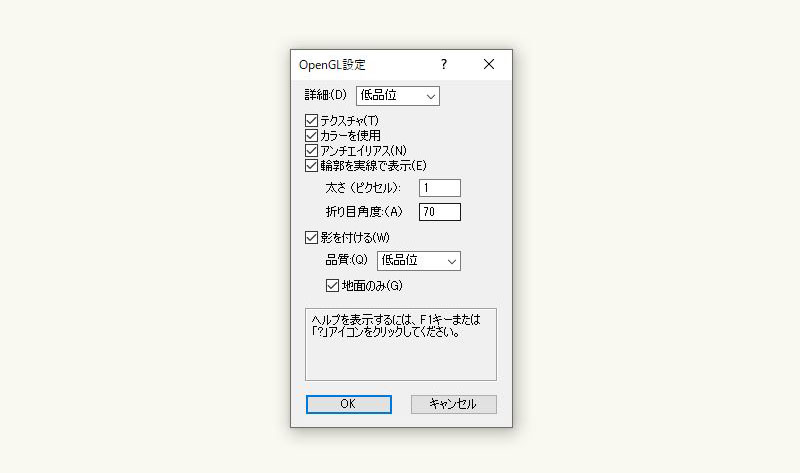

「テクスチャ」+「カラーを使用」+「アンチエイリアス」+「輪郭を実線で表示」+「影をつける ※地面のみ」チェックありのイメージです。
「地面のみ」にチェックを入れると、3Dとして作成した図形の床ではなく、図面の一番下に位置する平面にのみ影が表示されるようになります。
まとめ
というわけで、Vectorworks 3D 「OpenGL設定」の使い方とレンダリングイメージの比較についてご紹介をさせて頂きました。実際に比較をしてみるとそれぞれの見え方も分かり易くて参考になるのではないかと思います。ご参考にしてみてください。