本日もNavynotEをお読み頂き、ありがとうございます。NavY(@neibiiii)です。
Vectorworksの3Dで照明(光源)の図形を表示を消す方法についてご紹介致します。
※こちらの記事では、Vectorworks2018年度版 Windows用を使用しています。
Vectorworks 3Dで照明(光源)の図形の表示を消す方法
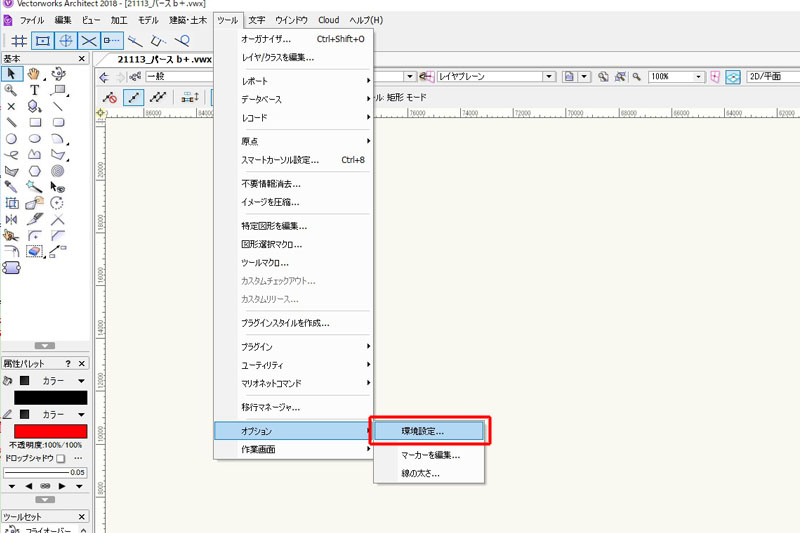
光源図形を消すには、環境設定の設定を変えることで消すことが出来ます。
「メニューバー」→「ツール」→「環境設定」をクリックします。
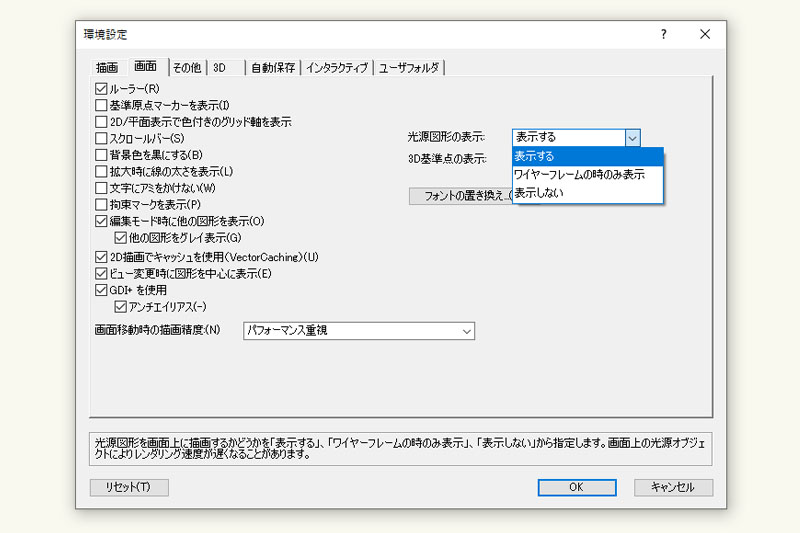
「環境設定」のダイアログが表示されます。上のタブを「画面」に切り替えると右側に「光源図形の表示」という項目が出てきます。ここで光源図形を表示を切り替えることができます。
表示方法については下記の3つがあります。
- 「表示する」
常にどのレンダリング表示でも光源を表示させたい場合はこれを選択します。 - 「ワイヤーフレームの時のみ表示」
ワイヤーフレームで作業時のみ表示できます。位置関係や常に編集がしやすように表示させられます。 - 「表示しない」
常にどのレンダリング表示でも光源を表示させない場合に選択します。
↓設定の違いでどう見えるのかを下記にまとめました。
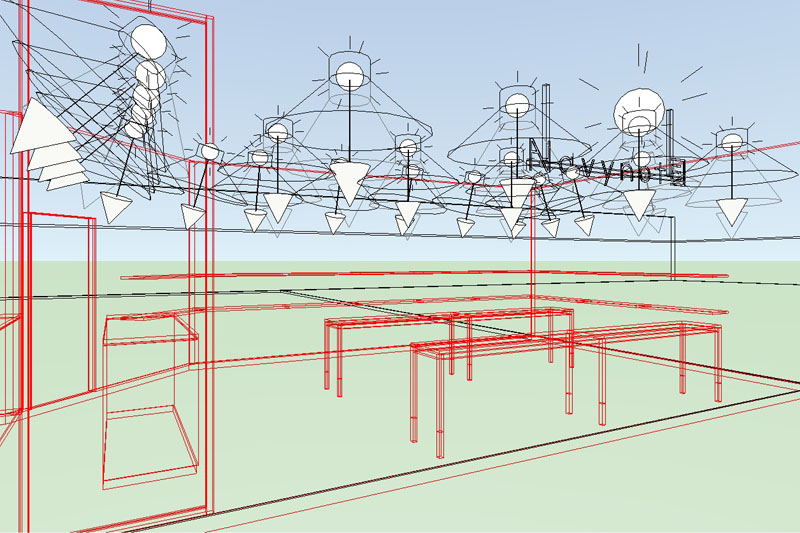
光源図形の表示「表示する」、「ワイヤフレームの時のみ表示」を選択した場合。(レンダリングがワイヤーフレームの場合の見え方)
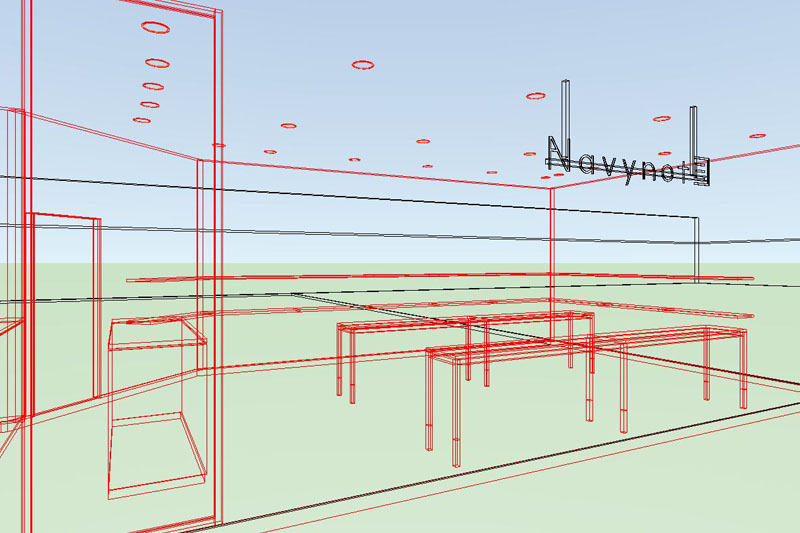
光源図形の表示「表示しない」を選択した場合 。(レンダリングがワイヤーフレームの場合の見え方)
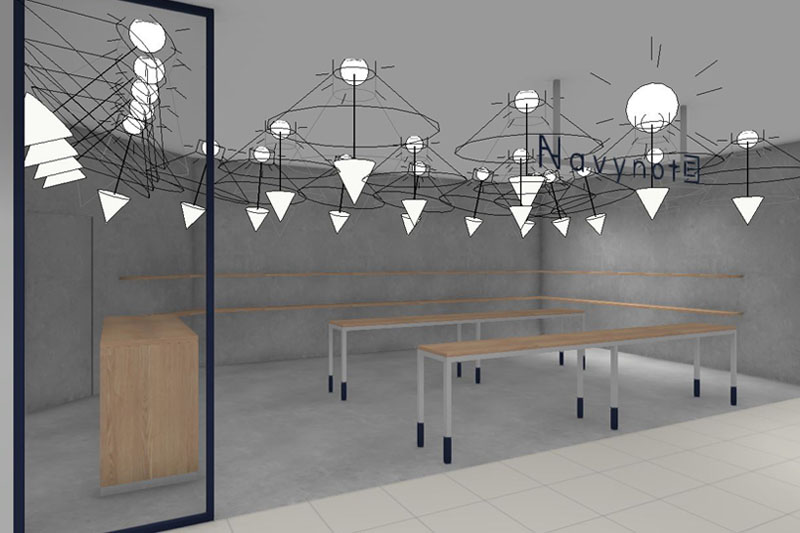
光源図形の表示「表示する」を選択した場合。(レンダリングがOpenGLの場合の見え方)

光源図形の表示 「表示しない」を選択した場合 。(レンダリングがOpenGLの場合の見え方)
まとめ
光源図形の表示についてご紹介させて頂きました。僕の場合、普段は「ワイヤーフレームの時のみ表示」にしていることが多く、光源の表示が邪魔なときは一時的に「表示しない」に変えて使うことが多いです。ご参考にしみてください。