本日もNavynotEをお読み頂き、ありがとうございます。NavY(@neibiiii)です。
今回はVectorworksの「ワークシート」の作り方についてご紹介致します。
※こちらの記事では、Vectorworks2022年度版 Windows用を使用しています。
「ワークシート」の作成
ワークシートを作成をするには、リソースマネージャから作成する必要があります。リソースマネージャからでも作成する手順がいくつありますので、それぞれ説明していきたいと思います。
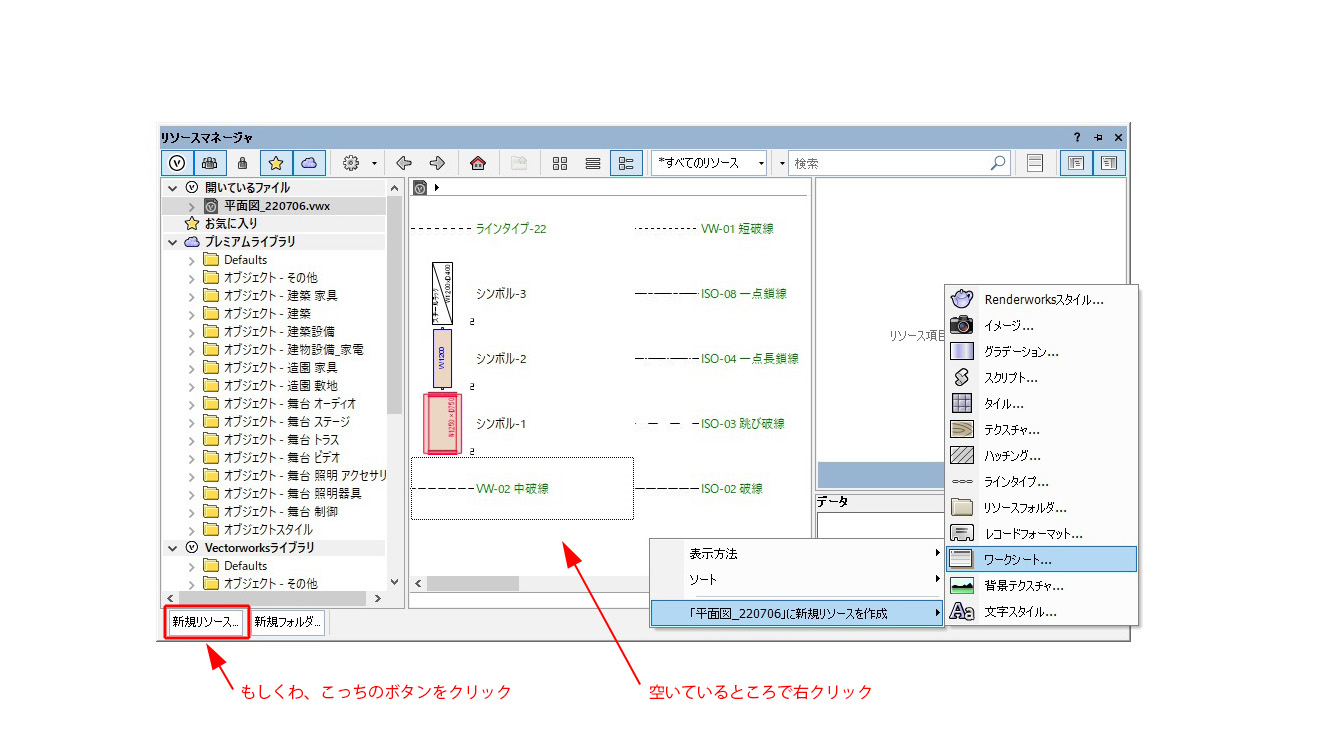
まず、リソースマネージャの上部タブが「すべてのリソース」になっている状態で、空いているスペースで右クリックをし、リストから「「〇〇〇」に新規リソースを作成」を選び、さらに表示されたリストから「ワークシート」をクリックします。
その後「ワークシートの作成」ダイアログが作成されます。これが方法の1つ目です。
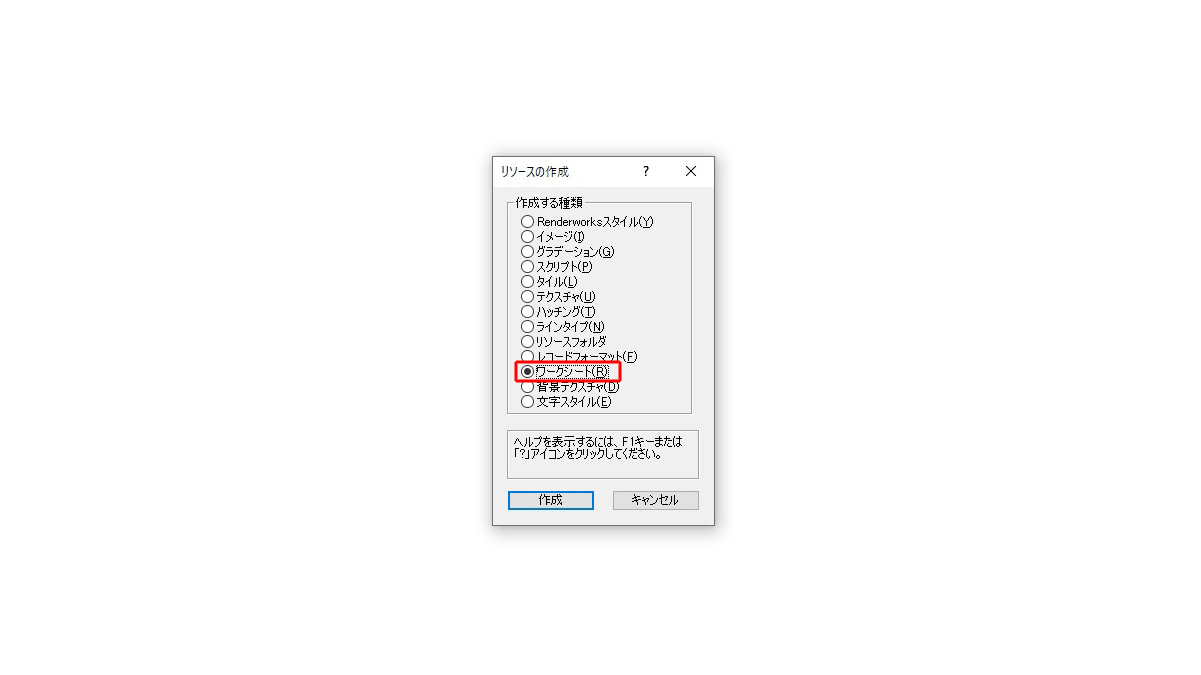
方法の2つ目はリソースマネージャの左下に表示された「新規リソース」をクリックします。すると図のような「リソースの作成」ダイアログが表示されますので、ここの「ワークシート」の項目にチェックを入れて「作成」をクリックします。これが方法の2つ目です。
ちなみに、2つ目の方法においてはタブは「すべてのリソース」以外でも作成が可能です。
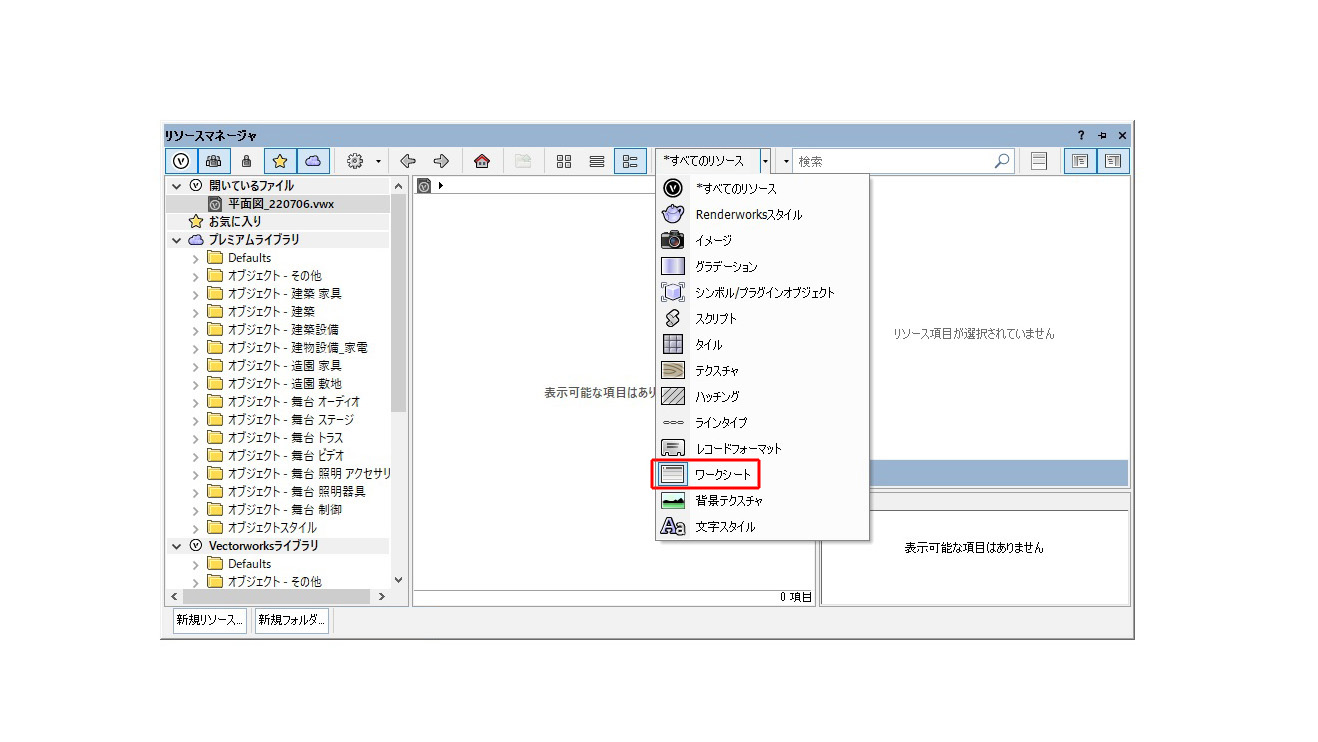
3つ目の方法は、リソースマネージャの上部にあるタブを「すべてのリソース」から「ワークシート」をクリックして切り替えます。

ワークシートの表示に切り替わったところで、リソースマネージャの左下に表示された「新規ワークシート」をクリックします。これが3つ目の方法です。
4つ目の方法は図のワークシートタブになった状態で空いているスペースを右クリックからワークシートを作成をすることができます。流れは1つ目の方法と同じなので割愛します。
ここまでが作成の手順の違いについてです。ここから先は同じ作業となります。
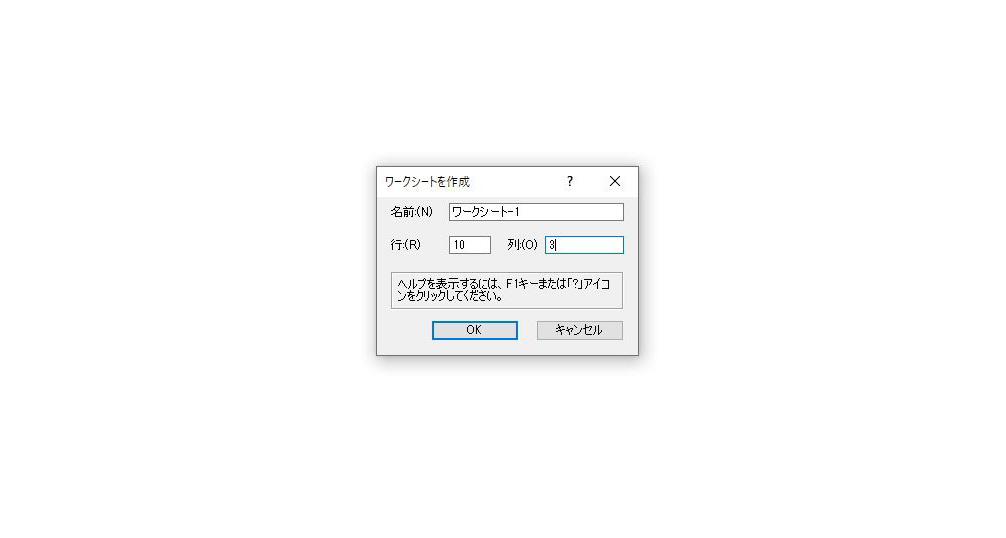
次に「ワークシートを作成」のダイアログが表示されるので、ここでワークシートの名前を付けたり、行と列の数を設定します。後でも設定を変える事は可能なので仮でも大丈夫です。
今回は行を10、列を3に変えて「OK」をクリックしてみます。
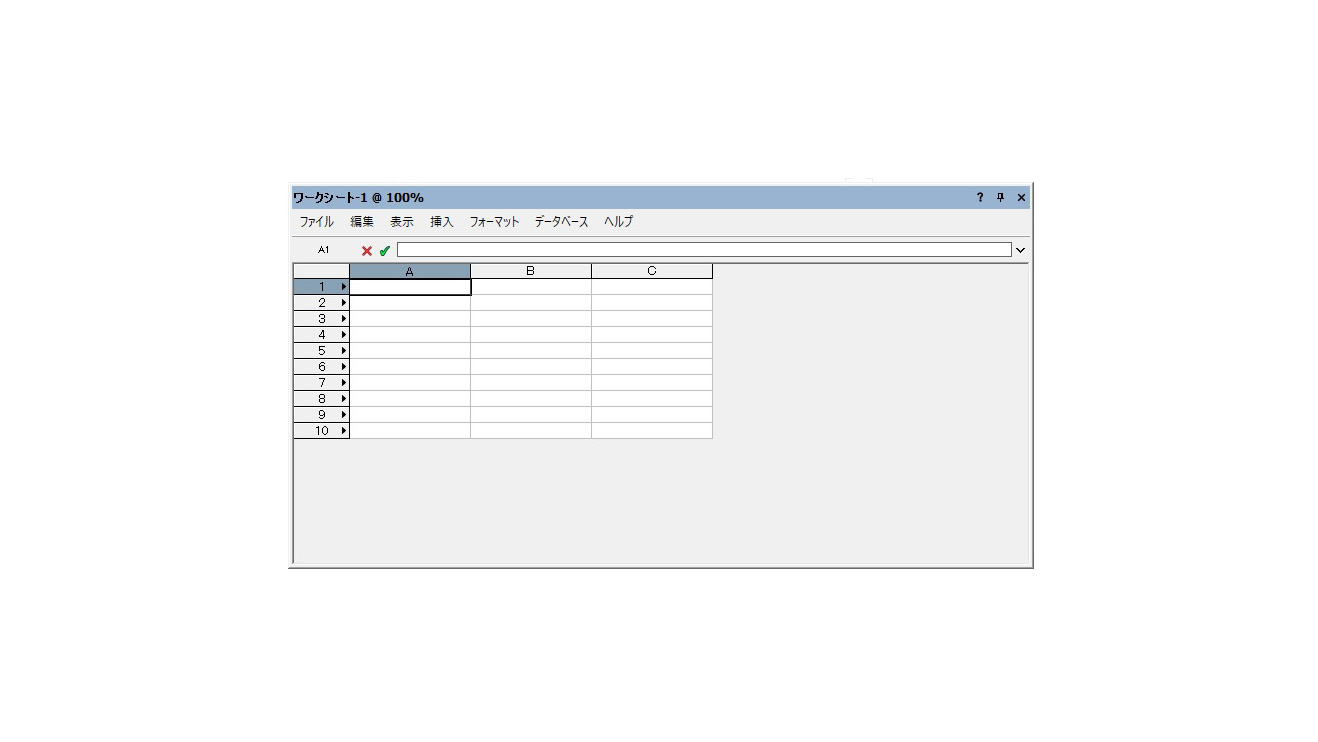
すると、このようなエクセルで良く見るような表が作成されます。あとはエクセルと同じように文字を打ったり、マスのサイズや列や行を追加していくことができます。
文字を入力ができたら右上のXマークをクリックしてワークシートを閉じます。
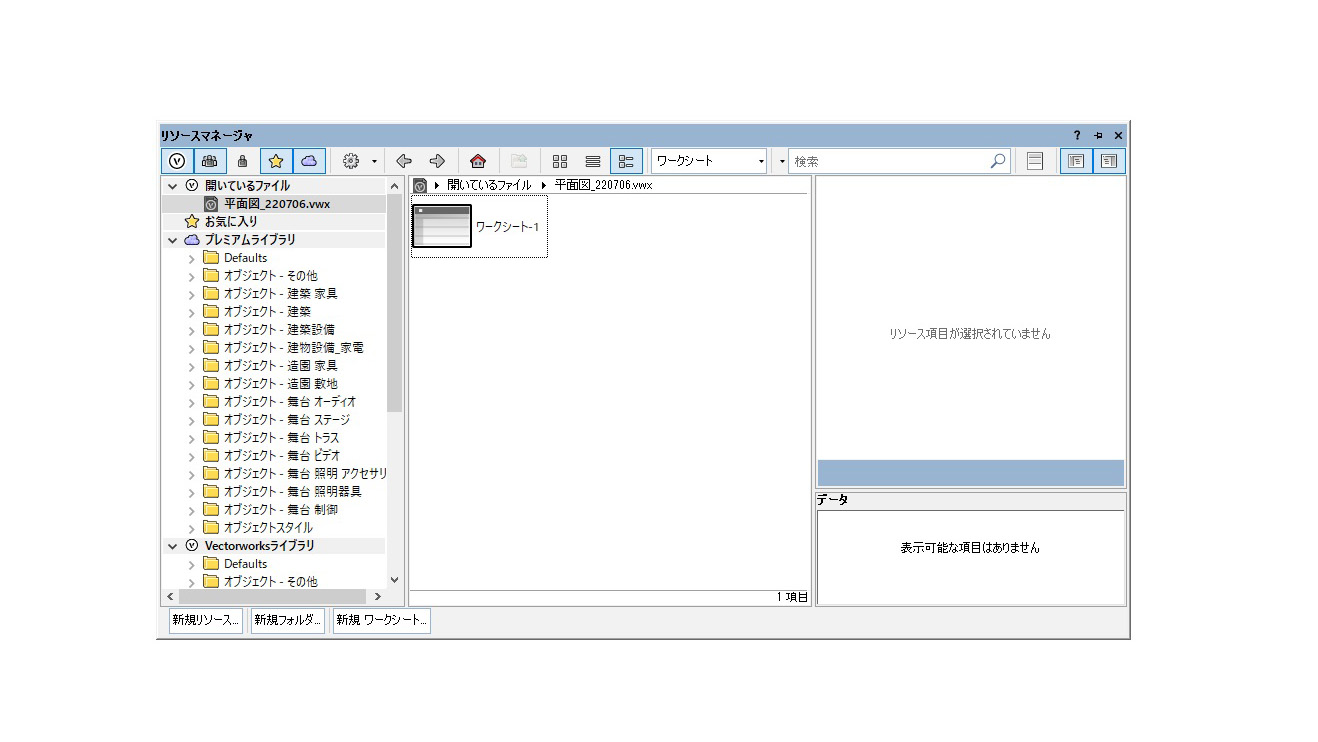
リソースマネージャに新しくワークシートが登録されました。
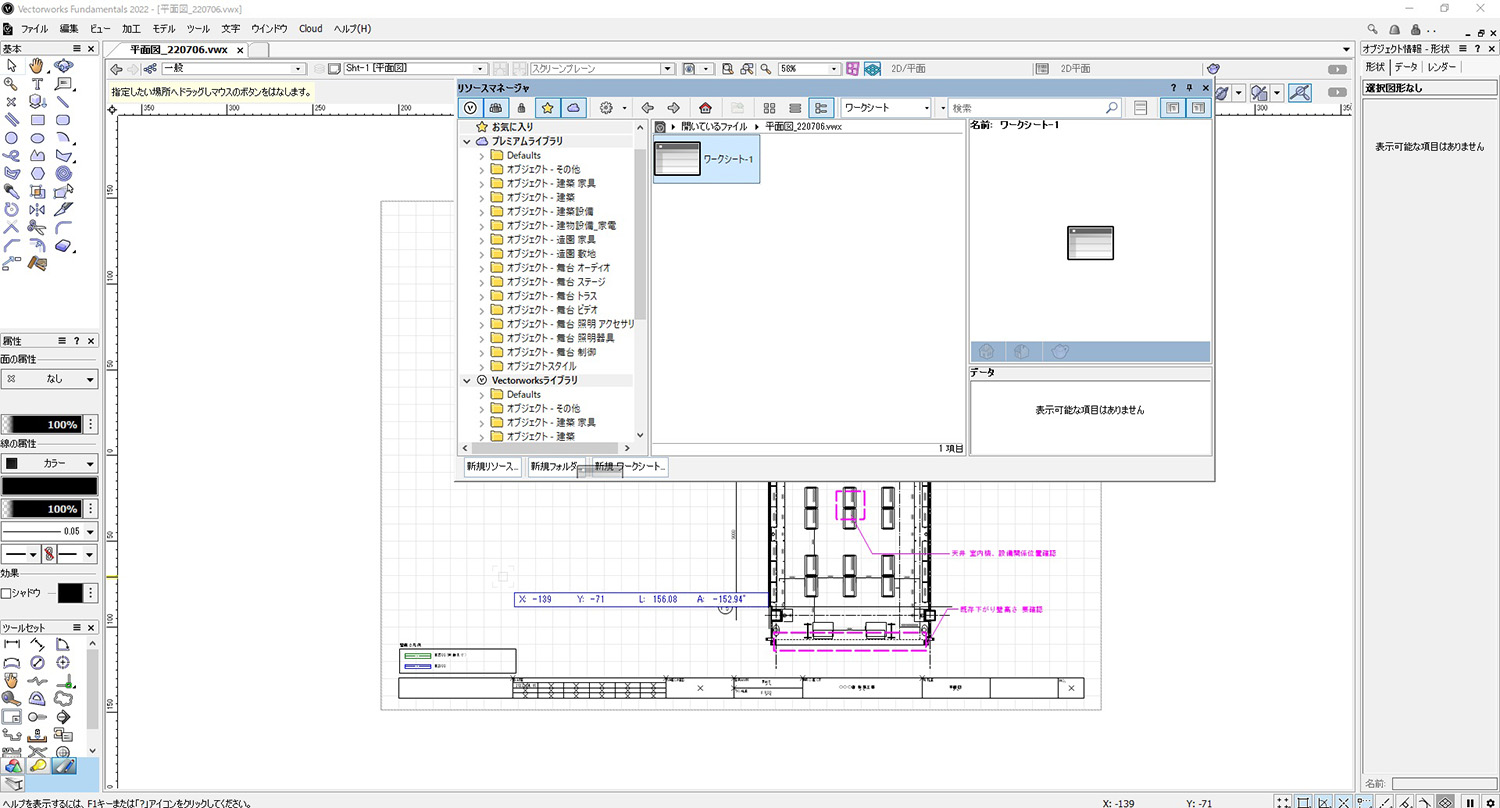
では、作成したワークシートを図面に貼り付けていきます。
貼り付ける方法としては、リソースマネージャーからワークシートのアイコンをドラッグで用紙に持っていくことで、任意の場所に配置することができます。ドラッグする度に用紙にワークシートを追加していくこともできます。
またアイコンをダブルクリックするだけでもワークシートを配置することができます。配置される場所は画面の中央に配置されます。
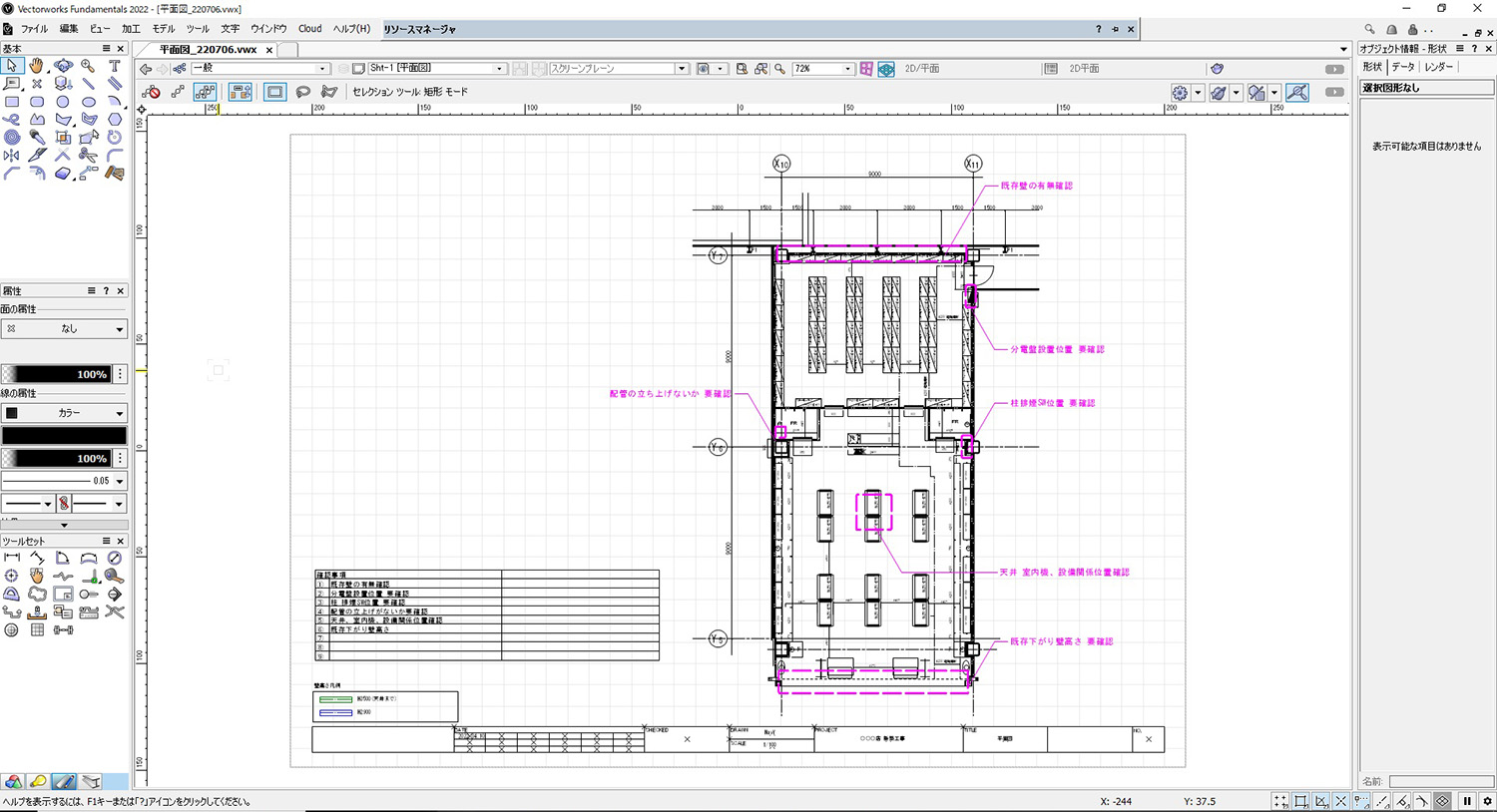
マス目を調整し、文字入力したワークシートを配置するとこんな感じにできあがります。
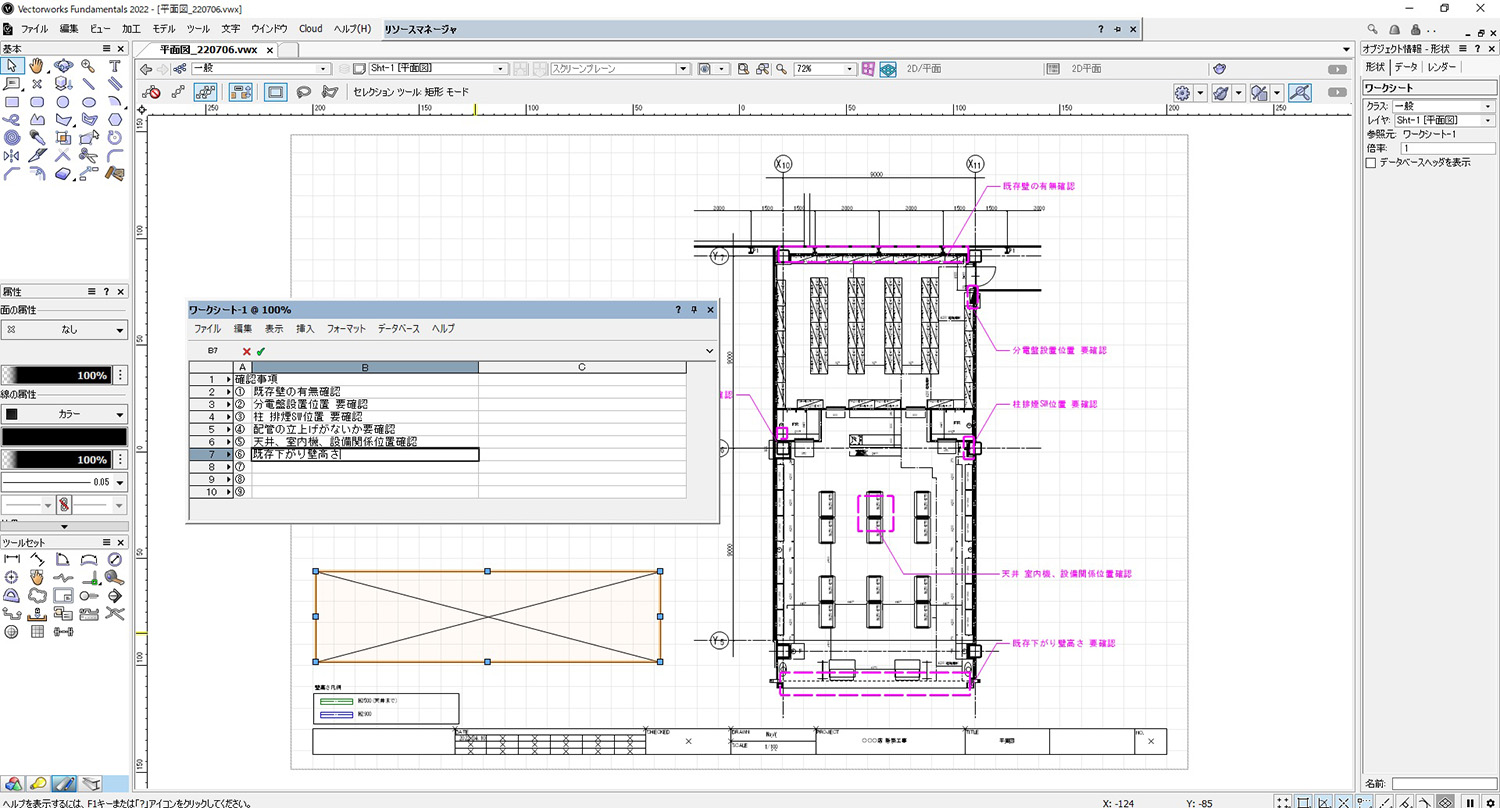
ワークシートを編集したい場合は、図面に貼り付けしたワークシートをダブルクリックすれば、ワークシートの編集画面が表示されるので、そこで文字入力だったり、マス目のサイズを変えたりすることができます。

こんな感じで図面を見ながらワークシートに書き込んでいくこともできるので、リスト作成する上でも使いやすい機能かと思います。
以上、Vectorworks「ワークシート」の作り方についてでした。少しでも参考になれば嬉しいです。