本日もNavynotEをお読み頂き、ありがとうございます。NavY(@neibiiii)です。
シートレイヤを作った際に用紙枠にグレー色の縁ができてしまっていることはありませんか?今回はそのグレー色の縁を消す方法についてご紹介致します。
※こちらの記事では、Vectorworks Fundamentals 2022年度版 Windows用を使用しています。ectorworks シートレイヤの用紙枠のグレー色の縁を消す方法
シートレイヤの用紙枠に表示されたグレー色の縁って何?
結論から言うとグレー色の縁は印刷範囲外を表示したものです。シートレイヤを使用する場合のプリンターの選択箇所をプリンターで設定している場合に表示されます。(プリンターの選択箇所なんだからプリンターでいいんでしょ?と思いますよね..)
実際にどんな感じでPDFにできるのか下記で少し例を見てみたいと思います。
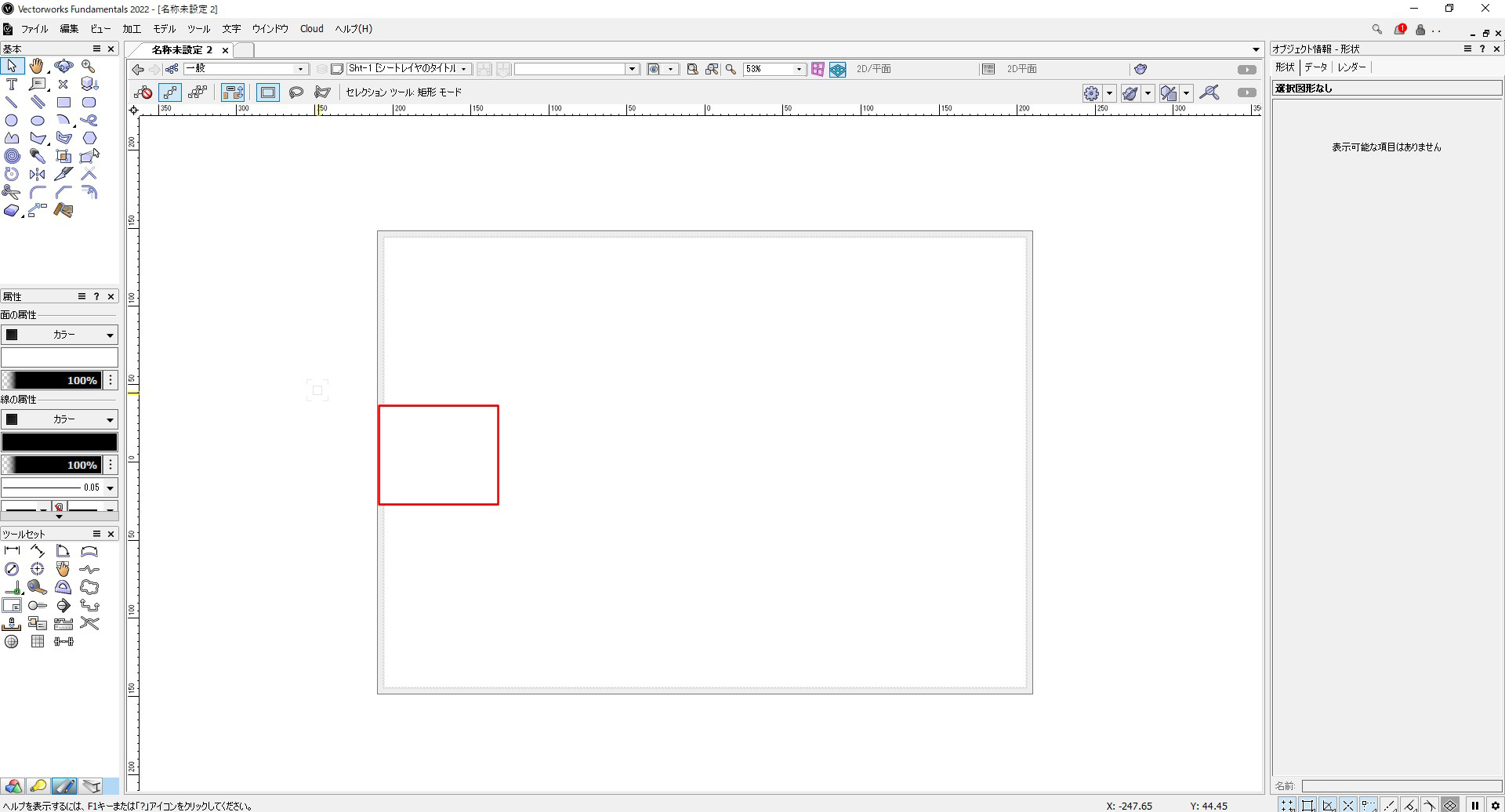
グレー色の縁をまたぐように四角形ツールを使って赤い枠を描きました。
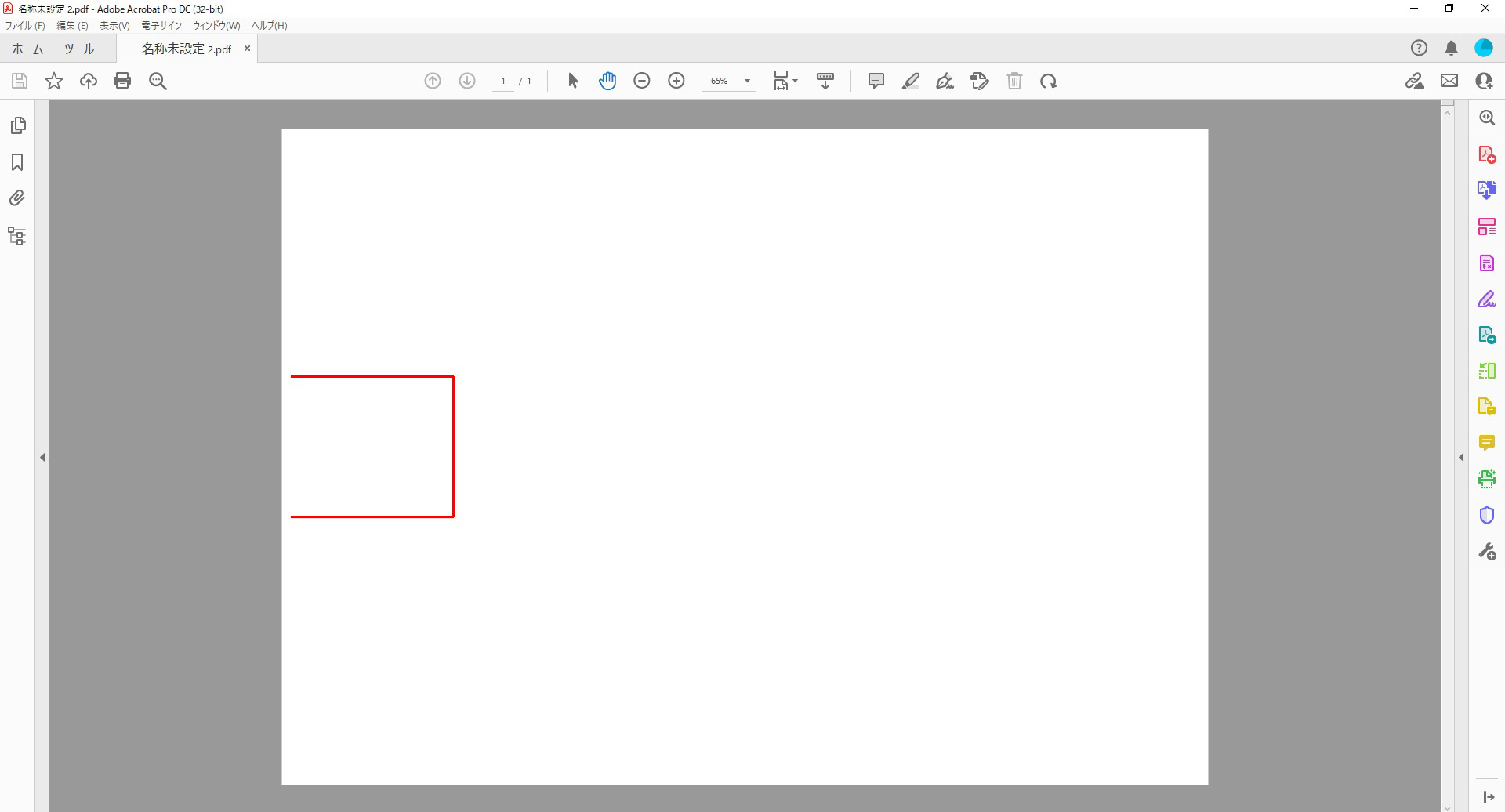
これをPDFにしたのが上の画像です。グレー色の縁部分で切り取られたのが分かるかと思います。この切り取られたところまでがプリンターの印刷範囲ということです。
これでグレー色の縁が何なのかが分かったかと思います。
シートレイヤの用紙枠に表示されたグレー色の縁を消す
それではグレーの色の縁を消す方法についてご紹介したいと思います。
方法としては「プリンター設定」のプリンター名をプリンターから「Cube PDF」や「Adobe PDF」に切り替えると消すことができます。
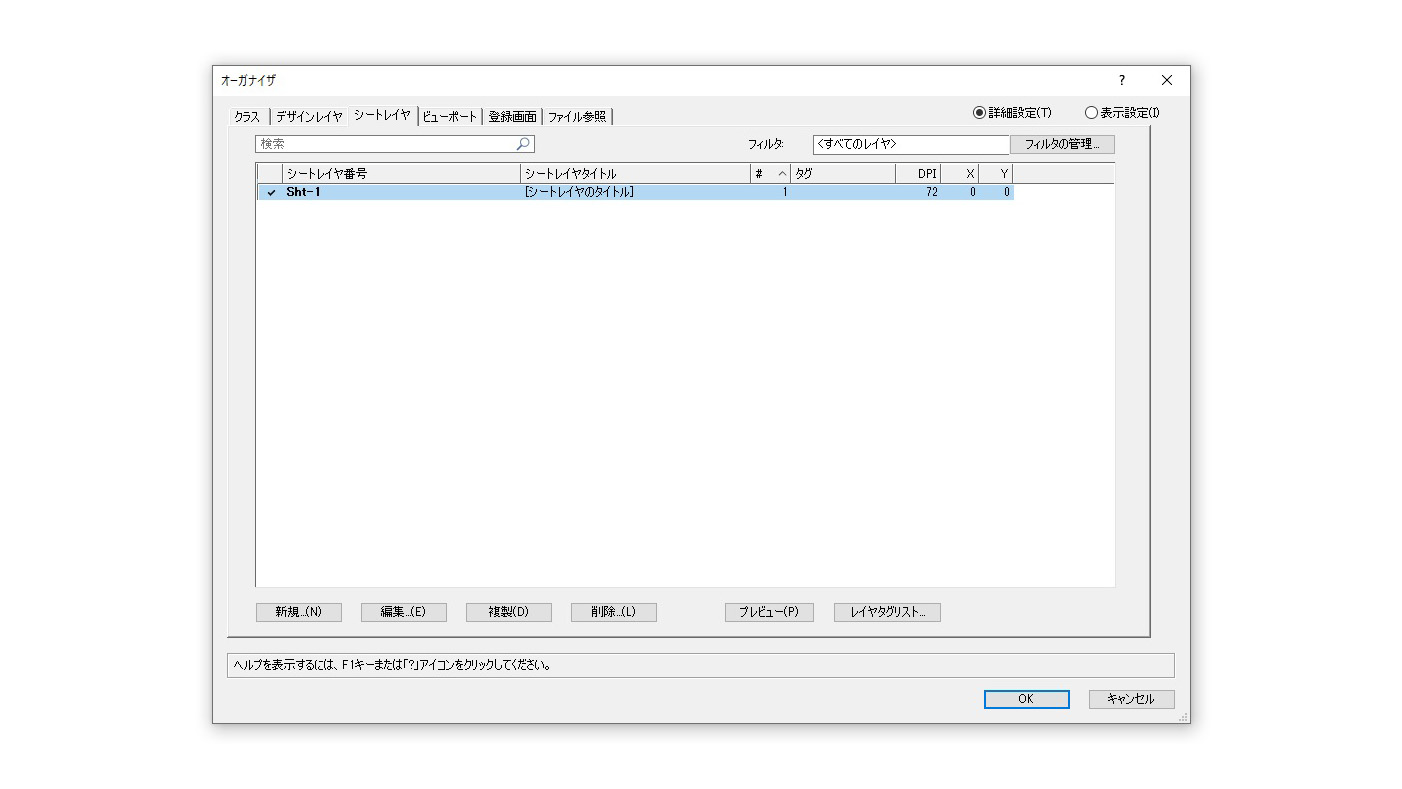
まず、「メニューバー」→「ツール」→「オーガナイザ」をクリックし、上画像と同じ「オーガナイザ」のダイアログを表示させます。次にタブから「シートレイヤ」を選択します。
該当するシートレイヤを選択した状態で下の方にある「編集」をクリックします。今回はシートレイヤが一枚だけなので、「Sht-1」を選択して「編集」していきます。
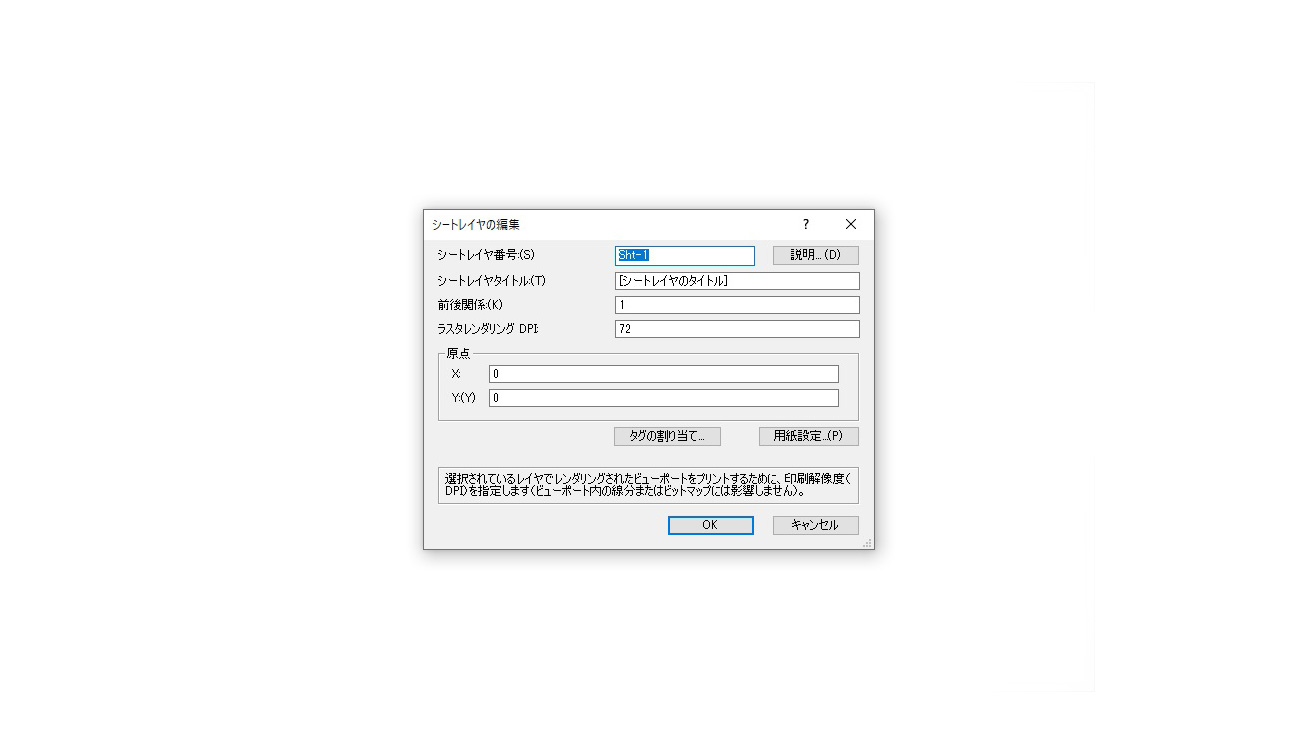
「シートレイヤの編集」ダイアログが表示されます。右下あたりにある「用紙設定」をクリックします。
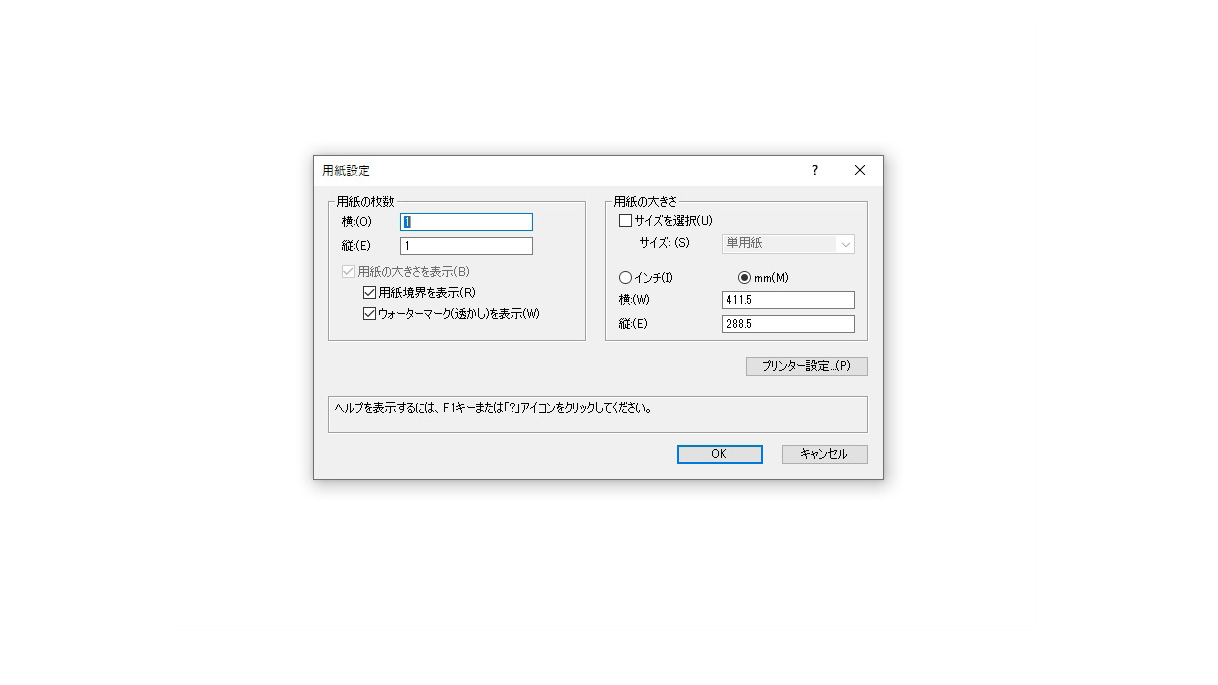
「用紙設定」のダイアログが表示されます。
ここで用紙の大きさを見てみるとA3用紙の規格サイズは420×297ですが、それに対して今回設定されている用紙の大きさは横が411.5、縦が288.5と少し小さいサイズになっているのが分かるかと思います。この数値がプンリターの印刷範囲でこの差がグレーの縁を表示させている原因です。
これを解決するには、ここで「プリンター設定」をクリックします。
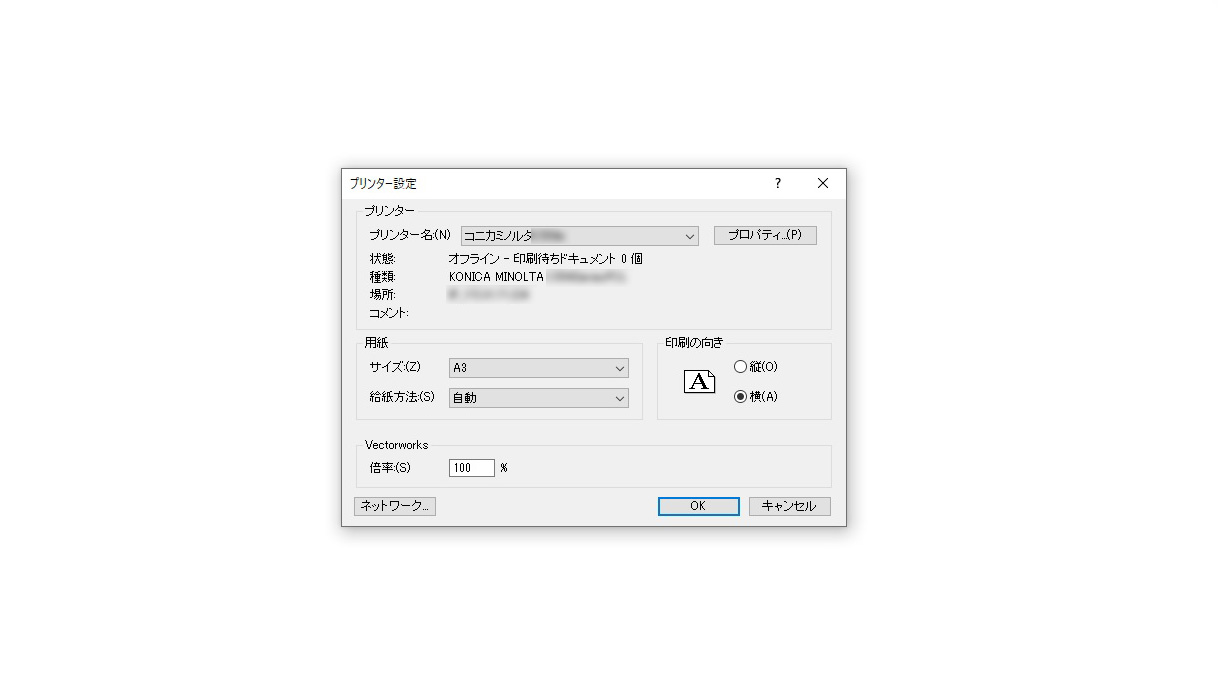
「プリンター設定」のダイアログが表示されたらプリンター名のところを
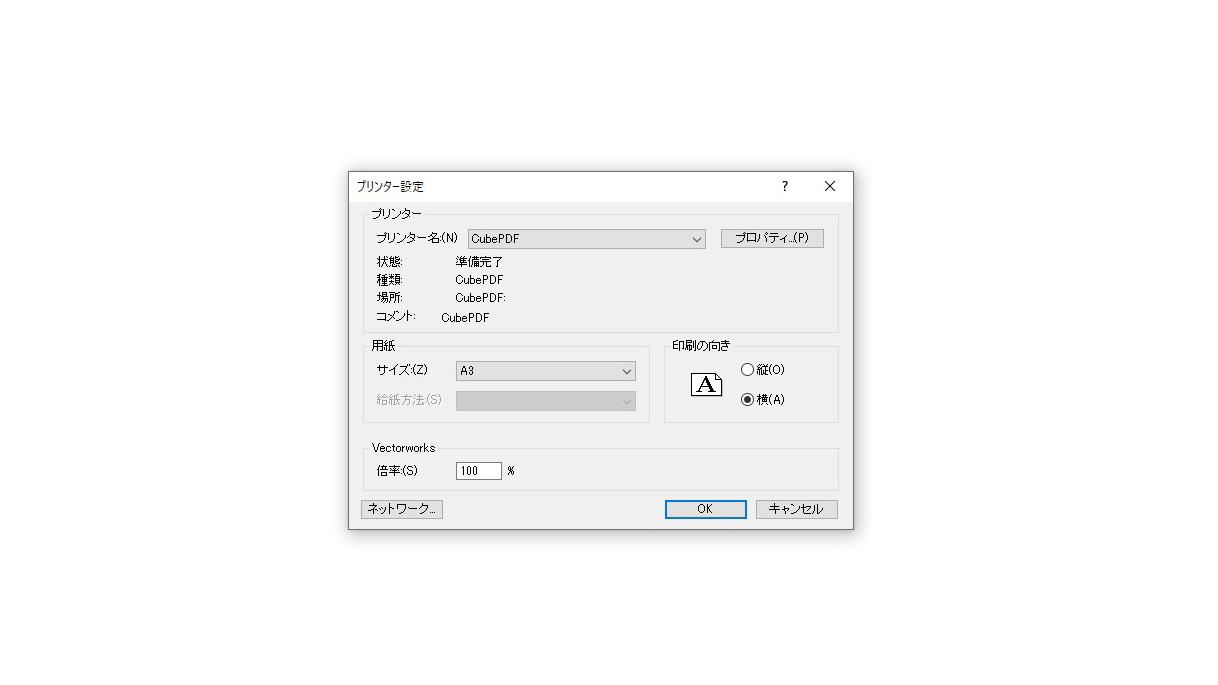
「Cube PDF」や「Adobe PDF」に切り替えてOKをクリックします。
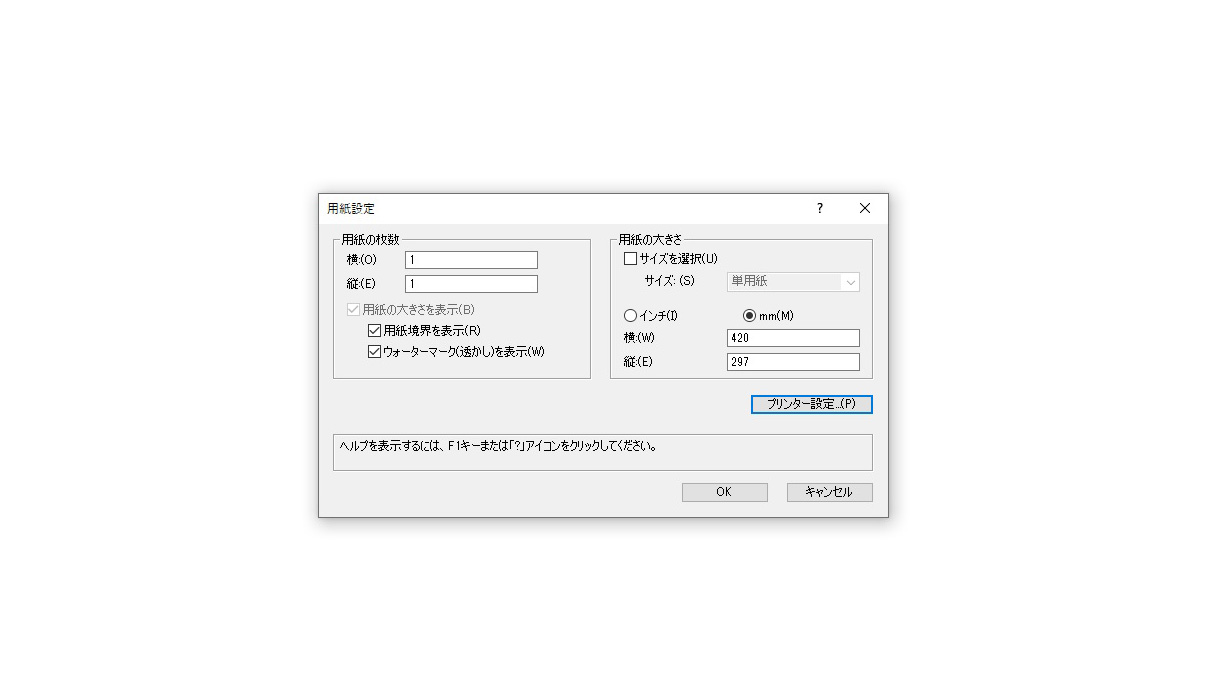
「用紙設定」のダイアログに戻るので、ここでサイズを見てみると横420、縦297の綺麗なA3数値に変わっています。「OK」をクリックします。
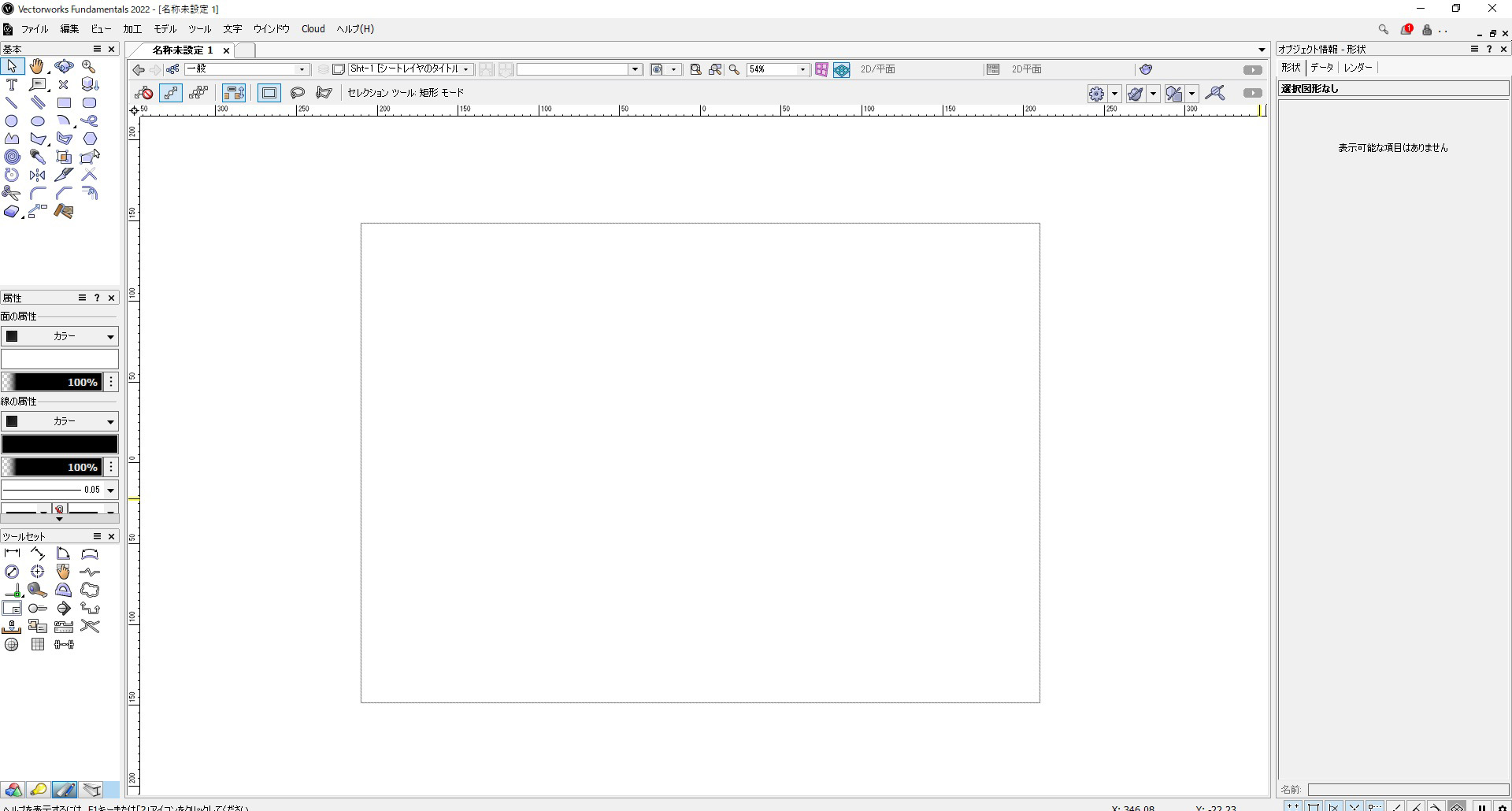
これで用紙の周りにあったグレー色の縁を消すことができます。
以上、Vectorworks シートレイヤの用紙枠に表示されたグレー色の縁を消す方法についてでした。ご参考にしてみてください。
Vectorworks「シートレイヤ」の関連記事
Vectorworks 3D シートレイヤ上でのレンダリング画質が低いときの対処方法
Vectorworksでシートレイヤごとに用紙枚数やサイズを変える方法
