本日もNavynotEをお読み頂き、ありがとうございます。NavY(@neibiiii)です。
今回は「Vectorworksで複数の画面登録、シートレイヤを一括でDXF、DWGで取り出す「パブリッシュ」の使い方」についてご紹介致します。
※こちらの記事では、Vectorworks2018年度版を使用しています。
画面登録、シートレイヤを一括でDXF、DWGで取り出す
「パブリッシュ」の使い方
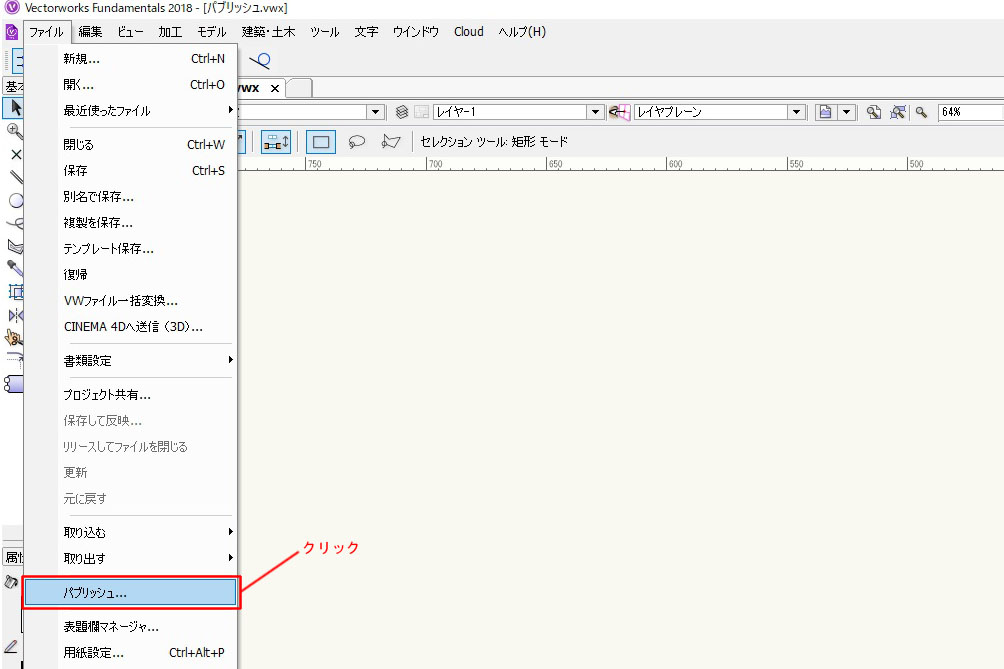
「メニューバー」→「ファイル」→「パブリッシュ」をクリックします。
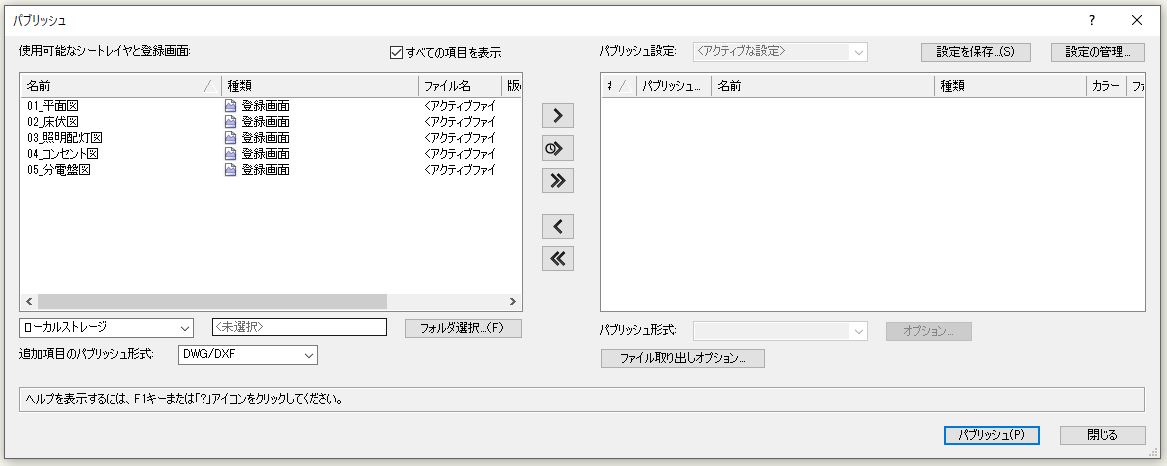
「パブリッシュ」というダイアログが表示されます。左の方に平面図、床伏図…と現在作成されている画面登録が表示されております。
これを一括でDXF、DWGにしていきます。

まず、ドロップダウンリストから「DWG/DXF」を選択します。
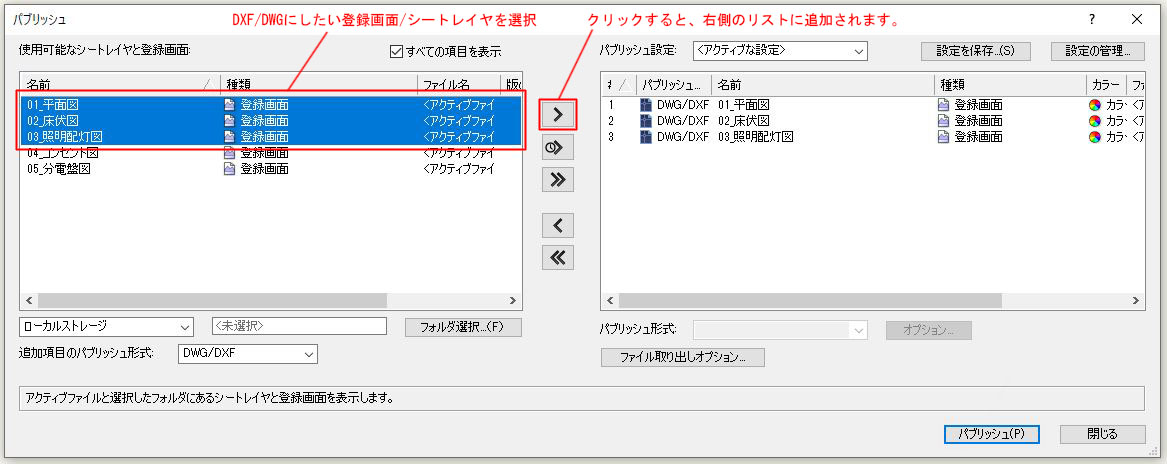
次に左側のリストの中から画面登録/シートレイヤを選択し、「>」矢印マークをクリックします。すると選択したリストが左側に追加されます。
「>>」矢印が2つあるものを押すと左側のリストを丸ごと追加することもできます。
また、逆向きの「<」「<<」矢印は間違って追加してしまったリストを消すことができます。
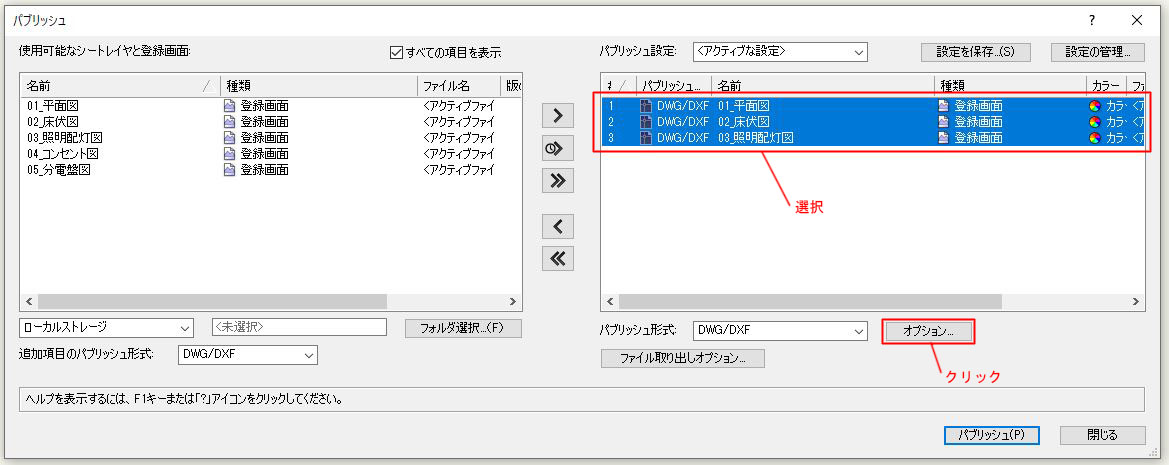
次にパブリッシュするDXF、DWGの設定をする為、追加したリストを選択し、オプションをクリックします。
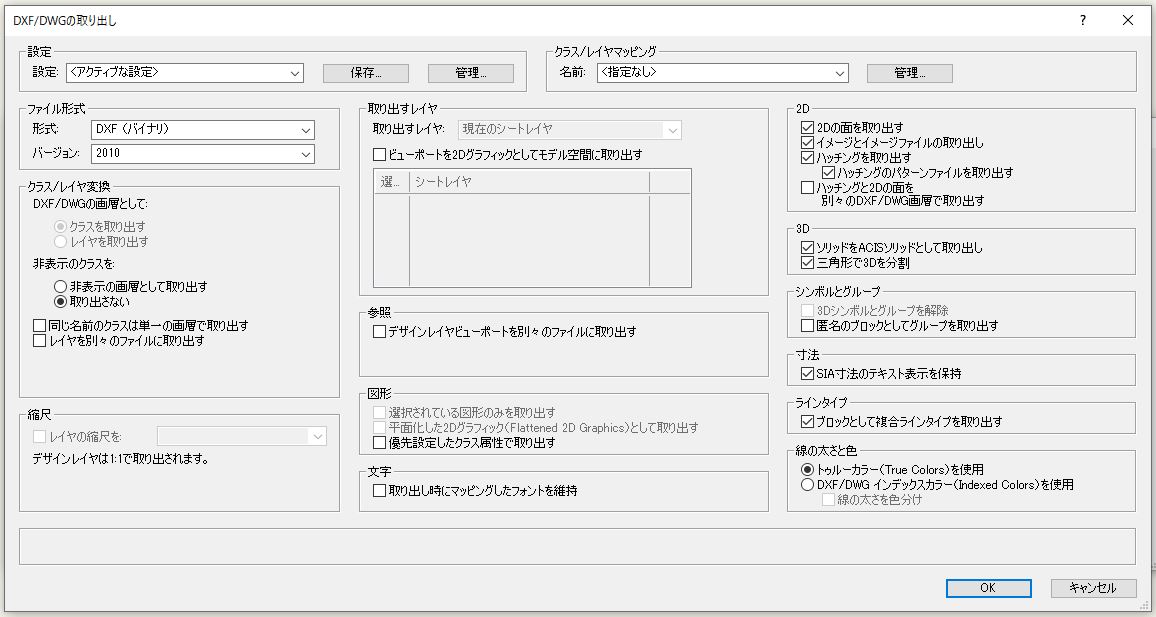
「DXF/DWGの取り出し」という取り出す設定を行うダイアログが表示されます。DXFかDWGを選ぶ等の設定を行います。
▼取り出しの設定についてはこちらの記事でご紹介しています。
VectorworksでDXF、DWGを取り出す方法。DXF(バイナリ)、DXF(テキスト)、DWGのどれで取り出すべきか
設定が完了したらOKをし、パブリッシュのダイアログから「パブリッシュ」をクリックします。
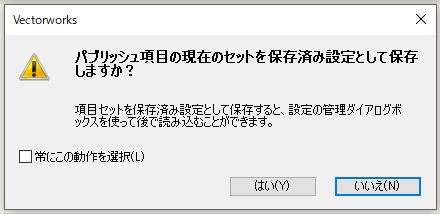
「パブリッシュ項目の現在のセットを保存済み設定として保存しますか?」というダイアログが表示されます。どのファイルを移すか等、一度設定したパブリッシュを保存し、再利用することができます。
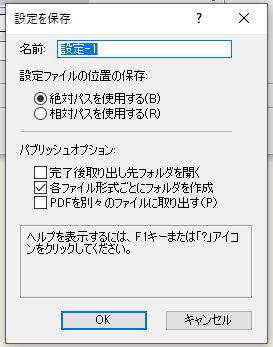
「設定を保存」というダイアログが表示されて各種設定を保存しておくことができます。ただ僕は新しく作ったシートレイヤや画面登録を見落とすのが怖いので、使わない機能です。

パブリッシュが終わるとダイアログが表示され、正常にパブリッシュされた項目の数が出ます。今回は平面図、床伏図、照明配灯図の3つを取り出ししたので、無事に3つとも取り出しに成功したことが分かります。

データもそれぞれ作成されました。これで完了です。
※シートレイヤも同じ作業でパブリッシュが可能です。
補足情報として、下記をご紹介しておきます。
PDFページの順番を入れ替えたいとき。

パブリッシュ上で順番を入れ替えるとページを入れ替えることができます。順番を変えたい図の数字部分を選択しながらドラッグで移動することで、順番を入れ替えられます。
まとめ
というわけで、「Vectorworksで複数の画面登録、シートレイヤを一括でDXF、DWGで取り出す「パブリッシュ」の使い方」についてご紹介させて頂きました。
以前、ご紹介したVectorworksで複数の画面登録、シートレイヤを一括でPDFで取り出す「パブリッシュ」の使い方の記事とかなり似た内容となっていますが、ちょっとした違いが分かり易いように記事を分けさせて頂きました。
ご参考になったら幸いです。
Vectorworks「取り出し」の関連記事
関連記事として、Vectorworksの「取り出し」関係の記事をご紹介致します。取り出し機能について分からない方の参考になると思いますので、ご覧になってみてください。
・VectorworksでPDF取り出しのグレイ表示の濃さを変える方法
・Vectorworksで「PDFの取り出し」が使えない、項目が無いときは、仮想プリンター「CubePDF」を使うとPDF取り出しができます。
・Vectorworksの「PDF取り出し」の使い方、取り出しでよく使う設定をご紹介。
・Vectorworksでバージョンが違って開けないデータは「バージョンダウン」をして取り出しを。
・Vectorworksで複数の画面登録、シートレイヤを一括でPDFで取り出す「パブリッシュ」の使い方
・VectorworksでDXF、DWGを取り出す方法。DXF(バイナリ)、DXF(テキスト)、DWGのどれで取り出すべきか